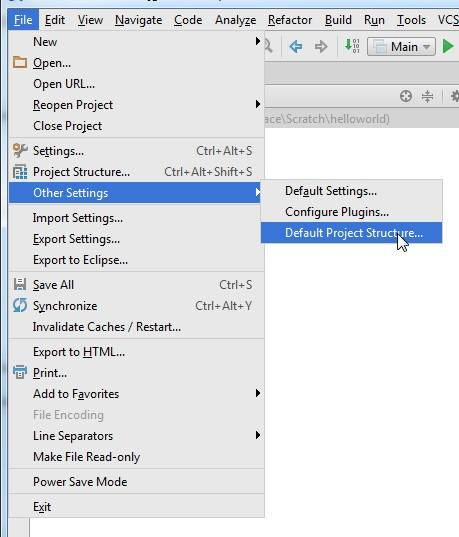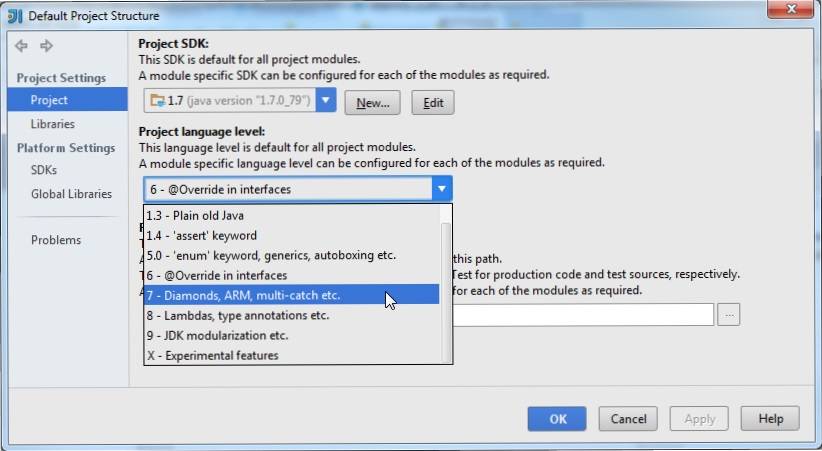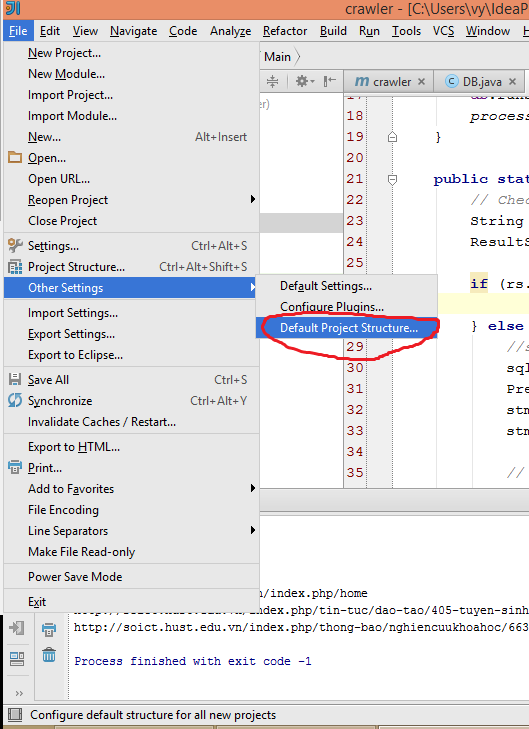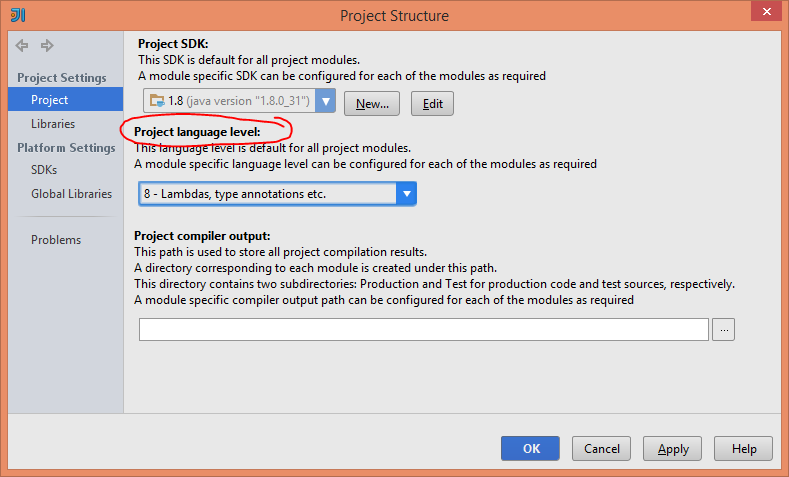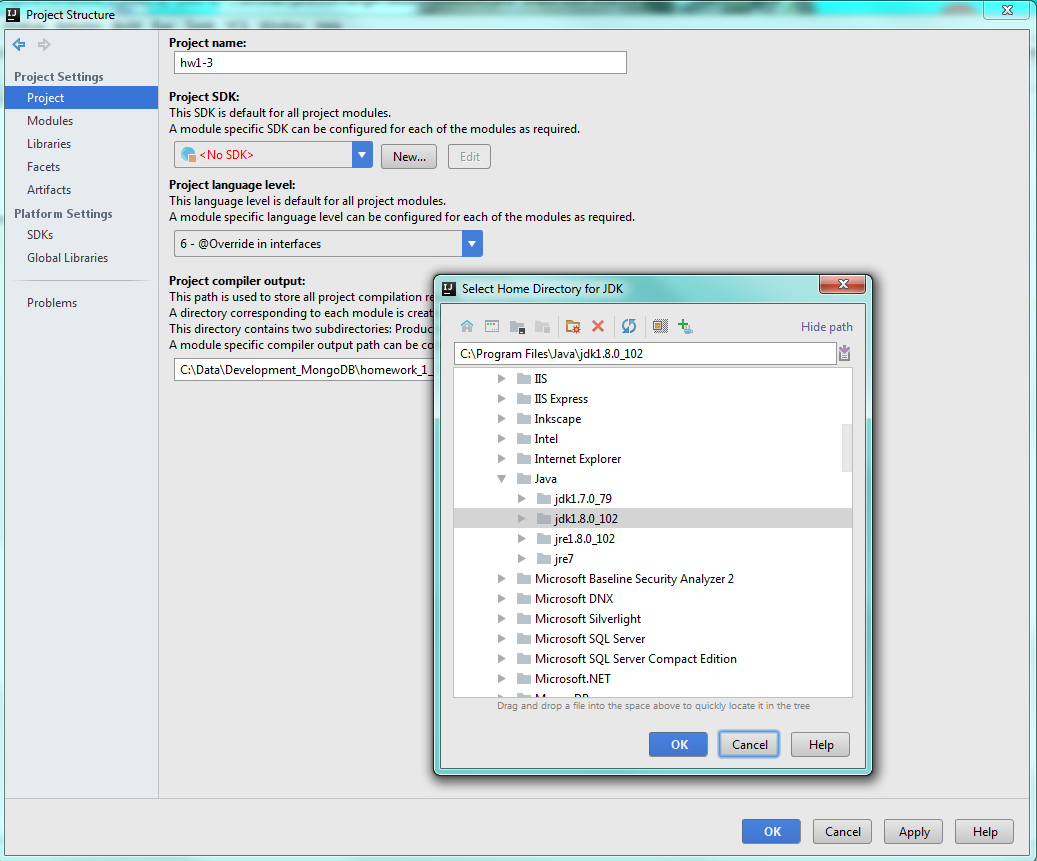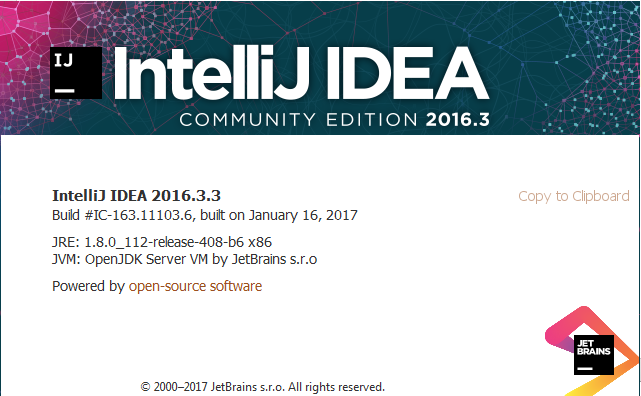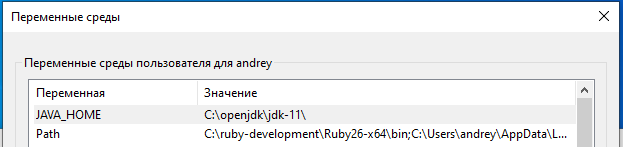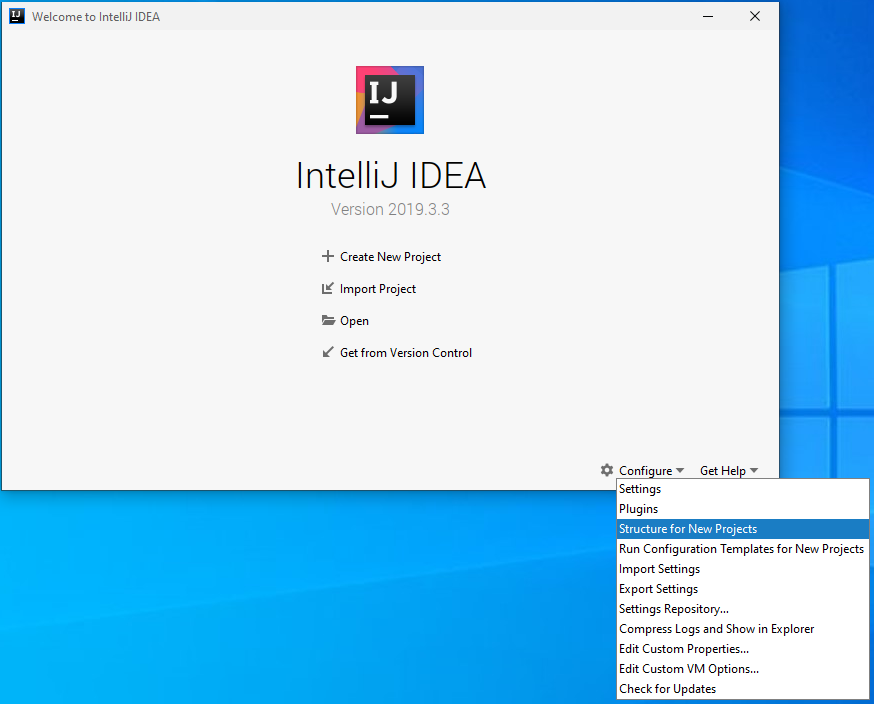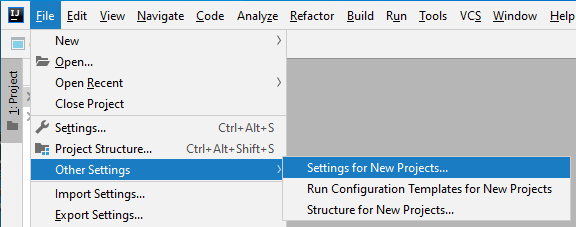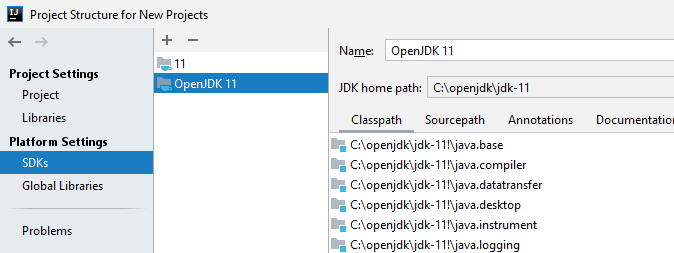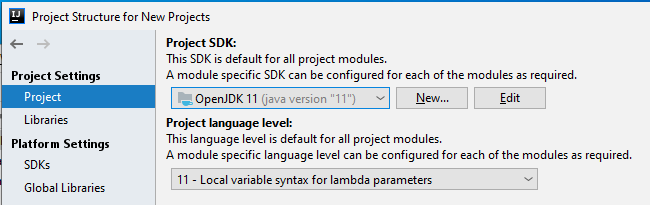как узнать jdk в idea
Как изменить JDK по умолчанию IntelliJ IDEA?
как изменить JDK по умолчанию, который использует IntelliJ IDEA, чтобы мне не приходилось перезагружать проект каждый раз, когда я импортирую новый проект?
7 ответов
затем измените параметр» уровень языка проекта » на желаемый уровень языка.
IntelliJ IDEA 12 имел этот параметр в » структуре проекта шаблона. «вместо» структура проекта по умолчанию. «
я узнал, что в последних версиях IntelliJ IDEA требуется Java 1.8, но по умолчанию не настроен.
мы можем изменить путь или настроить от Project Settings > Project > Project SDK
здесь мы можем редактировать или добавлять путь JDKs.
(в моем случае путь находится в C:\Program Files\Java\jdk1.8.0_102 )
изменить версию JDK на 1.8
Загрузите и распакуйте файл архива JDK (.смола.gz) и добавьте его как SDK в Структура Проекта’ окне ( Ctrl + Alt + Shift + S )
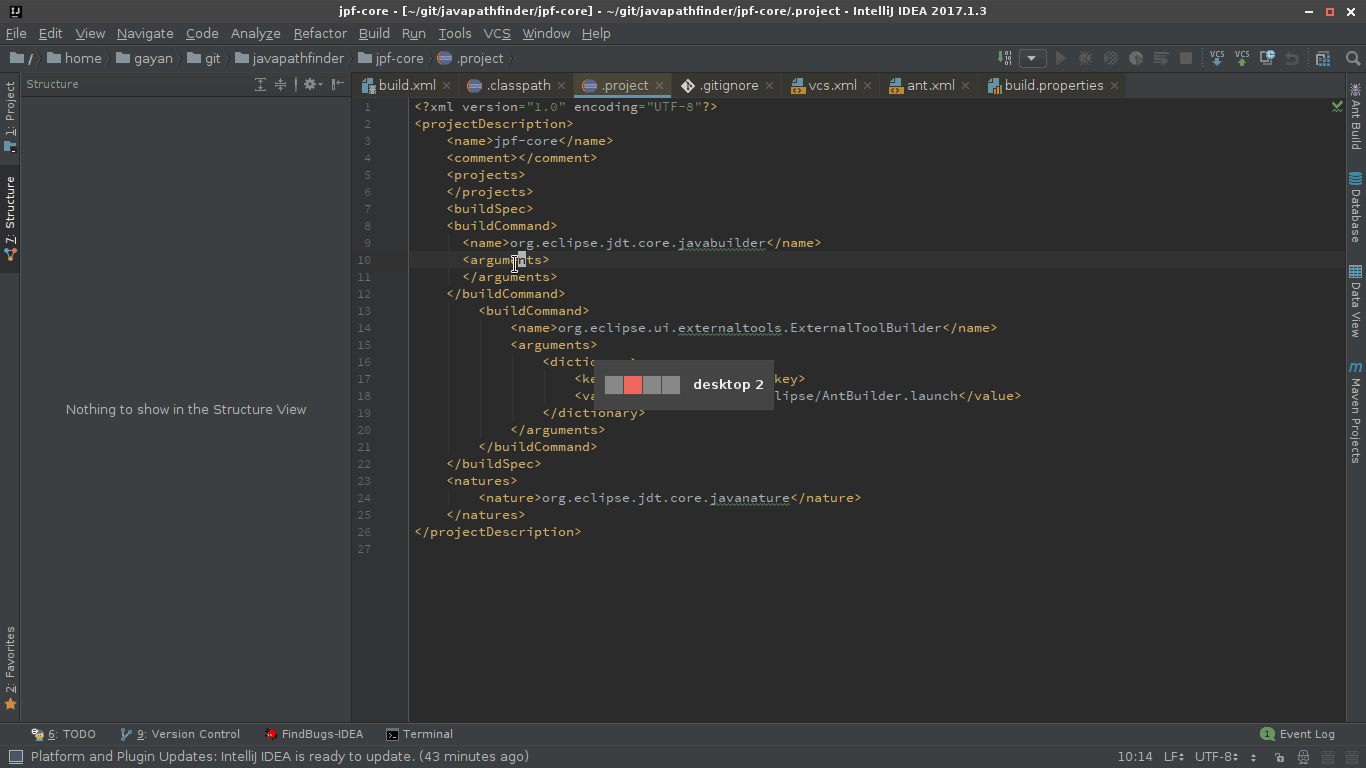
обязательно установите ‘уровень языка проекта‘ Как хорошо.
еще одно место, которое стоит проверить: Посмотрите в pom.xml для вашего проекта, если вы используете плагин компилятора Maven, в исходной / целевой конфигурации и убедитесь, что это желаемая версия Java. Я обнаружил, что у меня есть 1.7 в следующем; я изменил его на 1.8, а затем все правильно скомпилировано в IntelliJ.
Установка JavaSDK 11 и её настройка в IDEA CE 2019.3
Данное руководство рассказывает об установке JavaSDK 11 и её настройке в JetBrains IDEA CE 2019.3. Руководство рассматривает установку под Windows. Для других систем установка выполняется схожим образом.
Скачайте необходимые компоненты
Установка и настройка Java SDK 11
Установка файлов SDK
В результате у вас должен появиться каталог C:\openjdk\jdk-11 с корректной версией Java.
Настройка переменной среды JAVA_HOME
Переменная среды JAVA_HOME указывает на актуальную версию Java в вашей системе.
В Windows 10 и Windows 8 выполните следующие шаги:
В результате переменная должна выглядеть следующим образом:
Установка и настройка JetBrains IDEA
Установка JetBrains IDEA
Настройка пути к Java 11 SDK в IDEA
В рамках данного шага мы добавим Java 11 SDK в IDEA и настроим её как SDK по умолчанию для проектов.
Добавление OpenJDK в список известных JDK
В результате настроенное JDK должно выглядеть следующим образом:
Установка OpenJDK как JDK по умолчанию
В результате настройки проекта по умолчанию должны выглядеть следующим образом:
Техническая информация
Информация, размещённая на этом сайте доступна под лицензией Attribution-ShareAlike 4.0 International (CC BY-SA 4.0).
Как узнать jdk в idea
Generally, SDKs are global. It means that one SDK can be used in multiple projects and modules. After you create a new project and define an SDK for it, you can configure modules in this project to inherit its SDK. You can also specify an SDK for each module individually. For more information, refer to Change module SDK.
Supported SDKs
Define an SDK
Configure global SDKs
Set up a project SDK
If the necessary SDK is already defined in IntelliJ IDEA, select it from the Project SDK list.
Set up a module SDK
If the necessary SDK is already defined in IntelliJ IDEA, select it from the Module SDK list.
If you want a module to inherit a project SDK, select the Project SDK option from the Module SDK list.
Java Development Kit (JDK)
To develop applications in IntelliJ IDEA, you need a Java SDK (JDK). A JDK is a software package that contains libraries, tools for developing and testing Java applications (development tools), and tools for running applications on the Java platform (Java Runtime Environment — JRE).
The JRE can be obtained separately from the JDK, but it’s not suitable for application development, as it doesn’t have essential components such as compilers and debuggers.
The bundled JRE is used for running the IDE itself, and it’s not sufficient for developing Java applications. Before you start developing in Java, download and install a standalone JDK build.
Due to the changes in the Oracle Java License, you might not have the rights to use Oracle’s Java SE for free. We recommend that you use one of the OpenJDK builds to avoid potential compliance failures.
In IntelliJ IDEA, you can download a JDK package right from the IDE, or you can manually download the necessary JDK distribution and define it in the IDE.
For a manual download, use any available distribution that you like, for example:
If you don’t know which distribution to choose, and you don’t have specific requirements that instruct you to use one of the existing distributions, use Oracle OpenJDK.
Set up the project JDK
If the necessary JDK is already defined in IntelliJ IDEA, select it from the Project SDK list.
Apply the changes and close the dialog.
If you build your project with Maven or Gradle, refer to Change the JDK version in a Maven project and Gradle JVM selection respectively for more information on how to work with JDKs.
Configure SDK documentation
You can add SDK documentation to IntelliJ IDEA so that you can get information about symbols and method signatures right from the editor in the Quick documentation popup.
You can also configure external documentation by specifying the path to the reference information online. External documentation opens the necessary information in a browser so that you can navigate to related symbols and keep the information for further reference at the same time.
Specify SDK documentation paths
To view external SDK documentation, configure the documentation URL first.
Select the necessary SDK version if you have several SDKs configured, and open the Documentation Path tab on the right.
Apply the changes and close the dialog.
Access SDK documentation offline
If you work offline, you can view external documentation locally.
Download the documentation package of the necessary version.
The documentation package is normally distributed in a ZIP archive that you need to unpack once it is downloaded.
For example, you can download the official Java SE Development Kit 14.0.1 Documentation and unzip it.
Select the necessary JDK version if you have several JDKs configured, and open the Documentation Path tab on the right.
Apply the changes and close the dialog.
When the documentation is configured, you can open it in the editor.
How to view JDK external documentation in IntelliJ IDEA?
The shortcut for this action is Shift+F1 but it is always grayed out even I have pointed JDK documentation path to the docs folder (the docs folder is unzipped from jdk-7u2-apidocs.zip ).
Thanks
7 Answers 7
You need to specify the docs/api subdirectory of the unpacked documentation or use https://docs.oracle.com/javase/8/docs/api/ URL for the external documentation feature to work.
I’m using 10.5.4. It was unclear to me from the docs or from resources online that you need to add this at Project Structure > SDK’s > (Choose your SDK) > Documentation Paths > Specify URL.
You can add the external Javadocs API link as shown below:
I understand the question as follows:
You would like to see javadocs of classes that are not within JDK. I am a bit uncertain because CrazyCoder’s reply is talking about JDK specific javadocs.
The project I am working on is a mvn based project with many modules which have complex dependencies.
Let me take a concrete example to explain what I did, I am sure it can be reproduced for others: apache sshd
I downloaded the javadoc from maven central stored it stored it somewhere. In intellij I went to the module settings (shortcut F4) and the to Libraries in the sidebar. Maven pulls all dependencies automagically and I can find sshd there. The right side then shows Classes, Sources and JavaDocs. The JavaDocs part in my case had a path linked in that pointed to my local m2 directory. However the directory did not contain the javadoc jar file. So I thought how do I get it:
However this failed for because we do not have some javadocs in our nexus (I guess, not sure).
So I ended up linking the file that I downloaded manually in as a javadoc link and this then allown me to use Shift+F1 for the javadoc to open in my standard browser.
Maybe others can elaborate on how to get this done with mvn. I did not have the time to further investigate.
Создание и запуск первого Java-приложения (часть 1)
Перед началом работы
Создание проекта
Если ни один проект в данный момент не открыт, нажмите кнопку Create New Project на экране приветствия. В противном случае, выберите пункт New Project в меню File. В результате откроется мастер создания проекта.
В левой панели выберите Java Module.
В правой части страницы, в поле Project name, введите название проекта: HelloWorld.
Если до этого вы никогда не настраивали JDK в IntelliJ IDEA в (в таком случае в поле Project SDK стоит ), необходимо сделать это сейчас.
Вместо нажмите New и в подменю выберите JDK.
В окне Select Home Directory for JDK выберите директорию, в которую устанавливалось JDK и нажмите ОК.
Версия JDK, которую вы выбрали, появится в поле Project SDK.
Кликните Next.
Учтите, что указанная версия JDK будет связана по умолчанию со всеми проектами и Java модулями, которые в дальнейшем будут создаваться.
На следующей странице осуществляется выбор мастера для указания дополнительных технологий, которые будут поддерживаться в нашем модуле.
Поскольку наше приложение будет «старым добрым приложением Java», мы не нуждаемся в любой из этих технологий. Так что просто нажмите кнопку Finish.
Подождите, пока IntelliJ IDEA создает необходимые структуры проекта. Когда этот процесс завершится, вы можете увидеть структуру Вашего нового проекта в окне Project.
Изучение структуры проекта
Создание пакета
В меню New выберите Package. (можно использовать стрелки вверх и вниз для навигации по меню, ENTER для выбора выделенного элемента)
В открывшемся окне New Package введите имя пакета (com.example.helloworld). Нажмите кнопку ОК (или клавишу ENTER).
Новый пакет появится окне Project.
Создание класса
Нажмите ALT + INSERT. В окне New из списка доступных действий с выделенным пакетом com.example.helloworld выбираем Java Class и нажимаем Enter.
В появившемся окне Create New Class в поле Name вводим имя HelloWorld. В поле Kind оставляем тип Class и нажимаем Enter, чтобы подтвердить создание класса.
Созданный класс HelloWorld появляется в структуре проекта:
На этом все приготовления закончены. Сам процесс написания нашего первого кода будет разобран во второй части статьи.