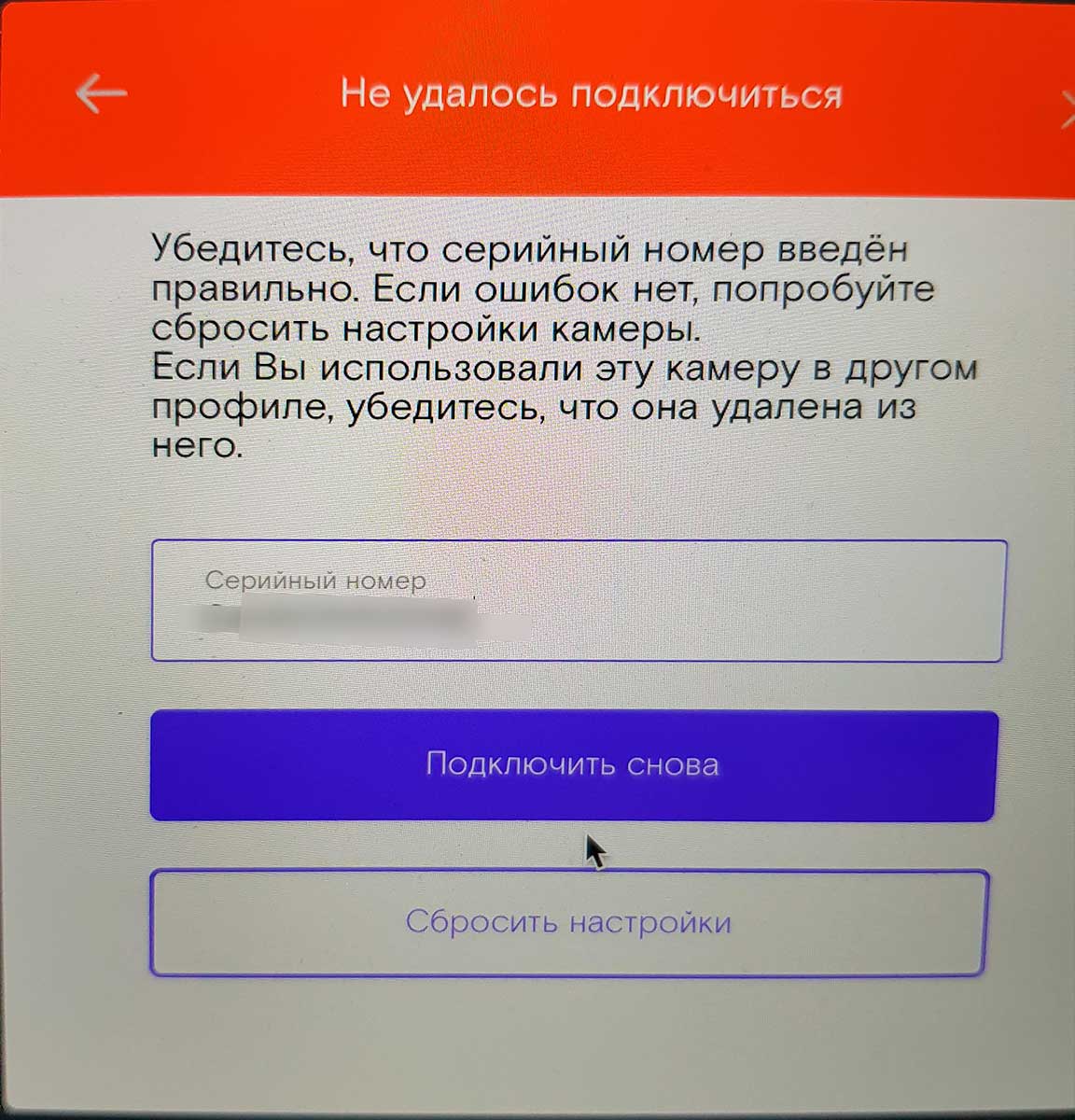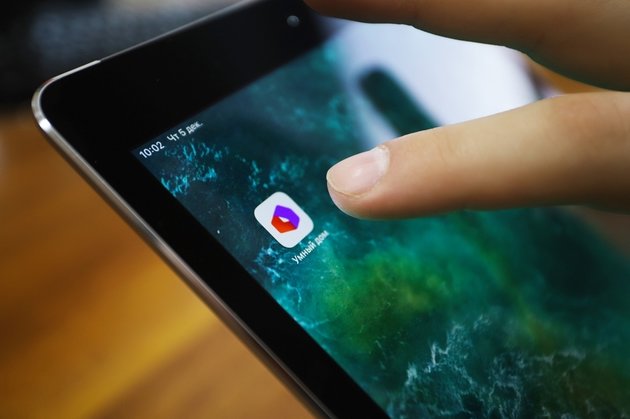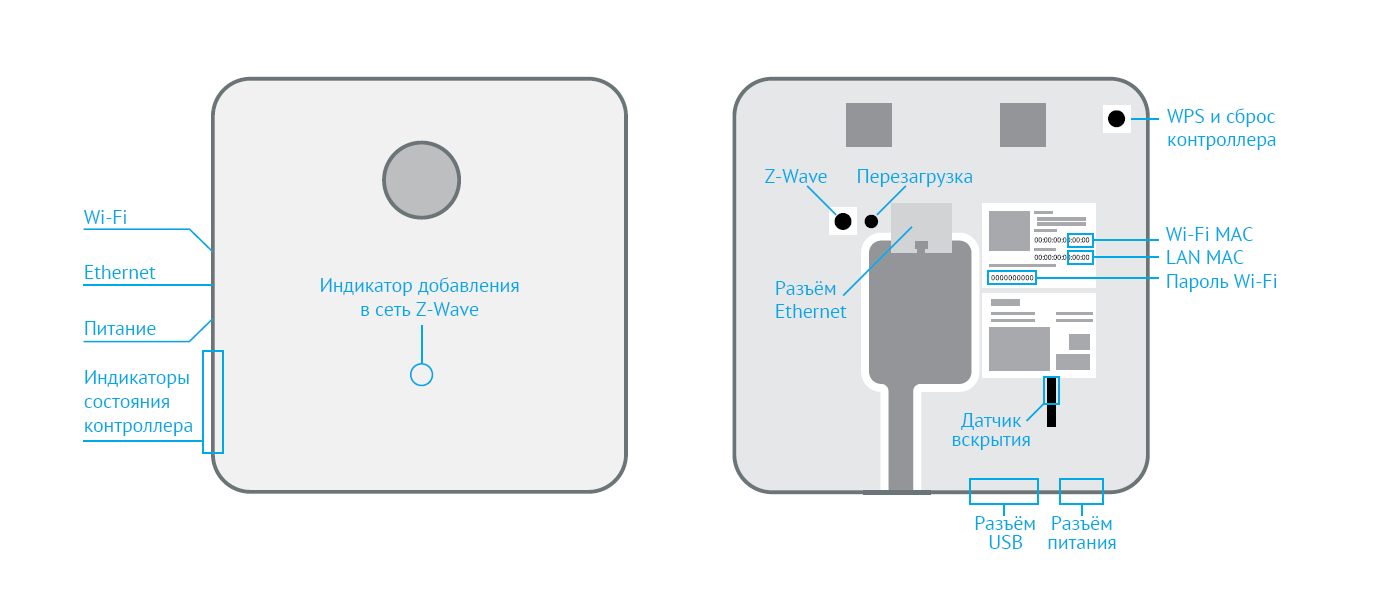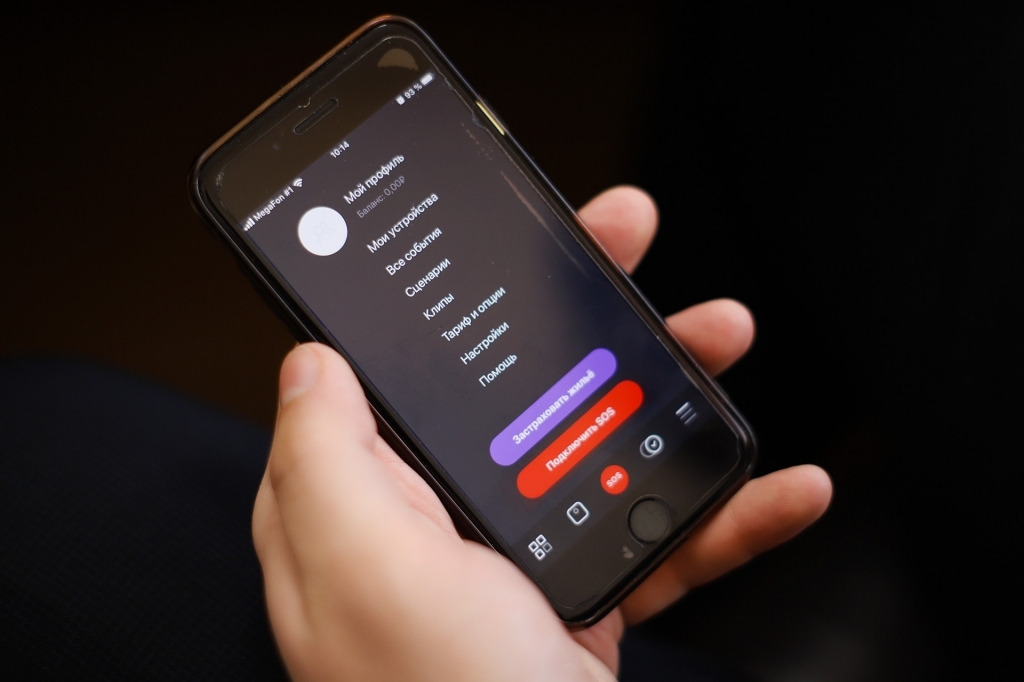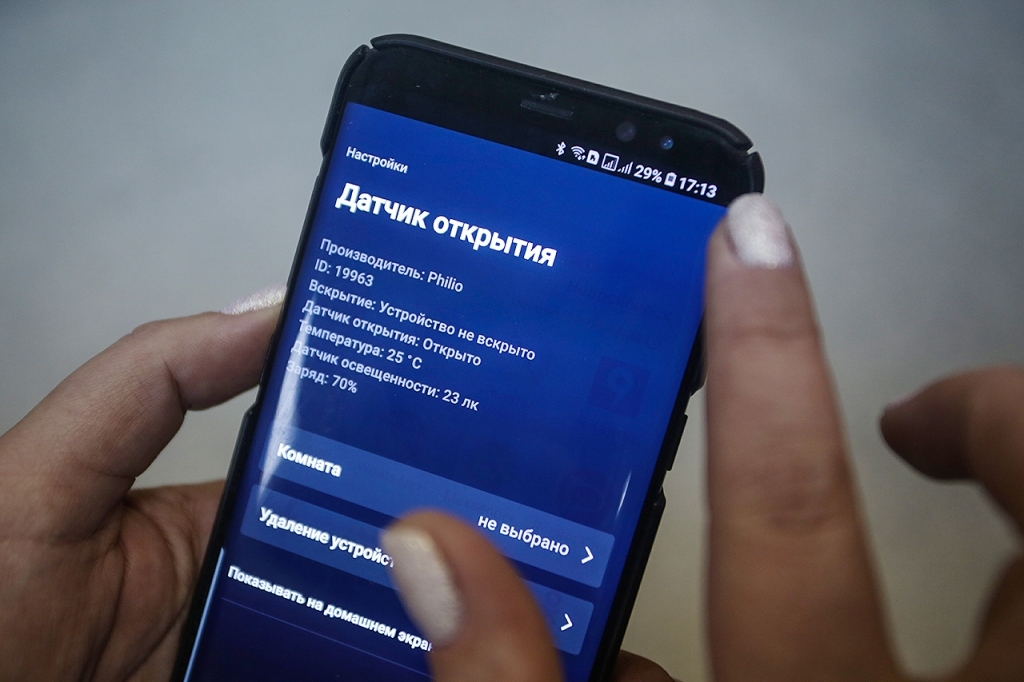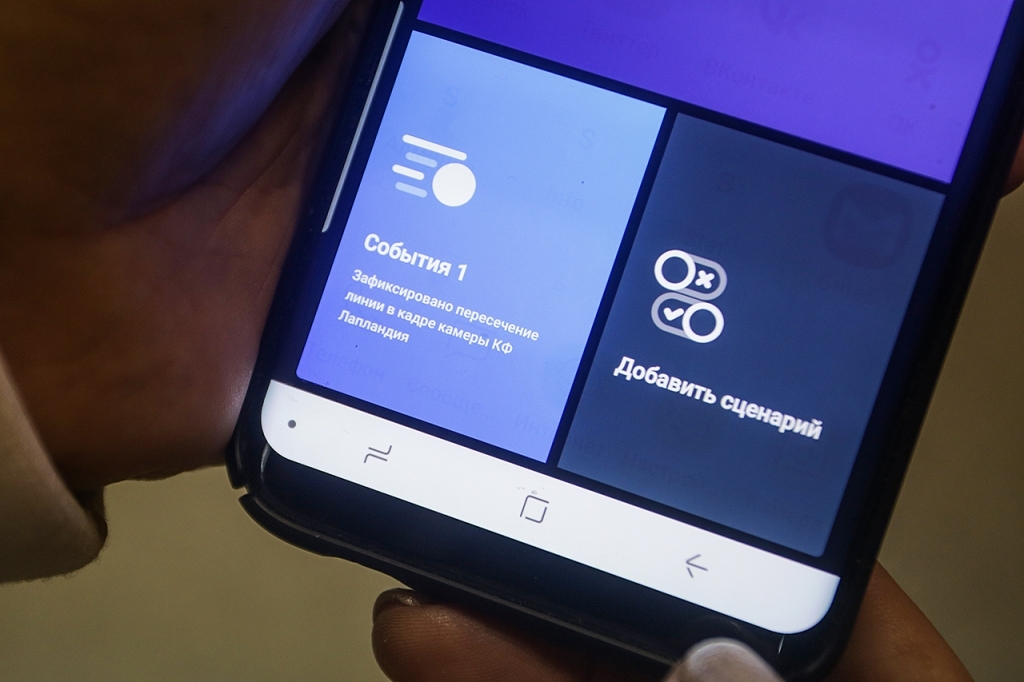как узнать к какому аккаунту привязана камера ростелеком
Wi-Fi камера QVC-IPC-136W – как отвязать от Ростелеком
Приобрёл на Авито wi fi камеру от Ростелеком для их системы “умный дом”. Но радость моя оказалась не долгой. Дело в том, что при попытке её настроить через ростелекомовское приложение, она не подключалась. А когда настраивал через веб-интерфейс, появлялось сообщение, что камера возможно подключена к другому аккаунту.
Как я понял, единственный вариант использовать камеру – отвязать её от аккаунта предыдущего владельца. Ещё есть вариант перепрошивки, но там требуется специальное оборудование и опыт, поэтому его я не рассматривал. С другими программами, кроме официального приложения, камера тоже не работает. Связи с предыдущим владельцем тоже нет.
Как отвязать камеру от аккаунта Ростелеком
При обращении в службу поддержки мне долгое время отвечали стандартными фразами, типа перезагрузите устройство, выполните настройки и т.д.. Через какое-то время мой вопрос видимо передали специалисту уровнем выше, который наконец-то дал ответ, который, в итоге, мне помог.
Как подключить Wi-Fi камеру QVC-IPC-136W
Если у вас возникнут сложности с подключением, ниже небольшая инструкция.
Видеонаблюдение от Ростелеком
Онлайн-видеокамеры на сегодняшнем этапе развития общества играют весомую роль. При их помощи можно решать большое количество задач в различных направлениях. Каждый сможет получать актуальную информацию с того места, где они установлены. Теперь тарифные предложения присутствуют и у Ростелеком, которые отличаются некоторыми положительными качествами.
Преимущества
Для начала использования услуг Ростелеком, достаточно осуществить покупку на официальном сайте провайдера, после чего ждать доставку оборудования курьером. Процесс занимает считанное время, чтобы не оставлять пользователя без необходимого.
Полученное устройство устанавливается даже начинающимся пользователем. В комплект входит блок питания вместе со шнуром, длиной три метра. Настройка онлайн камеры очень простая за счет приятного для использования интерфейса. Достаточно следовать отраженным пунктам и все будет выполнено верно.
Онлайн камеры Ростелеком могут быть доступны в любом месте и устройстве. Это может быть веб-браузер на компьютере, скачанное приложение с Google Play или AppStore. Главное, чтобы при этом был доступ к интернет-соединению. Оборудование может располагаться в собственной квартире в Москве, а просмотр осуществляется во время командировки по странам Европы. Он не будет зависеть от местонахождения клиента.
Порядок подключения видеонаблюдения от Ростелеком
От пользователя потребуется только выбрать места, где будут устанавливаться онлайн-камеры. После этого осуществляется их подключение к сети питания, и производиться настройка интерфейса. В качестве органа управления устройством может выступать мобильное приложение, которое предварительно скачивается с «магазина», в зависимости от программного обеспечения мобильного девайса (AppStore или Google Play). Не потребуется при этом вызывать монтажников и инженеров на дом. Дом с онлайн-камерами от Ростелеком становится по-настоящему умным, который будет передавать всю информацию клиенту.
Имеются некоторые особенности, активации видеонаблюдения. Должен присутствовать интернет-доступ со скоростью передачи данных не ниже 512 Кбит/сек. После подключения онлайн камеры от Ростелеком в сеть, следует дождаться соответствующего звукового сигнала, который укажет на начало работы. Имеющаяся лампочка на устройстве должна загореться красным цветом и при этом мигать. Процесс занимает порядка двух минут. Ведь первоначально лампочка будет синего цвета.
Что касается подключения камеры через Wi-Fi, здесь есть свои нюансы. Первоначально на экране подключения камеры следует выбрать пункт «Мигает красным» и ввести название и пароль необходимой вайфай сети. После этого нажимается «Я готов показать QR-код» и поднести на расстояние 10-30 см от онлайн камеры от Ростелеком. Если код не будет распознан, следует проверить правильность ввода логина и пароль от Wi-Fi после чего повторить попытку.
Светодиод видеокамеры может означать, что происходит включение. В таком случае он будет гореть красным цветом. Если это синий – выполнено подключение к сети, красное мигание – ожидание подключения по Wi-Fi.
Стоит напомнить о том, что получаемые видеозаписи могут храниться определенное время. Архив позволит просматривать записи, которые были ранее.
Сброс настроек
Определенные моменты могут привести к тому, что потребуется осуществить сброс настроек онлайн камеры от Ростелеком. В таком случае следует воспользоваться последовательными действиями:
Чтобы камеры начала работать, следует вновь предоставить ей посредством штрихкода логин и пароль для подключения и активации работы.
Особенности тарифных планов
Если приобрести камеру Ростелеком полностью за 4 990 рублей сервис «Видеонаблюдения» будет предоставлен бесплатно пользователю на протяжении первого года использования. Данный тариф будет включать в себя запись архива в течение семи дней, а также возможность хранить видеофрагменты от клиента. Трансляция будет осуществляться онлайн в скачанном мобильном приложении, а также при использовании web-кабинета пользователя.
Каждый сохраненный клип может храниться при продолжительности не более 30 минут. При этом их количество ограничено пятью. Кроме этого можно воспользоваться функцией создания скриншотов видео, а также клипов формата mp4. Чтобы получить все эти преимущества, следует обратиться в офис провайдера за приобретением оборудования до конца мая 2018 года. Когда будет завершена годовая промо-акция, ежемесячная стоимость составит всего 300 рублей.
Когда пользователь Ростелекома имеет домашний интернет или совершает подключение к нему, он может воспользоваться пакетом услуг «Видеонаблюдение + камера». Акция продлиться 24 месяца, в течение которых следует производить плату по 300 рублей. Это своего рода рассрочка, в течение которой никаких изменений тарифного плана производить будет нельзя. Начиная с 25 месяца, цена никак не поменяется, но при этом абонент получит возможность самостоятельной корректировки тарифа в том направлении, которое ему будет интересно.
Обратная связь
В процессе использования онлайн камеры от Ростелеком, у пользователя могут появляться определенные вопросы. Чтобы с ними всеми разобраться, можно воспользоваться формой обратной связи на официальном ресурсе провайдера. Для этого заполняются все отображаемые на экране пункты, после чего нажимается кнопка «Отправить».
Если нет желания ждать ответа от специалистов, можно найти ответ самостоятельно. С этой целью и создан специальный раздел.
Часто возникающие вопросы
Стоит рассмотреть список возникающих вопросов от пользователей при использовании онлайн камеры
Видеонаблюдение¶
Какие существуют тарифы на опцию «Видеонаблюдение»?¶
C 1 марта 2019 года доступны новые линейки тарифов видеонаблюдения: «Полная запись» и «FullHD+» c 7, 14 и 30 днями хранения архива.
Переключить тариф можно в разделе «Настройки» → «Тарифы и Опции».
Предупреждение для абонентов с тарифным планом «Хранение событий»: если в настройках камеры датчик движения находится в выключенном состоянии, то камера не будет распознавать события и передавать видео в облако.
Как привязать камеру к другому аккаунту?¶
Чтобы привязать камеру к другому аккаунту:
Где находится серийный номер у Wi-Fi-камеры?¶
Серийный номер расположен на задней стороне Wi-Fi-камеры на наклейке над разъёмом для подключения кабеля питания. Он состоит из 9/10/12 цифр без пробелов.
Сколько стоит Wi-Fi-камера?¶
С актуальными акциями и модельным рядом камер можно ознакомиться на странице.
Где можно купить камеру?¶
Камеры можно приобрести:
Обратите внимание, что к сервису можно подключить только камеры, приобретенные в «Ростелеком» или у партнеров.
Камера не фиксирует события, что делать?¶
Перейдите на страницу настроек камеры и убедитесь, что:
Если фиксация событий все равно не работает, напишите нам через через омничат — мы обязательно поможем.
Что такое клип?¶
Клип – это фрагмент видеозаписи из архива, который можно сохранить в облаке отдельно. Сохраненные клипы будут доступны, пока вы их не удалите. Они не исчезнут, когда истечет время хранения архива, обусловленное вашим тарифом.
Клипы могут содержать в себе только те видеофрагменты, которые записаны в облако (т.е. за последние 30 минут клип будет сплошным, а за последние 7 дней — в клипе будут только зафиксированные события движения).
Клип можно сохранить на смартфон или компьютер. Чтобы сохранить клип:
На сайте личного кабинета сохраненные клипы можно найти на странице настроек камеры. Чтобы перейти к клипам, нажмите на шестерёнку в верхнем углу карточки камеры → «Редактировать камеру» и прокрутите страницу вниз до раздела «Управление клипами».
Чтобы посмотреть клипы в мобильном приложении, перейдите в раздел «Клипы» основного меню.
Сколько камер можно добавить?¶
К одному личному кабинету «Умного дома» можно привязать неограниченное количество камер. Одна камера может быть одновременно привязана только к одному личному кабинету.
Обратите внимание, что онлайн просмотр видео можно запустить только для одной камеры. Просматривать видео сразу с нескольких камер нельзя.
Как сбросить настройки Wi-Fi-камеры?¶
Чтобы сбросить настройки:
Что означают светодиоды камеры?¶
На Wi-Fi-камере есть два светодиода: над объективом и в правой верхней части камеры.
Над объективом расположен красный диод ИК-подсветки, который позволяет камере «видеть» ночью. Он включается автоматически, когда в помещении становится темно.
В правой верхней части камеры расположен сигнальный светодиод. По нему можно определить, подключилась ли камера к Wi-Fi-роутеру. Через две минуты (не раньше) после включения камеры светодиод покажет статус подключения:
Проблемы с подключением могут возникнуть из-за того, что:
Можно ли использовать камеру без подключения к «Умному дому»?¶
Нет. Камера предназначена только для онлайн-работы с облачным сервисом «Ростелеком».
Можно ли использовать камеру как регистратор? Записать видео на flash-карту и затем воспроизвести на ПК?¶
Нет. Все медиафайлы шифруются для вашей безопасности, чтобы даже при краже злоумышленник не мог получить к ним доступ.
Можно ли камеру добавить к разным профилям? Например, муж хочет дать доступ к камере жене?¶
Камера привязывается к одному личному кабинету. Чтобы дать доступ к личному кабинету и всем устройствам еще одному человеку, зайдите в раздел «Мой профиль» и нажмите «Добавить пользователя».
Как подключить камеру по Wi-Fi?¶
Камеру можно подключить другим способом — по WPS.
Если камера не подключилась, проверьте:
Если все указано правильно, но камера не подключается, сбросьте её настройки и попробуйте подключить заново.
Как подключить камеру с помощью Ethernet-кабеля?¶
Видеокамера теряет соединение. Что делать?¶
Из-за конструктивных особенностей камера требовательна к качеству интернет-соединения. Для правильной работы камеры требуется стабильное интернет-соединение со скоростью не менее 2 Мбит/с.
Если камера расположена на большом удалении от Wi-Fi-роутера, то поднесите камеру ближе.
Проверьте настройки Wi-Fi-роутера, по возможности перезагрузите его.
Что такое PTZ-камеры?¶
Камеры, которые могут изменять положение объектива для выбора оптимального ракурса съёмки и использовать зум.
Следую инструкциям, но не удается подключить камеру, что делать?¶
Обратитесь в службу круглосуточной поддержки по контактному телефону 8-800-1000-800 или напишите нам в омни-чат.
Отвязка камер от Ростелеком (DS-I120, DS-I122)
Как известно, компания Ростелеком, кроме прочего, предоставляет и услугу облачного видеонаблюдения. В качестве источника видеосигнала используются IP-видеокамеры HikVision/HiWatch/EZVIZ со специальными прошивками. EZVIZ — это тоже чисто облачные камеры, без локального веб-интерфейса, поэтому тут только дело вкуса, чьё облако использовать.
Что же касается HikVision/Hiwatch, то, путём заливки в них оригинальной прошивки, можно превратить эти камеры в полноценные — с локальным веб-интерфейсом и возможностью подключения к серверам видеонаблюдения или регистраторам. Возможность работы через облако тоже появится.
С недавних пор, Ростелеком изменил прошивку камер, поэтому теперь отвязать их не так просто — работаем над этим, а пока речь пойдёт про камеры ранних партий.
Есть несколько способов отвязки. Сначала приведу самый простой и бестолковый.
Способ №0 (для ленивых и непритязательных)
Этот вариант, как перфекционист, никому бы не советовал, но он имеет место быть. Одному из заказчиков именно таким образом часть камер отвязывал, пока не научился другим способам. После того как научился — предлагал переделать, но заказчик отказался. Видимо, следуя принципу: «Работает — не трогай».
Итак, способ заключается в том, чтобы просто сбросить пароль администратора. Работать с камерой через веб-интерфейс не получится, но использовать её с системой видеонаблюдения или регистратором, вполне себе, можно.
Сброс пароля
Сброс пароля осуществляется путём возврата камеры к заводским настройкам, то бишь, по последней моде, в неактивное состояние. Алгоритм следующий:
Другой вариант — сброс через через SADP и поддержку. Но, при наличии кнопки RESET, зачем так делать?
Активировать камеру можно тут же — в SADP, задав сложный пароль. Через SADP же можно поменять и сетевые настройки. Но вот здесь есть один очень важный момент — нельзя выпускать камеру в Интернет! То есть, если в сети есть DHCP, его не используем. Адрес задаётся только статически, причём шлюз не указывается. В противном случае, получив доступ к глобальной сети, камера найдёт Ростелекомовский сервер и вернётся к тому состоянию, в котором была до манипуляций. Если в Интернет не пускать, будет работать. Возможно, в ней не будет ONVIF, поэтому работать она сможет только через RTSP, но так даже лучше.
Сначала, даже мысли не было про этот способ писать, поскольку это и не способ даже, а ерунда какая-то, но способ ведь рабочий! Может быть, кто-то воспользуется по причине нежелания или отсутствия возможности воспользоваться другими, более прогрессивными, методами.
Подготовка к прошивке
Теперь про более прогрессивные способы. Их два — без дополнительного оборудования и с ним. Оба этих способа требуют подготовки.
Сложность заключается в том, что память камеры размечена по-другому и оригинальная прошивка туда не влезает. Нужно резать. Самое очевидное решение — убрать из прошивки WebComponents — это те самые компоненты ActiveX, устанавливаемые в IE, без которых невозможен просмотр картинки и полноценное конфигурирование камеры в веб-интерфейсе. Скачивается и устанавливаются они только один раз и если уже есть на конкретном ПК, то больше и не нужны.
Инструменты
Полезные ссылки:
Ниже приводится алгоритм получения прошивки пригодной к прошивке — вот такой вот каламбур… Если не интересно или лень, то можно пропустить и скачать готовую по ссылке выше.
Алгоритм подготовки прошивки
Подготовка закончена. Теперь два способа прошивки.
Способ №1
Самый простой и доступный способ прошивки, не требующий дополнительного оборудования. Не потребуется и лезть в «железо» — всё делается штатными средствами. В камеры HikVision/HiWatch заложен механизм восстановления прошивки при критических сбоях. Каждый раз, при запуске, камера получает фиксированный адрес 192.168.1.64 или 192.0.0.64 (в старых версиях) и, в течение нескольких секунд, ищет TFTP-сервер по адресу 192.168.1.128 или 192.0.0.128, соответственно. Найдя его, скачивает прошивку, и прошивается.
Строка Resend required появляется 1-3 раза. Если больше, значит, скорее всего, что-то с сетью и велика вероятность неудачной прошивки.
Видеоверсия способа №1
Способ №2
Этот способ требует разборки камеры и наличия адаптера USB-UART. Подробно рассмотрен в статье Отвязка камеры DS-2CD-VC1W от Ростелеком.
Если всё делаешь правильно, но что-то не получается, можешь обратиться ко мне — в комментариях или в мессенджере. Могу просто помочь советом, а если совсем не хочется заниматься отвязкой самому, то можно дать мне денег и это сделаю я. Варианта два:
1. Могу подключиться по удалёнке и время от времени давать в мессенджере команды, когда надо что-то сделать руками непосредственно с камерой. Этот вариант занимает больше времени и не всегда приводит к успеху.
2. Выслать камеру мне Почтой России или транспортной компанией, например СДЭК-ом. Это дольше и дороже, поскольку требует временных и финансовых затрат на пересылку, но результат гарантирован.
Общаться предпочитаю через мессенджеры и на «ты».
Как самому настроить «Умный дом» Ростелекома
«Умный дом» Ростелекома — это готовый для установки комплект датчиков, приложение и облачный сервис, позволяющие следить за жильем из любой точки мира. Разбираемся — как подключить датчики и настроить сценарии «Умного дома» через приложение.
В «умной коробке» Ростелекома набор датчиков, контроллер и подробная инструкция. Продукт разработан для быстрой самостоятельной установки.
Как настроить умный дом
Набор «Умный дом» можно приобрести на сайте Ростелекома или в магазинах-партнерах. Чтобы пользоваться комплектом, не обязательно быть абонентом Ростелекома, но клиенты провайдера имеют преимущества — возможность купить оборудование в рассрочку.
Дополнительно можно приобрести совместимые камеры внутреннего и наружного наблюдения. Всего в перспективе к «Умному дому» Ростелекома можно подключить 230 устройств.
Базовый комплект в городах Сибири стоит 11,5 тысячи рублей, бонусом к нему пользователь получает год бесплатного пользования системой (облачный сервис). Затем он будет платить абонентскую плату в размере 350 рублей ежемесячно.
Что входит в коробку
Мозг системы — контроллер с протоколом Z-Wave Plus. Его сигнал дотягивается до датчиков на расстоянии до 100 метров на улице и до 40 метров в помещении, этого хватает для квартир и коттеджей.
Контролер можно разместить в любом месте квартиры, но рядом с розеткой. Если электричество отключится, он успеет оповестить владельца и продолжит работу за счет резервной батареи емкостью 1150 мАч.
Контроллер подключается к интернету или через Ethernet-кабель — порт расположен на обратной стороне устройства. Предусмотрена возможность подключения и по Wi-Fi, однако первый вариант надежнее и безопаснее.
Устройство оснащено светодиодными индикаторами (на торце), которые сигнализируют о состоянии устройства: верхний отображает статус Wi-Fi-соединения, средний — статус Ethernet-соединения, нижний показывает, работает ли контроллер.
Датчики из комплекта не зависят от электросети, и работают от стандартной батарейки типоразмера CR123A. Им не нужны провода, данные передаются по шифрованному протоколу Z-Wave Plus.
Контроллер может поддерживать до 230 устройств, это могут быть умные розетки, лампочки, термостат на батарею и другие. Также пользователь может добавить камеру видеонаблюдения (у Ростелекома есть решения для внешнего и внутреннего наблюдения).
Камеры не входят в готовые комплекты «Умного дома», но без проблем с ним сопрягаются. Подключаются к интернету по Wi-Fi или кабелю, добавляются в систему «Умный дом» через приложение.
Как зарегистрироваться в «Умном доме» Ростелекома
Обладателю «умной коробки» нужно зарегистрироваться в личном кабинете «Умного дома» на сайте Ростелекома или в мобильном приложении. Для регистрации потребуется заполнить ФИО, регион, e-mail, номер телефона, пароль. 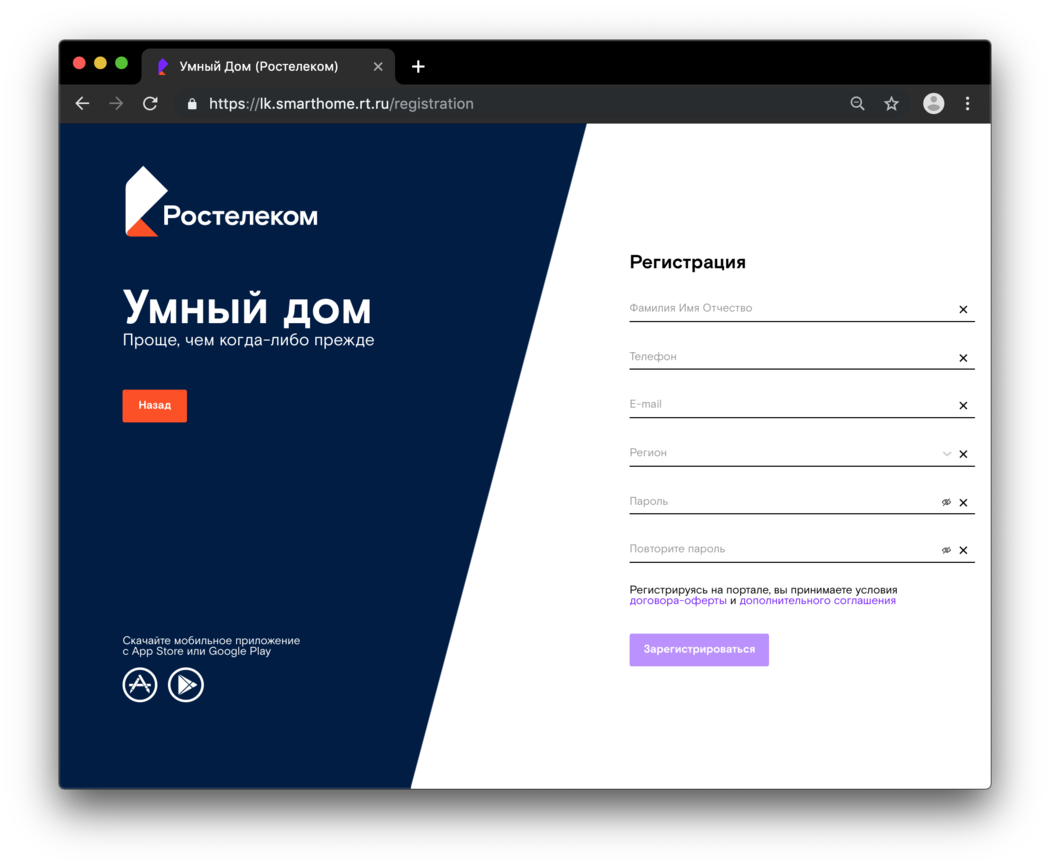
Зарегистрированный аккаунт будет использоваться для управления системой через мобильное приложение и web-версию. Скачать «Умный дом» Ростелекома можно бесплатно на AppStore и Google Play.
После регистрации владелец «Умного дома» попадает на рабочий стол личного кабинета. Это центр управления системой. Здесь отображаются утвержденные сценарии, устройства, которые в них участвуют, полезные ссылки на инструкции. Также пользователь видит меню: устройства, события, сценарии, клипы, настройки и помощь.
В «Настройках» можно указать, как и при каких условиях должны приходить уведомления о событиях по СМС, почте или push. Также можно проверить — кто и с каких устройств заходил в приложение. В подразделе «Тариф и опции» — узнать параметры лицевого счета, изменить или расширить набор услуг.
«Помощь» предназначена для тех, кто не смог разобраться с приложением, хотя в целом его интерфейс интуитивно понятен.
Как добавить устройства
В разделе «Мои устройства» отображаются все подключённые устройства: контроллер, датчики и видеокамеры. У каждого из них в приложении своя карточка, где указаны тип устройства, статус, расположение в доме, заряд батареи, элементы управления (например, регулировка яркости лампочки).
Процедура добавления датчиков движения, открытия, протечки и других выполняется одинаковым образом.
На время процедуры добавления датчики нужно расположить не дальше 2 метров от контроллера, добавлять устройства через приложение поочередно, предварительно сняв с них бирки и защитные пленки.
В разделе приложения «Мои устройства» поле нажатия на добавление нового устройства в списке выбрать нужное (например, датчик движения), кликнуть и следовать дальнейшим командам.
Добавление камеры
«У нас есть внутренние (домашние) камеры трех видов: medium, low и premium. Разница в разрешении изображения. Самая простая имеет разрешение 1280 на 960 пикселей, премиум-камера имеет разрешение выше и возможность поворачиваться в направлении движения», — сказал ведущий специалист проектно-продуктового офиса МРФ «Сибирь» Ростелекома Никита Семенов.
В карточке камеры, подключенной к «Умному дому», можно перематывать видео, переключать из прямой трансляции на архивное видео, делать скриншоты и клипы (вырезать нужные фрагменты из 24 часовой записи и пересылать его для просмотра).
Еще одна функция — «звонок» на видеокамеру. Абонент может говорить через камеру с помощью функции «Push to talk».
«Чтобы добавить, например, видеокамеру в систему, надо нажать на «плюс». Если камера подключается с помощью Ethernet-кабеля, то нужно ввести серийный номер. Если беспроводная, то ввести логин и пароль Wi-Fi. Затем поднести камеру к монитору устройства для считывания QR-кода», — рассказал Семенов.
Если камера не подключилась, надо проверить, правильно ли введено название и пароль Wi-Fi-сети, работает ли сеть на частоте 2,4GHz, указаны ли на роутере типы шифрования AES, WPA2. Если все указано верно, но камера не подключается, надо сбросить её настройки и попробовать подключить заново.
Подключение камеры с помощью Ethernet-кабеля
Как добавить сценарий
Сценарии — заданное поведение устройства в определённых ситуациях. Например, можно сделать так, чтобы при открытии входной двери включалась камера в коридоре и начиналась видеозапись.
Для этого, нужно зайти в раздел «Сценарии», выбрать тип — по событию или вручную. В данном случае по событию — срабатывание датчика открытия двери. Затем указать устройства, которые будут участвовать в сценарии и добавить их — датчик открытия и видеокамеру.
Можно задать несколько условий, для этого после настройки одного из них, нажать «Добавить ещё». Затем выбрать действие: включение камеры, отправка уведомления на почту или телефон. После этого нужно дать имя сценарию и сохранить. В любой момент его можно отменить.
Сценарии могут быть привязаны ко времени, если надо, чтобы в нужный час включился вентилятор, то прописываются условия работы умной розетки (в которую он включен).
Как подключить кнопку SOS?
Пользователь приложения может подключить кнопку SOS — возможность дистанционного вызова группы быстрого реагирования. Стоит такая услуга 599 рублей в месяц.
«Если сработал датчик движения в квартире или по камере увидел, что чужой в доме, нажимаешь эту кнопку, затем подтверждаешь. Сигнал идет на пульт охраны компании «Гольфстрим». Охранники приезжают и ловят преступника», — описал услугу собеседник.