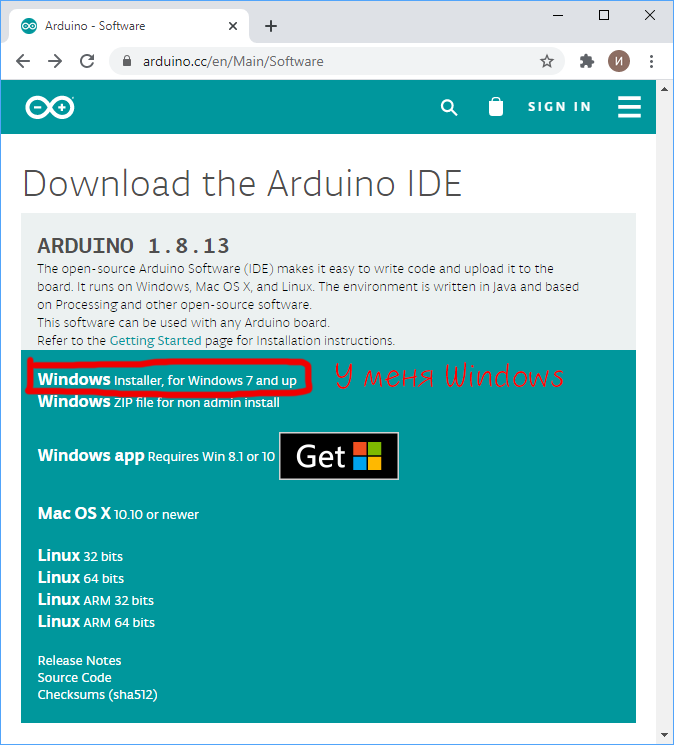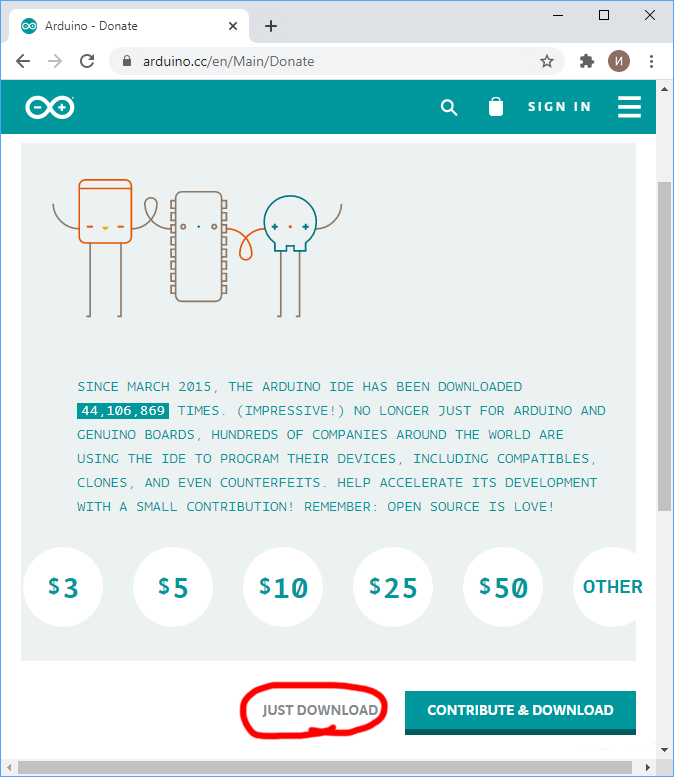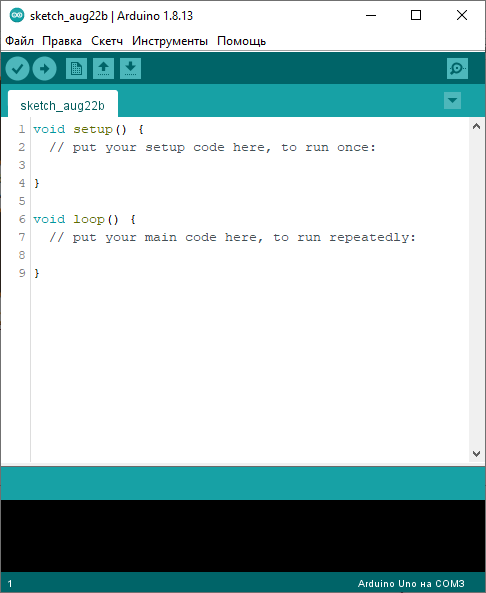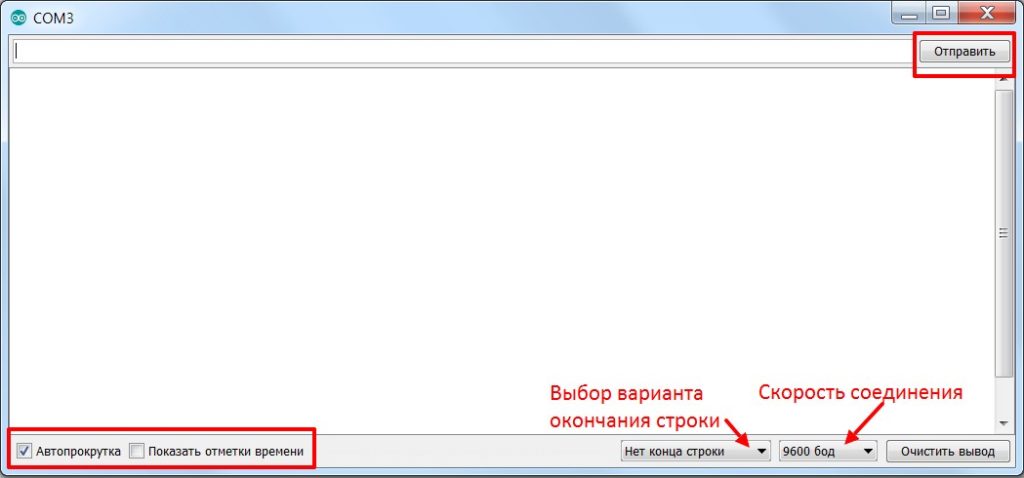как узнать к какому порту подключена ардуино
Arduino IDE: установка и настройка
Рассмотрим начало работы с Arduino IDE в операционной системе Windows на примере Uno. Для других плат разница минимальна — эти особенности перечислены на страницах описания конкретных плат.
1. Установка Arduino IDE под Windows
Установите на компьютер интегрированную среду разработки Arduino IDE.
Последняя стабильная версия всегда доступна на нашем сайте.
Шаг 1
Выберите версию среды в зависимости от операционной системы.
Шаг 2
Нажмите на кнопку «JUST DOWNLOAD» для бесплатной загрузки программы.
2. Запуск Arduino IDE
Запустите среду программирования.
Arduino IDE не запускается?
Вероятнее всего, на компьютере некорректно установлена JRE — Java Runtime Environment. Для решения проблемы переустановите программу.
3. Подключение платы Arduino к компьютеру
Что-то пошло не так?
После подключения Arduino к компьютеру, в диспетчере устройств не появляются новые устройства? Это может быть следствием следующих причин:
4. Настройка Arduino IDE
Для работы среды Arduino IDE с конкретной платформой необходимо выбрать название модели и номер присвоенного плате COM-порта.
Поздравляем, среда Arduino IDE настроена для прошивки вашей платы.
Что-то пошло не так?
5. Загрузка первого скетча
Среда настроена, плата подключена. Пора прошивать платформу.
Arduino IDE содержит большой список готовых примеров, в которых можно быстро подсмотреть решение какой-либо задачи.
Настройка плат Arduino при первом подключении к ПК
В качестве подключаемой платформы возьмём Arduino Uno. Разница с другими платами у неё минимальна.
Кабель для связи с ПК
Для передачи данных с персонального компьютера на Arduino, необходимо подыскать соответствующий кабель. С отдельными платами кабель не поставляется, только есть в стартовом наборе Arduino для практикующего конструктора-программиста.
Arduino Uno, Arduino Mega 2560 соединяются кабелем со штекерами USB тип А. Такой кабель часто применяется для подключения принтера или сканера.
Arduino Leonardo, Arduino Due для подключения имеют гнездо micro USB тип В.
Arduino Nano, Freeduino Nano подключаются через гнездо mini USB тип B.
Для подключения Freeduino MaxSerial потребуется кабель последовательного порта 9M-9F.
Arduino IDE — интегрированная среда разработки софта для Arduino устройств, устанавливаемая на компьютер.
В зависимости от модели платы важно правильно выбрать подходящую версию Arduino IDE:
Частичная несовместимость ПО стала следствием разногласий между отцами-основателями Arduino итальянцами Массимо Банзи и Джанлука Мартино, которые не смогли договориться о дальнейшем курсе развития компании. Завод, на котором разрабатывают и производят оригинальные платформы Arduino, под управлением Джанлука Мартино откололся от головной компании Arduino LLC и стал самостоятельной компанией Arduino SRL (ранее Smart Projects Srl).
Запуск Arduino IDE
После запуска успешно установленной Arduino IDE, должна открыться графическая консоль, как на картинке внизу.
Возникла неполадка: Arduino IDE не запускается.
Способ устранения.
Скорее всего, на компьютере установлена неподходящая виртуальная среда JRE (Java Runtime Environment), необходимая для запуска графических приложений.
Возвратитесь к переустанавке Arduino IDE: на этот раз инсталлятор развернет работу по настройке JRE.
Подключение плат Arduino к компьютеру
После успешного запуска среды разработки Arduino IDE пришло время связать какую-то платформу Arduino с компьютером. Как вы уже знаете, подключение плат Arduino к ПК выполняется через USB-кабель.
Соединив консоль Arduino с ПК, на ней загорится один светодиод «ON», и начнёт мигать другой «L». Это означает, что через кабель подано питание и микроконтроллер начал выполнять предустановленную на заводе программу Blink (мигание).
Остается только узнать, какой номер COM-порта присвоил компьютер нашей плате Arduino, что важно для корректной работы программного обеспечения Arduino IDE с новым устройством.
Номер COM-порта можно узнать в «Диспетчере устройств», вкладка «Порты (COM и LPT)».
На системах Windows скорее всего нашей Arduino Uno с последовательным интерфейсом присвоится один из портов COM1 или COM2. Для Ардуино с USB-контроллером портом ввода будет COM4, COM5, COM6 или выше.
На системах Linux последовательным портом будет USB0 либо USB1.
Высветилось новое устройство Arduino в «Диспетчере устройств» — значит, операционная система распознала нашу плату, нашла для неё подходящий USB-драйвер и присвоила номер её интерфейсу. При совместном подключении ещё одной платы Arduino, ей присвоиться уже другой номер порта.
Возникла неполадка: при подключении платы Arduino к компьютеру, в Диспетчере устройств она не появляется.
Способы устранения:
Настройка Arduino IDE
В открытой Arduino IDE, заходим: Инструменты > Порт > выбираем номер порта COM — сообщаем программе номер порта, к которому подключена микропроцессорная платформа Arduino.
Чтобы у прошивающей программы Arduino IDE не осталось никаких сомнений, с чем ей предстоит работать, указываем тип нашей подключенной платы. Для этого переходим по меню: Инструменты > Плата > выбираем тип своей платы Arduino.
Возникла неполадка: во вкладке Порт нет ни одного COM-порта.
Способ устранения.
Очевидно, нарушено соединение устройства Arduino с компьютером. Верните устойчивое соединение с ПК.
Или нет драйвера. Скачать можно в конце статьи.
Как проверить подключение устройства Arduino
Все числовые данные, поступающее через COM-порт, выводятся в Монитор порта во всё той же удобной графической среде Arduino IDE. Следовательно, нажав соответствующую иконку «Монитор порта» в верхнем правом углу консоли или найдя соответствующий пункт в меню Сервис, по изменяющимся числам в открывшимся окошке можно убедиться, что через USB-кабель передаются данные, а значит, и плата Arduino надежно подключена.
Обратите внимание, что в нижней части окошка Монитора порта выводится информация о скорости работы с COM-портом «19200 baud» (19200 бит/сек). Такая скорость задана по умолчанию в предустановленном скетче на плате Arduino. В этом скетче есть строка Serial.begin(19200), в которой можно задать любую требуемую скорость передачи, но это возможно только при работе через USB-кабель. Ежели передача данных идет через радиоканал Bluetooth, то скорость обмена с COM-портом должна быть задана заранее, точно такой же, какую мы выбираем при отладке Bluetooth-модуля.
Возникла неполадка: невероятно тормозит Arduino IDE при навигации по меню.
Способ устранения.
В Диспетчере устройств, во вкладке Bluetooth Serial отключите Bluetooth-соединение с мобильным телефоном. Все внешние подключения через Bluetooth значительно пожирают объем виртуальной памяти.
Загрузка первого скетча
Соединение установлено, среда разработки настроена — теперь в ваших руках отлаженный инструмент для прошивки любых микроконтроллеров AVR серии: ATtiny, ATmega, AT90S, AT90CAN, AT90PWM.
В среде разработки Arduino IDE есть много готовых образцов для различных задач, но для проверки отзывчивости платы на перепрошивку достаточно внести небольшие изменения в предустановленную программу Blink (мигание светодиода «L» на плате).
Достаточно в открытом эскизе Blink внести свои изменения в строчке delay(1000), нажать «Вгрузить» и засечь изменения в работе платы Arduino.
Установив delay(500) — светодиод «L» будет мигать в два раза чаще, с задержкой в пол секунды.
Задав delay(100) — светодиод «L» будет загораться и гаснуть в 10 раз быстрее, чем по заводской настройке, то есть каждые 100 миллисекунд.
Возникла неполадка: при загрузке скетча всплыла ошибка вида «not in sync».
Способ устранения.
Значит, подключенная платформа Arduino не была распознана операционной системой. Вернитесь к пунктам установки правильного номера COM-порта и модели платы в меню Инструменты Arduino IDE.
Автор: Виталий Петрович.
BlogComment – В современном мире
подтянутая стройная фигура приравнивается к состоятельностью и здоровьем.
Западные селебрити демонстрируют отличный внешность
и ни капли избыточного веса.
Иногда обычный человек, значительно отличающийся
от таких эталонов, впадает в депрессию
и изводится недовольством собой.
Однако, желая найти решение проблемы самостоятельно, не всегда реально предпочесть правильную дорогу, так как способов избавления от лишним массой имеется масса.
И лишь единицы из списка действительно эффективны
и безопасны. Но универсальное препарат найдено – это капли
для похудения fire fit!
Доказанная результативность капель подтверждают огромные продажи его по
всему странам. Слим Фаер
Фит полностью безвредно и сертифицировано.
В чудесной упаковке таится естественный механизм, оперативно и безопасно истребляющий
избыточных килограммов.
У худеющих с fire fit за считанные дни наблюдается эффект уменьшения веса без усиления физической активности.
Жиросжигающее воздействие начинается сразу.
Не требуется суровое лимитирование по
калорийности принимаемой еды.
В формуле препарата экстракт гуараны, которые содержат богатый набор витаминов и минералов,
и они ускоряют превращение жировых клеток
в энергию, тормозят аппетит,
улучшают иммунитет. Кактус –
естественный антиоксидант, который
дает мощное жиросжигающее
действие, подавляет аппетит и концентрацию
холестерина в крови, устраняет из организма шлаки и излишки воды, безупречно снимая жировую нагрузку на организме.
А экстракт лимона в формуле fire fit стимулирует метаболический процесс, нормализует работу
ЖКТ, защищает сердечно-сосудистую систему, поддерживает
иммунную систему, повышает активность
всего организма.
Этот препарат получил сертификат качества.
Его компоненты давно и результативно используются
в диетологии и спорте. Натуральный состав комплекса обеспечивает быстрое
и безвредное всасывание слизистой желудка.
Действующие компоненты средства
обеспечивают плавное сжигание липидов нормальным для организма образом.
Форма выпуска – капли на водной базе – позволяют употреблять Фаер Фит,
не меняя сложившийся уклад жизни.
Достаточно просто влить немного жидкости в воду, и процесс сброса веса пошел.
Важным эффектом является падение аппетита и стабилизация работы пищеварительной системы.
Ни один состав растительного происхождения
не сравнится с Fire Fit! Готовы подвергнуться чудесное действие средства?
Кликните на форму для заявки
на официальном веб-сайте, и в
самое скорое время наш менеджер перезвонит вам.
Arduino.ru
Как определить СОМ порт
Подцепил несколько диодов к mega2560, пытась управлять ими с помощью Processing.
Изначально указывал СОМ порт явно
но хотелось бы чтобы программа сама находила к какому порту подключена ардуина.
пытался сделать это так(в proccesing):
в итоге получаю ошибку при запуске скетча processing
Eror inside Serial. ()
Может кто сталкивался?как решить эту задачу?
(строго не судите пытался всё изложить досупно)
вынес за пределы блока draw
ArrayIndexOutOfBoundsException: 2- то есть вылетаю за пределы массива как я понял
структура автоматического поиска ардуины такая
1.ардуина ожидает данныс с кома
2. процессинг строит список имеющихся портов
3. поочерёдно пытается открыть все порты и отправить на них уникальную команду-строку типа «ping»
4. ардуина получив «ping» отсылает обратно ответ «pong» и свой ID
5. в процессинге цикл открытия порта и отсылки/чтения данных необходимо обернуть функцией исключения, потому как все занятые порты, недоступные и т.п. будут выдавать ошибку и остановку скетча
Таким методом можно идентифицировать хоть десяток одновременно подключенных дуин имеющих уникальные иды.
Поищите в «общем» «сканирующий тепловизор», там был пример работающий на эту тему. У меня оно есть, но на домашнем компе.
анализируя количество портов и возникшие ошибки процессинг должен уметь выдавать сообщения типа «нет доступных портов» или «обнаружено портов №№, ардуин не обнаружено». Идеально кконечно чтобы сканер ещё на доступных портах перебирал все варианты скорости порта. Но это долгая история. Проще принять какую то скорость за стандарт и ни в одном проекте в последующем без крайней надобности от него не отступать.
Все это замечательно, но пока нигде не нашел примера:
Список доступных портов можно вывести так:
Посылать на эти порты «приветствие», на которое ардуино ответит.
sav liana
Вот только подключить ардуину после запуска программы не получится. И при отключении ардуины программа может зависнуть. По уму надо в draw() эти ситуации отрабатывать, для возможности горячей замены.
. и видимо с прерыванием.
Еще дело осложняется тем, что моя ардуина выдает внушительный поток. Зпутанное дело получается. И как работает Serial.Flush(); не понятно. Как то надо чистить буфер.
Пример со сканирующим тепловизором, видимо, этот. там вручную выбирается порт?
Я такой когда то делал тепловизор, тут даже скетч где то был.
Выдранная из контекста функция:
Если захотите в этом ужасном куске кода разобраться, то всё будет ясно. Весь смысл сводится к тому, что на команду #png в порт ардуина возвращает своё имя, в данном случае #pN001. Тот порт с которого пришел правильный ответ и есть наш. Процесс открытия порта обёрнут отлавнивателем исключений, потому как если попытаться открыть занятый порт, будет ошибка и остановка работы скетча. Если ни с одного из имеющихся портов ожидаемого отклика не пришло портов вообще не обнаружено, значит нужная ардуина не подключена.
Если выкинуть всё лишнее, то всё сводится к 10 строкам кода.
А началось всё с того, что на разных машинах у меня порты тогда оказались разные, лень было переназначать каждый раз.
До состояния «потеря ардуины» во время работы допиливается легко, но если только если структура команд строится по принципу «процессинг спросил, ардуина ответила».
Монитор порта, отладка
Как мы с вами знаем из урока “О платформе“, на платах Ардуино стоит USB-TTL конвертер, позволяющий микроконтроллеру в текстовом режиме “консоли” общаться с компьютером по последовательному интерфейсу, Serial. На компьютере создаётся виртуальный COM порт, к которому можно подключиться при помощи программ-терминалов порта, и принимать-отправлять текстовые данные. Через этот же порт загружается прошивка, т.к. поддержка Serial является встроенной в микроконтроллер на “железном” уровне, и USB-TTL преобразователь подключен именно к этим выводам микроконтроллера. На плате Arduino Nano это кстати пины D0 и D1.
К этим же пинам можно подключаться при помощи отдельных плат “программаторов”, например на чипах CP2102 или том же CH340 с целью загрузки прошивки или просто общения с платой. В самой Arduino IDE тоже есть встроенная “консоль” – монитор порта, кнопка с иконкой лупы в правом верхнем углу программы. Нажав на эту кнопку мы откроем сам монитор порта, в котором будут настройки:
Если с отправкой, автопрокруткой, отметками времени и кнопкой “очистить вывод” всё понятно, то конец строки и скорость мы рассмотрим подробнее:
Объект Serial
Запустить связь по Serial на скорости speed (baud rate, бит в секунду). Скорость можно поставить любую, но есть несколько “стандартных”. Список скоростей для монитора порта Arduino IDE:
Отправляет в порт значение val – число или строку. В отличие от write выводит именно символы, т.е. отправив 88 вы получите 88: Serial.print(88); выведет 88. Также метод print/println имеет несколько настроек для разных данных, что делает его очень удобным инструментом отладки:
format позволяет настраивать вывод данных: BIN, OCT, DEC, HEX выведут число в соответствующей системе исчисления, а цифра после вывода float позволяет настраивать выводимое количество знаков после точки
Читает данные из буфера и ищет набор символов target (тип char), опционально можно указать длину length. Возвращает true, если находит указанные символы. Ожидает передачу по таймауту
Плоттер
Помимо монитора последовательного порта, в Arduino IDE есть плоттер – построитель графиков в реальном времени по данным из последовательного порта. Достаточно отправить значение при помощи команды Serial.println(значение) и открыть плоттер по последовательному соединению, например построим график значения с аналогового пина A0:
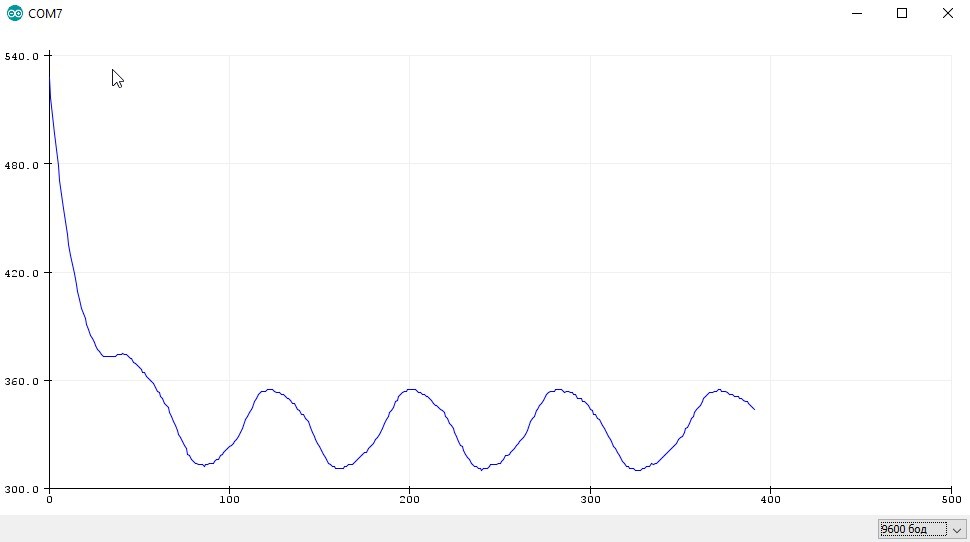
Вывод значений происходит каждые 10 миллисекунд, а каждые 300 миллисекунд значения обновляются. Получаем вот такой график: 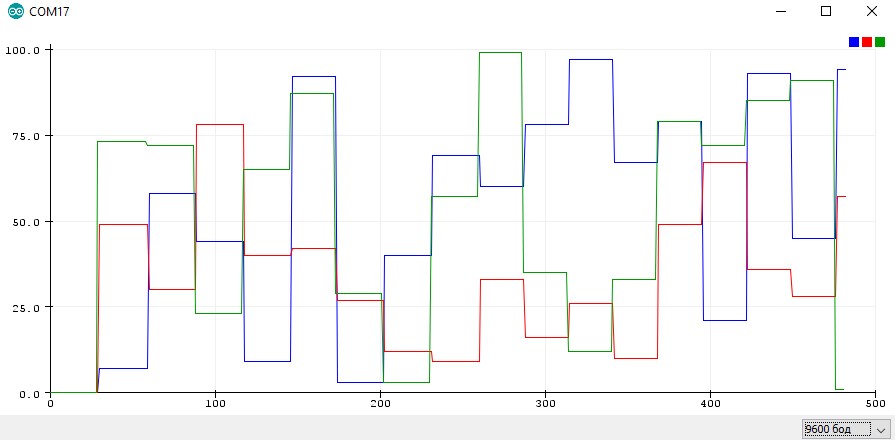
Использование пинов
Как я писал выше, аппаратный Serial имеет выводы на ноги микроконтроллера, для Nano/Uno/Mini это выводы D0 и D1. Можно ли работать с этими пинами, как с обычными цифровыми пинами? При отключенном Serial – можно, при включенном – нет. После вызова Serial.begin() ноги перестают функционировать как цифровые пины в ручном режиме, но после вызова Serial.end() можно снова ими пользоваться!
Отправка и парсинг
Рассмотрим самый классический пример для всех языков программирования: Hello World! 
Вывод: 0 50 68 85 15 214 63 254 – элементы массива, разделённые пробелами! Проблемы возникают при попытке принять данные в порт. Дело в том, что метод read() читает один символ, даже если вы отправите длинное число – программа получит его по одной цифре, и составлять число из цифр придётся вручную. Проблема усугубляется тем, что read() читает именно символ, то есть код символа в таблице ASCII. 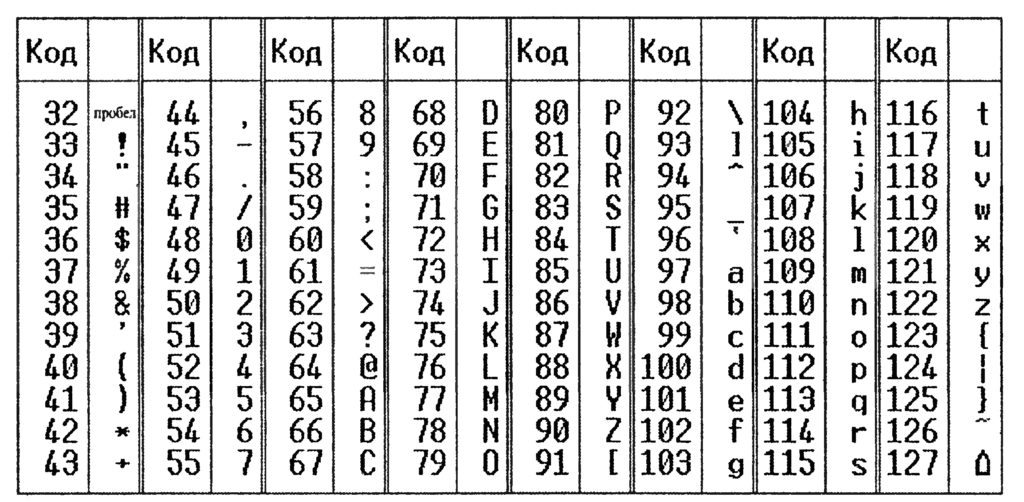
Так как же принять именно цифру? Есть хитрость – вычитать из полученного кода символа код цифры 0, либо сам 0 в виде символа: ‘0’
Также для принятия одиночных чисел у нас есть готовый метод – parseInt() / parseFloat() – для целочисленных и рациональных чисел соответственно. Процесс приёма и расшифровки данных называется парсинг (parsing). Давайте примем в порт число 1234, используя готовый метод парсинга.
Теперь после отправки цифры программа будет ждать всего 50 мс, и сразу же вам ответит. Остальные алгоритмы отправки и парсинга, в том числе обмена разнотипными данными между Ардуинами и другими платами смотри в уроке общение по Serial.
Управляющие символы
Существуют так называемые управляющие символы, позволяющие форматировать вывод. Их около десятка, но вот самые полезные из них
Также если для вывода вы захотите использовать одинарные ‘ или двойные кавычки, “ или обратный слэш \ – нужно выводить их при помощи соответствующего спецсимвола, иначе ваш вывод “поломается”, я думаю, не нужно объяснять, почему:
Как использовать? Просто писать в вывод. Например комбинация \r\n переведёт строку и вернёт курсор в левое положение:
Результат скопируем и вставим в excel 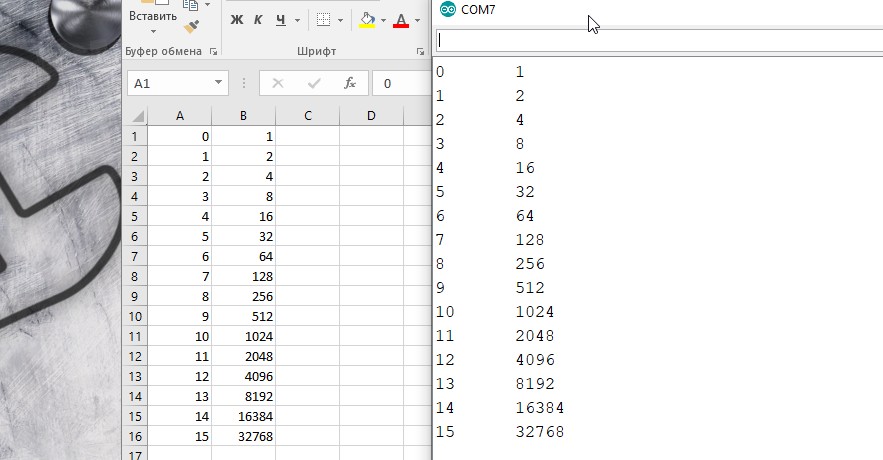
Видео
Цифровые входы/выходы
Нумерация пинов
Пины пронумерованы на плате как “цифровые” D* пины и аналоговые A* пины. К цифровым пинам мы будем обращаться просто по их номеру, т.е. D3 это просто 3. С аналоговыми пинами чуть сложнее:
Режимы работы пинов
Если со входом/выходом всё понятно, то с подтяжкой давайте разберёмся. В режиме входа пин микроконтроллера не подключен никуда и ловит из воздуха всякие наводки, получая практически случайное значение. Для задания пину “состояния по умолчанию” используют подтяжку резистором к земле или питанию. Вот режим INPUT_PULLUP включает встроенную в микроконтроллер подтяжку пина к питанию. Подробнее об этом, со схемами и примерами я рассказывал в начале вот этого видео урока.
Вывод цифрового сигнала
Цифровой пин в режиме выхода ( OUTPUT ) может генерировать цифровой сигнал, т.е. выдавать напряжение. Так как понятие “цифровой” обычно связано с двумя состояниями, 0 и 1, цифровой пин может выдать 0 или 1, точнее: сигнал низкого или высокого уровня. Сигнал низкого уровня это 0 Вольт, грубо говоря в этом состоянии пин подключается к GND микроконтроллера. Сигнал высокого уровня подключает пин к VCC микроконтроллера, то есть к питанию. Если вы вспомните урок по питанию платы, то поймёте, что сигнал высокого уровня на цифровом пине будет варьироваться в зависимости от того, как питается плата Arduino. При питании от источника 5V на пине будет 5V, при питании от USB с потерей на защитном диоде мы получим около 4.7 Вольт на цифровом пине в режиме выхода с высоким сигналом. Самый главный момент касательно цифровых пинов: микроконтроллер – это логическое устройство, которое создано для управления другими устройствами при помощи логических (цифровых) сигналов. Под словом логическое я подразумеваю не силовое, то есть питать что-то от микроконтроллера нельзя, за редким исключением. На картинке с распиновкой выше вы можете найти надпись “Absolute MAX per pin 40mA, recommended 20mA“. Это означает, что максимум можно снять с пина 40 миллиампер, а рекомендуется не больше 20 миллиампер. Поверьте, для микроконтроллера это очень много. В других микроконтроллерах ограничение по току на пин может составлять 5-10 мА. Также есть общее ограничение на ток с цифровых пинов – 200 мА: “Absolute MAX 200mA for entire package“. Эту информацию можно найти в любом официальном источнике информации об Arduino и микроконтроллере в целом, в том числе в даташите на микроконтроллер. Что произойдёт, если снять с пина больше, чем он может отдать? Всё очень просто – он сломается. Что будет, если снять с нескольких пинов больше, чем может отдать микроконтроллер в целом? Правильно – сгорит микроконтроллер. Поэтому ничего мощнее светодиода и маленькой пищалки к микроконтроллеру подключать нельзя. Никаких моторчиков, лампочек, нагревателей, мощных радио-модулей и прочего питать от цифровых пинов нельзя. Цифровые пины служат для подачи команд другим устройствам, например реле/транзисторам для коммутации нагрузок. Но об этом мы поговорим отдельно. Сейчас вернёмся к вопросу подачи цифрового сигнала: для этого у нас есть функция digitalWrite(pin, value) :
Пример, в котором пины инициализируются как выходы, и на них подаётся сигнал:
Перейдём к чтению цифрового сигнала в режиме INPUT
Чтение цифрового сигнала
Цифровой пин может “измерять” напряжение, но сообщить он может только о его отсутствии (сигнал низкого уровня, LOW ) или наличии (сигнал высокого уровня, HIGH ), причём отсутствием напряжения считается промежуток от 0 до
2.1V. Соответственно от
2.1V до VCC (до 5V) микроконтроллер считает за наличие сигнала высокого уровня. Таким образом микроконтроллер спокойно может работать с логическими устройствами, которые шлют ему высокий сигнал с напряжением 3.3V, он такой сигнал примет как HIGH.
Данный код будет выводить в порт сигнал на пине D5. Если подключить его проводом к VCC – получим 1, если к GND – получим 0.