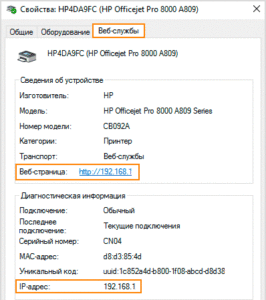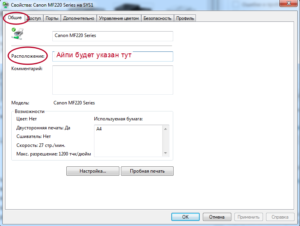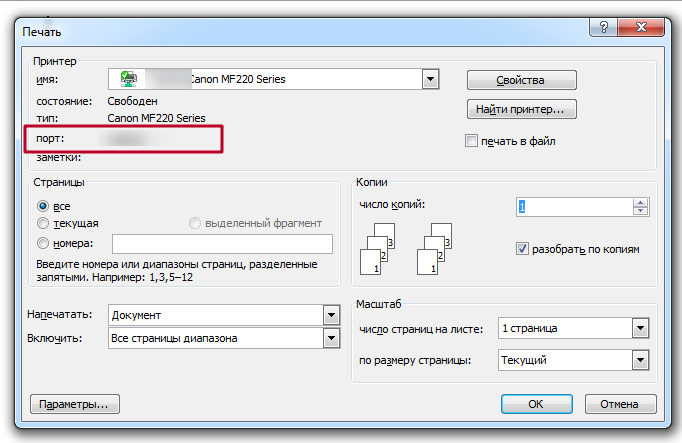как узнать к какому принтеру подключен компьютер
Все способы найти IP адрес принтера
Узнать IP адрес принтера в сети, или как его еще называют сетевой адрес, в операционной системе Windows 7, 8, 10 можно несколькими разными способами. Среди них: посмотреть через командную строку, найти в свойствах устройства, определить по маске сети и типу подключения к ней. В этом обзоре мы детально рассмотрим все варианты, с описанием каждого шага действий пользователя. Эта инструкция по определению айпи принтера применима к любой модели производителей Сanon, Kyocera, HP, Samsung, Xerox и многих других.
Для чего знать IP
Если Вы используете свое печатающее устройство в офисе, где организована локальная сеть и для каждого сотрудника нет отдельного принтера, то сетевая печать будет выходом из ситуации. Чтобы подключиться к девайсу для печати может понадобиться знать сетевое имя хоста принтера или его IP. Как показывает практика, не все пользователи оргтехники даже догадываются о наличии такого понятия. А тем более не знаю как его определить самостоятельно.
При наличии выходов подключения Ethernet рекомендовано подключать с использованием именно такой возможности.
Способы узнать
Меню принтера
Многие современные устройства комплектуются специальной панелью управления, которая расположена непосредственно на лицевой стороне корпуса. В ее меню могут быть указанны нужные нам данные. В нем следует найти раздел настроек, который в разных моделях может называться по-разному. Самые распространенные названия: «Настройки», «Опции», «Сеть» и подобные. Если меню на английском языке, то скорее все будут такие варианты: «Setting», «Options», «Network» и другие. В этих разделах можно найти сетевые настройки.
Здесь же можно обновить IP принтера при такой необходимости. Еще один вариант это сделать — использовать специальные утилиты от производителя оборудования.
Свойства устройства
При отсутствии панели управления у принтера или невозможностью через него получить нужные данные, это можно сделать через свойства аппарата непосредственно в операционной системе «Виндовс». Следуйте инструкции:
При отсутствии закладки «Веб-службы» или информации в разделе «Расположение» воспользуйтесь другими способами определения имени хоста.
Роутер
В сетях, где используется роутер с поддержкой сервера печати, узнать IP печатающих устройств можно из настроек этого маршрутизатора. Чтобы зайти туда, мы будет использовать обычный веб-браузер. Не имеет значения какой. Заходим на страницу http://192.168.1.1, вводим логин и пароль. Логин в 99% случаев будет «admin», а пароль зачастую указывается на корпусе самого роутера. Если введены были правильные данные, то мы попадет на страницу настроек своего маршрутизатора. Выбираем закладку «Устройства», где найдем строку записи информации о нашем сетевом принтере и его точный айпи адрес, который определяет роутер своими выстроенными средствами.
Пробный лист
Узнать IP принтера можно из информации, которую устройство распечатывает на пробном листе. Получить такой лист можно двумя способами.
Программа «Word»
Многие текстовые редакторы позволяют узнать данные о печатающем устройстве, которое используется. В данном случае «Ворд» из пакета офисных приложений не исключение. К тому же с его помощью это сделать проще, чем в любой другом редакторе. Да и установлена программа на большинстве персональных компьютеров.
Свойства сети
Для принтеров, которые подключены к сети по беспроводной технологии Wi-Hi или патч-корд Ethernet, есть еще один способ узнать адрес. Сделать это можно через центр управления сетями и общим доступом.
Командная строка
ПО принтера или сторонние утилиты
Каждая фирма-производитель печатающих устройств, кроме драйверов, прилагает к своей продукции фирменные утилиты для устранения проблем и обслуживания. Кроме возможностей контролировать работу, уровень заправки, предупреждать проблемы и ошибки, такая программа позволяет производить поиск сетевых устройств. Рекомендуем скачивать такое ПО из сайта производителя Вашего принтера, чтобы всегда использовать корректную и актуальную версию продукта.
А также существуют сторонние утилиты, которые аналогично сканируют сеть на предмет наличия сетевых устройств печати. Работа с таким ПО очень проста: скачиваем файл установки, устанавливаем, запускаем, нажимаем кнопку «Сканировать» («Scan»), ждем окончания процесса, в найденном списке находим свой девас, в свойствах смотрим значение IP. Рекомендуемые утилиты: NetViewer, IPScan, LANScope.
Как посмотреть все установленные принтеры в Windows 10
В данной статье показаны действия, с помощью которых можно просмотреть все установленные принтеры в Windows 10.
В различных случаях возникает необходимость просмотреть список всех установленных принтеров на устройстве с Windows 10, а также сведения о принтере и его свойства.
Далее в статье показаны различные способы при помощи которых можно просмотреть все установленные принтеры в Windows 10.
Как посмотреть список установленных принтеров в приложении «Параметры»
В открывшемся окне «Параметры» выберите категорию Устройства.
Затем выберите вкладку Принтеры и сканеры, и в правой части окна вы увидите список всех установленных принтеров.
Чтобы просмотреть свойства принтера, выберите необходимый принтер и нажмите кнопку Управление.
Затем нажмите на ссылку Свойства принтера
В открывшемся окне вы увидите свойства выбранного принтера.
Как посмотреть список установленных принтеров используя классическую панель управления
Откройте классическую панель управления, в выпадающем списке Просмотр выберите Мелкие значки и нажмите Устройства и принтеры.
В окне «Устройства и принтеры», в разделе Принтеры вы увидите список всех установленных принтеров.
В открывшемся окне вы увидите свойства выбранного принтера.
Как посмотреть список установленных принтеров в Windows PowerShell
Также просмотреть список установленных принтеров можно консоли PowerShell.
Чтобы просмотреть список названий установленных принтеров, откройте консоль Windows PowerShell и выполните следующую команду:
Чтобы просмотреть список установленных принтеров с подробностями, в консоли PowerShell выполните следующую команду:
Чтобы вывести список установленных принтеров с подробностями в текстовый файл на рабочем столе, в консоли PowerShell выполните следующую команду:
Get-Printer | Format-List | Out-File «$env:userprofile\\Desktop\\Printers.txt»
Как посмотреть список установленных принтеров в командной строке
И ещё можно просмотреть список установленных принтеров используя командную строку.
Чтобы просмотреть список установленных принтеров, откройте командную строку и выполните следующую команду:
Используя рассмотренные выше действия, можно просмотреть список всех установленных принтеров, а также сведения о принтере и его свойства.
Где найти IP адрес принтера
Зачем узнавать IP
Ранее для печати документов в офисе или дома необходимо было помещать файл на компьютер, подключенный к принтеру кабелем. Сейчас несколько компьютеров могут одновременно использовать устройство, предоставляя к нему общий доступ по локальной сети.
Современные модели печатающей техники допускают не только проводное, но и беспроводное подключение практически с любого устройства. Это актуально, если в комнате несколько ПК или планшетов и только один аппарат для печати. Удобным решением является его совместное использование в сети.
Именно для получения возможности беспроводной и проводной сетевой настройки и необходимо узнать IP-адрес принтера (имя хоста, сетевой адрес).
Где и как посмотреть
Меню принтера
Увидеть ИП устройства можно на панели, которой оно комплектуется. Зачастую такая панель размещается на лицевой части корпуса. Необходимые данные будут прописаны в разделе настроек.
В разных моделях оборудования пункт меню может называться: «Network», «Настройки», «Options», «Сеть», «Опции», «Settings» и т.п.
Свойства принтера
Значение IP также есть в графе «Расположение».
В любой версии ОС (Windows 7, 8 и 10) список подключенной аппаратуры можно узнать одновременным нажатием клавиш Win+R и ввода в диалоговом окне команды «control printers».
Настройки роутера
Работа устройств, подключённых к ПК через локальную сеть (LAN, Local Area Network), зависит от роутера (маршрутизатора). В настройках роутера можно найти подключенный принтер и посмотреть IP.
Войти в настройки маршрутизатора можно через обычный браузер.
Печать пробной страницы
Взять IP можно из информации, которая указана на листе при тестовой печати.
Текстовые редакторы (на примере Word)
В новых версиях MS Word достаточно навести курсор мышки на работающий принтер в окне печати. Во всплывающей подсказке будет написан IP или выбранный порт, к которому подключена техника.
Свойства сети
В аппарате, подсоединенном к компьютеру через Wi-Fi или Интернет патч-корд, IP указан в «Центре управления сетями и общим доступом».
Командная строка
Командную строку можно открыть и через встроенный поиск Windows.
ПО принтера
Способ определения интернет адреса через ПО устройства печати работает только с новыми моделями, которые укомплектованы носителем с драйверами и утилитами, которые выполняют поиск принтера в сети, контролируют расход тонера и устраняют возникающие ошибки.
Вне зависимости от компании разработчика софта, работа в разных программах почти не отличается. Именно в программном обеспечении, которое прилагается к принтеру, можно увидеть ИП.
Утилиты для сканирования сети
Компании-производители разрабатывают к оборудованию фирменные утилиты, помогающие в обслуживании и устранении неполадок. Помимо основных функций они также находят сетевые устройства.
Существуют и сторонние утилиты с теми же функциями. Чтобы ими воспользоваться, нужно их скачать, затем загрузить и запустить установочный файл. После установки и запуска утилиты, ее работа начинается нажатием кнопки «Сканировать» («Scan»).
По итогам сканирования, на экране компьютера появится список с девайсами. Во вкладке свойств нужной техники и будет находиться IP.
Где в Windows 10 находятся принтеры, подключенные к компьютеру?
Несмотря на то, что Windows 10 довольно давно используется многими пользователями персональных компьютеров и ноутбуков, по ней регулярно возникает ряд вопросов. Один из них – расположение инструмента управления подключенными к компьютеру принтерами. В Windows 7 данный элемент находился в панели управления и с его помощью можно было не только посмотреть все установленные принтеры, но также перейти к их непосредственному управлению (настройка общего доступа, обслуживание, настройка качества печати).
В данной статье мы расскажем как все это можно сделать в Windows 10.
Управление принтерами в Windows 10
Для того, чтобы найти принтер на компьютере в данной версии операционной системы, можно пойти двумя путями. Первый – при помощи команды в окне “Выполнить”. Второй – через параметры Windows и третий – через старую добрую панель управления. Да да, в Windows 10 она есть, просто спрятана чуть подальше. Об этом у нас уже была статья.
Команда control printers
Это самый просто и самый быстрый способ попасть в “Принтеры и факсы” на Windows 10.
Для начала нажимаем одновременно кнопки Win+R на клавиатуре.
Комбинация клавиш Windows+R на клавиатуре
Появится окно “Выполнить”. Копируем в него команду control printers и нажимаем “Ок”.
Команда control printers
Отобразится окно со всеми принтерами, которые подключены или были подключены к вашему ПК.
Окно “Устройства и принтеры” в windows 10
Параметры Windows 10
Чтобы воспользоваться данным способом, нужно открыть меню “Пуск” и слева внизу нажать на значок шестерни (Параметры).
Параметры Windows 10 через меню пуск
Далее выбрать “Устройства” и в меню слева “Принтеры и сканеры”.
Устройства в параметрах Windows 10
Управление принтером осуществляется нажатием на него левой кнопкой мыши и в появившемся меню выбором кнопки “Управление”.
Все установленные в системе принтеры
Устройства и принтеры в панели управления
Для того, чтобы найти принтер на компьютере в windows 10 данным способом открываем панель управления, например через все то же окно “Выполнить”. Для этого нажимаем одновременно кнопки Win+R на клавиатуре и копируем в строку ввода команду control panel
Комбинация клавиш Windows+R на клавиатуре
Команда control panel для вызова панели управления в Windows 10
Запустится знакомая многим панель управления, где управление принтерами осуществляется через “Устройства и принтеры”.
Поиск принтера на компьютере
Некоторым пользователям иногда требуется настроить конфигурацию принтера. Перед выполнением этой процедуры следует отыскать оборудование на компьютере. Конечно, достаточно просто заглянуть в раздел «Устройства и принтеры», но определенное оборудование там не отображаются по разным причинам. Далее мы поговорим о том, как осуществить поиск печатной периферии, подключенной к ПК, четырьмя способами.
Ищем принтер на компьютере
Сначала нужно соединить аппаратуру с ПК, чтобы он стал видимым для операционной системы. Сделать это можно разными методами, в зависимости от функциональности девайса. Самыми популярными считаются два варианта – подключение посредством USB-разъема или сети Wi-Fi. Детальные инструкции по этим темам вы найдете в других наших статьях по следующим ссылкам:
Далее происходит процесс инсталляции драйвера, чтобы устройство корректно отображалось в Виндовс и нормально функционировало. Всего доступно пять вариантов выполнения данной задачи. Все они требуют от пользователя произведения определенных манипуляций и подходят в разных ситуациях. Ознакомьтесь с материалом, что указан ниже — там вы отыщете развернутое руководство по всем возможным способам.
Теперь, когда принтер соединен и установлены драйверы, можно переходить к самой процедуре нахождения его на ПК. Как уже было сказано выше, приведенные рекомендации будут полезны в тех случаях, когда периферия по каким-то причинам не отображается в разделе «Устройства и принтеры», переместиться к которой можно через «Панель управления».
Способ 1: Поиск в сети
Чаще всего нахождением принтеров на компьютере интересуются юзеры, которые работают в домашней или корпоративной сети, где все оборудование соединено посредством Wi-Fi или LAN-кабеля. В такой ситуации оно осуществляется следующим образом:
Таким методом вам доступно нахождение всех девайсов, соединенных с вашей локальной группой. Полное управление ими возможно только с учетной записи администратора. О том, как зайти в ОС через нее, читайте в другой нашей статье по ссылке ниже.
Способ 2: Поиск в программах
Иногда при попытке распечатать изображение или документ через специальные программы, например, графический или текстовый редактор, вы обнаруживаете, что необходимой аппаратуры нет в списке. В таких случаях его следует отыскать. Давайте рассмотрим процесс нахождения на примере Microsoft Word:
Поскольку поиск осуществляется не только на вашем компьютере, но и на всех других, подключенных к одной локальной сети, для сканирования задействуется доменная служба «Active Directory». Она проверяет IP-адресы и использует дополнительные функции ОС. В случае неправильных настроек или сбоев в работе Виндовс AD может быть недоступна. Вы узнаете об этом из соответствующего уведомления. С методами решения возникшей проблемы ознакомьтесь в другой нашей статье.
Способ 3: Добавление устройства
Если самостоятельно не удается найти соединенное печатное оборудование, доверьте это дело встроенному инструменту Windows. Вам достаточно будет перейти в «Панель управления», выбрать там категорию «Устройства и принтеры». В открывшемся окне вверху найдите кнопку «Добавление устройства». Перед вами появится Мастер добавления. Ожидайте завершения сканирования и следуйте инструкциям, отобразившимся на экране.
Перед началом данной процедуры обязательно убедитесь в том, что принтер правильно подсоединен к компьютеру и включен.
Способ 4: Официальная утилита производителя
Некоторые компании, занимающиеся разработкой принтеров, предоставляют пользователям собственные утилиты, позволяющие работать с их периферией. В список этих производителей входят: HP, Epson и Samsung. Для выполнения такого способа вам нужно перейти на официальный сайт компании и отыскать там утилиту. Загрузите ее на компьютер, установите, после чего осуществите подключение и дождитесь обновления списка устройств.
Такая вспомогательная программа позволяет управлять оборудованием, обновлять его драйверы, узнать основную информацию и следить за общим состоянием.
Сегодня мы детально рассмотрели процедуру нахождения принтера на ПК. Каждый доступный способ подойдет в разных ситуациях, а также требует от пользователя выполнения определенного алгоритма действий. Как видите, все варианты достаточно легкие и справится с ними даже неопытный юзер, не обладающий дополнительными знаниями и навыками.
Помимо этой статьи, на сайте еще 12223 инструкций.
Добавьте сайт Lumpics.ru в закладки (CTRL+D) и мы точно еще пригодимся вам.
Отблагодарите автора, поделитесь статьей в социальных сетях.