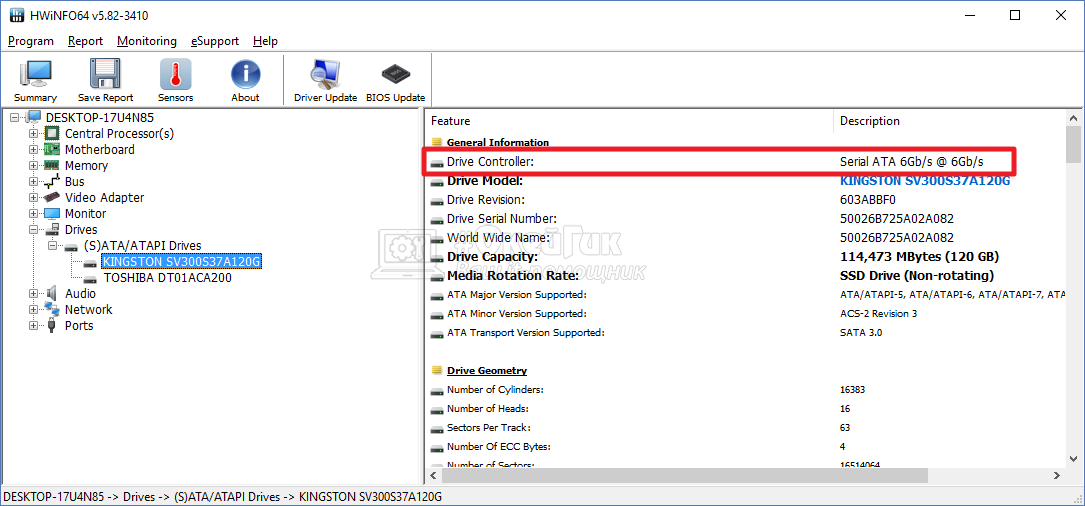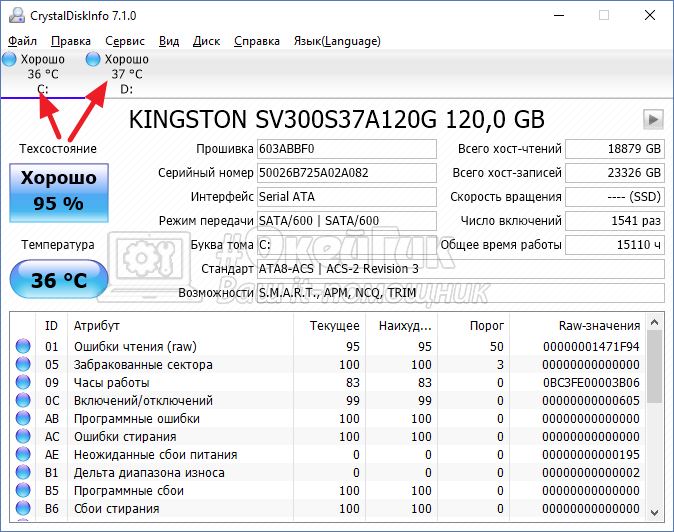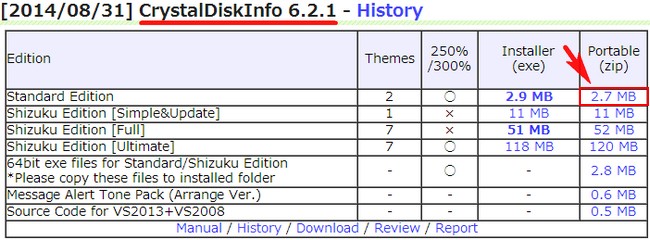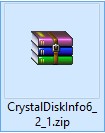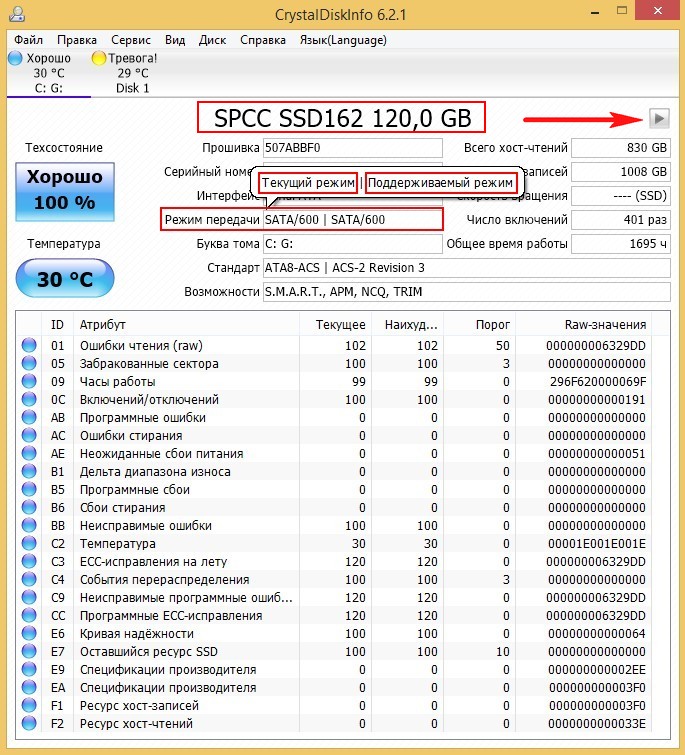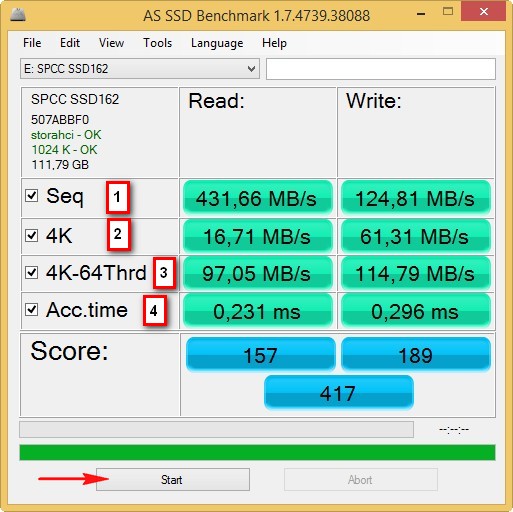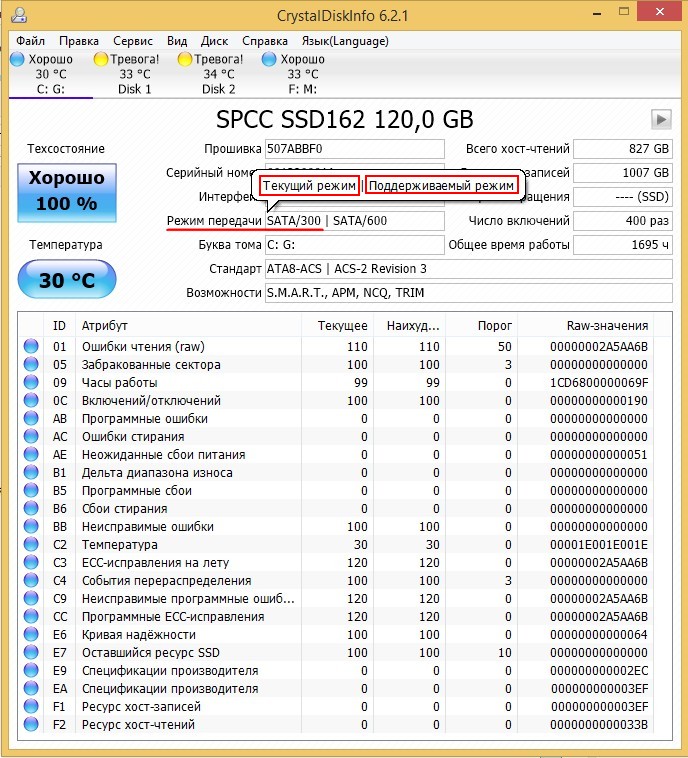как узнать к какому sata порту подключен жесткий диск
Как узнать какой SATA в ноутбуке
Жесткие и твердотельные диски могут работать в разных режимах, в зависимости от того, к какому интерфейсу материнской платы они подключены. Режимы работы именуются как SATA и от того, через какую версию работает устройство, зависит очень многое. Например, при режимах SATA II и SATA III, значительно отличается максимальная скорость, с которой может работать устройство. Причем разница может достигать показателя в полтора-два раза.
Способов проверить, в каком режиме на данный момент работает ваш жесткий диск, есть несколько. Рассмотрим все последовательно и в отдельности.

Разборка корпуса
Самый прямой вариант – это разобрать корпус ноутбука и проверить, к какому интерфейсу устройство подключено.
Важно! Но тут есть одна проблема. Этот способ больше подходит для стационарных компьютеров, чем для ноутбуков. В разборке корпуса ноутбука необходимо соблюдать особую осторожность, чтобы не повредить микросхемы. Поэтому не каждый пользователь решается на такую операцию.
К счастью, справиться с поставленной задачей можно и не разбирая устройство. Достаточно использовать специальное программное обеспечение.
На заметку! Существует способ проверить подключение, не разбирая корпус и не используя посторонние программы. Найдите в сети характеристики вашего ноутбука и узнаете, поддерживают ли материнская плата и жесткий диск работу через SATA III. Но на этом можно закончить только в том случае, если один из компонентов SATA III не поддерживает. В обратном случае, мы все еще не знаем, через какой интерфейс идет подключение.
Как определить SATA с помощью программ

Существует несколько программ, с помощью которых можно проверить характеристики и режим работы ноутбука. В том числе и жесткого диска. Например, следующие:
HWiNFO
Программа HWiNFO считается одной из лучших. На, то есть две причины:
Заметка! Есть у программы и недостаток – отсутствие русификатора. Однако она не сложная и в ней можно разобраться, даже не зная английского языка. Интерфейс понятен интуитивно.
Установка утилиты HWiNFO
На заметку! Можно изменить место хранения файла в системе, для этого нужно нажать кнопку «Browse» и выбрать другой путь.
Определение SATA с помощью утилиты HWiNFO
Слева есть меню, на котором можно увидеть перечень всех внутренних устройств. Нас интересует материнская плата, то есть «Motherboard».
Если вы не знаете, как называется ваш жесткий диск, посмотрите в интернете, какая модель должна быть установлена на вашем ноутбуке.
Узнайте, подробную информацию с пошаговой инструкцией, как посмотреть комплектующие своего компьютера, в новой статье на нашем портале
CrystalDiskInfo
Еще одна программа – CrystalDiskInfo. Утилита не дает подробной характеристики всех составляющих, но для того чтобы понять, через какой SATA подключен диск, подойдет.
Кроме того, CrystalDiskInfo дает нам еще одну важную информацию. Окно программы показывает, какой диск установлен SSD или HDD. Это важная информация, потому что HDD в принципе не способен работать быстрее, чем на SATA II. Поэтому не важно, через какой интерфейс его подключать. А вот для SSD разница принципиальна.
Открываем программу и видим два интересующих нас значения: скорость вращения и режим передачи.
С помощью этих способов вы сможете узнать, на полную ли скорость работает ваш жесткий диск. Если он ограничен недостаточно мощным интерфейсом, это повод обратиться в сервисный центр, чтобы вам его переподключили.
Как определить, жёсткий диск подключён через SATA II или через SATA III
Затем посмотреть надпись у порта, к которому ведёт информационный шлейф от жёсткого диска. В нашем случае HDD подключен к разъёму SATA III, на материнке он имеет маркировку SATA 6G.
Разъём SATA II (3 Гбит/с) имеет маркировку SATA 3G
Как определить, жёсткий диск подключён через SATA II или через SATA III
Вариант, как справиться с этой задачей без разборки корпуса – найти в Интернете характеристики материнской платы и носителя данных. Однако ответ на вопрос в этом случае может быть получен, если хотя бы одно из устройств не поддерживает интерфейс SATA III. Тогда очевидно, что подключение осуществляется через интерфейс SATA II. Если же есть вероятность того, что и материнка, и жёсткий диск могут работать в режиме третьей версии интерфейса, разувериться в этом или, наоборот, окончательно убедиться, а также понять, не простаивает ли без дела мощностной потенциал компьютера, помогут специализированные Windows-программы. Такие программы могут определять, какие версии SATA-портов поддерживаются устройствами, а также к какой из них подсоединены носители данных в текущий момент. Рассмотрим две из таких программ.
Добавить в заметки чтобы посмотреть позже?
1. HWINFO
Бесплатная программа HWINFO – один из самых удачных и в плане юзабилити интерфейса, и по части функционала анализаторов комплектующих компьютерного устройства. Выдаёт полнейшую картину сведений об аппаратной части, замеряет температуру, предусматривает возможность тестирования производительности компьютеров и т.п. Отсутствие мультиязычной поддержки (в частности, русского) является, пожалуй, единственным недостатком этой программы. Тем не менее это не помешает нам узнать информацию в рамках поднятого в статье вопроса.
Запускаем HWINFO. В первую очередь можем посмотреть характеристики материнской платы. На панели слева раскрываем ветку «Motherboard» и в правой части окна видим, что на тестируемом компьютере присутствует поддержка SATA III – это два порта, обозначенные «6 Gb/s».
На другом тестируемом компьютере в этом же разделе программы увидим иную картину. Здесь не то, что скоростного интерфейса подключения жёстких дисков нет. Здесь, как видим на скриншоте ниже, нет даже поддержки режима контроллера AHCI.
К какому из портов SATA подключён в данный момент конкретный SSD или HDD, узнаем, раскрыв ветвь «Drives». Здесь увидим все дисковые устройства. Выбираем интересующий нас носитель и переключаемся на панель справа. В графе «Drive Controller» будет отображаться информация об интерфейсах подключения – поддерживаемом самим носителем и через который по факту осуществляется подключение. На скриншоте ниже приведён пример подключения SSD через SATA II. Первая часть значения графы «Serial ATA 6Gb/s» (до значка «@») говорит о том, что накопитель потенциально может быть подключён к скоростному порту SATA III. А вторая часть значения графы «3 Gb/s» утверждает, что в данный момент SSD ограничен интерфейсом SATA II.
А вот в другом случае наблюдаем идеальную картину – и в первой, и во второй части значения отображается «6 Gb/s». А это значит, что SSD подключён к третьей версии интерфейса и по максимуму использует свой потенциал.
2. CrystalDiskInfo
Небольшая утилита CrystalDiskInfo – ещё один бесплатный способ, как можно узнать о версии SATA, поддерживаемой жёстким диском и через которую осуществляется подключение по факту. С помощью CrystalDiskInfo не получим информации ни по каким иным комплектующим компьютера, кроме как по носителям информации – SSD и HDD. Среди отображаемых параметров в окне программки нам нужна графа «Режим передачи». Здесь будут отображаться два значения, разделённые вертикальной чертой: первое – это режим версии интерфейса по факту, второе – режим, поддерживаемый жёстким диском в потенциале. На скриншоте ниже видим, что в графе «Режим передачи» указывается «SATA/300 | SATA 600», и это значит, что SSD подключён через интерфейс SATA II, но может работать в режиме SATA III.
В ситуации с другим компьютером и другим SSD графа «Режим передачи» содержит значения «SATA/600 | SATA 600». Это говорит о том, что и текущая версия интерфейса подключения накопителя, и поддерживаемая им в потенциале – одна и та же, третья. Кстати, если на борту компьютера имеется несколько жёстких дисков, информацию по каждому из них можно смотреть, переключаясь между виджетами температуры вверху.
Как определить, жесткий диск (SSD) работает через SATA 2 или SATA 3
Современные материнские платы поддерживают множество различных стандартов интерфейсов. Это сделано с целью, чтобы была возможность подключить к ним, как старые устройства, так и новые. Касается это и жестких дисков или SSD-накопителей. Практически каждая современная материнская плата имеет SATA 2 и SATA 3 разъемы для подключения накопителей. В рамках данной статьи рассмотрим, как определить, к SATA 2 или SATA 3 подключен жесткий диск компьютера или SSD.
В чем разница между SATA 2 и SATA 3
Конструктивно разъемы SATA 2 и SATA 3 не отличаются. Они выглядят на материнской плате абсолютно идентично, и только при желании производитель материнской платы может их сделать отличными друг от друга цветом. Собой SATA 2 и SATA 3 разъемы представляют площадку из семи контактов.
Ключевое различие SATA 2 и SATA 3 интерфейсов — это скорость передачи данных. Как можно понять, стандарт SATA 3 более современный, и через него данные на запись и чтение идут на скоростях выше, чем у SATA 2, если их поддерживает подключенный накопитель. Максимальная пропускная способность обмена данными через SATA 2 составляет не более 3 Гб/с, тогда как у SATA 3 этот показатель до 6 Гб/с.
Современные SSD диски для раскрытия их потенциала следует подключать к SATA 3 разъему, поскольку через SATA 2 они будут работать медленнее, чем способны. Что касается обычных HDD, их можно подключать, как к SATA 2, так и к SATA 3. По сути, для раскрытия их потенциала вполне достаточно скоростей интерфейса SATA 2.
Обратите внимание: Если на материнской плате свободны SATA 3 разъемы, следует их использовать и для подключения HDD дисков. Связано это с тем, что они способны обеспечить улучшенное управление питания устройством.
Как определить, подключен диск к SATA 2 или SATA 3
Зачастую многие пользователи не знают, к какому SATA разъему в их компьютере подключены имеющиеся накопители. Это может стать проблемой, которая тормозит скорость работы накопителя. Например, если подключить SSD в SATA 2 разъем, он будет работать значительно медленнее, чем способен при подключении к SATA 3.
Имеются программные и механические способы, как узнать, к какому разъему подключен жесткий диск. Рассмотрим оба варианта.
Механический способ
Механический способ крайне простой. Он подразумевает разбор системного блока компьютера (или ноутбука) и определение по информации на материнской плате, какие SATA-разъемы используются для установленных в компьютере накопителей.
Рядом с SATA-разъемами должна быть нанесена информация об их пропускной способности, по которой и можно понять — это SATA 2 или SATA 3 разъем. Как было сказано выше, разъем SATA 3 имеет пропускную способность в 6 Гб, поэтому около него на материнской плате наносится надпись “SATA 6G”. Около разъема SATA 2 можно видеть надпись “SATA 3G”.
Таким образом, можно понять по тому, к какому разъему подключен текущий накопитель, работает он через SATA 2 или SATA 3.
Программный способ
Если возможности разобрать компьютер нет, можно воспользоваться специализированными приложениями для анализа компьютерных составляющих. Программ, которые позволяют определить, через SATA 2 или SATA 3 подключен диск, достаточно много.
Одним из приложений, которое позволяет узнать, какие у материнской платы имеются разъемы для подключения накопителей, и как они используются, является HWINFO. Чтобы получить через него необходимую информацию, нужно:
Там будет указана примерно следующая надпись:
В данной надписи значение до значка @ говорит о том, какой потенциал пропускной способности имеется у устройства, а после значка @ указано, к какому порту подключено устройство. То есть, из указанного выше примера можно сделать вывод, что это SSD диск, который подключен к SATA 2 разъему, не раскрывающему его потенциал целиком.
Обратите внимание: Если SSD диск подключен правильно к SATA 3 разъему, то надпись будет Serial ATA 6 Gb/s @ 6 Gb/s.
Второе приложение, которое позволяет провести анализ подключения накопителей к SATA разъемам, называется CrystalDiskInfo. Эта программа направлена именно на анализ накопителей, в отличие от рассмотренного выше приложения HWINFO, способного сообщить различную информацию о системе.
Чтобы посмотреть через CrystalDiskInfo информацию о том, к какому разъему подключены диски, нужно установить приложение и запустить его. После этого сверху можно выбрать, данные о каком диске вы хотите посмотреть (в том случае, если дисков подключено несколько). Переключитесь на нужный диск.
Далее в графе “Режим передачи” можно посмотреть информацию о том, какое рекомендуется для диска подключение, и какое он в данный момент используется. До вертикальной черточки указана информация о том, к какому интерфейсу диск сейчас подключен — SATA 2 (SATA/300) или SATA 3 (SATA/600), а после черточки информация о том, какой потенциал диска. Если значения одинаковые или второе значение меньше первого, это указывает на то, что SATA разъем выбран правильно.
Как узнать какой SATA в ноутбуке
Жесткие и твердотельные диски могут работать в разных режимах, в зависимости от того, к какому интерфейсу материнской платы они подключены. Режимы работы именуются как SATA и от того, через какую версию работает устройство, зависит очень многое. Например, при режимах SATA II и SATA III, значительно отличается максимальная скорость, с которой может работать устройство. Причем разница может достигать показателя в полтора-два раза.
Способов проверить, в каком режиме на данный момент работает ваш жесткий диск, есть несколько. Рассмотрим все последовательно и в отдельности.
Разборка корпуса
Самый прямой вариант – это разобрать корпус ноутбука и проверить, к какому интерфейсу устройство подключено.
Важно! Но тут есть одна проблема. Этот способ больше подходит для стационарных компьютеров, чем для ноутбуков. В разборке корпуса ноутбука необходимо соблюдать особую осторожность, чтобы не повредить микросхемы. Поэтому не каждый пользователь решается на такую операцию.
К счастью, справиться с поставленной задачей можно и не разбирая устройство. Достаточно использовать специальное программное обеспечение.
На заметку! Существует способ проверить подключение, не разбирая корпус и не используя посторонние программы. Найдите в сети характеристики вашего ноутбука и узнаете, поддерживают ли материнская плата и жесткий диск работу через SATA III. Но на этом можно закончить только в том случае, если один из компонентов SATA III не поддерживает. В обратном случае, мы все еще не знаем, через какой интерфейс идет подключение.
Как определить SATA с помощью программ
Существует несколько программ, с помощью которых можно проверить характеристики и режим работы ноутбука. В том числе и жесткого диска. Например, следующие:
HWiNFO
Программа HWiNFO считается одной из лучших. На, то есть две причины:
Заметка! Есть у программы и недостаток – отсутствие русификатора. Однако она не сложная и в ней можно разобраться, даже не зная английского языка. Интерфейс понятен интуитивно.
Установка утилиты HWiNFO
На заметку! Можно изменить место хранения файла в системе, для этого нужно нажать кнопку «Browse» и выбрать другой путь.
Определение SATA с помощью утилиты HWiNFO
Слева есть меню, на котором можно увидеть перечень всех внутренних устройств. Нас интересует материнская плата, то есть «Motherboard».
Если вы не знаете, как называется ваш жесткий диск, посмотрите в интернете, какая модель должна быть установлена на вашем ноутбуке.
Узнайте, подробную информацию с пошаговой инструкцией, как посмотреть комплектующие своего компьютера, в новой статье на нашем портале
CrystalDiskInfo
Еще одна программа – CrystalDiskInfo. Утилита не дает подробной характеристики всех составляющих, но для того чтобы понять, через какой SATA подключен диск, подойдет.
Кроме того, CrystalDiskInfo дает нам еще одну важную информацию. Окно программы показывает, какой диск установлен SSD или HDD. Это важная информация, потому что HDD в принципе не способен работать быстрее, чем на SATA II. Поэтому не важно, через какой интерфейс его подключать. А вот для SSD разница принципиальна.
Открываем программу и видим два интересующих нас значения: скорость вращения и режим передачи.
С помощью этих способов вы сможете узнать, на полную ли скорость работает ваш жесткий диск. Если он ограничен недостаточно мощным интерфейсом, это повод обратиться в сервисный центр, чтобы вам его переподключили.
Видео — Установка SSD в ноутбук. Что такое SATA, размер диска?
Понравилась статья?
Сохраните, чтобы не потерять!
Как определить режим работы SATA жёсткого диска
1. Тест последовательного чтения и записи;
2. Тест случайного чтения и записи к 4 Кб блоков;
3. Тест случайного чтения и записи 4 Кб блоков (глубина очереди = 64);
4. Тест измерения времени доступа чтения и записи;
Итоговый результат, запомним его.
В каком режиме будет работать жёсткий диск или твердотельный накопитель SSD новейшего интерфейса SATA III ( 6 Гбит/с), если его подсоединить к разъёму SATA II ( 3 Гбит/с)
Но вот ещё интересный вопрос, с какой скоростью работает наш SSD? Запускаем утилиту AS SSD Benchmark и проводим тест случайного и последовательного чтения, результат красноречив, скорость последовательного чтения и записи 265 МБ/с (чтение), 126 МБ/с (запись).
Скорость намного меньше, чем если бы наш твердотельный накопитель был бы подключен к высокоскоростному порту на материнской плате SATA 3.0 (6 Гбит/с)!