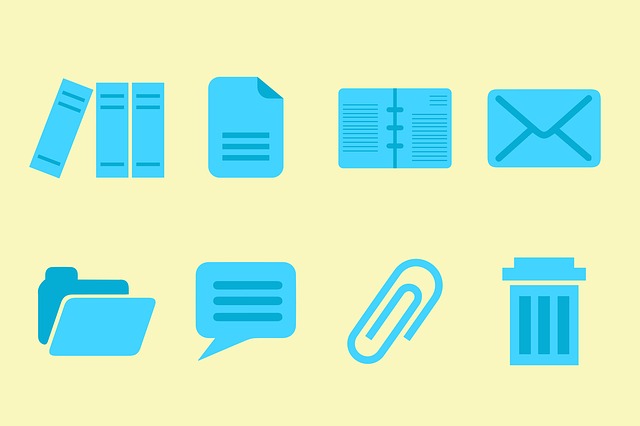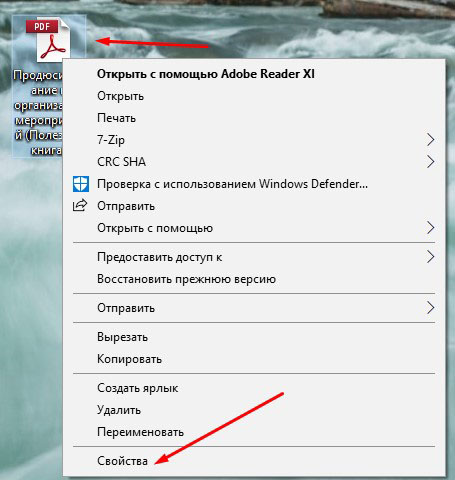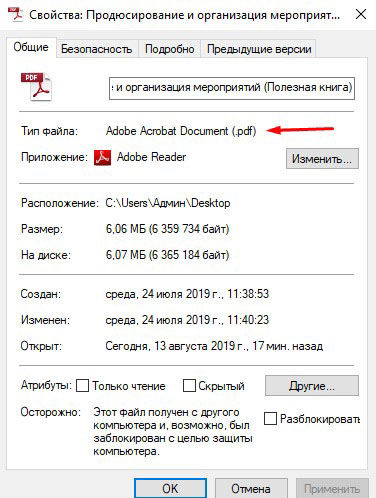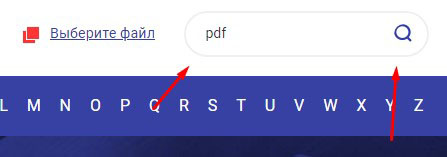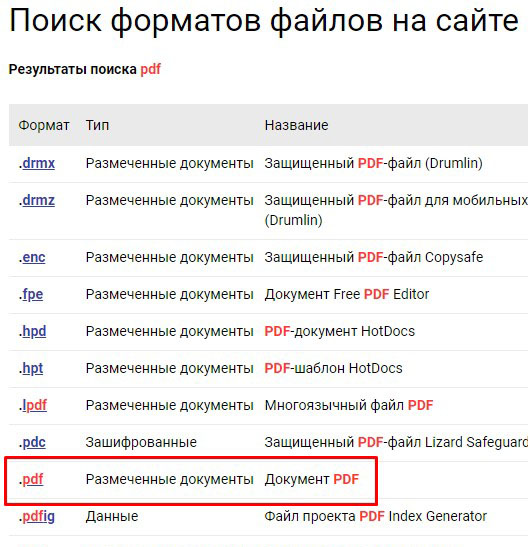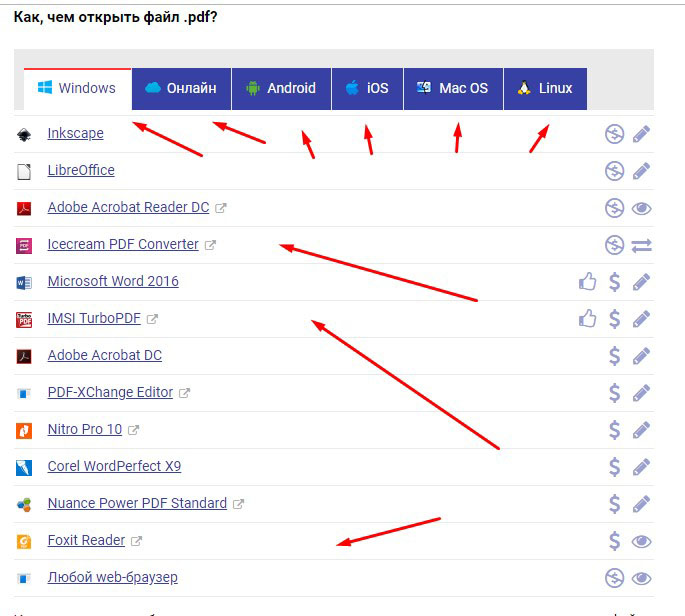как узнать к какой программе относится файл
Как узнать к какой программе относится файл
Как определить принадлежность файла на компьютере
Файлы обычно имеют имя и расширение, сложилось так, что таким образом легче с ними работать. Файлы практически в любой операционной системе различаются по его расширению. Но, и не так редки случаи, когда операционные системы распознают файлы по содержимому, а не ориентируются на имена и расширения, хотя чаще, всё происходит наоборот. Поэтому и определяется важность учёта расширений файлов.
Какой файл, точнее, с каким расширением какой программе подходит или принадлежит, не всегда можно однозначно определить. Например, лог-файлы может создавать практически любая программа и никакой привязки к хозяину файл не имеет, если разработчик программы не позаботился о том, чтобы было легче идентифицировать хозяина.
Криминала особого в том нет, если какой-то файл невозможно однозначно идентифицировать, и он оказался потеряшкой. Важнее содержимое файла, когда не ясно, чей он и кому нужен. Но. В операционных системах действуют ассоциации по «типам» файлов с конкретными прикладными программами. Изменить привязку файла к программе может сам пользователь компьютера по своему усмотрению, не лишая эту операцию здравого смысла. Программы «научить» работать с «чужими» файлами не так просто, а порой и невозможно.
Чтобы научиться разбираться в файлах, которые находятся на вашем компьютере, например, на рабочем столе вашего монитора, чтобы свободно пользоваться необходимыми программами на компьютере для решения своих повседневных задач, рекомендуем ознакомиться с нашими компьютерными курсами для начинающих
© 2006—2021 Все права защищены
Центр учебных курсов информационных технологий и компьютерного обучения
Как определить какой программой открыть файл
Привет, дорогие читатели и гости блога! Продолжаем знакомиться с компьютером и интернетом. Разбираем возникающие вопросы подробно и простым языком. Сегодня учимся определять, какой программой открыть файл, если он не открывается через обычный клик мыши.
В каких случаях может возникнуть ситуация, когда ваш ПК не находит решения для открытия файла? Например, вы скачали в интернете интересующий вас материал с определённым расширением, но на вашем ПК нет необходимой программы, которая работает с этим расширением.
Или компьютер спрашивает при открытии файла, какой программой вы хотите этот файл открыть, а вы вообще не имеете об этом понятия.
Начнём с того, что узнаем что такое расширение, и как определить расширение файла, который вы скачали и хотите открыть.
Расширение — это точка и несколько латинских букв после имени файла. В зависимости от настроек компьютера, вы можете видеть расширение или оно может быть скрыто.
Чтобы определить расширение файла, достаточно навести на него курсор, затем кликнуть правой кнопкой мыши, и выбрать “Свойства”
Теперь нам нужно воспользоваться специальным сервисом для определения программы, которой можно открыть файл. Переходим по ссылке //open-file.ru/ Далее вводим расширение в строку поиска без точки, и нажимаем клавишу ввода либо на значок лупы.
Перед нами открылся список расширений. Находим нужное расширение и жмём на него левой кнопкой.
Пролистав вниз мы найдём список программ для разных устройств, которыми можно открыть файл. Теперь мы знаем, какой программой открыть файл на компьютере. Возможно такая программа уже есть на ПК, просто нужно выбрать её в настройках для открытия файла.
Кликаем правой кнопкой и выбираем “Открыть с помощью”, а затем в списке ищем программу. Если на ПК нет подходящих программ, значит нужно скачать в интернете или найти другой файл.
До связи! Пусть ваши файлы открываются легко!
Как определить тип файла без расширения
Представьте, что вы получаете почту от своих друзей или коллег, а во вложении они отправили вам какой-то документ в виде прикреплённого к письму файла, в котором есть нужная вам информация. Вы сохраняете этот файл на свой компьютер, но видите, что вместо привычных значков какой-либо программы (Word, Excel, PDF и т.д.) никакого значка нет, а Windows считает, что это какой-то файл с неизвестным форматом. Зачастую это происходит из-за того, что файл в процессе прикрепления к письму отправителем (или при сохранении файла на компьютер получателем) теряет своё расширение, и операционная система Windows перестаёт понимать, что за тип файла перед ней, и соответственно не знает, какой программой нужно открывать такой файл. Что такое расширение файла, и как их отображать и скрывать в различных версиях Windows, вы можете прочитать в этой статье.
Второй наиболее частой причиной потери расширения файла является неаккуратное переименование файла, когда у вас в Windows задан режим отображения расширений всех известных типов файлов, и вы при попытке переименовать файл случайно стираете расширение файла и получаете в итоге документ неизвестного происхождения, который уже не сможете открыть двойным щелчком мышки. Например, файл у вас назывался «Письмо.doc», который раньше легко открывался с помощью программы Word, а после переименования он стал называться «Письмо по работе». Обратите внимание, что у файла теперь нет расширения «.doc», которое было случайно стёрто при изменении имени файла, и теперь этот файл не будет открываться двойным щелчком мышки, а попытается спросить у вас, какой именно программой нужно открывать этот файл.
Хорошо, если вы точно знаете, какой тип файла перед вами, и можете просто добавить ему нужное расширение, например, doc или xls, чтобы он автоматически открывался с помощью двойного щелчка мышки по нему. В отдельной статье вы можете прочитать о наиболее популярных форматах файлов Windows и их расширениях. Но что делать, если перед вами файл, тип которого вы не знаете? Есть как минимум два способа узнать, какой перед вами тип файла, и задать ему правильное расширение.
В этой статье мы с вами проведём эксперимент — возьмём несколько готовых файлов разных форматов, которые рассматривали в вышеуказанной статье, сотрём им расширения, как будто они были утеряны или случайно удалены, и попытаемся узнать, какой тип имеет каждый файл, и какое ему нужно добавить расширение, чтобы легко открыть его.
В нашем эксперименте будут участвовать несколько файлов:
На картинке ниже у всех файлов стоят свои расширения (выделены рамочками с красными краями):
Удаляем все расширения файлов, и после этого пропадают все значки программ, с помощью которых можно открывать эти файлы. В Windows XP это выглядит так:
В Windows 7 это выглядит немного по-другому, но смысл тот же — операционная система не знает, какой программой открывать эти файлы.
Теперь при попытке открыть любой файл Windows предложит нам сначала выбрать программу, которой нужно открывать этот файл:
И здесь надо быть аккуратным, поскольку неправильный выбор программы для данного типа файла приведёт к тому, что файл не откроется, и программа выдаст ошибку, а за данным файлом закрепится неправильная ассоциация программы его открытия.
Иногда о том, какой перед нами тип файла и какое расширение у должно быть, можно догадаться и по названию файла. Но мы возьмём тот случай, когда это сделать невозможно.
Итак, перед нами куча файлов с неизвестными форматами и расширениями, и нам надо понять, что это за файлы.
Первый способ узнать, что за тип файла перед нами — это посмотреть содержимое этих файлов с помощью простых текстовых редакторов, например, Блокнота, а лучше — либо с помощью встроенных программ просмотра различных файловых менеджеров, таких, как Total Commander или Far, либо с помощью бесплатного усовершенствованного текстового редактора Notepad++. Рекомендую вам скачать и установить его, поскольку у него есть множество преимуществ перед обычным блокнотом.
Берём первый файл «Bonnie Tyler — Turn around», в списке программ для открытия выбираем Notepad++ (если не установили его — используйте обычный Блокнот, но лучше всё-таки Notepad++, поскольку при открытии больших файлов Блокнот просто зависает), и видим какие-то кракозябры:
Смущать это не должно, поскольку для определения типа файла достаточно посмотреть первую строчку содержимого файла. Здесь видно, что файл начинается с букв «ID3″.
Итак, запоминаем, что если внутри файла его содержимое начинается на «ID3«, то это музыкальный файл формата mp3, и именно это расширение необходимо ему прописать. После указания расширения файл будет распознан системой как музыкальный, и вы сможете его прослушать.
Открываем второй файл «bonus» той же программой Notepad++ и смотрим его содержимое:
Как видим в первой строчке содержимого файла, в ней неоднократно упоминается, что это видеофайл формата mp4 (выделил красным на скриншоте выше). Да и в целом, если вы видите внутри файла текст вроде «ftypmp42«, то, как правило, это видеофайл формата mp4.
Проделывая ту же самую операцию по просмотру содержимого со всеми остальными файлами, получаем следующую информацию:
Второй способ определения типа файла требует наличия интернет-соединения, а также желательно, чтобы размер файла был небольшим, поскольку мы будем использовать интернет-сервис для определения формата файла.
Переходим по ссылке выше и видим в центре меню, в котором нам предлагается выбрать файл для анализа:
Нажимаем мышкой на кнопку «выберите файл», указываем наш файл для анализа (я попробую проанализировать один из сложных файлов «Материалы к совещанию», чтобы увидеть, сможет ли этот анализатор справиться и понять, что этот файл был создан в MS PowerPoint 2007 (у него было расширение pptx, и мы его удалили при нашем эксперименте). После выбора файла нажимаем кнопку «Analize» и получаем следующий результат:
Как видим, сервис с 97%-ой вероятностью определил, что это файл PowerPoint с расширением pptx. И поскольку этот файл также является архивом-контейнером, содержащим внутри себя другие файлы, анализатор также указал трёхпроцентную вероятность, что это может быть архив zip.
Попробуем также проверить, сможет ли этот сервис определить тип нашего файла «резолюция», у которого мы стёрли расширение pdf. Загружаем файл на сервис, нажимаем кнопку «Analize» и видим, что сервис отлично справился с поставленной задачей:
Как я уже говорил, недостатком данного сервиса может быть то, что для анализа файла ему необходимо его полностью загрузить, и если у вас файл большого размера, то этот процесс может затянуться надолго, а то и вовсе не дойти до конца. Поэтому при больших размерах неопознанных файлов попробуйте сначала воспользоваться первым способом определения его типа, а именно — просмотр содержимого файла через файловый менеджер или редактор Notepad++.
Можно конечно воспользоваться специальными программами для определения типа файла, например, File Type Verificator, но на мой взгляд, гораздо проще и быстрее будет воспользоваться одним из двух предложенных выше способов.
Итак, уважаемые посетители сайта, сегодня мы с вами разобрали, как можно определить формат (тип) файла, если было утеряно его расширение. Если у вас появятся какие-либо вопросы, прошу задавать их в комментариях к этой статье.
Как узнать, какой программой открывается файл?

Суть проблемы в том что: В большинстве случаев, на компьютере пользователя не установлена нужная программа для открытия файла.
Для примера – имеется потребность запустить файл «FileName.rtf» но если, «Microsoft Office Word» не установлен, то, операционная система проинформирует пользователя сообщением « Windows не может открыть данный файл ».
Ниже вы узнаете, какой программой можно открыть файл, если он не открывается и главное, как быстро найти нужную программу. Но, прежде чем открыть браузер для поиска программы, необходимо узнать расширение файла, который требуется открыть. Так как, именно по расширению файла и выбирается нужная программа.
Узнать расширение файла довольно просто! Как раз окно с информацией о том, что windows не может открыть файл, нам и нужно.
Из данного окна мы видим, что имя файла «Избранная лирика» а расширение файла «fb2». В данном окне предлагается два варианта действий.
Можно попробовать выполнить поиск, подходящий программы в интернете, но в 99.9% случаев найти ничего не получится! И второй вариант «Открыть файл в Windows» покажет список уже установленных программ, среди которых, скорее всего не окажется подходящий!
Поиск программы для открытия неизвестного файла.
Итак, мы узнали расширение файла, который нужно открыть, в данном случаи это «fb2». Чтобы найти нужную программу, переходим на сайт « Чем открыть » и в строке поиска указываем расширение файла.
Нажмите кнопку найти и перейдите по первой ссылки из выдачи.
На следующей странице Вас будет ждать описание расширение и список программ, которые умеют работать с «fb2» файлами.
Выберете любую программу, скачайте и установите. Теперь нужный файл будет открываться в этой программе при его запуске. Но это не всегда так! Возможно что, после установки программы файл по-прежнему не будет открываться. Что делать?
Программа установлена, но файл не открывается.
Нами была выбрана и установлена первая программа из списка «FBReader». Но, файл так и не хочет открываться. Это происходит из-за того, что тип файл не был связан с программой «FBReader». Чтобы исправить ситуацию, выбираем второй вариант, как показано ниже.
Появится окно, в котором кликните по ссылке « Ещё приложения ». Если в списке приложений не окажется нужной программы, то в самом низу списка выбираем « Найти другое приложение на этом компьютере »
Откроется проводник, где нужно перейти в папку с установленной программой. Путь до установленной программы можно посмотреть и заодно скопировать из свойства ярлыка самой программы. Двойным кликом «ЛКМ» выберите исполняемый файл, как правило, это «название программы.exe».
Теперь файлы с расширение «fb2» всегда будут открываться в данной программе при их запуске.
Рекомендуем добавить в закладки сайт « Чем открыть ». Достаточно полезный ресурс, с помощью которого можно быстро выяснить, какой программой можно открыть файл и скачать программу с официального сайта.
Загрузка Windows.Как узнать какая программа пытается открыть файл.
Началось,где то месяц назад,каждый раз при загрузке windows,какая-то программа пытается открыть файл,какой тоже непонятно.
. если попробовать другую программу для открытия,будет тоже самое,только вместо расширения txt будет расширение той программы которой пытаешься открыть файл.
Автозагрузку проверял не однократно,всё там нормально,ничего лишнего.Вирусов нет.Работает всё исправно.
Вобщем то мелочь,но просто очень интересно, как определить программу которая пытается открыть файл.
Сообщение о нарушении
Ответы (13)
* Попробуйте выбрать меньший номер страницы.
* Введите только числа.
* Попробуйте выбрать меньший номер страницы.
* Введите только числа.
Запустите regedit. Поиском, найдите записи содержащие C:\Program.txt и удалите их.
Сообщение о нарушении
Был ли этот ответ полезным?
К сожалению, это не помогло.
Отлично! Благодарим за отзыв.
Насколько Вы удовлетворены этим ответом?
Благодарим за отзыв, он поможет улучшить наш сайт.
Насколько Вы удовлетворены этим ответом?
Благодарим за отзыв.
Запустите regedit. Поиском, найдите записи содержащие C:\Program.txt и удалите их.
Неее так не пойдёт! Это если я пробую открыть блокнотом то будет C:\Program.txt а если буду открывать например Acrobat Reader то будет C:\Program.pdf и.т.д. какой программой пробуешь открыть,такое и будет расширение.
Сообщение о нарушении
Был ли этот ответ полезным?
К сожалению, это не помогло.
Отлично! Благодарим за отзыв.
Насколько Вы удовлетворены этим ответом?
Благодарим за отзыв, он поможет улучшить наш сайт.
Насколько Вы удовлетворены этим ответом?
Благодарим за отзыв.
Понятно. Видимо какая то ерунда прописалась в Shell. Откройте HKEY_LOCAL_MACHINE\Software\Microsoft\Windows NT\CurrentVersion\Winlogon\Shell. Параметр Shell должен быть explorer.exe без никаких «_ и т.д.. Только explorer.exe.
Сообщение о нарушении
2 польз. нашли этот ответ полезным
Был ли этот ответ полезным?
К сожалению, это не помогло.
Отлично! Благодарим за отзыв.
Насколько Вы удовлетворены этим ответом?
Благодарим за отзыв, он поможет улучшить наш сайт.
Насколько Вы удовлетворены этим ответом?
Благодарим за отзыв.
Сообщение о нарушении
Был ли этот ответ полезным?
К сожалению, это не помогло.
Отлично! Благодарим за отзыв.
Насколько Вы удовлетворены этим ответом?
Благодарим за отзыв, он поможет улучшить наш сайт.
Насколько Вы удовлетворены этим ответом?
Благодарим за отзыв.
Поиском в реестре explorer.exe просмотрите. Проверьте системные файлы командой sfc /scannow запущенной из командной строки с правами Администратор.
Сообщение о нарушении
Был ли этот ответ полезным?
К сожалению, это не помогло.
Отлично! Благодарим за отзыв.
Насколько Вы удовлетворены этим ответом?
Благодарим за отзыв, он поможет улучшить наш сайт.
Насколько Вы удовлетворены этим ответом?
Благодарим за отзыв.
Еще такое может быть.
Сообщение о нарушении
Был ли этот ответ полезным?
К сожалению, это не помогло.
Отлично! Благодарим за отзыв.
Насколько Вы удовлетворены этим ответом?
Благодарим за отзыв, он поможет улучшить наш сайт.
Насколько Вы удовлетворены этим ответом?
Благодарим за отзыв.
Выполнить (нажав Win+R) и введите команду shell:Startup далее вид поставить галочку скрытые элементы
вторая папка C:\ProgramData\Microsoft\Windows\Start Menu\Programs\Startup (галочку скрытые элементы, если сняли)
Будте осторожны с ветками реестра!
Запускается реестр командой regedit, введенной в диалоговом окне Выполнить (Win+R). За автозагрузку отвечают две ветки реестра: