как узнать качается ли обновление windows
Как узнать обновляется ли Windows 10?
Вы установили Windows 10, или она была установлена ранее, не важно, суть в том что вы работаете, но вот однажды вы задумались — а обновляется вообще ли на самом деле ваша Windows 10?
Этот процесс ведь происходит в фоновом режиме, как бы проверить, что все работает правильно и что ваша «десятка» обновлена и в безопасности?
Ну, не стоит переживать, сейчас все это мы и узнаем.
Первое что нужно делать, это таки проверить — открываем окно Параметры, щелкаем для этого по значку Пуск и выбираем:
Теперь тут выбираете пункт, который отвечает за обновление и безопасность:
Теперь тут нажимаем кнопку для проверки обновлений, чтобы вообще понять — не выскочит ли какая-то ошибка в ответ:
И вот какой результат должна проверка выдать (ну или начать качать обновления, если они не были скачаны, главное чтобы не было никаких ошибок):
Нам «ответили», что устройство обновлено и отобразили последнее время проверки (то есть сейчас) — значит все хорошо, система обновления Windows 10 работает норм, теперь смотрим установленные обновления, чтобы уж точно быть уверенными. Правой кнопкой по значку Пуск и там выбираем Программы и компоненты:
Слева будет пункт, который позволит увидеть установленные обновления:
И теперь смотрим, что у нас будет показано. Вот у меня допустим установлено три обновления, у вас может быть их больше, но они тут должны быть (если их нет, то видимо что-то не работает, так как по сути обновления не устанавливаются, может со службой проблемы):
На этом все, удачи ребята =)
Рубрика: Все про Windows / Метки: / 2 Январь 2016 / Подробнее
Проверка наличия обновлений в Windows 10
Мало кто задумывается насколько важны обновления ОС Windows. Основная цель апгрейда системы — это улучшение безопасности компьютера от внешних угроз. Кража личных и корпоративных данных, перешифрование или удаление файлов и многое другое — лишь малая часть опасностей, которые подстерегают пользователя в глобальной сети. Корпорация Microsoft постоянно обновляет систему для того, чтобы свести к минимуму все угрозы для юзеров.
Проверка наличия обновлений
Самый простой способ проверки наличия неустановленных обновлений — это обращение к «Центру обновлений» (ЦО).
После запуска проверки окно «Параметров» можно закрывать, служба поиска и установки обновлений может работать в фоновом режиме. При этом выполнение задачи может продолжаться несколько часов, потому нет смысла следить за процессом. Операционная система сама сообщит, когда установка будет закончена, и предложит перезагрузить компьютер.
Мой опыт показывает, что лучше завершить установку сразу, так как недоустановленные обновления могут тормозить работу системы в целом.
Видео: как проверить наличие обновлений Windows 10
Быстрая проверка обновлений Windows 10 с помощью ярлыка
Существует способ, который позволяет осуществить «быструю» проверку обновлений. Нет необходимости рыться в «Параметрах» и настройках, достаточно просто открыть один ярлык, после чего запустится цепочка, активирующая поиск апдейтов.
После создания ярлыка двойной щелчок по нему будет открывать ЦО и запускать процедуру проверки наличия обновлений.
Дополнительный способ со сторонней программой Windows 10 Update Assistant
Утилита Windows 10 Update Assistant создана программистами Microsoft и является дополнительным инструментом для обновления операционной системы. Однако «Помощник» имеет одно отличие, относительно ЦО: при использовании ассистента не только обновляется базы данных безопасности и библиотеки, но ещё и сама операционная система становится более новой версии.
Видео: как использовать Windows 10 Update Assistant
Принудительная проверка через терминал «Командной строки»
Через терминал «Командной строки» на компьютере можно сделать практически всё. Проверка обновлений не является исключением.
Проверка будет проходить в фоновом режиме, потому некоторое время лучше не перезагружать компьютер.
Просмотр полученных обновлений
Чтобы узнать, какие попытки обновления завершились успехом, а какие нет, нужно посмотреть «Журнал обновлений». Дополнительные сведения по тому или иному апдейту также можно узнать в протокольной службе.
В открывшемся списке щёлкаем по ссылке «Успешно установлено», чтобы вызвать всплывающее окошко подсказки. В нём нажимаем на «Дополнительные сведения», для получения справки по обновлению на сайте Microsoft.
Проблема с очень длительным поиском обновлений и другие возможные проблемы
Как и большинство компонентов Windows, ЦО может быть подвержен влиянию ошибок. Это может быть как простые — бесконечные обновления, так и более сложные — повреждённые файлы службы вирусами или ошибками дисков.
Если возникает любая ошибка в любой службе, когда что-либо в операционной системе работает некорректно, сразу же необходимо провести диагностику ОС на наличие вирусов. Используем для этого не меньше двух разных антивирусных программ, чтобы увеличить диапазон и качество поиска. После проверки необходимо запустить средство по сканированию и восстановлению системных файлов.
Долгое обновление системы
Проблема с долгим, практически бесконечным, поиском обновлений известна многим пользователям. Часто это связано с проблемами интернета, в этом случае всё решится само собой. Однако в случае, когда на компьютере происходит сбои в работе служб, нужно лёгкое вмешательство пользователя для исправления ситуации.
Обновить Windows 10 очень просто, если пользоваться инструкциями выше. Поддерживайте свою систему в наиболее актуальном состоянии и будете защищены от всех возможных угроз потери или кражи данных.
Как в Windows 10 посмотреть установленные обновления
Нажмите на кнопку «Показать всё»
и откроется полный список обновлений с подробнейшим описанием проблем, которые они устраняют в вашей операционной системе. Например обновление KB3194798 направлено на улучшение качества работы операционной системы. Повышена надежность Bluetooth. Устранена проблема, связанная с работой драйверов принтера. Улучшена поддержка сетей и так далее.
Как видите, идёт очень подробное описание работы обновления и конечно многим пользователям интересно знать, установлено ли у них в системе то или иное обновление.
( Щёлкните на скриншоте левой мышью для увеличения )
Чтобы в Windows 10 посмотреть все установленные обновления, пройдите:
«Обновления и безопасность»
Нажмите на кнопку «Журнал обновлений»
В открывшемся журнале обновлений можно увидеть все установленные в операционную систему обновления за всё время её существования.
Узнаём установленные обновления Windows 10 с помощью командной строки
Открываем командную строку администратора и вводим команду: wmic qfe list
Так как операционную систему я установил только что, обновлений у меня не так много, всего четыре.
( Щёлкните на скриншоте левой мышью для увеличения )
Ещё одна команда выведет нам аналогичный результат: systeminfo
Друзья, если у вас нет обновлений совсем или вашей операционной системой получены не все обновления, то примените «Средство устранения неполадок Центра обновлени Windows 10», как пользоваться данным средством можете узнать из нашей статьи. Также можете применить инструмент «Устранение неполадок Windows 10 ». Вполне возможно вы сами от ключили обновления Windows 10 в параметрах компьютера и забыли об этом, включить их обратно очень просто.
Полезная статьи на эту тему:
Комментарии (2)
Рекламный блок
Подпишитесь на рассылку
Навигация
Облако тегов
Архив статей
Сейчас обсуждаем
Гость Фома
Цитата: neonov0000 Так это элементарный логический вывод. Тут не не нужно ничего читать, если
Гость Клим
Статья пригодится людям со слабым зрением.
Фёдор
Цитата: admin Наклеить наклейку и т.д. Если я буду покупать на
Фёдор
Цитата: Гость Сергей Попробуйте «Мультитул сисадмина» Это самый функциональный реаниматор, на
Гость Сергей
Попробуйте «Мультитул сисадмина» Это самый функциональный реаниматор, на сегодня
О проекте RemontCompa.ru
RemontCompa — сайт с огромнейшей базой материалов по работе с компьютером и операционной системой Windows. Наш проект создан в 2010 году, мы стояли у истоков современной истории Windows. У нас на сайте вы найдёте материалы по работе с Windows начиная с XP. Мы держим руку на пульсе событий в эволюции Windows, рассказываем о всех важных моментах в жизни операционной системы. Мы стабильно выпускаем мануалы по работе с Windows, делимся советами и секретами. Также у нас содержится множество материалов по аппаратной части работы с компьютером. И мы регулярно публикуем материалы о комплектации ПК, чтобы каждый смог сам собрать свой идеальный компьютер.
Наш сайт – прекрасная находкой для тех, кто хочет основательно разобраться в компьютере и Windows, повысить свой уровень пользователя до опытного или профи.
Dadaviz
Как проверить наличие обновлений в Windows 10
Системные обновления помогают устранить ошибки, допущенные ранее в Windows. Любой пользователь имеет возможность проверить наличие обновлений и установить найденные, если на данный момент обнаружатся доступные версии. Уже установленные обновления можно просмотреть и удалить.
Проверка наличия обновлений
Проверить наличие, получить и установить обновления можно одним из следующих способов: при помощи сторонних приложений от Microsoft или через встроенную функцию. Самый лёгкий и быстрый — второй вариант, позволяющий обновить систему через центр обновлений, не прибегая к сторонним приложениям.
Дополнительный способ со сторонней программой
Если первый вариант по некоторым причинам вам не подошёл, то можете применить стороннее приложение Microsoft — Windows 10 Updates. Скачать его можно с их же официального сайта: перейдите на страницу, предлагающую скачать Windows 10, сверху появится вкладка «Обновить сейчас», в которой нужно будет нажать одноимённую кнопку. Это окошко появляется только в том случае, если вы зашли на нужную страницу с компьютера, на котором уже установлена Windows 10.
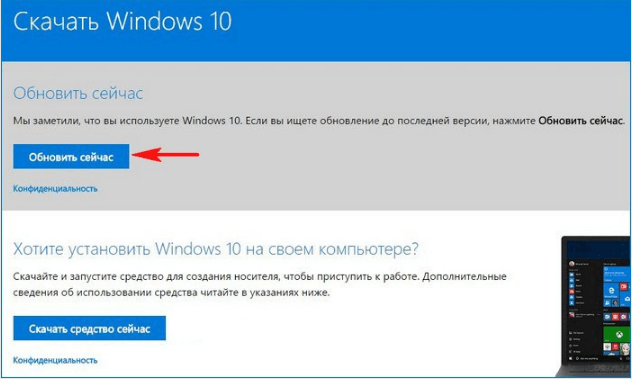
Запустив скачанную программу, следуйте инструкции, появившейся на экране. От вас потребуется только одно — нажать кнопку «Обновить сейчас», всё остальное приложение сделает за вас: найдёт, скачает и установит доступные обновления, если они, конечно, есть.
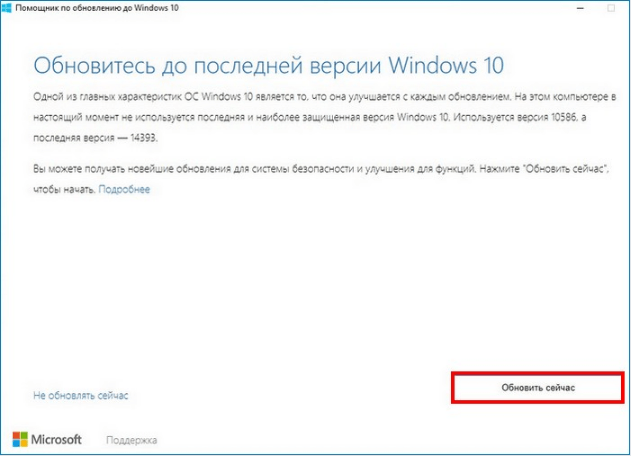
Видео: получение обновлений
Просмотр полученных обновлений
Если вам нужно просмотреть или удалить уже скачанные или установленные обновления, то можно воспользоваться одним из двух способов: редактирование через панель управления или поиск при помощи проводника.
Поиск через проводник
Этот способ позволяет просмотреть скачанные, но не установленные обновления, так как файлы уже обновлений удаляются с компьютера через некоторое время после установки, чтобы не занимать большое количество памяти. Перейдите по пути Основной_раздел_диска:\Windows\SoftwareDistribution\Download. В конечной папке вы обнаружите подпапки с длинными названиями — это и есть файлы обновлений, ещё не успевших установиться или установленных совсем недавно.
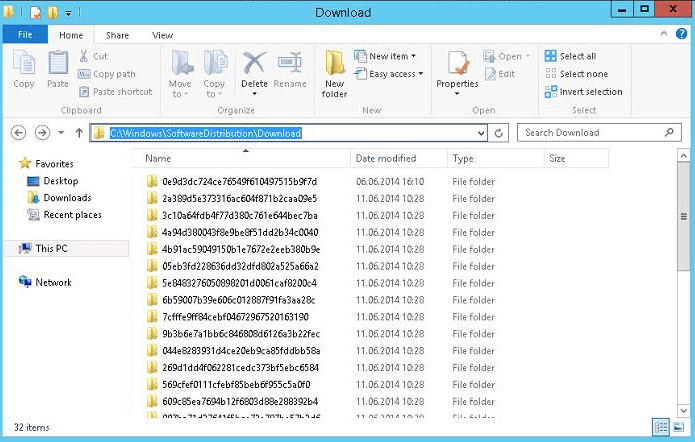
Через панель управления
Данный вариант позволит вам просмотреть список ранее установленных обновлений, а также выбрать и удалить некоторые из них:
Что делать, если поиск обновлений идёт очень долго
Поиск обновлений при стабильном подключении к интернету должен длиться не больше десяти минут. Это нормальные временные рамки именно для поиска, скачивание и установка могут длиться намного дольше. Если десять минут прошло, а поиск до сих пор идёт, скорее всего, он завис. Чтобы избавиться от этой проблемы, необходимо сбросить параметры центра обновлений:
Если это не помогло, то используйте стороннее приложения для обновления, описанной выше в статье, в подпункте «Дополнительный способ со сторонней программой».
Проверить наличие обновлений можно через параметры системы или сторонние приложения. Просмотреть скачанные, но не установленные обновления можно через проводник, увидеть и удалить установленные — при помощи панели управления. Если процесс поиска длится слишком долго, сбросьте параметры центра обновлений или воспользуйтесь другим способом установки новых версий.
Как проверить наличие обновлений в Windows 10
Windows 10 — последняя операционная система от Microsoft, которая имеет бессрочную поддержку. Соответственно, обновления программного обеспечения и драйверов будут выходить продолжительный период, а от пользователя требуется производить своевременную инсталляцию во избежание критических ошибок и заражения компьютера вредоносным кодом.
Способы проверки наличия обновлений
Проверить обновления Windows 10 можно несколькими способами, каждый из которых подразумевает использование стандартных средств операционной системы.
Важно! Для успешного выполнения задачи требуется стабильное интернет-соединение.
Параметры системы
Традиционным методом обновиться считается применение специальных инструментов через меню параметров. Для реализации необходимо:
Начнется процесс проверки, который длится примерно две минуты. Если обновления обнаружены, будет предложено выполнить установку новых компонентов.
Создание ярлыка на рабочем столе
Обновлять систему можно в один клик мышкой, если подготовить специальный ярлык на рабочем столе. Для этого понадобится:
На рабочем экране появится соответствующий ярлык, после запуска которого откроется меню параметров для проверки новых версий компонентов Windows.
По умолчанию значок присваивается автоматически и имеет вид папки. Чтобы изменить иконку, необходимо:
Windows 10 Update Assistant
Ввиду неисправности компонентов системы, отвечающих за функцию проверки обновлений, можно выполнить операцию посредством использования специальной утилиты Update Assistant:
Программа Update Assistant позволяет связаться с серверами Microsoft напрямую, за счет чего игнорируются внутренние ограничения операционной системы. Это позволяет скачать на компьютер последние версии пакетов данных.
Принудительная проверка через «Командную строку»
«Командная строка» — универсальное решение для выполнения любых действий с операционной системой. Чтобы узнать об обновлении Windows 10, необходимо сначала запустить консоль:
Важно! Выполняемые команды запускают службу в фоновом режиме.
Просмотр списка обновлений
В системе есть раздел, где можно посмотреть полный список установленных апдейтов. Чтобы ознакомиться с данными, необходимо:
Обратите внимание! Проверять можно только установленные обновления.
Проблема с бесконечной загрузкой апдейта
При попытке проверить новые версии данных процесс выполнения может зависнуть и не заканчиваться. Исправить проблему способен сброс кэша данных «Центра обновлений Windows». Для устранения долгой загрузки предлагается использовать специальный скрипт. Нужно:
После запуска рабочего стола ошибка исчезнет и «Центр обновления» перестанет зависать.
Компания Microsoft предоставила множество способов проверки новых релизов системных компонентов и важного программного обеспечения. Если стандартный способ отказывается работать, рекомендуется воспользоваться «Командной строкой». При зависании необходимо очистить кэш, приведенным выше методом.

















