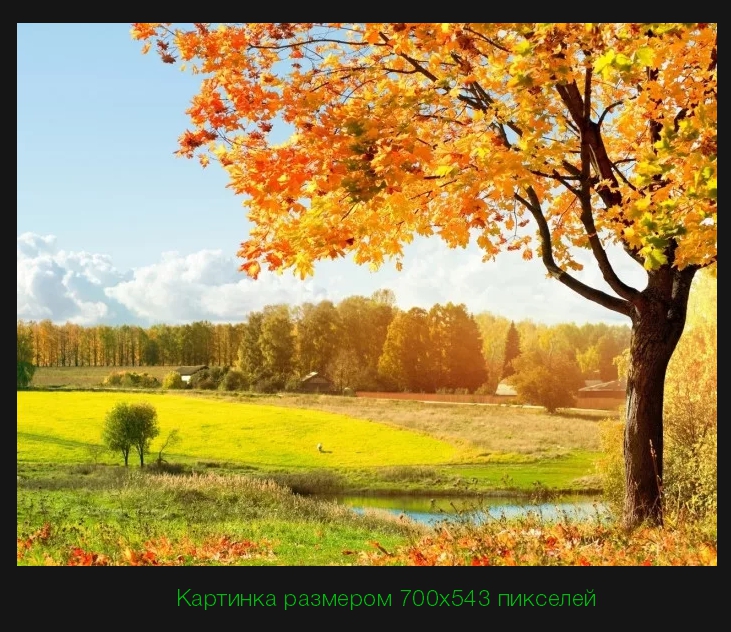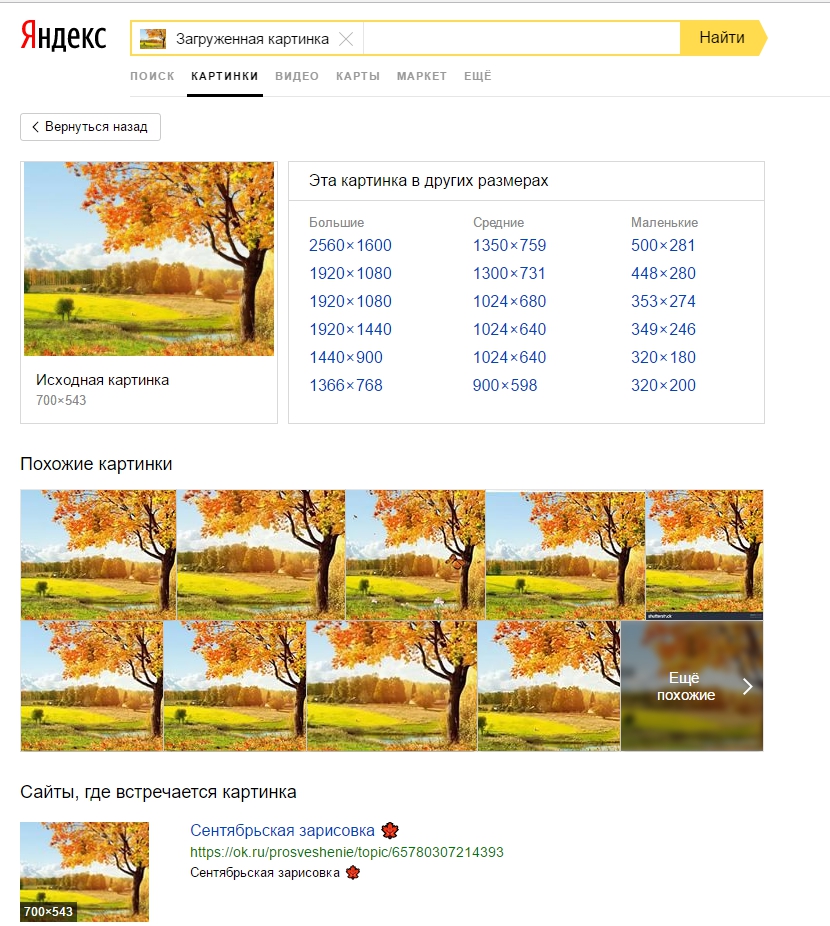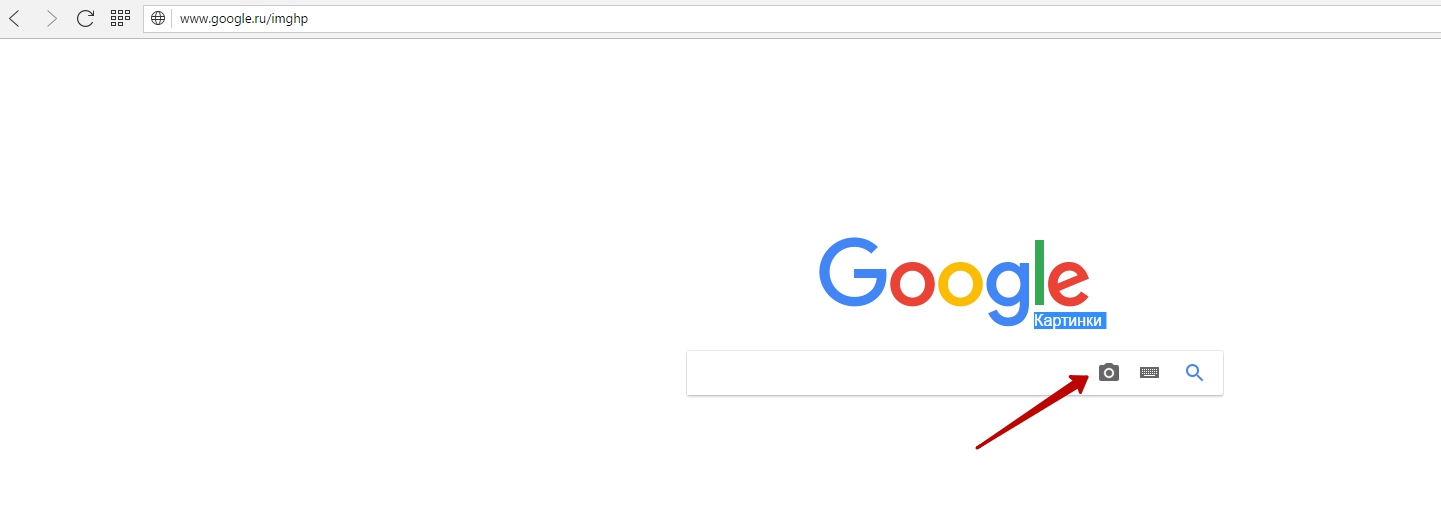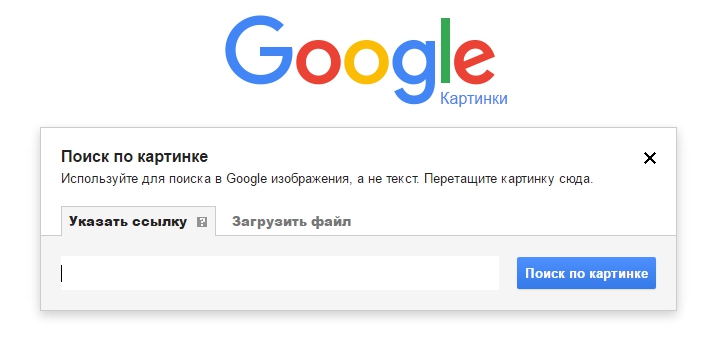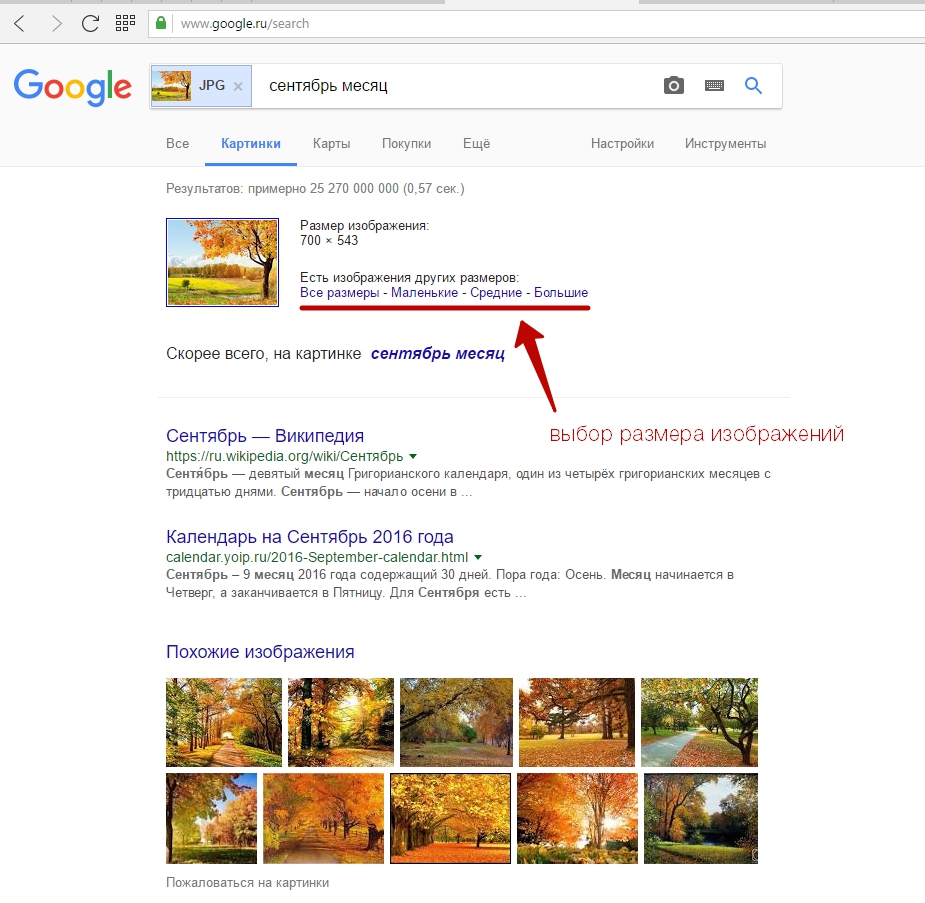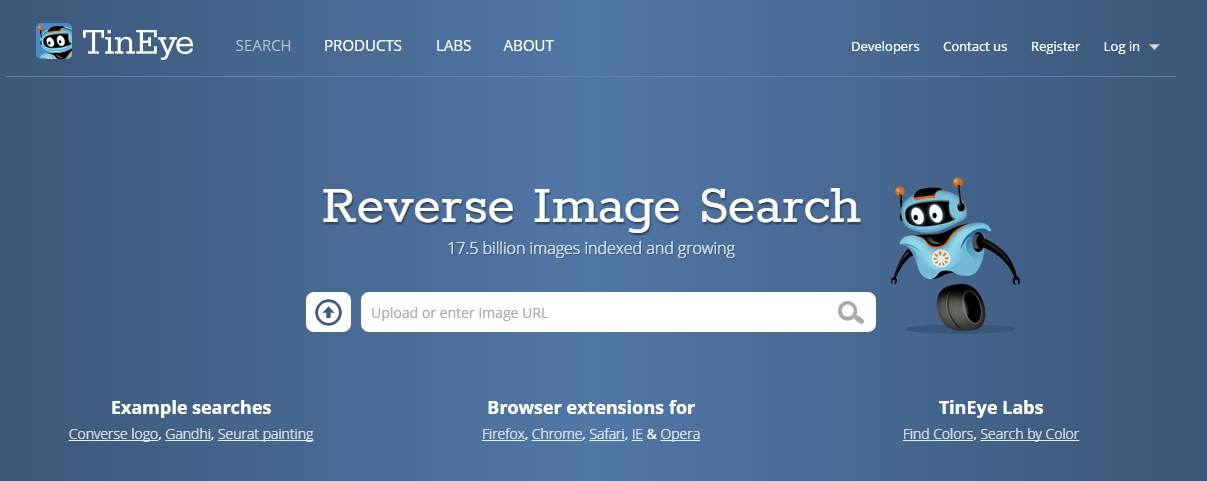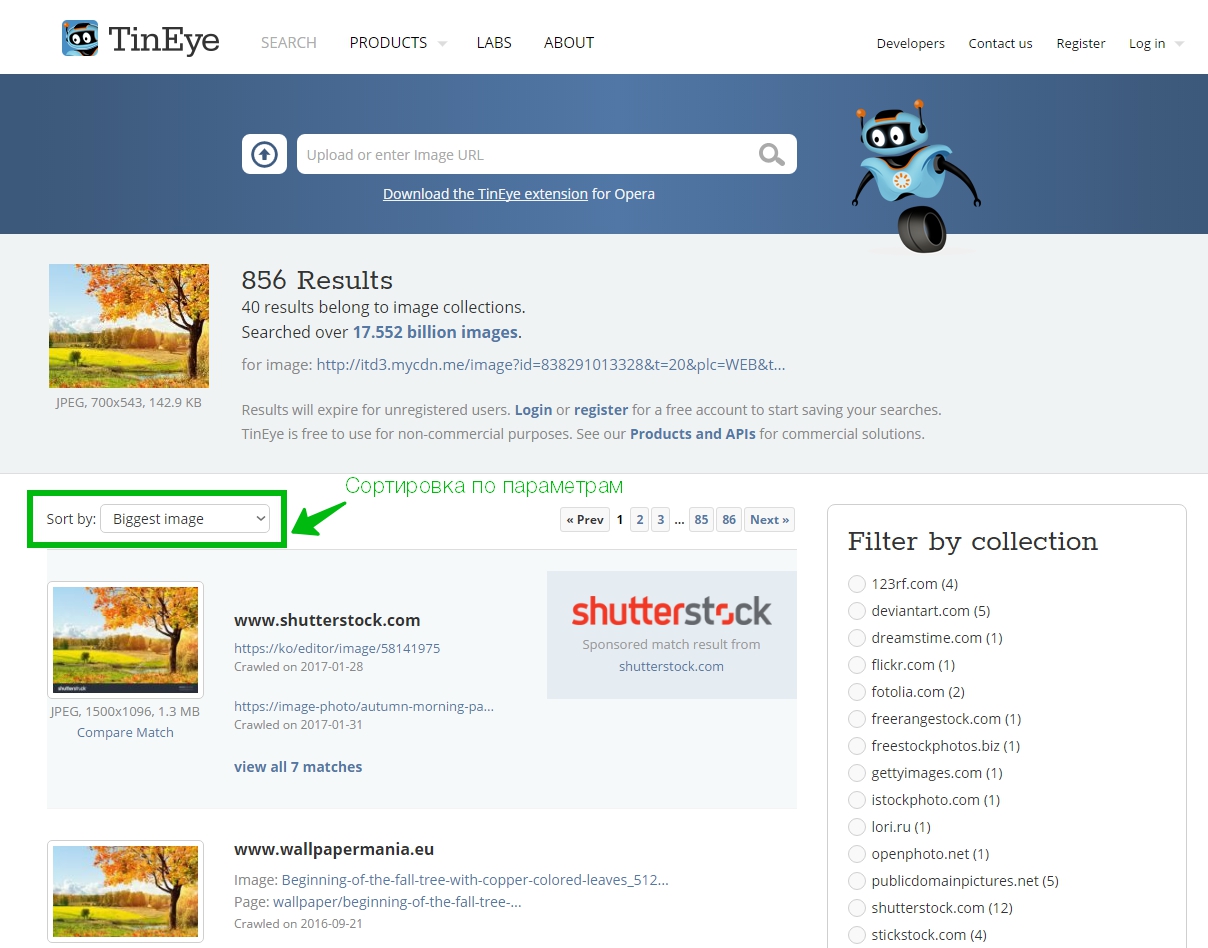как узнать качество фотографии
Как найти изображение лучшего качества по картинке
Иногда возникает такая задача: есть фото небольшого разрешения и не очень хорошего качества, оно очень нужно, но не подходит для работы с ней.
Вот например из такой картинки банер не напечатать:
В такой ситуации есть три варианта действий:
1 вариант: Плюнуть и найти другое фото.
2 вариант: Работать с тем что есть. И закрыть глаза на артефакты и мутность фото при увеличении.
3 вариант: Найти это изображение в лучшем качестве по образцу той картинки которая у нас есть.
Сегодня я расскажу как реализовать третий вариант, т.к. первые два сделать никогда не поздно. :)))
Итак, у вас есть фото на вашем компьютере, или ссылка на фото на каком-то ресурсе в интернете. Что мы делаем дальше, чтобы найти изображение по картинке, которая у нас имеется.
1. Используем сервис Яндекс Картинки.
Выбираем файл на компьютере или вводим адрес картинки.
2. Используем сервис Google картинки
3. Способ. Сервис tineye.com
Вот такие нехитрые способы для поиска картинок лучшего качества.
Каждый из сервисов имеет свои алгоритмы поиска и вывода результатов поиска, поэтому если вас не устроят результаты одного из них, то обязательно попробуйте поиск через другие сервисы.
Бывает конечно, что найти лучшее фото не получается, но чем меньше результатов выдают данные поисковики по данной картинке, тем она уникальнее. А в некоторых случаях это тоже очень и очень хорошо.
По поиску данной картинки результаты получились такие: исходная картинка у нас была разрешением 700×543 пикселей, а мы нашли такую же картинку размером 3840×2400 пикселей. Думаю положительный результат очевиден и нам удалось найти изображение по картинке.
Спасибо за внимание. Если у вас есть какие либо вопросы, то задавайте их в комментариях, буду рад вам чем-нибудь помочь.
Как узнать хорошее ваше фото или нет. Искусство самокритики
1. Хорошее ли фото технически?
У каждого фотографа свой рабочий процесс, но часто для большинства он начинается с фактической проверки, хороша ли фотография технически, потому что, честно говоря, размытая или плохо сфокусированная фотография не должна попасть в ваше портфолио.
Итак, первым шагом при оценке конкретной фотографии является проверка ее четкости с хорошим тональным диапазоном, хорошим контрастом между тенями и бликами и правильной фокусировкой в нужной части сцены.
Конечно, могут быть случаи, когда, например, фотография немного не в фокусе, но она по-прежнему «работает», и если вы хотите продемонстрировать ее в своем портфолио, это нормально. Но в большинстве случаев размытое фото можно сбрасывать со счетов.
Изображение не резкое и не полностью в фокусе.
2. Не хватает ли чего-то на фото?
Иногда вы смотрите на одну из своих фотографий и понимаете, что чего-то не хватает.
Это может быть тихая мощеная улица, которая просто выглядит пустой без человека в кадре. Или это может быть изображение ландшафта, в котором отсутствует точка интереса. Это тип фотографий, на которые вы смотрите и думаете: «Жаль, что я не сделал этого» или «если бы было что-то или кто-то в этом месте».
Если вы считаете, что это относится к одной из ваших фотографий, то скорее всего ей не хватает чего-то, что сделало бы ее хорошей.
Хотя это хороший пейзаж и восход солнца, здесь нет никакой точки интереса. Он выглядел бы лучше с лодкой в озере или чем-то подобным.
3. Стоп-тест
Иногда это может быть всего лишь на две секунды дольше обычного, но все же вы останавливаетесь прежде, чем продолжить просмотр.
Это, как правило, хороший признак того, что в этом конкретном снимке есть нечто привлекающее внимание. Если это может привлечь ваше внимание, это может привлечь внимание других.
4. Вы сентиментальны?
Возможно, вы потратили несколько часов на то, чтобы добраться до места или, может быть, это напоминает вам о незабываемой встрече с кем-то интересным. Фотограф – не робот, и все мы сентиментальны в отношении некоторых наших изображений.
Поэтому, если вы не уверены в изображении, спросите себя, или эта фотография на самом деле хорошая, или вы просто сентиментальны.
Хотя и потребовалось некоторое время, чтобы получить возможность сделать эту фотографию, недостаток света означает, что изображение «не работает».
5. Отличается ли ваша фотография от уже существующих?
В эпоху цифровой фотографии часто самой большой проблемой является создание уникальных фотографий. Но это также хороший тест того, следует ли включать фотографию в свое портфолио или нет.
Возможно, фотография, которую вы создали, прекрасна, но если вам удалось сфотографировать нечто уникальное, чего еще не существует, то это может быть замечательная фотография. Суть в том, чтобы искать то, что уже существует, и посмотреть, выглядит ли ваше изображение иначе и отличается от других.
6. Можете ли вы его использовать?
Даже если вы не планируете продавать свои фотографии, попытайтесь представить, что они используются в реальных сценариях жизни. Это может быть хорошим указателем относительно того, насколько они хороши.
Когда вы смотрите на свое изображение, можете ли вы представить, что оно используется на обложке журнала или иллюстрирует что-то? Вы видите эту фотографию на рекламном щите, флаере или открытке? Если вы можете представить свой снимок в этих сценариях, то очевидно, это хорошая фотография, и вы должны включить ее в свое портфолио.
7. Прислушивайтесь к своей интуиции
Порой из всех способов, которыми вы можете оценивать или критиковать фотографию, иногда вам следует просто прислушаться к собственной интуиции.
Иногда изображение, на счет которого вы не были уверенны, приводит к получению работы или даже заканчивается продажей. Всегда напоминайте себе о том, что фотография субъективна, и в какой-то момент мы просто смотрим на фотографию, которую сделали, и просто имеем хорошее предчувствие.
Эта фотография была сделана на местном рынке в Лондоне. В последний момент было принято решение отправить ее в фотосток. С тех пор она заработала более 350 долларов.
Заключение
Это всего лишь несколько способов, которые помогут вам понять, хорошее фото или нет. Но помните, что это не жесткие правила, которых вы должны придерживаться все время.
Не каждая фотография подпадает под описанный выше анализ, и это не делает ее плохой фотографией. Используйте эти советы в качестве руководства, когда вы действительно сомневаетесь в том, что чувствуете.
Как узнать подходит фотка для печати или нет?
что его макет размером A3. Дизайнер, конечно же мягко говоря недоволен.
Просит прислать фотку получше, клиент присылает новую 600×425.
Дизайнер в бешенстве.
Клиента нельзя винить — он не обязан разбираться даже
в основах компьютерной графики и печати. Но, согласитесь,
мир станет гораздо прекраснее, если такое вдруг произойдет.
Первое, что необходимо сделать это узнать ее разрешение.
Разрешение фотографии — количество пикселей
по горизонтали и вертикали.
Фотка состоит из пикселей (квадратиков).
Если я ее увеличу мы сможем их увидеть.
Наша задача узнать сколько пикселей умещается в фотке
по горизонтали и вертикали.
Самый простой и доступный способ, который я знаю —
это гугл картинки.
Итак:
1) Идем на сайт google.com и жмем «Картинки» в правом верхнем углу:
2) Берем нашу фотку и мышкой тянем кошку на строку поиска
3) Получаем результат
Разрешение нашей фотки 500X325 пикселей:
Давайте теперь возьмем калькулятор и посчитаем какого
размера при таком разрешении мы можем напечатать котика,
чтобы не больно было смотреть ему в глаза.
Берем для расчета размер по горизонтали:
Чтобы узнать разрешение нужного нам изображения нужно всего лишь
сколько дюймов будет составлять наше изображение: 42/2,54= 16,5
Потом умножить это количество на стандарт печати 300dpi: 16,5×300 =
4800px по горизонтали.
Если фотку вы нашли в интернете, то есть шанс,что всего там будет
лежать такая же, но большего разрешения. Снова открываем наше окно,
в котором мы узнавали разрешение первой фотки и жмем на ссылку
«Все размеры»
Смотрим результаты поиска
Фотка справа, неесмотря на то, чо не дотягивала по разрешению на 300dpi,
выглядит вполне неплохо, чего нельзя сказать о левой фотографии
Но в любом случае вы можете с чистой совестью сказать, что сделали все,
чтобы сберечь время и нервы дизайнера.
Но это еще не все. Из всего сказанного выше можно сделать вывод,
что чем больше разрешение, тем лучшего качества отпечаток мы получим.
Это не совсем так. Смотрите сюда, я нашел фото кота в нужном разрешении
(4800×3120) для печати на А3
Невооруженным взглядом видно, что картинка далеко не резкая, несмотря на свои 4800×3120
Почему? Все просто — это либо фотобрак (при съемке не был настроен фокус),
либо кто-то взял это фото маленького разрешения и растянул до большего.
Разумеется резкости это изображению не прибавило. И дизайнер тут уже не спасет.
Поэтому прежде чем радоваться высокому разрешению фотки,
удостоверьтесь, что на экране
она выглядит достойно.
Ууф! Давайте подытожим.
Прежде чем, отправлять дизайнеру фото нужно соблюсти следующие действия:
1. Знать какого размера вам нужен макет на выходе.
2. Узнать разрешение вашей фотки.
3. Посчитать на калькуляторе возможности данного разрешения,
т.е. какого размера максимум его можно напечатать
при разрешении для печати 300dpi.
Для этого:
1) кол-во пикселей по горизонтали делим на 300 — получаем кол-во дюймов,
2) Умножаем это число на 2.54 и получаем кол-во сантиметров
4. Если получившийся размер равен или превышает нужные размеры,
можем смело отпралять ее дизайнеру, но предварительно убедившись,
что фото само по себе резкое и на нем остутствуют шумы, артефакты и прочие гадости.
5. Если получившийся размер меньше требуемого, идем в гугл
(берем фотоаппарат, роемся у себя на компе) и ищем фото максимального размера.
6. Найдя, выполняем расчеты еще раз.
7. Если нового разрешения опять недостаточно, отправляем
это фото дизайнеру со словами «Это самое большое, что удалось найти».
8. Ждем ответа и действуем по ситуации.
Чувствуете как мир становится немного прекраснее?
Как проверить DPI изображения
Если вы не уверены в качестве изображения, вы можете проверить значение DPI. Вот как.
Это из-за низкого разрешения изображения. Что такое DPI, и как вы можете проверить DPI изображения на своем ПК? Вот что вам нужно знать.
Что такое DPI?
точек на дюйм означает Точек на дюйм. Это термин, пришедший из печати, который обозначает количество напечатанных точек на одном дюйме вашего распечатанного документа. Теперь этот термин используется в вычислительной технике для определения качества и разрешения фотографии или изображения.
Чем выше значение, тем более детальным и резким будет ваше изображение. Изображения с более высокими значениями DPI также можно увеличивать гораздо больше, прежде чем начнется пикселизация.
DPI важен при печати изображений. Если вы хотите создать крупный отпечаток изображения, вы должны быть уверены, что оно имеет высокое разрешение. В противном случае изображение будет выглядеть некачественно при печати в большем размере.
Даже с небольшими изображениями, чем выше разрешение, тем лучше будет выглядеть ваше изображение. Это особенно верно, если вы просматриваете фотографию на мониторах с более высоким разрешением, например на дисплеях Retina новой модели Macbook Pro.
Как проверить разрешение изображения в Windows 10
Если вы используете ПК с Windows, вы можете быстро проверить разрешение изображения с помощью Проводник Windows,
Для этого найдите в проводнике изображение, которое хотите проверить. Найдя его, щелкните изображение правой кнопкой мыши и выберите свойства из появившегося контекстного меню.
в свойства окно, щелкните подробности Вкладка.
Возможно, вам придется прокрутить вниз, пока не найдете Вертикальное разрешение и Горизонтальное разрешение в списке свойств.
Это покажет вам DPI вашего изображения. В большинстве случаев показанные здесь свойства по вертикали и горизонтали будут иметь одинаковое значение.
Как проверить DPI изображения на Mac
Если вы используете Mac, вы можете проверить DPI изображения с помощью встроенного предварительный просмотр приложение.
Для этого откройте искатель приложение для управления файлами и перейдите к расположению файла. Затем вы можете открыть файл в режиме предварительного просмотра, щелкнув файл правой кнопкой мыши и выбрав Открыть с помощью> Предварительный просмотр,
в предварительный просмотр окно, щелкните Инструменты> Показать инспектор.
Разрешение изображения будет отображаться как Разрешение изображения в предоставленном информационном списке.
Как проверить DPI изображения в Photoshop
Если вы используете Adobe Photoshop для манипулирования изображением, вы можете определить DPI, используя встроенные параметры Photoshop.
Для этого откройте изображение в фотошопе. В строке меню щелкните Изображение> Размер изображения открыть Размер изображения диалоговое окно.
Разрешение изображения будет указано в пикселях на дюйм в предоставленных параметрах b под разрешение раздел.
При желании вы можете изменить разрешение (и, следовательно, значение DPI) для вашего изображения с помощью Photoshop из этого меню. Для этого введите новое значение в поле разрешение коробка опций предоставлена.
Если вы не хотите, чтобы размер изображения изменялся, не забудьте снять флажок Resample установите флажок, прежде чем применить изменение.
Управление вашими изображениями
Как только вы узнаете значение DPI для своих изображений, вы сможете определить правильные способы управления ими. Более высокий DPI должен позволить вам изменять размер изображений без слишком большой потери качества, но это труднее сделать для изображений с более низким DPI.
Однако есть и другие способы манипулирования изображениями. Например, вы можете использовать Photoshop для добавления фильтров и эффектов к вашим изображениям. Если они слишком большие, вы можете изменить размер изображений с помощью приложения Windows Photos. Если вы хотите обрезать изображения, почти все инструменты для редактирования фотографий позволят вам сделать это с легкостью.
Три слагаемых отличного снимка. Учимся оценивать качество своих кадров и исправляем ошибки
Этот урок будет особенно полезен начинающим фотографам, которые только недавно взяли в руки фотоаппарат. Часто радость от покупки фотокамеры быстро сменяется печалью от того, что снимки получаются не такими качественными, как нам хочется: то цвет не тот, то фото слишком темное, то не очень резкое… А бывает и так, что фотограф не может адекватно оценить качество собственных снимков, не замечая их очевидных недостатков. Происходит это в силу его неопытности или излишнего восторга от совершения первых шагов. Чтобы совершенствоваться в фотографии, нужно определиться, какие недостатки сейчас имеются на ваших снимках. Это поможет понять, к чему стремиться и что учитывать при будущих съемках.
Конечно, в контексте творческой фотографии любой огрех в качестве снимка может быть использован как художественный прием или выдан за таковой впоследствии. «Я так вижу!» Однако нарушает правила в свою пользу лишь тот, кто их хорошо знает и умеет получать технически грамотные снимки.
Давайте разберемся, на каких «трех китах» основывается техническое качество снимка и поймем, от каких настроек фотоаппарата они зависят.
Яркость снимка
Чтобы фотография хорошо выглядела и воспринималась зрителем, она должна быть не слишком яркой и не слишком темной. В большинстве ситуаций важно, чтобы на фото были переданы все детали — и в темных и в светлых участках.
Тёмный снимок.
Детали в темных участках неразличимы. На их месте просто черные пятна, «недосветы»
Слишком яркий кадр.
Детали в светлых участках потеряны. На их месте остались лишь белые пятна, «пересветы»
Говоря о яркости снимков, нужно упомянуть и о том, что фотограф часто может подходить к работе с яркостью творчески, например, создавая фотографии с силуэтами.
Силуэтный кадр — исключение из правил. Несмотря на то что основной объект получается совсем черным, снимок всё равно можно считать удачным. Ведь объект благодаря своей форме узнаваем и интересен, что важно для силуэтных кадров.
Но это скорее исключение из простого правила: на качественной фотографии можно различить детали как в темных участках снимка, так и в светлых.
Какой получится фотография? Яркой или темной? За это отвечают параметры экспозиции — выдержка, диафрагма, светочувствительность. Именно комбинируя по-разному эти три параметра, фотографы добиваются той яркости фотографии, которая им нужна.
Даже когда мы снимаем в автоматическом режиме, за нас сам фотоаппарат настраивает три параметра экспозиции, самостоятельно определяя насколько светлым должен быть будущий кадр. Но камера не знает, что мы снимаем и какой яркости мы хотим получить результат. Поэтому автоматика фотоаппарата может ошибаться, особенно в сложных условиях: при съемке в темноте, при работе в контровом свете (например, когда фотографируем человека против солнца или напротив окна).
Безусловно, любой фотограф, должен знать, как настраивать параметры экспозиции: выдержку, диафрагму и светочувствительность. В данной статье мы рассмотрим самый простой способ регулировки яркости будущей фотографии. Если мы сделали пробный кадр и увидели, что снимок слишком темный или слишком светлый, воспользуемся экспокоррекцией. Внося экспокоррекцию, мы скажем фотоаппарату, насколько ярче или темнее нужно сделать кадр. В фотоаппаратах Nikon экспокоррекцией можно пользоваться в режимах P, A, S и М (в последнем случае — при использовании Авто-ISO).
Экспокоррекция вносится кнопкой с таким значком
Экспокоррекция настраивается на разных фотоаппаратах немного по-разному (лучше всего посмотреть в инструкции к вашей камере). Однако на дисплее ее внесение отображается примерно одинаково.
В желтой рамке показана специальная шкала. Если ее бегунок уходит в сторону минуса — изображение получится темнее, чем того хочет автоматика аппарата. Если показатель смещены в сторону плюса, значит изображение будет светлее. В зеленой рамке показывается то же самое, только в числовом виде.
Резкость
Наш объект съемки должен быть достаточно четким, детализированным. Только в таком случае мы сможем в полной мере его разглядеть. Резкие снимки выглядят гораздо привлекательнее! Не обязательно, чтобы абсолютно все предметы на фото были резкими. Порой достаточно выделить резкостью лишь главный объект, акцентировав на нем внимание.
Резкость — вещь очень коварная. Не всегда дела с ней столь очевидны, как на верхнем примере. Небольшие огрехи с резкостью можно не заметить при просмотре изображений на дисплее фотоаппарата без увеличения. Сравним эти два изображения.
Глядя на эти два фото в таком маленьком формате, вы не заметите, что на самом деле одно из них не совсем резкое. Рассмотрим эти снимки в деталях. Что важнее всего в портретном снимке? Что мы должны выделить резкостью на портретном фото? Прежде всего лицо, глаза.
И этот небольшой недостаток резкости будет сказываться потом как при просмотре изображений на мониторе компьютера в более крупном формате, так и при печати. Поэтому, чтобы оценить в полной мере резкость изображения, лучше его рассматривать в полном масштабе, при полном увеличении.
Чтобы убедиться в достаточной резкости фотографии, необходимо ее рассматривать в полном масштабе, со стопроцентным увеличением. Чтобы увеличить фото на дисплее фотоаппарата, существует специальная кнопка со значком лупы.
Следите за тем, чтобы ваши снимки были достаточно резкими! Только в таком случае снимки будут максимально качественными, а те мегапиксели, которых так много в вашем фотоаппарате, не пропадут зря при создании нечетких снимков.
Какие параметры отвечают за резкость фотографии?
Фокусировка. Чтобы получить резкий кадр, необходимо сфокусироваться точно на снимаемом объекте. Современные фотоаппараты обладают очень продвинутыми системами автоматической фокусировки.
Nikon D7100 оснащен модулем фокусировки с 51 чувствительным датчиком. По любой из этих точек может производиться фокусировка. Выбор нужной точки можно доверить как автоматике фотоаппарата, так и сделать это самостоятельно.
Камера может сама автоматически выбирать, по какой из точек фокусироваться. Но она может и ошибиться с выбором, сфокусировавшись очень точно, но не там, где вы хотели. Научитесь управлять точками фокусировки на своем фотоаппарате. Помните, что после фокусировки нельзя менять дистанцию между объектом съемки и вами, отходить подальше или приближаться даже на сантиметр: в таком случае фокусировка собьется, кадр будет нерезким.
Ошибка фокусировки. Изображение становится просто размытым, как будто мы смотрим на него через очки, которые нам не подходят.
Недостаток глубины резкости. Бывает, получается так: что-то на снимке оказалось резким, однако мы хотели взять в фокус гораздо больше предметов. Значит, нам не хватило глубины резкости. Особенно сильно нехватка глубины резкости чувствуется при съемке на светосильную или длиннофокусную оптику с близкого расстояния. О том, что такое глубина резкости и как ее регулировать, мы как раз недавно писали.
Недостаток глубины резкости. Как видно, глубины резкости не хватило даже на грушу: четким получился лишь ее бочок. Тут нерезкие участки выглядят так же, как и в случае с ошибкой фокусировки.
Если вкратце, то основной параметр, которым можно при съемке регулировать глубину резкости, — это диафрагма. Закрывая диафрагму, мы увеличим глубину резкости, открывая — уменьшим и сильнее размоем фон на фото.
Значение диафрагмы указано на дисплее камеры. Напомним, что чем меньше значение диафрагмы, тем сильнее она открыта, чем больше значение диафрагмы, тем сильнее закрыта.
Выдержка. Очень распространенный недочет, особенно у начинающих фотографов — смазанные кадры при съемке на слишком длинной выдержке. Иногда таким образом может смазаться какой-то быстро двигающийся объект: бегущий человек, едущий автомобиль. Такие вещи лучше снимать на выдержках покороче: чем быстрее наш герой — тем короче нужна выдержка. Например, чтобы на фото бегущий человек получился резко, его нужно снимать на выдержке короче 1/250с.
Бегущий человек получился не резким: он смазался от собственного движения при съемке на слишком длинной выдержке (1/40 сек).
Но бывает и так, что в кадре быстрого движения нет, а он всё равно смазан. Обычно это происходит при фотографировании без вспышки в помещении, в темноте. Когда выдержка слишком длинная, начинают сказываться колебания камеры в руках фотографа, и кадр от этого смазывается. Это часто бывает, если пользоваться телеобъективами и снимать с сильным приближением, на максимальном зуме. Фотографы такой дефект называют «шевелёнкой».
«Шевелёнка» — смаз изображения от дрожания камеры в руках. Изображение целиком выглядит как бы смазанным, причем мы можем почти всегда проследить направление смещения камеры в момент съемки. Это — верный признак «шевеленки».
Как избавиться от «шевеленки»? Есть два пути. Первый — укоротить выдержку. Этот вариант подойдет для съемки подвижных объектов. Второй — поставить камеру на штатив или надежную опору. Такой вариант подойдет только для съемки неподвижных сюжетов (пейзажей), люди будут получаться смазано из-за того, что они сами тоже двигаются. Выдержку регулируют в режимах S или М. Если мы работаем в других режимах, автоматика сама будет укорачивать выдержку, если поднять ISO, открыть пошире диафрагму. Выдержка всегда указывается на дисплее фотокамеры. Насколько нужно укоротить выдержку, чтобы не было «шевеленки»? Тут многое зависит от самого фотографа: от его физиологии, от того, насколько правильно и крепко он держит фотоаппарат. Несмотря на это, фотографы вывели два более-менее универсальных способа расчета максимальной допустимой для съемки с рук выдержки: простой и сложный.
Фокусное расстояние объектива, на котором вы снимаете, указано на нем.
Выдержка, указанная на основном дисплее фотокамеры Nikon D5300.
Однако еще раз заметим, что эти правила не застрахуют от шевеленки на 100%: ведь при съемке может происходить что угодно. К примеру, если при съемке кадра резко дернуть камерой, то даже на самых коротких выдержках может появляться смаз. При фотографировании камеру лучше держать неподвижно, аккуратно, но сильно.
Так же в борьбе с шевеленкой очень сильно помогает технология оптической стабилизации изображения. Стабилизатор будет компенсировать дрожание камеры в руках. Таким образом можно фотографировать с рук на более длинных выдержках. Однако, оптическая стабилизация — не панацея. Она позволит лишь уменьшить вероятность появления смазанных кадров. В целом же фотографу по-прежнему придется следить за тем, чтобы при съемке с рук выдержка не удлинялась слишком сильно.
Как правило, модуль оптической стабилизации находится в объективе. Так что если у вас проблемы с шевеленкой, вам часто приходится снимать с рук при плохом освещении, то вы можете просто выбрать себе именно стабилизированный объектив. В случае с фотокамерами Nikon, такие объективы имеют в названии буквы VR (Vibration Reduction). Считается, что стабилизатор помогает фотографировать на выдержках на 3-4 ступени экспозиции длиннее. При работе со стабилизированным объетивом можно использовать вместо 1/60 с, выдержку в 1/5 с. Однако, на практике конечно не всё так радужно: хороших результатов при таких съемках удастся получить только опытному фотографу, который умело и крепко держит аппарат в руках. Начинающим же лучше снимать на дежурных выдержках, не удлиняя их лишний раз, понадеявшись на стабилизатор. Для новичка стабилизатор – средство подстраховки и защиты от случайного дерганья камерой при фотографировании.
Универсальный объектив с оптической стабилизацией Nikon AF-S 18-200mm f/3.5-5.6G ED VR II DX Nikkor подойдет для всех зеркальных аппаратов Nikon с матрицей формата APS-C.
Цифровой шум. Когда на снимке много помех — так называемого цифрового шума, это тоже не может не сказаться на резкости фотографии. За появление цифрового шума на фото почти полностью ответственен один из параметров экспозиции — светочувствительность. Закономерность проста: чем выше значение светочувствительности, с которым мы снимаем, тем больше шума появится на фото.
Фрагмент кадра при 100% увеличении
Цифровой шум. Изображение покрывается мелкими точками разной яркости и разного цвета, “рябью”. Проверять снимки на количество шумов, как и на точность фокусировки, стоит при 100% увеличении. По маленькому превью вы рискуете ничего не заметить.
Уровень цифрового шума у разных фотоаппаратов разный: многое зависит от матрицы, процессора. Но в целом закономерность проста: чем больше по размеру матрица фотокамеры и чем она современнее — тем шумов меньше.
Светочувствительность измеряется в единицах ISO. Минимальным значением в большинстве фотоаппаратов является ISO 100. При минимальном значении ISO мы получим максимально чистую картинку, без шумов. А вот ISO 6400 — уже очень высокое значение. При таком ISO на любой камере будут хорошо заметны цифровые шумы. Отчасти в борьбе с цифровым шумом помогает система шумоподавления: изображения становятся более гладкими, пригодными для печати большим форматом. Однако и тут не всё так просто: при работе «шумодава» снимок тоже может терять детализацию.
Настройки подавления цифровых шумов при высоком ISO в камере Nikon D5300
Уровень светочувствительности отображается на дисплее фотокамеры. Чем меньше значение ISO — тем меньше шумов. Для большинства фотоаппаратов минимальным ISO является значение 100 единиц.
Цвета на фото
Безусловно, цвета на снимке должны выглядеть естественными: не быть желтоватыми, голубоватыми, зеленоватыми. За цвета на фотографии отвечает прежде всего настройка баланса белого. Нас окружают разные источники света: некоторые имеют теплое желтоватое свечение, некоторые — холодное голубоватое. Человеческий глаз адаптируется к окружающему освещению, и мы не замечаем существенной разницы.
Нарушенный баланс белого: цвета на фото получились неестественно холодными, голубоватыми.
Правильно настроенный баланс белого — слагаемое качественного фото.
Автоматика современных фотокамер тоже достаточно корректно сама настраивает баланс белого. Ошибается она как правило в сложных, необычных съемочных ситуациях. Например, при съемке в помещении с искусственным освещением. В любой фотокамере есть специальные предустановки баланса белого на этот случай. Выберите подходящую предустановку баланса белого, и цвета на фото станут естественными. Подробнее о балансе белого и его настройке, читайте в нашем специальном уроке!
Выбор предустановок баланса белого в меню фотоаппарата Nikon D5300
Не забудем и о том, что на цвета могут влиять и всевозможные фильтры и стили обработки, которые фотограф может выбрать на собственном фотоаппарате. Некоторые фотографы экспериментируют с ними, потом забывают их отключить, и в итоге все их фотографии имеют странные и неестественные цвета.
Настройки Picture Control в фотоаппаратах Nikon сильно влияют на передачу цветов и контраста на фото. Однако неумелая работа может сделать цвета на фото просто неестественными.
Если фотоаппарат систематически и в любых условиях выдает странные цвета на фото, проверьте, не включены ли какие-то фильтры и творческие стили!
Внимательный читатель может заметить, что в статье мы ничего не говорили о контрасте и насыщенности цветов на фото. На этапе съемки контраст и насыщенность цветов в основном зависят не от каких-то настроек фотоаппарата, а от выбранного сюжета и условий освещения. К примеру, снимая серые городские улицы в пасмурную погоду, мы наверняка получим не очень контрастные фото. Помимо этого, контраст и насыщенность цветов зависят от выбранного объектива и фотокамеры.
Нет такой настройки, которая заставит этот пасмурный кадр заиграть какими-то волшебными красками. На этапе съемки можно немного увеличить контраст и усилить цвета с помощью режимов Nikon Picture Control.
Кардинально же изменить ситуацию сможет лишь выбор более удачных условий съемки.
Увеличить или уменьшить контраст и насыщенность можно при обработке фото. Обработка изображения может быть как внутрикамерная (ее можно делать прямо в момент съемки) — с помощью применения тех же фильтров и творческих стилей, так и производиться на компьютере, например при обработке фотографий в формате RAW.
Итак, теперь мы знаем, какие параметры съемки отвечают за качество наших фотографий!
Помните, что в фотографии важно не только техническое качество, но и ее художественная составляющая. Некрасивое фото не станет лучше, будучи грамотно исполненным технически. Поэтому при съемке не забывайте уделять внимание и творчеству!