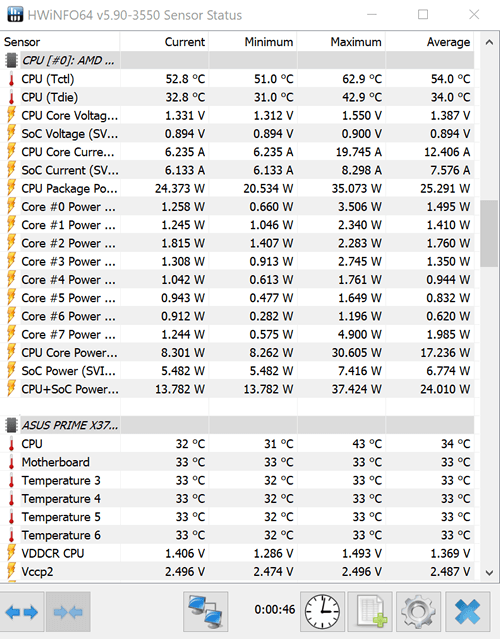как узнать как перегревается компьютер
Как обнаружить перегрев компьютера и как исправить проблему
Существует несколько основных причин, по которым ваш компьютер может перегреться. Во-первых, когда неправильные или поврежденные компоненты генерируют больше тепла, чем должны. Другой случай, когда система охлаждения не справляется со своей задачей.
В этой статье мы рассмотрим, как понять, что у вас проблема с перегревом компьютера и как решить проблему.
Как ваш компьютер охлаждает себя
При нормальном использовании компьютерные компоненты генерируют довольно много тепла. Они разработаны с учетом этого, и есть несколько систем охлаждения, встроенных в большинство компьютеров. Если вы не используете установку с жидкостным охлаждением (как и большинство пользователей), то поток воздуха является одной из наиболее распространенных систем охлаждения.
Все ваши компоненты полагаются на то, что в корпус поступает более прохладный воздух снаружи, а горячий воздух выводится наружу. Как поток воздуха проходит по вашему ПК зависит от его конструкции. На базовых ПК вы можете увидеть только один вытяжной вентилятор с вентиляционными отверстиями сбоку или спереди. На игровых или других высокопроизводительных установках вы, вероятно, увидите несколько вентиляторов впуска и выпуска, предназначенных для обеспечения хорошего воздушного потока по всем внутренним компонентам.
Конкретные компоненты, такие как ваш процессор и графическая карта, являются самыми большими теплогенераторами и, вероятно, имеют дополнительные системы охлаждения. Вы увидите радиатор, прикрепленный к вашему процессору, который предназначен для отвода тепла от процессора, и подключенный вентилятор, чтобы отвести эту теплоту от центрального процессора и радиатора.
На графических картах обычно присутствует один или несколько вентиляторов, которые напрямую подключены к ним, и часто направляют поток нагретого воздуха на заднюю часть вашего ПК.
В любом случае, система воздушного потока в корпусе вашего ПК спроектирована с одной целью – отвести тепло от теплогенерирующих компонентов, а затем вывести из корпуса.
Системы с жидкостным охлаждением работают примерно так же, за исключением того, что вместо воздушного потока они прогоняют воду (обычно) через набор трубок и труб, которые оплетают корпус вашего ПК. Холодная вода в трубках поглощает тепло при движении по вашему корпусу, а затем через радиатор излучает тепло наружу.
Почему возникает перегрев компьютера
При использовании вашего ПК для типичных задач вам не нужно беспокоиться о перегреве вообще. Однако, если вы столкнулись с проблемами нестабильности системы, такими как внезапные отключения, синие экраны и зависания, особенно при выполнении чего-то требовательно, такого как компьютерная игра или кодирование видео, ваш компьютер может перегреться.
Как мы уже упоминали, перегрев может произойти по нескольким причинам. Возможно, что какой-то компонент неисправен. Это может быть аппаратный драйвер, который плохо себя ведет. Но более чем вероятно, что ваша система воздушного охлаждения не работает должным образом.
В корпусе вашего компьютера может скопиться пыль, возможно, не работает вентилятор, что-то может блокировать вентиляционные отверстия вашего компьютера, или вы используете компактный ноутбук, который не был рассчитан на максимальную производительность в течение нескольких часов подряд.
Мониторинг температуры вашего компьютера
Имейте в виду, что разные процессоры и графические процессоры (графические карты) имеют разные оптимальные температурные диапазоны. Прежде чем слишком беспокоиться о температуре, обязательно проверьте документацию вашего компьютера – или спецификации процессора или графической карты – чтобы вы знали, какие диапазоны температуры приемлемы для вашего оборудования.
Вы можете контролировать температуру вашего компьютера различными способами. Мы рекомендуем Core Temp для проверки базовых температур процессора, хотя вы также можете использовать более продвинутый инструмент, такой как HWMonitor, если вы хотите разобраться с мелочами (или проверить температуру ваших видеокарт).
Каждый процессор отличается, но обычно, если температура достигает 90 градусов по Цельсию или выше, вероятно, будет выделяться ненормальное количество тепла.
Если вы считаете, что ваш компьютер может перегреться, не достаточно просто взглянуть на эти датчики один раз. Нагрузите ваш компьютер, например, запустив компьютерную игру или выполнив тест производительности. Контролируйте температуру компьютера, пока вы это делаете, до нескольких часов. Возможно, какой-либо компонент перегревается только после длительного использования.
Предотвращение компьютера от перегрева
Если ваш компьютер перегревается, вот некоторые вещи, которые вы можете сделать по этому поводу:
Перегрев – это главная опасность при разгоне вашего процессора или видеокарты. Разгон приведет к тому, что ваши компоненты будут работать активнее, а дополнительное нагревание вызовет проблемы, если вы не сможете нормально охладить свои компоненты.
Как узнать температуру процессора: 4 простых способа
Незапланированное выключение и перезагрузка ноутбука или компьютера, медленное выполнение им операций и команд может указывать на ряд проблем. Но прежде, чем паниковать и начинать удалять лишние программы, стоит проверить, не перегревается ли процессор техники. Выясним, как узнать температуру процессора на компьютере или ноутбуке с помощью стандартных сервисов системы и простых в установке сторонних программных продуктов.
Стандартные средства проверки
Температуру можно узнать двумя способами — через BIOS и с помощью Windows PowerShell (средство автоматизации). В первом случае показания температуры процессора не учитывают нагрузку. То есть выяснить перегревается ли аппаратная часть сложно. А вот разработанное Microsoft средство автоматизации системы с открытым кодом даст достоверный результат. Чтобы воспользоваться сервисом, нужно:
Цифра напротив и будет искомым параметром, но не значением фактической температуры. Чтобы получить Цельсии, нужно значение 3010 (пример с фото) разделить на 10. Затем полученную цифру уменьшить на 273С. Температура процессора — +28С.
Важно! При вводе команды средство может выдать ошибку. Нужно повторить ввод, но перед нажатием Enter заменить кавычки с использованием английской раскладки, проверить, не поставлено ли лишних пробелов. Нажать ввод. Приведенная команда может и не работать в некоторых системах.
Использование сторонних утилит
Более удобными могут показаться специальные программные продукты с широким функционалом — можно узнавать любые параметры системы. Но чтобы посмотреть температуру и нагрев процессора, их первоначально нужно скачать и инсталлировать на жесткий диск. В сети представлен широкий выбор утилит, но проверенными и безопасными для системы считаются Aida64, Open Hardware Monitor и Core Temp. Устанавливаются на жесткий диск стандартным способом. После установки программного продукта технику лучше перезагрузить.
Aida64
Утилита считается полнофункциональным продуктом, а потому бесплатно в сети не распространяется. При бесплатном скачивании приложения пользователю будет доступен лишь 30-дневный бонусный режим. Последняя русскоязычная версия программного продукта подходит для установки на Windows 10. Среди всех существующих утилит, именно Aida64 наиболее понятна и проста в управлении. После ее установки и запуска на экране появится главное меню. Здесь нужно:
Утилита показывает значения по каждому ядру.
Open Hardware Monitor
Распространяется в сети бесплатно. Наделен англоязычным интерфейсом. Для тех пользователей, которые уже работали с подобными утилитами проблем не возникнет. А новичкам лучше подыскать софт с более дружественным интерфейсом. Интересующий пользователя параметр находится в главном меню «Sensor» в разделе «Windows». Здесь потребуется раскрыть вторую вкладку (название процессора) и найти раздел «Temperatures».
Core Temp
Отличный визуализатор параметров аппаратной части. Она русскоязычная. Интерфейс разработан в стиле привычных пользователю ОС Windows тематических блоках, поэтому разобраться с утилитой будет просто даже новичку. Но главное преимущество Core Temp — трансляция данных в фоновом режиме. После установки и запуска программного продукта открывается его главное меню. В нем самый нижний блок «Процессор #0: Температура (Processor #0: Temperature)» иллюстрирует нужные параметры по каждому ядру.
Как определить, перегревается ли компьютер или ноутбук?
Автор вопроса считает этот ответ лучшим
Как определить, перегревается ли компьютер или ноутбук? Очень просто.
Частенько пользователи забывают о том, что компоненты компьютера имеют свойство нагреваться, перегреваться и, как следствие, сбоить и ломаться.
В первую очередь стоит следить за температурой видеокарты, процессора и накопителя.
Эти части компьютера подвержены нагреву больше других. Производители называют разные условия для нормальной работы комплектующих, но в среднем они таковы: Процессор — до 95 °C., Видеокарта — до 95 °C., Накопитель HDD — до 50 °C., Накопитель SSD — до 70 °C.
Почему возникает перегрев компьютера?
При использовании вашего ПК для типичных задач вам не нужно беспокоиться о перегреве вообще.
Однако, если вы столкнулись с проблемами нестабильности системы, такими как внезапные отключения, синие экраны и зависания, особенно при выполнении чего-то требовательно, такого как компьютерная игра или кодирование видео, ваш компьютер может перегреться.
Узнаём температуру составляющих компьютера
Программ для снятия показаний температур существует бесчисленное множество.
Вы можете контролировать температуру вашего компьютера различными способами. Например Core Temp для проверки базовых температур процессора, хотя вы также можете использовать более продвинутый инструмент.
Утилита считается полнофункциональным продуктом, а потому бесплатно в сети не распространяется.
Предотвращение компьютера от перегрева.
Если ваш компьютер перегревается, вот некоторые вещи, которые вы можете сделать по этому поводу:
Обеспечьте надлежащую вентиляцию: поместите компьютер в место, где он может правильно проветриваться.
Проверьте, работают ли вентиляторы: если вы не знаете, почему ваш компьютер начал перегреваться, откройте его корпус и проверьте, работают ли вентиляторы.
Настройте теплоотводы: если ваш процессор перегревается, его радиатор может быть неправильно установлен или выгорела термопаста.
Теперь я думаю стало понятно как определить, перегревается ли компьютер или ноутбук?
Как устранить перегрев компьютера, если температура процессора или видеокарты критические
Часто мне задают вопрос: «Руслан, что делать, если во время игр, вентилятор начинает шуметь и компьютер самопроизвольно отключается?»
Или: «Ноутбук во время работы сильно нагревается и начинает тормозить. Что делать, как быть?»
Частой неисправностью компьютера является перегрев процессора или видеокарты. Если не следить за температурой, то постоянный перегрев приведет к выходу из строя комплектующих.
Чтобы компьютер служил вам долго, то нужно следить за температурой ПК и своевременно проводить профилактику.
В этой статье я покажу, как проверить температуру ПК и как устранить перегрев процессора, видеокарты и других комплектующих компьютера.
Признаки перегрева компьютера
Сначала давайте определим явные признаки перегрева компьютера. Если ваш компьютер или ноутбук во время работы резко выключается, как будто свет выключили и заново сам не включается, то это говорит о перегреве процессора или видеокарты.
А если компьютер резко выключается и сразу сам включается, то есть загружается система, то этот признак говорит о перегреве или неисправности блока питания.
При этом замечу никаких ошибок синих экранов не выходит. Если выходит синий экран смерти, то это уже другая история.
У меня есть группа в ВК — https://vk.com/ruslankomp, где вы можете написать мне, если у вас возникли вопросы по компьютерам.
Запомнили да? Резко выключился и не включается с кнопки некоторое время — это перегрев процессора или видеокарты. Так как срабатывает защита от перегрева и пока не остынет — не включится.
Резко выключился и заново сам включается — проблема с блоком питания.
В этом случае нужно делать срочно профилактику, пока не сгорело все к чертовой матери. Но большинство людей продолжают работать за таким компьютером, как ни в чем не бывало.
Что уж тут говорить, пока зуб нестерпимо не заболит, не идём к стоматологу, хотя можно было заранее сделать профилактику и серьезных проблем с зубами бы не было. А что про компьютер говорить… эх.
Теперь давайте перейдем от слов к делу и определим температуру компьютера.
Как посмотреть температуру процессора
Для определения температуры процессора я использую программы:
Запускаем Speccy и смотрим на температуру процессора. В моем случае 30 градусов.
Также эта универсальная программа показывает температуры:
Также можно температуру процессора мониторить в программе CPUID HWMonitor.

Лучший способ определить максимально допустимую температуру вашего процессора — это посмотреть спецификацию на сайте производителя. Но если примерно, то картина выглядит так:
Чтобы проверить процессор на перегрев я использую программу Aida64.
Не обращайте внимание на ЦП — 120 градусов, в моем случае это глюк, так как при такой температуре компьютер давно бы выключился от перегрева. Смотрим температуру по ядрам 32-46 градусов, что является нормой.
После открытия окна стресс теста Aida64, нажимаем Start.

Ждём и смотрим за показаниями температуры. Если в течение 5 минут температура не превышает 80 градусов, то значит перегрева нет.

Примеры перегрева процессора на ноутбуке.

В случае перегрева процессор может уходить в троттлинг — снижение частоты, чтобы снизить температуру. Из-за этого будет падать производительность компьютера.

Как убрать перегрев процессора
Чтобы убрать перегрев процессора, нужно сделать следующее:
Почистить от пыли систему охлаждения процессора можно с помощью пылесоса и кисточки.
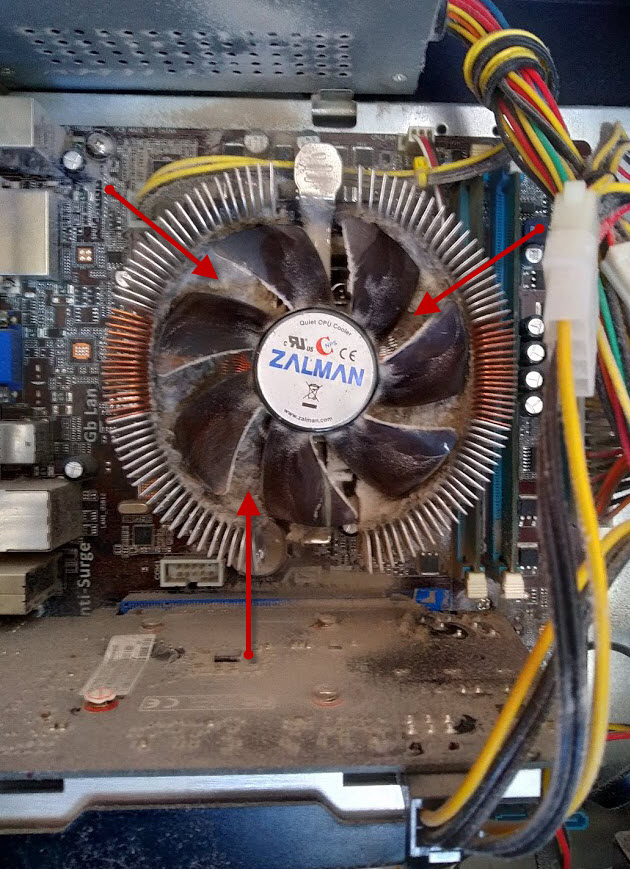

Чтобы заменить термопасту на свежую, нужно сначала убрать засохшую и нанести тонким ровным слоем свежую.


После чистки от пыли и замены термопасты перегрев процессора устраняется.
Как узнать температуру видеокарты
Для мониторинга температуры видеокарты я использую такие программы:
MSI Afterburner полезная программа для разгона и оптимизации видеокарты и мониторинга за ее работой во время нагрузки.
Ещё одна программа в которой можно посмотреть температуру видюхи GPU-Z. Откройте вкладку сенсоры и смотрите строку GPU Temperature.

Чтобы проверить видеокарту на перегрев, я запускаю стресс тест в Aida64, как показано на рисунке ниже.

В окне стресс теста оставляем одну галочку напротив Stress Gpu(s) и нажимаем Start.

Под нагрузкой температура видеокарты должна не превышать 80 градусов.
Также можно проверить перегрев видеокарты с помощью программы Furmark. Запустите программу на 5 минут, этого будет достаточно, чтобы определить есть ли перегрев или нет.

А также Furmark может показать неисправность, если есть проблемы с видеокартой.
Как устранить перегрев видеокарты
Чтобы устранить перегрев видеокарты также, как и в случае устранения перегрева процессора, нужно:
Температура материнской платы
Материнская плата в целом не греется, но может нагреваться зона VRM, отвечающая за питание процессора. В основном перегрев получается из-за неправильного подбора материнки и процессора.
Например, ставят мощный горячий процессор на бюджетную материнку, где зона питания процессора не рассчитана на большую нагрузку. Отсюда происходит перегрев зоны VRM материнки.
Температуру материнской платы можно посмотреть в той же Aida64 или в программе Speccy.
Как снизить температуру материнской платы
Как узнать температуру блока питания компьютера
Температуру блока питания с помощью программы определить не получится. Проверить на перегрев можно только на ощупь или с помощью пирометра.
Перегрев блок питания можно определить по следующим симптомам компьютера:
Чтобы устранить перегрев блока питания нужно:
Температура жесткого диска
Чтобы узнать температуру жесткого диска, я использую программу Aida64. Открываю подраздел датчики и смотрю температуру всех установленных дисков.
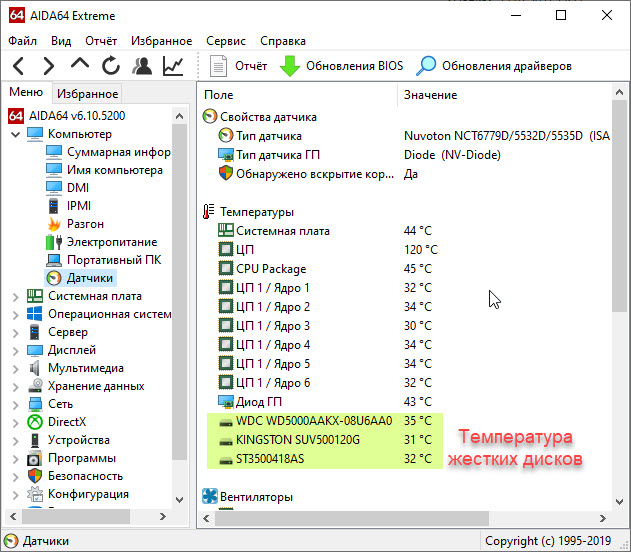
Еще для полной диагностики и проверки температуры HDD использую программу CrystalDiskInfo — скачать.
Чаще всего перегревается диск из-за плохого охлаждения корпуса ПК или из перегрева процессора в ноутбуке, так как детали находятся рядом.
Устраняем перегрев жесткого диска в ПК
Чтобы устранить перегрев жесткого диска в персональном компьютере, есть несколько вариантов:
Устраняем перегрев жесткого диска в ноутбуке
Для устранения перегрева жесткого диска в ноутбуке обычно помогает чистка системы охлаждения процессора. Так как, если горячий воздух не выдувается наружу, то он остается внутри корпуса ноутбука. От этого нагреваются все соседние комплектующие, особенно жесткий диск.
Как я определяю и устраняю перегрев компьютера или ноутбука.
Это основные неисправности связанные с перегревом компьютера.
Если остались вопросы или нужна компьютерная помощь, то вступайте в группу ВК — https://vk.com/ruslankomp и пишите мне.

Какая температура считается нормальной для всех компонентов компьютера и что делать с перегревом?
Содержание
Содержание
Температура компонентов компьютера является важным фактором стабильной работы системы. Перегрев может вызывать зависание, подтормаживание и отключение компьютера во время игры или при другой продолжительной нагрузке. Серьезный перегрев компонентов напрямую отражается не только на производительности, но и на сроке их службы. Тогда какая температура будет оптимальной для вашего компьютера, а когда пора беспокоиться?
Согласно правилу «10 градусов», скорость старения увеличивается вдвое при увеличении температуры на 10 градусов. Именно поэтому нужно периодически следить за температурными показателями комплектующих, особенно в летнее время.
Процессор
Самый верный способ узнать максимально допустимую температуру процессора — посмотреть спецификацию к устройству на сайте производителя конкретно вашего изделия. В ней помимо перечисления всех характеристик будет указана и максимальная рабочая температура.
Не стоит думать, что все нормально, если у вас стабильные 90 °C при максимально допустимых 95-100 °C. Оптимально температура не должна превышать 60-70 °C во время нагрузки (игры, рендеринга), если только это не какое-то специальное тестирование на стабильность с чрезмерной нагрузкой, которая в повседневной жизни никогда не встретится.
Сейчас у большинства устройств есть технология автоматического повышения тактовой частоты (Turbo Boost).
Например, если базовая частота AMD Ryzen 3700X составляет 3.6 ГГц, то в режиме Turbo Boost он может работать на частоте 4.4 ГГц при соблюдении определенных условий. Одно из этих условий — температура.
При превышении оптимальной температуры возможно незначительное снижение максимальной частоты работы. В момент, когда температура приближается к максимально допустимой, частота понижается уже сильнее. Это в конечном счете оказывает влияние на производительность, именно поэтому оптимальной температурой принято считать 60-70 °C.
В эти пределы по температуре и заложена максимальная производительность для устройства.
Температура процессора напрямую связана с системой охлаждения, поэтому, если вы берете высокопроизводительный процессора как AMD Ryzen 3900X или 10900к, на системе охлаждения лучше не экономить.
Видеокарта
С видеокартами все примерно точно так же. Только помимо информации в спецификации, можно посмотреть зашитые в Bios устройства максимальные значения температуры.
Для обоих производителей, в зависимости от серии видеокарт, максимальная температура находится пределах от 89 до 105 °C.
Посмотреть их можно с помощью программы GPU-Z или AIDA64.
Данную информацию так же можно посмотреть на сайте https://www.techpowerup.com/vgabios/
Помимо температуры самого ядра важное значение имеет и температура других компонентов видеокарты: видеопамяти и цепей питания.
Есть даже тестирование видеокарт AMD RX 5700XT от разных производителей, где проводились замеры различных компонентов на видеокарте.
Как можно видеть, именно память имеет наибольшую температуру во время игры. Подобный нагрев чипов памяти присутствует не только у видеокарт AMD 5000 серии, но и у видеокарт Nvidia c использованием памяти типа GDDR6.
Как и у процессоров, температура оказывает прямое влияние на максимальную частоту во время работы. Чем температура выше, тем ниже будет максимальный Boost. Именно поэтому нужно уделять внимание системе охлаждения при выборе видеокарты, так как во время игры именно она всегда загружена на 100 %.
Материнская плата
Сама материнская плата как таковая не греется, на ней греются определенные компоненты, отвечающие за питание процессора, цепи питания (VRM). В основном это происходит из-за не совсем корректного выбора материнской платы и процессора.
Материнские платы рассчитаны на процессоры с разным уровнем энергопотребления. В случае, когда в материнскую плату начального уровня устанавливается топовый процессор, во время продолжительной нагрузки возможен перегрев цепей питания. В итоге это приведет либо к сбросу тактовой частоты процессора, либо к перезагрузке или выключению компьютера.
Также на перегрев зоны VRM влияет система охлаждения процессора. Если с воздушными кулерами, которые частично обдувают околосокетное пространство, температура находится в переделах 50-60 °C, то с использованием жидкостных систем охлаждения температура будет уже значительно выше.
В случае с некоторыми материнскими плата AMD на X570 чипсете, во время продолжительной игры возможен перегрев южного моста, из-за не лучшей компоновки.
Предел температуры для системы питания материнской платы по большому счету находится в том же диапазоне — 90–125 °C. Также при повышении температуры уменьшается КПД, при уменьшении КПД увеличиваются потери мощности, и, как следствие, растет температура. Получается замкнутый круг: чем больше температура — тем ниже КПД, что еще больше увеличивает температуру. Более подробно узнать эту информацию можно из Datasheet использованных компонентов на вашей материнской плате.
Память
Память типа DDR4 без учета разгона сейчас практически не греется, и даже в режиме стресс тестирования ее температура находится в пределах 40–45 °C. Перегрев памяти уменьшает стабильность системы, возможна перезагрузка и ошибки в приложениях, играх.
Для мониторинга за температурой компонентов системы существует множество различных программ.
Если речь идет о процессорах, то производители выпустили специальные утилиты для своих продуктов. У Intel это Intel Extreme Tuning Utility, у AMD Ryzen Master Utility. В них помимо мониторинга температуры есть возможность для настройки напряжения и частоты работы. Если все же решитесь на разгон процессора, лучше это делать напрямую из Bios материнской платы.
Есть также комплексные программы мониторинга за температурой компьютера. Одной из лучших, на мой взгляд, является HWinfo.
Чем чреват перегрев — ускоренная деградация чипов, возможные ошибки
Перегрев компонентов в первую очередь чреват падением производительности и нестабильностью работы системы. Но это далеко не все последствия.
При работе на повышенных температурах увеличивается эффект воздействия электромиграции, что значительно ускоряет процесс деградации компонентов системы.
Эффект электромиграции связан с переносом вещества в проводнике при прохождении тока высокой плотности. Вследствие этого происходит диффузионное перемещение ионов. Сам процесс идет постоянно и крайне медленно, но при увеличении напряжения и под воздействием высокой температуры значительно ускоряется.
Под воздействием электрического поля и повышенной температуры происходит интенсивный перенос веществ вместе с ионами. В результате появляются обедненные веществом зоны (пустоты), сопротивление и плотность тока в этой зоне существенно возрастают, что приводит к еще большему нагреву этого участка. Эффект электромиграции может привести к частичному или полному разрушению проводника под воздействием температуры или из-за полного размытия металла.
Это уменьшает общий ресурс работы и в дальнейшем может привести к уменьшению максимально стабильной рабочей частоты или полному выходу устройства из строя и прогару. Именно высокая температура ускоряет процесс старения компьютерных чипов.
Как бороться с перегревом
Сейчас, особенно в летнюю пору, можно попробовать открыть боковую створку корпуса или заняться оптимизацией построения воздушных потоков внутри него.
Также в борьбе с высокой температурой может помочь чистка от пыли и замена термопасты, в некоторых случаях будет достаточно и этого.
И, пожалуй, самый радикальный и дорогостоящий способ снижения температуры — замена системы охлаждения CPU и GPU.
На мой взгляд, самый эффективный способ без затрат уменьшить нагрев и повысить производительность это Downvolting (даунвольтинг).
Даунвольтинг — это уменьшение рабочего напряжения, подаваемого на процессор или видеокарту во время работы. Это ведет к уменьшению энергопотребления и, как следствие, к уменьшению температуры.
Для видеокарт NVIDIA даунвольтинг осуществляется с использованием программы MSI Afterburner.
В ней вы для каждого значения частоты подбираете собственное напряжение. Он еще называется даунвольтинг по курве (кривой).
Таким способом можно уменьшить потребление видеокарты примерно на 20-30 %, что положительно отразится на рабочей температуре и тактовой частоте.
На первый взгляд разница между температурой не столь значительная и составляет всего 8-9°C, однако вместе с температурой понизилась и скорость оборотов вентилятора, примерно на 500. В конечном счете за счет даунвольтинга мы снижаем не только температуру, но и шум системы охлаждения. Если же вы ярый фанат низких температур, отрегулировав кривую оборотов вентилятора, можно добиться значительно большего падения температуры.
Вопреки бытующим заблуждениям, даунвольтинг не оказывает какого-либо отрицательного влияния на производительность видеокарты.
Default Voltage
Downvolting
Для даунвольтинга видеокарты AMD не потребуется даже отдельная утилита — все уже реализовано производителем в настройках драйвера.
Даунвольтинг не только уменьшает рабочую температуру, но и увеличивает производительность за счет того, что у всех устройств заложено ограничение по потребляемой энергии.
В случае с видеокартами AMD, уменьшение рабочего напряжения уменьшает энергопотребление и дает возможность видеокарте функционировать на заявленных частотах без упора в лимит энергопотребления, не прибегая к его расширению.
У данной видеокарты он составляет 160 Вт, что и можно наблюдать на первом графике.
Default Voltage
Downvolting
С процессорами дела обстоят несколько сложнее, однако они также поддаются даунвольтингу. Но это уже совсем другая история.
Существуют максимальные показатели рабочих температур. Обычно это 90–105 °C, установленные производителем. Как минимум, нужно стараться не превышать эти значения, однако оптимально температура компонентов компьютера не должна превышать 60–70 °C во время повседневных нагрузок. Тем самым вы будете иметь максимальную производительность системы и долгий срок службы, а так же практически бесшумный режим работы системы охлаждения. Именно поэтому не стоит сильно экономить на системе охлаждения компьютера.