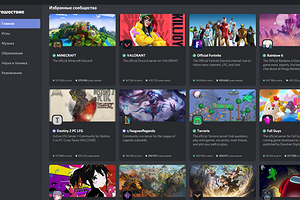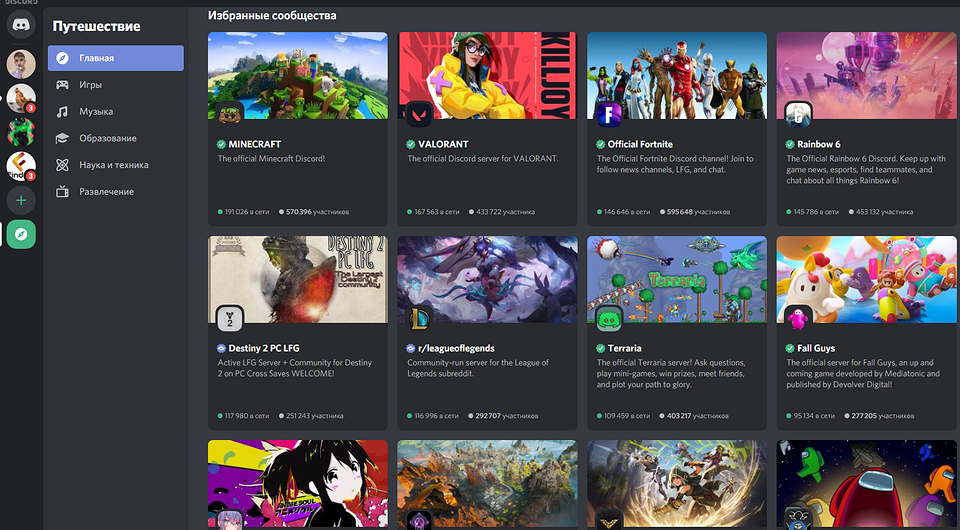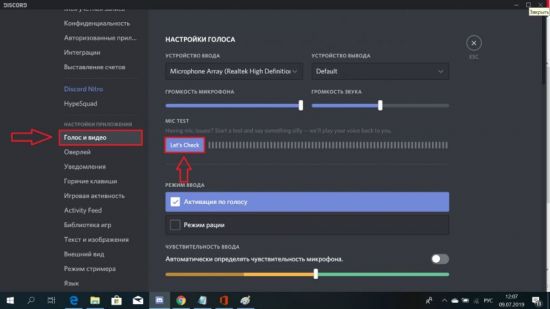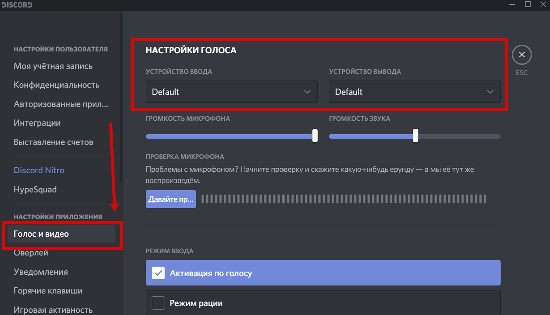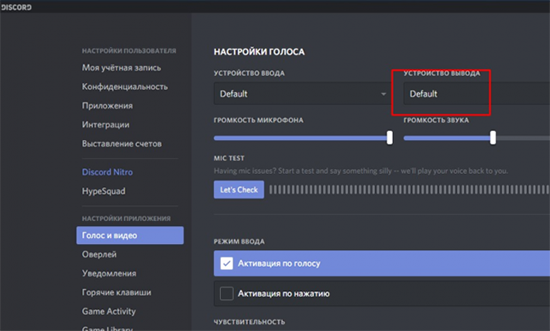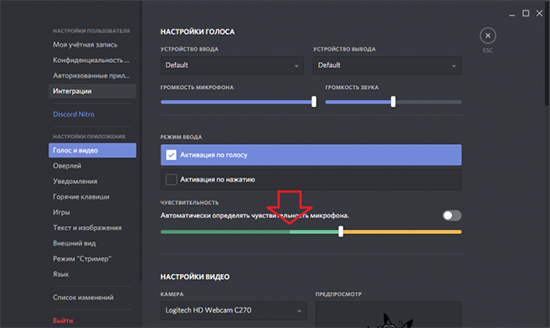как узнать как тебя слышно в дискорде
Да будет звук: что делать, если не работает микрофон в Discord
Собеседник не слышит вас во время звонка? Рассказываем, какими способами можно пофиксить такое вопиющее безобразие.
На сегодняшний день Discord — это самая популярная среди геймеров программа для аудио- и видеосвязи через интернет. И хоть софт получился очень качественным и многофункциональным, многие пользователи часто сталкиваются с техническими проблемами при использовании этого приложения. Самый распространенный вопрос по теме: «Почему в дискорде не работает микрофон?». Предлагаем несколько способов устранения неполадки.
Проверяем подключение
Чаще всего проблема заключается в самом микрофоне. Для начала проверьте кабель и контакты. Провод не должен быть пережатым или перетертым, а внутри коннекторов не должно быть признаков окисления. Затем убедитесь, что микрофон рабочий. Для этого запустите любое другое приложение со связью и проверьте, слышит ли вас собеседник. Если нет — попробуйте использовать для подключения сначала переднюю панель компьютера, а затем заднюю (встроенная или дискретная звуковая карта). Если на ПК всё работает, а на ноутбуке нет, то причина — неправильное подключение.
В лэптопах производители часто используют комбинированный разъем, который предназначен для наушников с интегрированным микрофоном. Если ваша гарнитура имеет два разъема 3,5-jack (один для наушников, другой для микрофона), то у вас не получится корректным образом осуществить подключение. Придется покупать специальный переходник.
Как проверить и настроить микрофон в Дискорде
Discord — программа для общения в текстовом и голосовом режиме. Софт, изначально разрабатываемый для геймеров, получился функциональным и качественным, но некоторые технические проблемы все же проскальзывают. Так, многие пользователи сталкиваются с тем, что собеседники их не слышат. В сегодняшней инструкции будет сказано, как настроить микрофон в Дискорде, как улучшить качество звука и с какими сложностями при этом можно столкнуться.
Порядок настройки
За звук в программе Discord отвечает неплохой софт — кодек OPUS. Но именно он порой выступает причиной проблем, требующих вмешательства пользователя. Рассмотрим, как настроить микрофон в Дискорде на ПК и на телефоне. Не всегда все проходит гладко, порой в процессе возникают ошибки, о которых будет сказано в конце инструкции.
Discord — порядок настройки микрофона:
Это не все, что можно настроить, чтобы наслаждаться голосовым общением. В Дискорде есть «продвинутые» настройки, достаточно немного пролистнуть меню вниз, до раздела «Обработка голоса». Здесь есть 3 параметра: эхо-, шумоподавление и автоматическая регулировка усиления. Переключите все ползунки в активное состояние, хотя много где советуют последний параметр отключать.
Закончив с установками, попробуйте проверить микрофон в Дискорде, благо такая возможность предусмотрена разработчиками:
Как проверить микрофон понятно, а что делать, если со звуком все равно беда — купить нормальный девайс. Многие пользуются ноутбуками, там устройство приема встроено, и качеством особым похвастаться не может, поэтому рекомендуется брать его отдельно.
Если что-то намудрили с настройками, их можно поставить по умолчанию, как было после установки. Для этого в разделе «Голос и видео» опустите страницу вниз и жмите кнопку «Сбросить голосовые настройки».
Возможные проблемы
Дискорд — мессенджер, разработанный людьми, поэтому от ошибок никто не застрахован. Порой софт сбоит, и пользователи не знают, что делать в таких ситуациях. Для начала убедитесь, что уровень звука в системе достаточен для того, чтобы слышать и быть услышанным.
Также бывает, что вроде бы микрофон есть, но он по какой-то причине не подсоединен к ПК или ноуту. Выключить микрофон несложно, а как включить:
После этого можно заходить в Discord и там в блоке «Устройство ввода» выбирать подключенный микрофон.
Видео по теме
Как послушать свой голос в Дискорде
Дискорд – мессенджер, позволяющий геймерам не только вести переписку и обмениваться смайлами, но и общаться между собой при помощи голосового чата и видеозвонков. Важными условиями для голосового общения является наличие у игрока микрофона и его хорошая звукопередача. Как проверить звучание своего голоса и почему в этом есть необходимость? Прочитайте об этом в статье.
Актуальность вопроса
Почему необходимо качественное звучание голоса, воспроизводимое через имеющийся микрофон? Выделим 3 причины:
В каких конкретных случаях возникает необходимость прослушать свой голос в Дискорде? Приведем 4 ситуации:
Проверка голоса
Некоторые пользователи утверждают, что в Дискорде нет возможности проверить свой голос и что это лучше сделать при помощи операционной системы компьютера. В противовес данному мнению стоит упомянуть отзывы опытных геймеров. Они говорят о том, что проверка при помощи сервисов компьютера может показать хорошие результаты, в то время как качество звука в самом Дискорде будет оставлять желать лучшего.
Кроме того, в Дискорде предусмотрена возможность послушать свой голос. Эта функция не скрыта за семью замками. Достаточно проделать 5 простых шагов:
2. Перейти в настройки пользователя, кликнув в левом нижнем углу экрана на значок шестеренки.
3. В столбике параметров в левой части экрана выбрать пункт “Голос и видео”.
4. В появившемся окне нажать на кнопку “Let’s Check”.
5. Проговорив в микрофон, вы услышите себя через установленное устройство вывода звуков.
Проводя тест на определение качества передачи звука можно поэкспериментировать с разными устройствами ввода.
Используя ноутбук, установите в настройках Дискорда принятие и воспроизведение звуков через встроенные аппаратные приборы. Затем проговорите в микрофон ноутбука и послушайте себя через интегрированные колонки.
При наличии наушников с микрофоном, подключите их к компьютеру и в настройках мессенджера выберите их в качестве используемой аппаратуры. Поговорите в микрофон и проверьте качество вашей гарнитуры.
После проведения проверки нажмите кнопку “Stop Testing”.
САМОЕ ВАЖНОЕ! Дискорд часто называют “геймерской говорилкой”. Это название отражает востребованность голосового общения в мессенджере. Для комфортного диалога с другими пользователями необходимо быть уверенным в качестве своего микрофона. Проверить его вы сможете, воспользовавшись простой инструкцией из этой статьи. Приятного общения!
Инструкция по проверке микрофона в Discord
Дискорд — один из самых удобных мессенджеров, предназначенных для созвона по голосовой связи. В небольшом приложении возможно поменять чувствительность микрофона, улучшить звук, подавить сторонние шумы, предотвратить эхо, когда наушники неисправны и голоса участников слышно через динамики. И с такими функциями Дискорд не обделён проверкой вывода звука. Проверить микрофон в дискорде совсем несложно, появляющиеся проблемы легко решить неопытным пользователям.
Инструкция по проверке микрофона в Дискорде на ПК
Для того, чтобы проверить звук в Дискорде на ПК, не нужно скачивать сторонние программы, искать сложные решения в интернете или растерянно звонить друзьям, чтобы они послушали, как работает микрофон. Проверить работоспособность микрофона можно следующим образом:
Проверка представляет из себя выключение всех сторонних звуков и воспроизведение голоса пользователя прямо в наушники. Достаточно сказать разные мелочи, нести бред, и в ответ услышать то, что было сказано секунду назад. Если в ответ ничего не происходит, а шкала, определяющая громкость устройства, стоит на месте — микрофон (настройка микрофона) неработоспособен.
Как проверить микро в Discord на телефоне
Инструкция проверки на телефоне (как на андроид, так и IOS), отличий от компьютерной версии не имеет. Для этого всё также нужно заходить к панели “Настройки пользователя”, которые находятся на вкладке аккаунта снизу (кружок аватарки), пролистать до “Голос и видео”.
Функции на смартфоне отличаются от компьютера меньшим количеством настроек. Окно ввода имеет функцию “Режима ввода” (позволяющую активировать режим рации или активацию по голосу), “Автоматическую чувствительность”, “Чувствительность” с индикатором проверки.
Как работает индикатор проверки на смартфоне:
На телефоне после проверки ошибок оказаться не должно из-за простоты системы смартфона, которая проверяет все устройства, автоматически устанавливает их для ввода информации. Неисправности могут случиться с наушниками (проводными, беспроводными), с их подключением к телефону.
Причины неработоспособности микрофона
Случаются ситуации, когда шкала перестаёт реагировать на голос, реакция отсутствовала сначала, перестала реагировать после настройки приложения. Причины у такого поведения программы могут отличаться, но часто попадающиеся:
Исправление проблем не занимает много сил, в большинстве случаев эти проблемы решаются простейшими способами, без прибегания к более серьёзным, трудоёмким, требующим много времени, сил, методам.
Стоит разобрать причины такого поведения программы.
Звуковая карта и микрофон
Неисправность микрофона — не редкость для пользователей. Основная причина — дешёвое оборудование. Нередко причиной может стать плохое соединение с компьютером (провод вставлен в неподходящий разъём), телефоном, несколько подключенных микрофонов (звуковых карт), драйвера.
Для проверки исправности оборудования нужно зайти в “Панель управления”, вкладка подключенных устройств. В случае подключения нескольких звуковых карт, нужно отключить ту, которая не используется в данный момент (включить обратно можно в любой момент). Обязательно проверить на наличие обновлений драйверов, при надобности их установить.
Микрофон может быть подключен в разъём для наушников. Решением проблемы послужит подключение на соседний.
Настройки в Дискорде
Пользователи, которые начинают использовать Дискорд могут начинать связь без настройки устройств ввода и проверки микрофона и испытывать проблемы со звуком. Прежде чем использовать голосовые звонки, нужно проверить правильность подключения в “Настройках Пользователя”, “Голос и Видео”.
В приложении может быть убавлена громкость звука, регулируемая в “Громкости микрофона”. Стоит проверить “Устройство ввода”, установленное по умолчанию, если поставлено другое — поменять его, раскрыв список доступных микрофонов.
Напоминание: микрофон, его работоспособность, возможно проверить с помощью индикатора в “Голос и видео”, настроить чувствительность (для слабых микрофонов) и громкость.
Самое главное — всегда проверять микрофон, настройки, перед использованием в голосовых чатах, за 10 минут до созвона, чтобы суметь вовремя исправить проблему, без причинения неудобств собеседнику. Не забывать правильно подключать устройство, периодически обновлять его драйвера. В Дискорде можно включить функцию предупреждения о неработоспособности микрофона.
Подключение и настройка звуков в Discord
Год назад была разработана новая программа для общения онлайн по аудио- и видео-связи Discord. На данный момент этот мессенджер пользуется спросом у геймеров, стримеров и обычных юзеров, любящих общаться с друзьями по видеосвязи со всеми прилежащими удобствами. Сегодня Discord обладает большим количеством разнообразных функций, добавляющихся и совершенствующихся с каждым обновлением.
Зачастую случаются неполадки, сбои и лаги в системе приложения. Пользователи стали присылать жалобы, что при системной настройке приложения пропадает звук, а наиболее частой проблемой является потеря звукового контакта с собеседником, когда его не слышно.
В этой статье разберем как включить звук в дискорде на телефоне и другие проблемы более детально, найдем легкие способы их решения.
Настройка звуков в Дискорде на телефоне
Первый делом стоит понять, как включить звук в дискорде на мобильном устройстве, ПК, или любом другом гаджете, чтобы слышали пользователя собеседники.
Схема действий во всех случаях в целом одинакова, так что ниже приведем общую инструкцию как подключить звук в дискорде на телефоне:
Далее пользователю необходимо задать комфортные настройки: скачать устройство ввода и вывода, включить микрофон, если он отключен, сделать выбор между голосом и режимом рации. Чуть ниже располагаются другие характеристики звучания в мессенджере: эхо- и шумоподавление, автоматическая настройка усилителя громкости и др. Настроить звук в дискорде на телефоне удобно тем, что все параметры собраны в одном разделе и не позволяют затеряться среди множества характеристик, разбросанных по всему приложению.
Настройка звуков, чтобы меня слышали на телефоне
Чтобы собеседники без проблем слышали вас, следует поработать с микрофоном, подключенным к вашему смартфону или ПК, а также его составляющими.
Первый делом проверьте – включен ли микрофон на устройстве вообще. Включаем и начинаем его настраивать:
Проблемы со звуком в Дискорде с телефона.
Во время работы с приложением столкнуться можно с любыми трудностями, а проблемы со звуком лишь одна из них.
Рассмотрим наиболее вероятные причины, по которым могут произойти казусы со звуком или он пропадает вообще:
Если на мобильном устройстве установлена старая версия приложения, то проблемы могут возникнуть с чем угодно, не только со звуком. Загрузите новое обновление и повторите попытку снова.
Почему меня не слышно
Случаются ситуации: друзей слышно хорошо, а ваш голос у собеседника не прослушивается. Выяснить почему так происходит можно через настройки:
Почему я никого не слышу
Проблема «почему мне не слышно собеседника» делится на две категории:
Стандартным решением является проверка микрофона и его работоспособность. Провода должны быть в исправном состоянии, так как его повреждения могут способствовать плохой передаче звука и его отсутствие.
Если данный вариант не помог, перезагружаем телефон.
Просим повторить те же действия собеседника и советуем ему проверить настройки его микрофона, так как неполадка может скрываться в его системе.
Пользователь в праве самостоятельно регулировать параметры приложения, в том числе улучшать звук в дискорде на телефоне и другие характеристики громкости.