как узнать какая архитектура компьютера
Определяем разрядность процессора
Разрядность центрального процессора – это количество бит, которое ЦП способен обработать за один так. Ранее в ходу были 8 и 16 битные модели, сегодня их вытеснили 32 и 64 битные. Процессоры с 32-битной архитектурой встречаются всё реже, т.к. их быстро вытесняют более мощные модели.
Общие сведения
Узнать разрядность процессора может оказаться немного сложнее, чем ожидалось. Для этого вам понадобится либо умение работать с «Командной строкой», либо сторонний софт.
Одним из самых лёгких стандартных способов узнать разрядность процессора – это узнать какой разрядности сама ОС. Но тут есть определённый нюанс – это очень неточный способ. Например, у вас установлена 32-битная ОС, то это вовсе не значит, что ваш ЦП не поддерживает 64-битную архитектуру. А если на ПК стоит 64-битная ОС, то это значит, что ЦП имеет разрядность в 64 бита.
Чтобы узнать архитектуру системы, зайдите в её «Свойства». Для этого достаточно нажать правой кнопкой мыши по иконке «Мой компьютер» и выбрать в выпадающим меню «Свойства». Также можно нажать ПКМ по кнопке «Пуск» и в выпавшем меню выбрать «Система», результат будет аналогичным.
Способ 1: CPU-Z
CPU-Z – это программное решение, позволяющие узнать подробные характеристики процессора, видеокарты, ОЗУ компьютера. Чтобы увидеть архитектуру вашего ЦП, достаточно просто скачать и запустить нужный софт.
В главном окне, найдите строчку «Specifications». В самом конце будет указана разрядность. Она обозначается так – «x64» — это 64 битная архитектура, а «x86» (редко попадается «x32») – это 32 битная. Если же она там не указана, то смотрите строчку «Набор инструкций», пример показан на скриншоте.
Способ 2: AIDA64
AIDA64 – это многофункциональное ПО для мониторинга различных показателей компьютера, проведения специальных тестов. С её помощью вполне можно узнать любую интересующую характеристику. Стоит помнить – программа платная, но у неё есть демонстрационный период, которого будет вполне достаточно, чтобы узнать разрядность центрального процессора.
Инструкция по пользованию AIDA64 выглядит так:
Способ 3: Командная строка
Этот метод немного сложнее и непривычнее для неопытных пользователей ПК, по сравнению с первыми двумя, но зато он не требует установки сторонних программ. Инструкция выглядит так:
Самостоятельно узнать разрядность достаточно легко, но не стоит путать разрядность операционной системы и центрального процессора. Они зависят друг друга, но не всегда могут быть идентичными.
Помимо этой статьи, на сайте еще 12231 инструкций.
Добавьте сайт Lumpics.ru в закладки (CTRL+D) и мы точно еще пригодимся вам.
Отблагодарите автора, поделитесь статьей в социальных сетях.
Как узнать какая архитектура у компьютера?
Откройте свойства вашего компьютера, кликнув правой кнопкой мыши по разделу «Мой компьютер» или «Этот компьютер» в «Проводнике». В блоке «Системы» найдите строку «Тип системы». Здесь можно увидеть, на какой операционной системе работает ваш компьютер.
Как узнать какая разрядность у компьютера?
Проверка через «Свойства» компьютера
Как узнать какой у меня компьютер 32 или 64?
Как определить, какая версия Windows установлена на компьютере: 32-разрядная или 64-разрядная?
Как узнать какая у меня система 64 или 86?
Посмотреть разрядность системы через «Сведения о системе»:
Как узнать разрядность процессора при покупке?
Как узнать разрядность процессора
Как в XP узнать разрядность?
Windows XP Professional
Как узнать разрядность процессора в Linux?
Как узнать какой у меня виндовс 10 32 или 64?
Поиск информации об операционной системе в Windows 10
Как узнать Игра 32 или 64 бит на андроид?
Разрядность процессора не отображается, но её мы можем узнать косвенным методом: зайдите на вкладку «System» и обратите внимание на пункт «Kernel Architecture» (архитектура ядра). Если там указано «aarch64», у нас 64-разрядная система, а значит и 64-бит процессор.
Какую версию Windows 10 выбрать 32 или 64?
Если оперативки 3 Гб и менее, то мы советуем устанавливать 32-разрядную версию операционной системы. Если же ОЗУ равно 4 Гб или более, то при наличии процессора x64 и ОС лучше поставить 64-битную. 64-разрядные процессоры и операционные системы являются более современными и быстрыми.
Какая лучше x64 или x86?
32-разрядные и 64-разрядные версии Windows эти цифры означают архитектуру процессора, чем выше разрядность тем больше оперативной памяти может использовать Ваша ОС, иногда 32 обозначают как x86, то есть в любом случае x64 более современная архитектура так как имеет 64 битную разрядность, а x86 архитектура имеет всего …
Как узнать свою архитектуру процессора?
Архитектуру процессора Вы можете узнать либо по спецификациям и документации по процессору на сайте его производителя. Там, как правило, выложена вся полная информация по конкретной модели CPU. Второй путь — установка специальной программы. Например — CPU-Z.
Как узнать архитектуру процессора Android ARM или x86?
В самой первой строке с наименованием «CPU architecture» вы увидите одно из значений: ARMv7, AArch64 или x86, а в строке «Insructions Set»: armeabi, arm64 или x86abi.
Что такое разрядность процессора?
Разрядность (битность) в информатике — количество разрядов (битов) электронного (в частности, периферийного) устройства или шины, одновременно обрабатываемых этим устройством или передаваемых этой шиной. Примеры: разрядность процессора (разрядность его машинного слова) разрядность шины данных
compizomania
Азбука в Linux для начинающих и не только. Я знаю только то, что ничего не знаю, но другие не знают и этого. Сократ
Страницы
18 февраля 2012
Как узнать архитектуру вашего компьютера и тип используемой OS в Ubuntu/Mint
Чтобы узнать архитектуру компьютера, нужно открыть терминал и выполнить одну из двух команд:
После выполнения команды вы должны увидеть:
Что соответствует 32 bit архитектуре.
2 комментария :
Вопрос видимо был иной, а именно как узнать архитектуру компьютера. А вместо этого Вы ответили на другой вопрос, как узнать архитектуру установленной ОС. Собственно этого не спрашивали и этот вопрос даже не интересен! Наверное все дилетанты, считающие себя спецами по архитектуре не знают архитектуру своего компа. Возможно вы определили её так же. Ну а что если архитектура вашего компа отличается от архитектуры вашей системы. Скажем у вас 32-х разрядная система установлена на 64-х разрядной архитектуре. Такое бывает сплошь да рядом. С помощью дурацкой команды типа arch вы автоматом получите ошибочный результат. А ответа-то на главный вопрос нету. Наверное ещё сложнее определить поддерживаемые процессором наборы команд и технологий. Я конечно не пытался в 64-ти разрядную системную плату засунуть 32-х разрядный процессор и наоборот, но если кто пытался скажите. Не уверен, что это возможно и тем паче не уверен, что будет работать. Что угодно куда угодно пихать нельзя. Более того надо чтобы была синхронизация по частоте и типам данных и памяти. Иначе тоже получится нерабочая комбинация. Конечно компании стараются придумывать уникальные разъёмы чтобы подходили только правильные комбинации. Ну а вдруг получится? Что тогда?
Как узнать, какой процессор установлен на ПК
Процессор — один из самых ключевых компонентов ПК и именно с него нужно начинать апгрейд. Но как посмотреть модель ЦПУ, чтобы можно было подобрать высокопроизводительный аналог под сокет материнской платы? Рассказываем в статье.
Когда возникает желание сделать апгрейд компьютера, необходимо знать, какие комплектующие установлены внутри. Таким образом можно будет проверить, какие железки совместимы с установленной платформой, а какие нет. Процессор — один из самых ключевых компонентов и именно с него нужно начинать апгрейд, если, конечно, вас устраивают возможности материнской платы. Согласитесь, не важно, насколько красивая будет графика в игре, если двухъядерный старичок будет запыхаться от нагрузки. Плавность игрового процесса во многом зависит именно от ЦПУ. Именно поэтому мы и рекомендуем в первую очередь менять старый камень на новый. И только потом смотреть в сторону свежей видеокарты и высокочастотной оперативной памяти. Сегодня мы расскажем о том, как узнать, какой процессор стоит на компьютере.
Как узнать, какой процессор на компьютере: встроенные в ОС средства
Операционная система Windows за многие годы существования обзавелась многими полезными функциями. Если ранее пользователь мог посмотреть только базовую информацию ОС, то сейчас можно получить детальные данные практически о любой установленной железке. Поэтому необязательно прибегать к помощи дополнительного узкоспециализированного софта. Windows предлагает пользователю несколько способов просмотра модели установленного процессора.
Свойства системы
Самый простой метод — залезть в свойства системы. Для этого нажмите правой кнопкой мыши по меню «Пуск» и выберите пункт «Система».
В характеристиках устройства вы увидите модель процессора, его семейство и тактовую частоту. Также здесь будет отображаться количество оперативной памяти и разрядность системы, что тоже может быть полезно. Посмотреть свойства системы можно и с помощью основных сведений о компьютере, которые перекочевали в Windows 10 из предшествующих версий. Для этого зайдите в Проводник и в левой части окна найдите «Этот компьютер», нажмите по нему правой кнопкой мыши и перейдите в свойства. И вы обнаружите точно такие же сведения, как и в предыдущем окне.
Диспетчер устройств
Для того, чтобы посмотреть не только наименование процессора, но и количество его ядер, нажмите на пункт «Диспетчер устройств» в левой части окна со свойствами системы. Если по каким-либо причинам у вас не получается попасть в диспетчер устройств, то вы можете вызвать его с помощью специальной команды. Для этого нажмите на клавиатуре комбинацию клавиш Win + R и в появившемся поле введите следующий текст: devmgmt.msc. После этого подтвердите операцию, нажав «Enter». Точку в конце команды ставить не нужно.
После проделанных манипуляций вы увидите окно со всеми подключенными к ПК устройствами, которые удалось распознать операционной системе. Как нетрудно догадаться в графе «Процессоры» и находится искомая информация. Необходимо посчитать количество пунктов в открывшейся графе. Вероятнее всего они и будут равняться числу ядер вашего процессора. Однако следует понимать, что диспетчер устройств считывает потоки процессора, а не его ядра. А количество ядер не всегда равняется количеству потоков. Поэтому если вы знаете, что ваш ЦПУ поддерживает функцию гиперпоточности (когда одно фактическое ядро делится на два виртуальных потока), то делите полученный результат на два. Так, например, Ryzen 5 2600 выдал нам 12 пунктов. Мы знаем, что данная модель поддерживает технологию SMT (от англ. simultaneous multithreading — аналог технологии Hyper-threading от Intel), а значит количество ядер равняется 6.
Диспетчер задач
Диспетчер задач предоставляет пользователю много полезной информации о компьютере, и в том числе может показать поверхностные данные об установленном процессоре. Для того, чтобы вызвать диспетчер задач, нажмите комбинацию клавиш Ctrl + Shift + Esc. после этого появится окно, в котором будут отображаться все запущенные процессы, которые потребляют ресурсы следующих компонентов ПК: процессор, оперативная память и жесткий диск. Кстати, исходя из этой информации, можно сделать вывод о том, насколько хорошо справляется с задачами ваш ЦПУ. Если вы столкнулись с высокой загрузкой процессора без видимой на то причины, то можете прочесть вот этот материал для того, чтобы устранить проблему.
Архитектура процессора компьютера — что такое и как узнать?!
Определяем разрядность процессора
Разрядность центрального процессора – это количество бит, которое ЦП способен обработать за один так. Ранее в ходу были 8 и 16 битные модели, сегодня их вытеснили 32 и 64 битные. Процессоры с 32-битной архитектурой встречаются всё реже, т.к. их быстро вытесняют более мощные модели.
Общие сведения
Узнать разрядность процессора может оказаться немного сложнее, чем ожидалось. Для этого вам понадобится либо умение работать с «Командной строкой», либо сторонний софт.
Одним из самых лёгких стандартных способов узнать разрядность процессора – это узнать какой разрядности сама ОС. Но тут есть определённый нюанс – это очень неточный способ. Например, у вас установлена 32-битная ОС, то это вовсе не значит, что ваш ЦП не поддерживает 64-битную архитектуру. А если на ПК стоит 64-битная ОС, то это значит, что ЦП имеет разрядность в 64 бита.
Чтобы узнать архитектуру системы, зайдите в её «Свойства». Для этого достаточно нажать правой кнопкой мыши по иконке «Мой компьютер» и выбрать в выпадающим меню «Свойства». Также можно нажать ПКМ по кнопке «Пуск» и в выпавшем меню выбрать «Система», результат будет аналогичным.
Способ 1: CPU-Z
CPU-Z – это программное решение, позволяющие узнать подробные характеристики процессора, видеокарты, ОЗУ компьютера. Чтобы увидеть архитектуру вашего ЦП, достаточно просто скачать и запустить нужный софт.
В главном окне, найдите строчку «Specifications». В самом конце будет указана разрядность. Она обозначается так – «x64» — это 64 битная архитектура, а «x86» (редко попадается «x32») – это 32 битная. Если же она там не указана, то смотрите строчку «Набор инструкций», пример показан на скриншоте.
Способ 2: AIDA64
AIDA64 – это многофункциональное ПО для мониторинга различных показателей компьютера, проведения специальных тестов. С её помощью вполне можно узнать любую интересующую характеристику. Стоит помнить – программа платная, но у неё есть демонстрационный период, которого будет вполне достаточно, чтобы узнать разрядность центрального процессора.
Инструкция по пользованию AIDA64 выглядит так:
Способ 3: Командная строка
Этот метод немного сложнее и непривычнее для неопытных пользователей ПК, по сравнению с первыми двумя, но зато он не требует установки сторонних программ. Инструкция выглядит так:
- Для начала нужно открыть саму «Командную строку». Для этого можно воспользоваться комбинацией клавиш Win+R и ввести команду cmd, нажав после Enter.
Самостоятельно узнать разрядность достаточно легко, но не стоит путать разрядность операционной системы и центрального процессора. Они зависят друг друга, но не всегда могут быть идентичными.
Архитектура процессора — что это за хитрое понятие??
Доброго времени суток. В этой статье вы получите развернутый ответ на вопрос «что такое архитектура процессора». Также после ее прочтения вы узнаете о разновидностях архитектуры и научитесь различать их обозначения.
Объяснение термина
Под архитектурой процессора понимается комбинация из:
Если рассматривать архитектуру со стороны программистов, то его можно объяснить как совместимость с определенным набором команд (допустим, девайсы, соответствующие командам Intel x86), их структуру (например, как организована система адресации или регистровая память), а также метод исполнения (к примеру, счетчик команд).
Смотря на архитектуру как на аппаратную составляющую компьютера, мы увидим другую картину. Это определенный набор характеристик, которому соответствует целое семейство процессоров, то есть их внутренняя конструкция.
Классификация архитектур
По скорости и количеству выполняемых команд архитектуры делятся на:
Также существует классификация процессоров, и соответственно архитектур, по назначению:
С физической точки зрения девайсы разделяются по количеству ядер, которые отвечают за выполнение команд. Если их больше одного, устройства называются многоядерными.
Разбор обозначений
В теме о процессорах вы можете столкнуться с их цифровыми обозначениями типа x64, x86 и пр. Давайте разберемся, что все это значит. Разложу по полочкам.
8086 и компания
В 1978 году компания Intel выпустила 16-битный процессор, получивший название 8086.
После него выходили другие модели, в наименованиях которых первые две цифры оставались прежними, а последние менялись на 88, 186, 286, 386, 486 и прочие.
Как вы заметили, почти все имена заканчиваются одинаково, поэтому все семейство объединили под условное обозначение x86. Оно устоялось среди пользователей и применялось даже когда Интел начала давать своим продуктам словарные названия типа Пентиум, Кор, Атом и т. д. Переняли эту «моду» и другие производители устройств, совместимых с этим семейством, — IBM, VIA, AMD, Cyrix и др.
Чаще всего это обозначение сейчас используется по отношению к 32-битным процессорам. Они также могут называться, к примеру, i386, i486, i586, когда требуется дать более точные сведения о наборе инструкций.
Совершенствование до 64 бит
Компания Intel модернизировала процессоры с 16-битной шиной до 32 бит. Однако AMD приложила усилия к усовершенствованию их до х64. Первый такой продукт она выпустила в 2003 году, не став заморачиваться над названием — просто «AMD64».
Чтобы показать повышенную разрядность процессоров, стали к обозначению «x86» добавлять «64», к примеру, x86_64.
Интел решила выделиться, помечая такие устройства сначала как «IA-32e», а потом «EM64T». Но сейчас чаще можно встретить «Intel 64».
Как узнать архитектуру?
В случае с новыми ЦП прочитать их характеристики можно в инструкции или непосредственно на коробке. Но что делать, если вы берете устройство с рук? Или может быть хотите знать, какая архитектура у вашего проца? Выяснить это можно несколькими способами.
Средства системы
Выполните следующие действия:
Перед вами появятся сведения об операционке, среди которой будет и архитектура процессора.
И тоже получите все данные о нем.
Сторонние программы
Она бесплатная и распространенная, поэтому вы без проблем ее отыщите и скачаете.
Вам нужно лишь установить и запустить ее, чтобы посмотреть необходимую информацию.
Получить сведения о процессоре через нее можно, перейдя по разделам «Компьютер — Системная плата — ЦП».
На этом буду заканчивать.
Чтобы не забывать заглядывать ко мне чаще и узнавать больше новой интересной информации, подписывайтесь на обновления.
Как узнать какой процессор у вашего компьютера
Процессор представляет собой ключевой элемент ПК. Чем он лучше, тем производительнее компьютер. Процессор может быть интегрирован в материнскую плату. Это характерно для нетбуков, слабых ПК. Их мощности достаточно для офисной работы, интернет-серфинга и просмотра видеороликов в среднем качестве. Внешние процессоры намного производительнее интегрированных. Именно их рекомендуется выбирать при покупке ПК.
Классификация
Цена процессора прямо зависит от его мощности:
Сегодня лишь 2 изготовителя производят ЦП для персональных компьютеров: «АМД» и «Интел». Устройства «Интел» мощнее, «АМД» — дешевле.
Процессоры одного изготовителя, имеющие одинаковую архитектуру и схожую мощность, объединяют в серии. Серия отражается в наименовании устройства:
Процессоры одной серии обычно различаются частотой такта.
Характеристики
Рассмотрим некоторые характеристики процессора:
Инструкция
Итак, вы задались вопросом: как узнать какой у меня процессор, а если быть точнее, то какой процессор установлен в вашем ПК или ноутбуке. Для получения ответа необходимо проделать следующие действия:
Данный алгоритм действителен для всех версий Windows, начиная с «семерки».
Теперь рассмотрим, как узнать процессор собственного компьютера в более старой системе, например, в Windows XP:
Особые приложения
Есть много приложений, предназначенных для показа сведений об ОС и устройствах. Одним из них считается CPU-Z. Установив его, вы получите возможность получить подробную информацию о модулях ОЗУ, материнской плате, видеокарте, ЦП.
Данные о процессоре показаны в разделе «ЦП». Модель устройства написана в поле «Название». В поле «Спецификация» возможно узнать частоту такта, в поле «Ядра» — число ядер. Как узнать архитектуру? Архитектура процессора определяется тем, какой он: 32-х или 64-х разрядный. Разрядность вместе с видом сокета, величиной кеша указывается в соответствующем разделе.
Программа «Эверест» (AID64) предоставляет пользователю персонального компьютера аналогичные возможности.
Какое из двух приложений выбрать — решать только вам. Они оба бесплатны и многофункциональны. Стоит отметить, что AID64 пользуется большей популярностью, чем CPU-Z. Однако это не значит, что CPU-Z — бесполезная программа.
Заключение
Процессор является одним из главных элементов производительности компьютера, поэтому его надо уметь правильно выбрать. От этого зависит, какие задачи возможно будет выполнять. Если процессор уже установлен, то его характеристики можно узнать самостоятельно из сведений об ОС или с помощью специальных приложений.
Видео по теме
Как настроить?
Всё о Интернете, сетях, компьютерах, Windows, iOS и Android
Архитектура процессора компьютера — что такое и как узнать?!
На момент написания поста нет четкого определения — что такое «архитектура процессора». Если посмотреть с точки зрения разработчиков программного обеспечения, то под архитектурой процессора подразумевается его способность исполнять определенный набор машинных кодов. Сегодня пока ещё большинство современных CPU для обычных компьютеров — дескотопов — относятся к семейству x86 или x32 — Intel-совместимых процессоров архитектуры IA32 (архитектура 32-битных процессоров Intel).
Основа её была заложена ещё в прошлом, 20 веке компанией Intel в процессоре i80386. Однако затем, в последующих поколениях процессоров, она была дополнена и расширена компанией Intel — введены новые наборы команд MMX, SSE, SSE2 и SSE3. Но не только Интел занималась усовершенствованиями этой платформы. Сторонние производители тоже не отставали. Например, компания AMD разработала наборы команд EMMX, 3DNow! и Extended 3DNow! Но эти уже морально устаревшие процессоры потихоньку заменяют более быстрые и современных процессоры x64 (архитектура 64-битных процессоров), которые так же разрабатываются компаниями Intel и AMD. Соответственно тут добавились и новые наборы команд — EM64T, SSE 4.1 и 4.2, AES, AVX и т.д.
Как узнать архитектуру своего процессора?
Архитектуру процессора Вы можете узнать либо по спецификациям и документации по процессору на сайте его производителя. Там, как правило, выложена вся полная информация по конкретной модели CPU. Второй путь — установка специальной программы. Например — CPU-Z. Там, на вкладке CPU вы можете увидеть и поддерживаемые инструкции, и полные спецификации процессора своего ПК.
Разрядности процессоров и операционных систем
Рано или поздно каждый пользователь сталкивается с вопросом о разрядности собственного процессора и операционной системы. Несмотря на то, что и то, и другое определяется довольно просто, вопрос выбора разрядности новой операционной системы является весьма запутанным и в первую очередь зависит от предъявляемых пользователем требований к своему компьютеру.
В чём разница между 32- и 64-битной разрядностью
Разрядность системы, также иногда называемая «битностью», вовсе не обязательно должна соответствовать разрядности процессора и на современных компьютерах имеет всего два основных вида: 32 и 64.
Разница между архитектурой и разрядностью
Несмотря на внешнюю схожесть значений 86 и 32, разница между ними большая.
86 — это архитектура процессора, которая правильно пишется как x86 и определяет набор микрокоманд процессора. Число 32 — это разрядность процессора, которую правильно писать как «32-битная». Она определяет ширину регистра процессора.
Как правило, архитектура x86 ориентирована на 32-битную разрядность, а архитектура x64 — на 64-битную. Однако это утверждение не всегда верно. Например, существуют 64-битные процессоры, основанные архитектуре x86 и 32-битные, основанные на третьей, совершенно иной архитектуре. Но всё же эти случаи являются большой редкостью и для себя можно запомнить, что x86 соответствует 32 бит, а x64 ориентирована на 64 бит.
Разница между x86 и x64
Как уже было сказано выше, архитектура процессора в основном определяет его разрядность, а разрядность определяет ширину регистра. От ширины регистра зависит количество данных, подлежащих единовременной обработке, и объём оперативной памяти, которую компьютер способен использовать. 32-битный регистр способен одновременно взаимодействовать с 2 32 адресами (покрывает 2 32 бита информационного потока, что равно 4 гигабайтам), а 64-битный — с 2 64 (покрывает предыдущий информационный поток в квадрате, который невозможно реализовать даже на самых мощных компьютерах).
Чтобы было понятней: ширина регистра — как пропускная способность перекрёстка, оперативная память — как количество машин, а процессор — регулировщик. Процессор с архитектурой x86 способен без проблем контролировать перекрёсток с пропускной способностью в 4 гигабайта — столько машин по нему можно запустить. Процессор с архитектурой x64 теоретически способен контролировать запредельно большой перекрёсток. На компьютерном же языке это значит, что такой процессор может обеспечивать корректную работу компьютеров не только своего, но и будущего поколения.
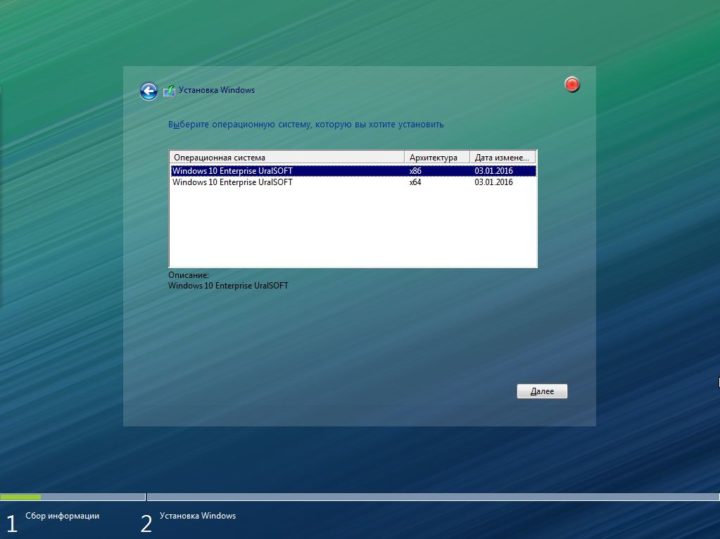
Таким образом, установка свыше 4 гигабайт оперативной памяти на компьютер с процессором x86 не приведёт к её практическому расширению.
Как выбрать разрядность системы
Продолжая вышеприведённую аллегорию, можно сказать, что разрядность операционной системы определяет то, какой перекрёсток будет создаваться.
Все процессоры с архитектурой x64 поддерживают 32-разрядную операционную систему, как и 64-разрядную, но процессоры с архитектурой x86 поддерживают только 32-разрядные системы.
В случае если у вас процессор с архитектурой x86, то выбора вы лишены. Если же у вас архитектура x64, стоит ставить 64-разрядную систему, даже если у вас нет 4 гигабайт оперативной памяти. Причина такого выбора проста: большинство новых программ и расширений выпускается исключительно под 64-битные системы, а 32-зарядные невольно вытесняются с рынка.
Фактически из существенных плюсов у 64-разрядных систем есть только два: поддержка сверх 4 гигабайт оперативной памяти и поддержка 64-разрядного операционного обеспечения. Все 32-разрядные программы также поддерживаются без каких-либо трудностей.
Да, положительных моментов мало, но минусов почти нет. Исключение только в том случае, если вы используете какое-либо очень старое оборудование, у которого нет 64-разрядной версии драйвера. Например, 32-битные драйверы, которые не станут на 64-разрядную систему.
Разница в производительности у систем разной разрядности — миф. Он возник по причине разных требований у операционных систем, но они носят исключительно условный характер. К тому же некоторые программы или игры имеют настройки, доступные только на x64, отчего и возникают в интернете сравнения производительности для различных игр. Если такие функции или настройки и имеются, то все они отключаемы и фактически никакой разницы нет.
Видео: различия между 32-битной и 64-битной системами Windows
Как узнать разрядность системы
Многие пользователи даже не подозревают, что уже давно пользуются 64-разрядной системой вместо 32-х. Проверяется это очень просто.
Проверка через «Свойства» компьютера
Проверка через корневой каталог
Проверка через командную строку
Видео: как узнать разрядность системы Windows
Как узнать разрядность процессора
Перед тем как ставить 64-разрядную версию, стоит убедиться, что её установка возможна, и узнать архитектуру вашего процессора.
Разрядность процессора в командной строке
Узнать разрядность через BIOS
- В самом начале включения компьютера нажмите кнопку входа в BIOS. Чаще всего это Del или F8: о том, какая кнопка нужна, можно узнать из информации во время загрузки.
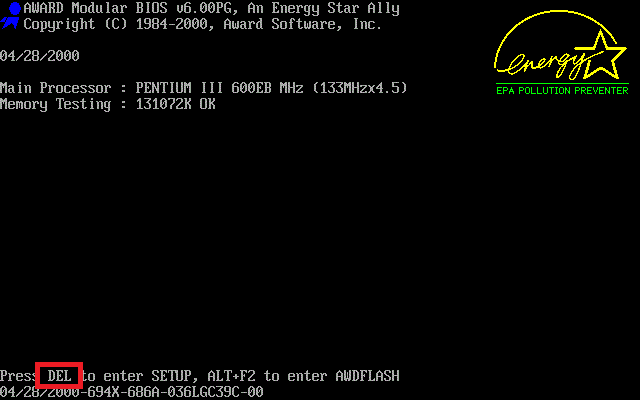 При запуске системы можно увидеть кнопку, которую нужно нажать для входа в BIOS
При запуске системы можно увидеть кнопку, которую нужно нажать для входа в BIOSУзнать разрядность через интернет
Откройте любой браузер и введите «узнать разрядность онлайн». Появятся ссылки на множество сайтов, перейдите на любой из них. Сайт автоматически определит разрядность вашего процессора.
Видео: как узнать разрядность процессора
Как установить 64-разрядную систему
Все лицензионные издания и большинство торрент-раздач по умолчанию включают в себя 64-разрядную версию операционной системы и необходимо будет лишь выбрать в начале установки, какой вариант хотите поставить.
В самом начале — перед запуском установки, — вы увидите выбор разрядности.
На этом этапе не имеет значения, что вы выберете. Это издержки вашего BIOS и все современные установщики обладают процедурой, позволяющей выбрать разрядность в процессе установки.
Если у вас установщик с двумя версиями, но на этом этапе выбор между разрядностью отсутствует — значит, у вас архитектура x86 и установка 64-разрядной версии невозможна.
После этого будет недолгая загрузка установщика, потом выбор региона и этап выбора разрядности системы.
Вот этот выбор и решит, какая версия будет установлена. Несмотря на то, что разница представлена в выборе между архитектурой, на самом деле выбирается разрядность системы. Выбираете x86 — устанавливается 32-разрядная система, выбираете x64 — устанавливается 64-разрядная.
Если выбрать версию вам не удаётся или выбор просто отсутствует, возможны только две причины: вы скачали образ установщика только с одной версией разрядности или у вас архитектура x86 и компьютер не поддерживает 64-разрядные системы.
Видео: как установить 64-битную систему на Windows 7
В последнее время 64-разрядные системы всё сильнее вытесняют своих конкурентов, а процессоры с архитектурой x86 преходят на мобильные устройства. Это очередной шаг навстречу к прогрессу и не стоит ему сопротивляться.
Узнаём разрядность процессора
От разрядности центрального процессора зависит, сколько бит он способен обработать за одни такт. Сейчас всё чаще встречаются процессора с 64-битной архитектурой, однако пока никуда не делись и модели с 32-битной архитектурой. Также на устаревших компьютерах можно встретить процессоры с 16-битной или даже 8-битной архитектурой, правда, такие уже редкость.
Некоторые программы имеют жёсткие требования к архитектуре центрального процессора компьютера. Давайте тогда и рассмотрим, как можно узнать частоту ЦП, установленного в вашем устройстве.
Как определить разрядность процессора
Здесь вы можете воспользоваться, как специальными программами, которые помогут определить текущую разрядность центрального процессора, так и встроенными в систему возможностями. В последнем случае скорее всего придётся воспользоваться «Командной строкой», поэтому пользователь должен примерно понимать, как с ней правильно взаимодействовать.
Вариант 1: «Свойства» системы
Это не самый лучший вариант узнать архитектуру вашего центрального процессора. Дело в том, что в свойствах системы вы можете посмотреть архитектуру операционной системы, которая не всегда соответствует архитектуре процессора. Например, 32-битная система может быть без проблем установлена на процессор, который разработан на 64-битной архитектуре. Однако установить 64-битную Windows на 32-битный процессор у вас не получится. От этого можно и отталкиваться в данной варианте.
Инструкция выглядит следующим образом:
- Нажмите правой кнопкой мыши по иконке «Мой компьютер». Из контекстного меню выберите вариант «Свойства».
Обратите внимание на строку «Тип системы». Там будет написано либо 32-битная, либо 64-битная.
Вариант 2: CPU-Z
С помощью CPU-Z вы можете узнать основную системную информацию о своём компьютере, в том числе подробные характеристики центрального процессора, видеокарты и других параметров. Для отображения архитектуры центрального процессора вам достаточно только запустить саму программку.
Там найдите строку «Instructions». Обратите внимание на пункт, который начинается с букв «EM». Цифра, которая стоит рядом с ними будет означать текущую разрядность центрального процессора.
Вариант 3: AIDA64
Данная программа – это многофункциональное решение, которое позволит узнать практически все характеристики вашего компьютера, а также произвести различные стресс-тесты. Однако данное ПО распространяется на платной основе. Правда, у AIDA64 есть бесплатный пробный период, которого будет достаточно, чтобы вы узнали разрядность вашего процессора.
Итак, перейдём непосредственно к инструкции:
Вариант 4: Командная строка
С помощью «Командной строки» вы также можете без проблем узнать основные данные о вашем компьютере и операционной системе. Правда, сделать это будет сложнее для неопытного пользователя.
Инструкция для этого варианта имеет следующий вид:
- Выполните запуск «Командной строки» любым удобным способом. В этом случае её необязательно запускать от имени администратора системы. В качестве примера вы можете выполнить запуск, воспользовавшись сочетанием клавиш Win+R и введя в строку значение «cmd».
Как видите, в том, чтобы самостоятельно выяснить разрядность вашего центрального процессора нет ничего сложного. Если у вас остались какие-то вопросы по поводу этой статьи, то напишите их в комментарии. Если же статья оказалась полезной, то поделитесь ею со своими друзьями.
































