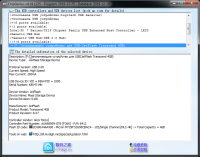как узнать какая флешка
ChipGenius v4.19.1225 (2019-12-25)
Китайская утилита от разработчика hit00 и форума о цифровых устройствах mydigit, для опроса контроллёров USB-флешек, Card-Reader и MP3-плееров. Выводит такую информацию как: Vendor, Product, VID, PID, Serial Number, Controller Model, Flash ID, #CE, Channel и так далее. Программа ChipGenius, является лидером в данном сегменте, благодаря наибольшей совместимости с различными моделями контроллёров. Хотя есть и некоторые проблемы и некоторые из них крайне глупы, что иногда не понимаешь в чём собственно дело.
При анализе флешек, рекомендую использовать её вместе с утилитой Flash Drive Information Extractor (usbflashinfo), ибо одна голова хорошо а две лучше.
Версия ChipGenius_v4_18_0203_n01 — модификация программы. В отчет выводится шестибайтовое значение FID.
P.S. У каждого работает своя версия. Потому выкладываю три версии программы.
Стоит отметить, проблем при работе в USB3.0-хостах, на контролёрах ASmedia. Если вы не знаете какой у вашей материнской платы, то лучше всегда тыкать в USB2.0-порты, здесь не ошибетесь. Также учтите, что для тех контроллеров, которые она не сможет опросить есть встроенная база, по которой определяется возможная модель и производитель контроллера флэшки. А всякие базы, лишь пускают пыль в лицо, просто путая новичка. Поэтому не пренебрегайте прогнать флешку еще через какую-нибудь программу для определения контролёров.
Flash Drive Information Extractor 8.5.0.590
Определение идентификаторов VID и PID флешки
USB флешки являются надежными устройствами, но присутствуют определенные риски поломки. Причиной этого может быть неудачное форматирование, сбой микропрограммы, некорректная работа и т.д. Если повреждение имеет не физический характер, то его можно восстановить при помощи программных средств. Не все инструменты сейчас подходят для восстановления конкретных флешек. Если использовать неподходящую утилиту, то можно окончательно поломать накопитель. Если знать vid pid флешки, то можно определить тип контроллера, а затем выбрать подходящую программу.
Как узнать VID и PID флешки
Для идентификации производителя используется VID, а для идентификации устройства – PID. Все контроллеры на внешнем накопителе помечаются данными значениями. Некоторые производители могут пренебречь платной регистрацией ID-номеров, а просто написать их наугад. В основном это касается дешевой продукции из Китая.
Вначале следует убедиться, что флешка хоть каким-то способом определяется компьютером:
В иных случаях шансы на определение VID и PID почти отсутствуют, а восстановить носитель не получится.
Для быстрого определения ID-номера подойдут специализированные программы. В виде варианта можно применить «Диспетчер устройств» или произвести разбор флешки. На внутренностях пишется подобная информация.
В картах MicroSD, SD, MMC отсутствуют значения VID и PID. Если применить к ним один из способов, то будут доступны идентификаторы кардридера.
Давайте рассмотрим способы, как узнать vid и pid флешки.
Способ 1: ChipGenius
Утилита прекрасно считывает необходимую техническую информацию не только с flash накопителей, но с большого количества иных устройств. В ChipGenius имеется собственная база VID и PID, откуда получается предположительная информация про устройство, когда по разным причинам контроллер не удается опросить.
Для использования программы необходимо выполнять следующую инструкцию:
Если использовать старые версии приложения, то возможна некорректная работа. В отдельных случаях софт может отказаться работать с интерфейсом USB 3.0.
Способ 2: Flash Drive Information Extractor
Эта утилита обеспечивает более полную информацию про флешку, куда включаются идентификаторы VID и PID.
После запуска программы следуют выполнить следующие действия:
Способ 3: USBDeview
Главная функция приложения заключается в отображении списка всех устройств, которые когда-либо подключались к ПК. Про них дополнительно можно получить необходимую информацию.
Инструкция по использованию:
Способ 4: ChipEasy
Утилита с интуитивно понятным интерфейсом, которая обеспечивает получение исчерпывающей информации про флеш накопитель.
После скачивания приложения выполняются действия:
Способ 5: CheckUDisk
Простейшая программа, способная вывести основные данные про накопитель.
Способ 6: Изучение платы
Когда приведенные выше способы не помогают, то можно перейти к радикальным мерам. Вскрывается корпус флешки, если есть такая возможность. Если VID и PID там не обнаружатся, то особую ценность будет иметь маркировка контроллера. Именно контроллер является важнейшей частью флешки. Он отличается квадратной формой и черным цветом.
Как использовать данные значения?
Теперь необходимо применить полученную информацию и осуществить поиск эффективной утилиты, чтобы начать работу с флешкой. В интернете существуют сервисы, которые имеют базы данных подобных программ:
Способ 7: Свойства устройства
Метод не очень практичный, но можно не использовать сторонний софт. Здесь подразумеваются следующие действия:
Подобное можно выполнить в «Диспетчере устройств»:
Неработающая флешка может отображаться в виде «Неизвестного USB устройства».
Наиболее быстрый способ – это использование одной из приведенных утилит. Если обходится без софта, то необходимо использовать свойства накопителя. В крайнем случае, VID и PID имеются на внутренней плате флешки.
Как определить класс карты памяти (флешки)
Автор: Робин · Опубликовано 23.05.2013 · Обновлено 26.10.2016
В ответ мне сказали примерно следующее: «Чем выше класс памяти, тем увереннее вы можете себя чувствовать, так как тем надежнее запиcь и хранение информации на ней. И самый лучший класс – это 10-ый». Я ничего на это не ответил, просто улыбнулся и вышел.
Так что же такое класс памяти на самом деле и как его узнать рассказано далее…
Что такое класс карты памяти?
Конечно, класс карты памяти не может определять степень надежности информации. К тому же, в последнее время оборудование в продаже, к сожалению, становиться все менее надежным. Это происходит потому, что наш рынок просто наводнен товарами Китайского производства сомнительного качества.
Класс карты памяти (SD Speed Class) определяет лишь гарантированную скорость записи информации на карту (причем потоковым методом). Понятие класса применимо с картам SD (Secure Digital Memory Card).
Чем выше класс памяти, тем больше скорость записи информации на карту. Скорость определяется в Мб/с следующим образом:
Скорость можно классифицировать и по X. Скорость в 1x = 150 Кб/с.
Таким образом скорость в 6x = 900 Кб/c, что примерно и составляет 0.9 Мб/с.
Таблица скоростей SD Card Association:
Класс карты памяти может быть явно указан на самой карте в виде цифры в кружке, как, например, в данном случае:
Здесь видно явно, что класс карты памяти – 10.
Но класс карты может и не быть указан, например, как в случае ниже:
В данном случае нет возможности визуально определить класс этих карт.
На самом деле и явно указанный класс карты может быть блефом – попросту обманом. И покупая, даже дорогую карту или флешку , можно попасть впросак – она окажется не того класса, который на ней указан.
Как определить класс карты памяти или флешки?
Нужно иметь возможность протестировать скорость записи на карту памяти.
Для тестирования можно использовать специальную маленькую программку H2testw, которую можно скачать на нашем сайте по ссылке: «H2TestW — программа тестирования USB — устройств». Она очень проста в использовании, да и подробное описание всех функций Вы там найдете, если уж что-то будет непонятным.
Совсем недавно мной была куплена карта памяти 10 класса (как видно на снимке ниже) на 8 Гб бренда DNS:
После тестирования данной карты программой H2TestW видим следующие результаты:
Как видно по результатам тестирования, карта не выдерживает 10-ый класс. Можно сказать по скорости записи на нее, что это максимум 5 класс (тест скорости записи подчеркнут красным цветом). Но так как в классификации SD Card Association 5 класс не используется в SD-картах, то карту можно отнести к 4-ому классу.
Вот так получается: берешь карту 10-го класса, а она на самом деле оказывается в 2 раза ниже рейтингом.
Еще пример: берем карту памяти бренда Kingston на 4 Гб класса 4:
После тестирования данной карты программой H2TestW видим следующие результаты:
Видно, что и эта карта до указанного класса немного не дотягивает – ее смело можно отнести к классу 2.
Хочу сказать, что в процессе тестирования программа H2TestW создает файлы вида X.h2w по 1Мб каждый, где X — номер файла. Таких файлов может быть много. Их после теста нужно просто удалить с карты.
Какого класса карты памяти нужно покупать?
Конечно, чем выше класс карты памяти, тем лучше, так как тем больше вероятность избежать «глюков» в работе оборудования (устройства), вызванных недостаточной скоростью записи. Обычно для работы современных фотокамер и видеокамер достаточно карт памяти класса 6, так как скорость потоковых данных при записи составляет около 3 Мб/с.
Надеюсь, что данная статья кому-то да поможет. Не давайте себя обмануть!
Как узнать какая флешка 2.0 или 3.0. Как узнать, какой USB? Условия эксперимента и системные объекты
Universal Serial Bus – это последовательная универсальная шина. Она была разработана как альтернатива протоколам параллельной и последовательной передачи данных. В январе 1996 года вступил в силу стандарт 1.0. Много времени прошло до выхода в свет стандарта USB 2.0.
Какая скорость usb
Вообще, для универсальной шины предполагается четыре различных типа скоростей передачи данных. Их не нужно путать с версиями самого USB. Усовершенствованная скорость передачи данных вводилась в каждой следующей версии стандарта USB, конечно, при поддержке всех предыдущих. Нужно взять во внимание то, что устройства Universal Serial Bus версии 2.0 далеко не всегда обеспечивают передачу данных на скоростях High-Speed. Full-Speed – это уровень, где максимальная скорость остается лишь для некоторых устройств. Следующая версия стандарта USB – это 3.0. Она поддерживает не только SuperSpeed, но и три предыдущих типа скоростей. Также она ссылается на версию 2.0, а не заменяет её. High-Speed нельзя определить как версию стандарта 3.0, потому, что такие устройства, как Full-Speed, Low-Speed, и High-Speed относятся к стандарту USB 2.0, но не относятся к USB 3.0.
Как определить, какой usb
USB-IF (организацией USB Implementers Forum) был разработан для каждого типа скоростей специальный логотип. С помощью него можно определить соответствие между устройством и стандартом.
Если наше устройство подключено к данному концентратору, то мы сможем заметить, что оно появится в разделе «Подключенные устройства» или Attached Devices. Также обратим внимание на то, что у корневого USB ровно шесть портов. Один из них используется устройством.
Чтоб узнать скорость Universal Serial Bus, нам требуется открыть вкладку «Дополнительно» или Advanced. Корневые концентраторы могут одновременно работать на нескольких скоростях.
3.0. Он мигает синим цветом, если вы подключите его к порту USB 3.0. Если это порт 2.0, свет становится белым.
Вчера я включил его, и свет был синим. Теперь я подключил его в том же порту, и свет белый.
Могу ли я каким-то образом обнаружить, что порт USB, который я только что подключил, составляет 2.0 или 3.0? Я хочу знать, есть ли проблема с устройством или портом USB, который я использую.
Изменить: я использую Windows 8.1
6 Solutions collect form web for “Как определить, является ли порт USB 3.0 или 2.0?”
Чтобы проверить, действительно ли USB-устройство является USB 2.0 или 3.0, используйте устройство просмотра устройств USB (на компьютере). Затем отключите все USB-устройства на компьютере и снова подключите соответствующий USB-кабель. Вы увидите, что он отображается на боковой панели слева. Нажмите на нее. Справа прокрутите страницу примерно на 1/4 страницы. В разделе «Информация о подключении» просмотрите скорость шины устройства. Это то, что вы должны искать:
USB 2: Device Bus Speed: 0x02 (High-Speed)
USB 3: Device Bus Speed: 0x03 (Super-Speed)
Как сказал mdpc, устройство, в которое вы подключаете USB-устройство, должно иметь разные знаки или цвета, чтобы показать, действительно ли порты USB 2 или 3:
USB 3 (знак слева изображает «SS» и знак USB. SS = SuperSpeed, как сказано выше):
Здесь много методов. Проверьте веб-сайт Microsoft на предмет информации о различных знаках, которые вы можете видеть.
Иногда, если вы подключаете устройство USB3.0 слишком медленно, оно распознается как 2.0.
Зачем? Потому что линия вывода 3.0 находится во второй строке, поэтому, если квитирование протокола завершено до того, как ваше устройство будет полностью подключено, оно никогда не получит скорость USB3.0.
Это особенно раздражает при использовании USB-ключей, таких как серия Extrem от sandisk, поскольку штепсель находится на строках и часто медленно погружается в порт.
Я понимаю, что стандарт USB указывает, что порт USB 3 будет иметь пластиковую вкладку синего цвета внутри плагина.
Просто посмотрите на порты, и если они синие, то это USB3.
USB 3.0 с 5 контактами для получения Super Speed.
Я не поклонник публикации коммерческого дерьма, но я искал быстрый и легкий выход, и вы, вероятно, тоже 🙂
Я нашел инструмент под названием USBDeview, который можно скачать бесплатно и предоставит вам обширную информацию обо всех ваших USB-портах (включая точную версию). Насколько я могу видеть, в колонке версии отображается версия порта, а не подключенное устройство (я знаю, что я поместил палку USB 3.0, и она показывает версию 2, поэтому это порт моих компьютеров, который Вполне вероятно 2.0) 🙂
Моя проверка на вирусы не сообщила о каких-либо проблемах, и она не требует установки, просто простой exe. Вот ссылка для скачивания. http://www.nirsoft.net/utils/usb_devices_view.html
Многие производители компьютеров явно не отмечают версии портов USB. Используйте диспетчер устройств, чтобы определить, есть ли на вашем компьютере порты USB 1.1, 2.0 или 3.0:
Open the Device Manager. In the «Device Manager» window, click the + (plus sign) next to Universal Serial Bus controllers. You will see a list of the USB ports installed on your computer. If your USB port name contains «Universal Host», your port is version 1.1. If the port name contains both «Universal Host» and «Enhanced Host», your port is version 2.0. If the port name contains «USB 3.0», your port is version 3.0.
Это документ в базе знаний.
Данный материал подойдет для новичков и профессионалов. Некоторых часто волнует вопрос, как определить тип USB порта. Особенно это вызывает трудности, когда в ноутбуке все порты помечены черным цветом, хотя в характеристиках сказано, что USB 3.0 и 2.0 присутствуют. Правда не написано с какой стороны.
Эта статья не только поможет определить USB 3.0, но и попробуем отличить подделку. Статья будет небольшой, но в полной мере поможет разобраться, что к чему.
Определить вид USB порта с помощью Windows
Легко? Тогда перейдем к следующему варианту определения.
Как определить тип USB порта по внешнему виду?
Давайте начнем с самой первой версии – USB 1.0, сейчас данный вариант в ноутбуках практически не используется, но имеет место в некоторых мышках и других устройствах. Выглядит он следующим образом: белый порт с 4-мя контактами – это и есть USB 1.0.
USB 2.0 обычно окрашен черным цветом и внутри имеет также 4 контакта. Второй тип совместим с USB 1.0, но отличаются лишь пропускной способностью. Второй тип быстрее.
В данном примере мы рассмотрели флешку, а как же выглядит разъем, например, в ноутбуке? Вот так и выглядит:
Почти ничем не отличается. Важный момент – некоторые производители могут окрасить тот же USB 2.0 в другой цвет, например, оранжевый. Конечно, это никак не влияет на характеристики интерфейса.
Иногда можно увидеть USB 2.0, который тоже синего цвета, и как это понимать? Как я уже сказал, разработчики могут использовать любой дизайн. Определить тип USB вы можете по количеству контактов.
Хочется отметить, что USB 1.0, 2.0 и 3.0 совместимы друг с другом, поэтому смело можете использовать их так, как вздумается. Например, вставить разъем USB 2.0 в 3.0, правда скорость тут будет на уровне 2.0.
Итак, подведём небольшие итоги, сейчас я еще раз опишу особенности портов USB:
Вот и все, что я хотел рассказать об определении типа USB портов.
USB-накопители, а говоря проще, флэшки, плотно вошли в нашу жизнь, и сложно представить человека, не пользующегося этим устройством. Однако выбор USB-диска для многих определяется лишь дизайном и объемом, некоторые, кто уже сталкивался в проблемой медленной записи, также смотрят на скорость. Мы предлагаем разобраться в различиях флэшек по параметрам, на которые реже обращают внимание, но которые являются основными для USB-накопителей.
Самые первые USB-накопители, предназначенные для переноса и хранения цифровой информации, появились в 2000 году. Благодаря компактности по сравнению с другими носителями, на сегодня они практически вытеснили компакт-диски и другие менее технологичные носители информации. Сейчас такое устройство воспринимается как стандартная вещь: многие носят их как брелоки или дарят в качестве полезного сувенира, например, на Новый год.
Рассматриваемые устройства выпускают многие именитые и не очень производители (Adata, Kingston, Apacer, Silicon Power, Corsair, Transcend, TeamGroup, Sandisk, Lexar), поэтому зачастую известный производитель для пользователя является гарантом качества и позволяет сконцентрироваться при выборе на дизайне. На рынке (особенно в интернет-магазинах) существует множество подделок из Китая, которые заявляя одни характеристики, в реальности им не соответствуют.
Все это накладывает свой отпечаток на выбор потребителя. Развитие интернет-хранилищ позволяет во многих ситуациях обходиться без применения флэшек и иметь доступ к данным в любом месте, однако не всегда они способны заменить физический носитель информации.
Объем USB-диска является ключевым показателем для цены (данные Яндекс.Маркет):
В перечисленной информации учитывались только объем и средняя цена. Многие производители не указывают скорость чтения и записи для носителя.
Для SD- (micro-SD) карт чаще на упаковке указывается класс устройства, который определяет только скорость записи:
Для USB-накопителя важным параметром является стандарт USB (2.0 или 3.0), который определяет потенциальные возможности устройства. USB расшифровывается как «универсальная последовательная шина» (Universal Serial Bus). USB 3.0 (SuperSpeed USB) потенциально обладает очень высокими показателями скорости и производительности.
USB 2.0 в теории должна обладать скоростью 480 Мбит/с, но в реальности не достигает и 250 Мбит/с. USB 3.0 может достичь теоретической максимальной скорости 4,8 Гбит/с, что в десять раз превышает скорость USB 2.0.
Стандарты USB 2.0 и USB 3.0 во многом совместимы между собой. Это означает, что вставив флэшку USB 3.0 в разъем 2.0 (флэшку USB 2.0 в разъем 3.0), вполне можно считать и записать данные, правда, скорость будет ограничиваться либо разъемом, либо накопителем.
Визуально накопители и разъемы стандарта 3.0 отличаются наличием внутри пластика синего цвета.
Как же самостоятельно проверить реальность объема, заявленного на упаковке, и скоростные характеристики USB-накопителя? Сделать это позволят бесплатные программы, работа с которыми довольно проста.
Первая программа h2testw (ссылка) позволит оценить реальный объем, это особенно важно если приобретать носители в китайских интернет-магазинах, где зачастую продавец старается обмануть покупателя.
Эта программа не требует инсталляции. Запускаем ее и видим следующее:
По умолчанию язык программы немецкий, поэтому, если вы не сильны в этом языке, следует вверху установить переключатель на English:
Оставляем все остальные переключатели на своих местах нажимаем кнопку «Vrite + Verify» для начала теста, видим следующую картину:
Тестирование идет довольно долго, программа записывает блоками информацию и читает ее после записи. USB-накопитель объемом 8 Гб будет тестироваться порядка 40 минут. В результате увидим следующий отчет:
А вот так выглядит результат для поддельного накопителя, где производитель заявил объем 64 Гб, а по факту мы имеем 7,4 Гб:
Конечно, в этом случае целесообразно продемонстрировать результаты теста продавцу и вернуть свои деньги.
Данная программа оставляет на тестируемом диске файлы, которые необходимо удалить вручную:
Вторая программа CrystalDiskMark позволит оценить скоростные характеристики накопителя.
Технология USB 3.0 появилась в 2008 году. В наше время все новые компьютеры или ноутбуки выпускаются с поддержкой USB 3.0. Но насколько выгоднее эта технология? Насколько быстрее? Можно ли заметить улучшение скорости при использовании носителей с поддержкой USB 3.0?
Устройства USB 3.0 обратно совместимы с портами USB 2.0 Они будут функционировать нормально, но только на максимальной для USB 2.0 скорости. Единственный недостаток в том, что они дороже. В этой статье мы рассмотрим, чем отличается usb 2.0 от usb 3.0. А также почему последняя технология намного лучше.
Если бы это было всё, то вопрос о модернизации можно было бы считать закрытым: кто бы не хотел, чтобы USB-накопитель работал в 10 раз быстрее, чем сейчас? Но не всё так просто. Стандарт только определяет максимальную скорость передачи данных. У различных устройств могут быть другие узкие места, например, для многих накопителей время передачи данных будет зависеть от скорости работы флеш-памяти.
Реальные показатели скорости
Накопители USB 2.0 способны выдавать скорость записи от 7,9 до 9,5 Мб/с, тогда как диски USB 3.0 от 11,9 Мб/с вплоть до 286,2 Мб/с. Мы видим, что наихудший USB 3.0-диск быстрее, чем все USB 2.0, но не намного. А лучший быстрее более чем в 28 раз.
Самые медленные накопители были самыми дешёвыми, в то время как более быстрые были дорогими. Самый быстрый носитель достигает такой скорости благодаря четырехканальной флеш-памяти, что требует от производителя определённых вложений.
Технические особенности
Из-за этого было добавлено ещё две витых пары. Теперь сам шнур стал толще, а его максимальная длина от пяти метров сократилась до трёх. Благодаря увеличению силы тока теперь возможны быстрая зарядка смартфонов и подключение большего количества устройств к одному разъёму USB. Кроме того, для кабеля была добавлена защита от магнитных полей.
В чём разница USB 2.0 и USB 3.0 внешне? Во-первых, это количество контактов. Во-вторых, производители выпускают порты USB 3.0 синего или в некоторых случаях красного цвета. Поэтому определить, какой перед вами разъём, не составит труда.
Цена устройств
Выбор накопителя USB 3.0
USB 3.0 позволяет использовать более высокие скорости. Но перед тем, как купить нужное устройство, обратите внимание на другие параметры, которые будут иметь решающее значение, например, скорость работы флеш-памяти.
Если вы ищете хороший и быстрый USB-накопитель для передачи больших файлов, вам будет недостаточно пяти долларов. Нужно смотреть различные тесты и заранее определить, насколько быстро будет работать выбранный носитель той или иной марки. Это может сыграть важную роль при выборе USB 2.0 или USB 3.0.
Выводы
В этой статье мы рассмотрели, чем отличается USB 2.0 от USB 3.0. Как видите, различий достаточно много, но везде есть свои нюансы. Теперь вы знаете, как отличить USB 2.0 от USB 3.0. Обратите внимание, что не все устройства будут работать быстрее только потому, что они используют USB 3.0.
Если у вас USB-клавиатура или мышь, то, естественно, вы не заметите никаких изменений скорости при переходе на USB 3.0. Конечно, рано или поздно все устройства перейдут на этот стандарт. В этом нет ничего плохого. Но и смысла платить больше за них сейчас тоже нет. Вы можете подключить USB 2.0 устройство к порту USB 3.0, ведь они полностью совместимы.