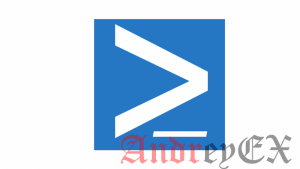как узнать какая графическая оболочка стоит в linux
🐧 Как проверить, установлен ли графический интерфейс в Linux из командной строки
На днях один из наших подписчиков попытался установить Katoolin, и это сломало его машину с Ubuntu.
Он не мог пройти дальше экрана входа в систему.
Однако на этот раз его машина загружалась только в режиме командной строки.
Вроде как графический DE ушел, но он в этом не уверен.
Он спросил меня, как он ему узнать, есть ли GUI на данный момент в системе или нет.
Если вы когда-либо попадали в такую ситуацию, вот вам несколько советов, как проверить, установлен ли графический интерфейс в Linux из командной строки.
Проверьте, установлен ли графический интерфейс на Linux из командной строки
Есть несколько способов определить, установлен ли в вашей системе Linux графический интерфейс.
Обратите внимание, что все эти методы будут отображаться только в том случае, если установлен графический интерфейс пользователя или нет.
Однако это не поможет определить, работает ли этот графический интерфейс.
Все приведенные ниже шаги протестированы в настольной и серверной версиях Ubuntu 20.04 LTS.
Первый способ – убедиться, что в вашей системе установлен какой-либо X-сеанс.
Для этого запустите:
Как видно из вышеприведенного вывода, в моем Ubuntu установлена среда рабочего стола GNOME.
Если в Linux не установлен графический интерфейс, вы увидите результат, как показано ниже:
Как узнать, какую оболочку вы используете в Linux
Главное меню » Операционная система Linux » Как узнать, какую оболочку вы используете в Linux
Вы можете удивиться этому в нескольких ситуациях.
Например, если вы входите в неизвестную вам систему Linux, вы можете спросить, какая оболочка используется по умолчанию. Если вы часто меняете оболочку в Linux, вы можете спросить, какую оболочку вы используете в данный момент.
Позвольте нам показать вам различные команды Linux, чтобы выяснить, какую оболочку вы используете.
Узнайте, какую оболочку вы используете в Linux
Теперь нет команды, которая даст вам этот вывод со 100% точностью для всех оболочек. Но эти команды должны быть точными для большинства оболочек.
Способ 1
Если вы попытаетесь просмотреть информацию о процессе, она должна показать вам имя процесса, т.е. оболочку здесь.
Вывод должен быть таким:
Способ 2
Но если вы используете его в оболочке без имени файла, он покажет имя оболочки.
Вывод будет просто иметь имя оболочки:
Способ 3
Вы также можете использовать команду pstree. pstree означает дерево процессов и показывает все запущенные процессы в виде дерева.
Если вы не укажете аргумент, он покажет все процессы из init или systemd.
Однако, если вы дадите ему идентификатор процесса, он покажет весь этот процесс как корень дерева. Другими словами, он покажет все процессы, инициированные этим процессом.
Способ 4
Последний метод использует файлы в каталоге proc. Если вы прочитали статью о проверке информации о процессоре в Linux, вы, вероятно, уже знаете, что этот каталог содержит информацию о системе времени выполнения вашей системы Linux.
Вы можете использовать следующую команду, чтобы получить оболочку, которую вы используете:
Вывод должен дать вам имя оболочки.
Бонусный совет: узнайте версию оболочки
Итак, вы узнали, как узнать, какую оболочку вы используете. Как насчет версии используемой оболочки? Вы можете получить версию оболочки, просто добавив –version после имени вашей запущенной оболочки.
Например, если вы используете zsh, вы можете использовать это:
Вывод даст вам информацию о версии:
Мы надеемся, что эта статья помогла вам узнать, какую оболочку вы используете. Не забудьте проверить еще один простой совет по изменению оболочки в Linux.
Кстати, вы используете другой способ проверить, какую оболочку вы используете? Почему бы не поделиться им с нами в разделе комментариев?
Если вы нашли ошибку, пожалуйста, выделите фрагмент текста и нажмите Ctrl+Enter.
compizomania
Азбука в Linux для начинающих и не только. Я знаю только то, что ничего не знаю, но другие не знают и этого. Сократ
Страницы
28 декабря 2014
Как узнать версии дистрибутива и окружения рабочего стола в Ubuntu/Linux Mint
В этой статье я хочу поделиться с новичками в Linux, как и где можно посмотреть/узнать установленную версию дистрибутива и используемое окружение рабочего стола на вашем компьютере.
Узнать версии дистрибутива и окружения рабочего стола, а также разрядность системы (32 или 64-bit) в Ubuntu/Linux Mint можно двумя способами: графически и в терминале, с использованием специальных команд.
С использованием специальных терминальных команд можно узнать практически всё о вашем компьютере, установленной системе, её разрядности и прочих параметрах. Но в настоящий момент нас интересуют версии дистрибутива, окружения рабочего стола и тип ОС.
Скопируйте и выполните в терминале (нажмите Enter) следующую команду:
После выполнения команды вы должны увидеть в терминале примерно следующую информацию о названии дистрибутива, версии, кодовом названии, архитектуре/разрядности ОС и версии окружения Unity:
Приложение О системе также даёт подробную информацию о названии, версии дистрибутива и версии рабочего окружения Cinnamon, а также тип разрядности ОС:
Скопируйте и выполните в терминале (нажмите Enter) следующую команду:
После выполнения команды вы должны увидеть в терминале примерно следующую информацию о названии дистрибутива, версии, кодовом названии, архитектуре/разрядности ОС и версии окружения Cinnamon:
P.S. Для удобства отображения необходимых параметров системы, я объединил три различные команды в одну, через точку с запятой и пробел, но их также можно выполнять по отдельности:
Подробнее познакомиться с терминальными командами вы можете в следующей статье: Терминальные команды в Linuх.
11 комментариев :
Такие советы, нужно бы потихонечку сводить в каталогизированный мануальчик от компизмании. И людям удобно и сайту нелишняя реклама 😉
В терминале Убунту строчка «No LSB modules are available» что означает? Что за модуль такой?
Как то так https://ru.wikipedia.org/wiki/Linux_Standard_Base
Есть ещё один годный терминальный вариант: screenfetch
=Есть ещё один годный терминальный вариант: screenfetch= Да, но это отдельная программа screenfetch, которая требует предварительной установки перед запуском в терминале. Данная статья ориентирована на уже установленную графическую программу «О системе» и терминальные команды, которые не требуют установки, а просто выводят информацию в терминале.
Владимир, просто не удержался, по мне очень интересный вариант.
Добрый день. Я новичок:)
Подскажите, пожалуйста, как быть.
У меня на компе коряво работает соединение sftp с сервером. Посоветовали снести Cinnamon, поставить Mate, и типа будет мне счастье. А у меня очень медленный 3ж-интернет. И качать все и устанавливать заново нет возможности.
Я скачала пакет mate, запустила его командой install и т.д., а терминал мне отвечает:
Помогите, пожалуйста. Как мне запустить установку?
🐚 Как проверить, какую оболочку вы используете на Linux
По умолчанию Linux предоставляет широкий выбор оболочек.
Существует оболочка bash (Bourne Again shell), которая по умолчанию поставляется во многих системах.
У нас также есть sh (оболочка Bourne), tcsh (оболочка TC), csh (оболочка C), Zsh (оболочка Z) и ksh (оболочка Korn).
Хотите узнать, какую оболочку вы используете в своей системе Linux?
В этом руководстве мы исследуем различные способы, которые вы можете использовать, чтобы проверить, какую оболочку вы используете на своей Linux машине.
1) Используя команды echo
Команда Linux echo – это встроенная команда, которая используется для вывода строки, переданной в качестве аргумента.
Кроме того, вы можете использовать команду echo для проверки оболочки, в которой вы выполняете команды.
Для этого выполните:
Чтобы получить PID оболочки, в которой вы сейчас находитесь, запустите:
2) Используя команду ps
Команда ps в своем базовом формате, обычно используемая для вывода списка запущенных процессов, также проливает свет на оболочку, которую вы используете.
Просто выполните команду:
Из первой строки вывода мы можем ясно видеть PID оболочки, а последний столбец выводит тип оболочки, в данном случае – bash.
В качестве альтернативы вы можете запустить команду:
3) Проверим оболочку, просмотрев файл /etc/passwd
Можно использовать команду gre для проверки файла /etc/ passwd, который содержит атрибуты пользователей, такие как имя пользователя, идентификатор пользователя и идентификатор группы.
Чтобы отобразить используемую оболочку, вызовите команду:
В самом последнем сегменте мы увидим используемый bash, в данном случае /bin/bash.
Это также дает вам представление о том, какая оболочка открывается первой при первом входе в систему.
3) Проверим оболочку с помощью команды lsof
Обычно команда lsof, сокращение от list of open files, используется для предоставления списка открытых файлов в вашей системе.
Например, мы ясно увидим, что находимся в оболочке bash.
Как проверить доступные оболочки
Мы разобрали различные способы, которые вы можете использовать для проверки оболочки, в которой вы сейчас находитесь.
Если вы хотите узнать допустимые оболочки в вашей системе, проверьте файл /etc/shells.
Этот файл предоставит вам полные пути к действительным оболочкам.
Используя команду cat, просмотрите файл, как показано далее:
Заключение
В этом руководстве мы поделились простыми, но изящными способами, которые вы можете использовать, чтобы узнать, под какой оболочкой вы работаете.
Это важно при написании скриптов, чтобы вы могли знать, как написать заголовок shebang.
Мы очень надеемся, что это руководство было полезным.
Отправьте нам сообщение и не забудьте поделиться этим руководством в социальных сетях.
Как сменить оболочку в Linux
Возможно, вы уже знаете, что в Linux и других Unix-подобных системах доступно несколько оболочек. Bash является оболочкой по умолчанию почти во всех дистрибутивах Linux, но есть и другие популярные оболочки, такие как:
Некоторые из оболочек предоставляют дополнительные функции более удобным для пользователя способом. Возьмите, например, оболочку fish. Он частично начинает показывать вам подсказки команд, основанные на вашей предыдущей набранной команде. Это очень удобно, если вы не хотите постоянно помнить ярлыки на терминале Linux.
Давайте посмотрим несколько способов смены оболочки в вашей системе Linux.
Как узнать оболочку по умолчанию?
Чтобы узнать, какая оболочка по умолчанию установлена для вас в вашей системе Linux, вы можете проверить переменную среды SHELL. Обычно оболочкой по умолчанию является bash, и она отображается так:
Как узнать, какую оболочку вы сейчас используете?
Не существует единого метода, который бы сообщал вам, какая оболочка используется со 100% точностью.
Как увидеть все оболочки, доступные в вашей системе Linux?
Все оболочки, доступные в ваших системах Linux, перечислены в файле /etc/shells. Вы можете использовать команду cat или less для просмотра содержимого файла.
Как сменить оболочку на другую?
Если вы хотите использовать другую оболочку, вы можете просто ввести ее имя и войти в новую оболочку. Например, если вы хотите использовать Z Shell (zsh), вы можете использовать:
Вы можете ввести exit, чтобы выйти из новой оболочки и вернуться к предыдущей.
Как навсегда изменить оболочку по умолчанию в Linux?
Предположим, вам очень понравилась оболочка Fish, и вы хотите использовать ее в качестве оболочки по умолчанию, чтобы каждый раз, когда вы открываете терминал или используете ssh для входа в систему, вы использовали ее вместо оболочки bash по умолчанию.
Вы должны выйти из системы, чтобы изменения вступили в силу, иначе вы будете думать, что запуск chsh не изменил оболочку.
Какая оболочка нравится вам?
Мы надеемся, что эта небольшая статья помогла вам изменить оболочку в Linux. Если вы подумали об изменении оболочки по умолчанию, возможно, вы используете что-то другое, чем оболочка bash. Какая это оболочка? Почему вы предпочитаете ее другим?
Делитесь своими взглядами в комментариях ниже.