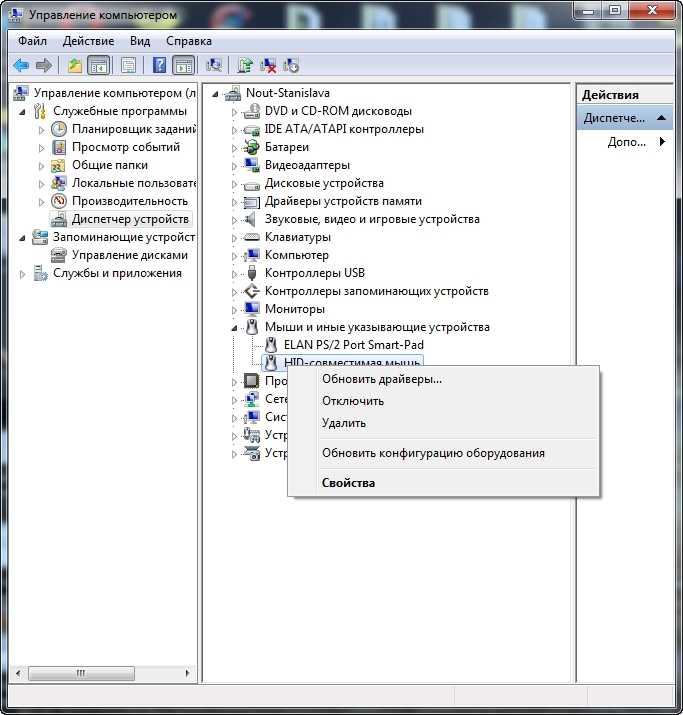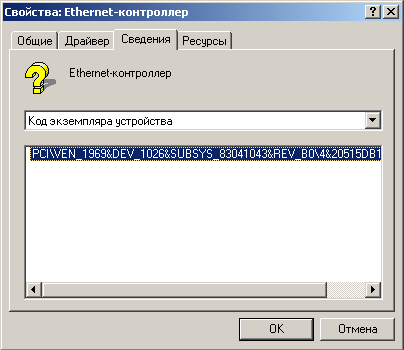как узнать какая мышка подключена к компьютеру
Меню сайта
Для решения какой-либо проблемы зачастую нужно обновить/переустановить драйвер. Как, например, в случае с нерабочими разъемами (об этом я писал в статье Что делать, если не работают USB порты?. Однако очень часто пользователю не известны ни производитель, ни модель устройства. В таких случаях используется система Кодов экземпляров устройств (ИД оборудования). Соответственно, возникает вопрос: как узнать ИД оборудования?
Как выглядит ИД оборудования
Как определить ИД оборудования в Windows XP
Здесь можно узнать ИД оборудования.
Теперь находим нужное нам устройство (например, USB-контроллер или мышку) и щелкаем по нему правой кнопкой мыши. В появившемся меню выбираем Свойства. Откроются свойства выбранного устройства. Открываем вкладку Сведенья. В выпадающем списке (со стрелочкой) находим Код экземпляра устройства. Ниже отобразиться сам код. Чтобы его скопировать, выделяем код мышью и нажимаем Ctrl+C.
Так выглядит Код экземпляра устройства в старых версиях Windows.
Как определить ИД оборудования в Windows Vista и Windows 7
Код экземпляра устройств в Windows 7 и Windows Vista.
Теперь вы знаете, как узнать ИД оборудования. Остается найти подходящие драйвера. Лучше всего для этой цели использовать специализированные форумы либо сайты, имеющие поиск драйверов по коду оборудования.
Как посмотреть подключенные устройства к компьютеру (в том числе историю USB подключений: флешки, телефоны, и пр.)

Сегодняшняя заметка будет посвящена одной «простой» задаче — просмотру подключенных устройств к ПК (телефоны, флешки, адаптеры, принтеры и т.д. и т.п.).
Вообще, большинство пользователей привыкло получать эту информацию в «Моем компьютере». Однако, ряд устройств — там не отображается (я уж не говорю о тех устройствах, которые в настоящее время уже отключены от USB-порта, скажем (а ведь про них тоже можно кое-что узнать!)).
Примечание : ниже я затрону только универсальные способы решения вопроса, которые актуальны для разных версий Windows Vista*, 7, 8, 10.
Как узнать характеристики компьютера, ноутбука — см. инструкцию
Смотрим устройства
Подключенные в настоящее время
Вариант 1: мой компьютер + панель управления
Как сказал выше, это наиболее очевидный и простой вариант (правда, в «Моем компьютере» можно увидеть только флешки, диски, телефоны. (принтеров и сканеров, например, здесь нет) ).
Чтобы открыть вкладку «Мой компьютер» («Этот компьютер») — просто запустите проводник (сочетание кнопок Win+E) и откройте одноименную вкладку в меню слева (пример на скриншоте ниже 👇).
Телефон подключен к USB-порту!
Чтобы «найти» подключенные джойстики, МФУ, наушники и т.д. — нам понадобится 👉 панель управления Windows (не путайте с параметрами системы!).
Панель управления — находим джойстики, принтеры, сканеры и т.д.
Во вкладке «устройства и принтеры» можно увидеть все подключенные принтеры, сканеры, мышки, джойстики, и др. устройства мультимедиа.
Устройства и принтеры
Вариант 2: диспетчер устройств
Диспетчер устройств — это системная программа Windows, которая отображает всё подключенное оборудование. Кроме этого, в нем есть:
Чтобы открыть диспетчер устройств : нажмите Win+R, и в окно «Выполнить» введите команду devmgmt.msc (👇).
Как открыть диспетчер устройств, даже если он был заблокирован (для всех* версий Windows)
Обратите внимание, что в диспетчере устройств десятки вкладок, и все устройства рассортированы по ним. Чтобы найти одно из них — вам нужно сначала раскрыть соответствующую вкладку, в которой оно расположено (👇).
Примечание : устройство, для которого не установлен драйвер — обычно располагается во вкладке «Другие устройства».
Которые когда-то подключали к USB, но сейчас они отключены от компьютера
Не многие пользователи знают, что Windows запоминает все те устройства, которые вы когда-либо подключали к компьютеру (дату, их модель, тип и т.д.).
Нас в первую очередь интересуют USB-устройства — информация о них хранится в двух ветках реестра:
USBDeview (линк)
«Маленькая» утилита, которая выводит список всех USB-устройств, которые когда-либо подключали к вашему ПК.
Разумеется, по каждому устройству можно будет посмотреть: дату и время, тип, идентиф. номера и т.д.
Кстати, USBDeview позволяет не только заниматься «просмотром», но также есть опции для деинсталляции устройства, его запрета, подготовки отчета и др.
USBDeview — смотрим, когда подключалась флешка к компьютеру
Кстати, если раскрыть свойства конкретного устройства — то здесь достаточно много информации о нем: имя, его тип, дата подкл., ID-производителя, класс и пр.
Имя устройства, дата подключения и пр.
Что делать, если компьютер не видит устройство: флешку, телефон и т.д.
Это вопрос популярный, но не однозначный (и причин этому десятки!). Здесь я укажу лишь общие моменты, с которых нужно начать диагностику.
При отсутствии — проверьте, что у вас в BIOS/UEFI включен USB-контроллер!
Отключение антивируса Avast на 1 час
Дополнения по теме — всегда приветствуются!
Определяем и узнаем модель вашей мышки разными способами
Всем привет! Сегодня обсудим, как узнать какая у тебя мышка, где посмотреть модель, если стерта надпись названия, через какую программу это можно сделать, для чего может понадобиться такая информация. Про то, какой коврик лучше выбрать для манипулятора, читайте в этой статье.
Идентификатор устройства
Способ походит, если вам нужен новый драйвер для Windows 7 или Windows 10, так как старый «сломался», а автоматическая установка из прошивки манипулятора не стартует. Алгоритм действий:
Верхняя строчка — идентификатор, по которому можно найти драйвер. Конечно, модель мыши, которая у меня в ПК, я так не смогу определить, но драйвер без проблем найду через Яндекс или Google.
Диагностические утилиты
С помощью этих программ можно узнать различные данные о компонентах компьютера и периферийных устройствах:
К сожалению, такой способ не дает стопроцентной гарантии — мышь попросту может не отправлять необходимую информацию утилите. Если вы установили одну из программ, но она не определяет модель манипулятора, нет смысла устанавливать другую — проблема на стороне устройства.
Но, если в этих утилитах вам удастся узнать хотя бы бренд производителя, считайте что пол дела сделано. Далее на официальный сайт, а уже там и по фоткам можно определить.
Поиск по фотографии
На мой взгляд, самый простой и быстрый способ точно определить модель устройства. Сфотографируйте девайс и найдите его с помощью поиска похожих изображений в Google или Яндекс.
С огромной вероятностью вы обнаружите массу аналогичных манипуляторов в интернет-магазинах. Среди прочих параметров указана и модель, а вот она-то нам и нужна.
Также советую почитать: «CPI — что это такое на мышке» и «1000 DPI: это плохо или хорошо?». Подписывайтесь на меня в социальных сетях, чтобы вовремя получать уведомления у публикации новых материалов. До завтра!
Как узнать название мышки
Мышка компьютерная – приспособление для контроля курсора и командного управления компьютером с помощью движения мыши по плоскости, нажатием клавиш правой и левой и вращением колесика в середине. Зачастую может потребоваться узнать название данного девайса, рассмотрим как это сделать.
Как узнать название мышки
Это может потребоваться по разным причинам. предположим Надписи на устройстве не видно. Искать информацию можно в устройствах:
СПРАВКА. Есть мышки со встроенными спец. системами: накопителями памяти, часами, калькуляторами и даже с телефонами, а также с функциями уведомления об изменениях и движении в компьютере, например, о непрочитанной электронной почте сообщается включением светодиода или музыки с динамика внутри мыши.
Также информацию можно посмотреть в меню «Устройства и принтеры»:
Если мышь имеет более 2 кнопок, скорее всего, в комплекте с ней идет драйвера на диске. Ваши действия:
Компьютер не нашёл мышку — что сделать?
Можно попробовать выполнить следующие манипуляции:
Как узнать название клавиши на мышке
Кстати, клавиши / кнопки мыши варьируются от 1 до 4, в зависимости от модели. Описание всех вариантов моделей мышек можно найти в инструкции которая поставляется в комплекте.
Интересно, что при необходимости, вы сможете самостоятельно запрограммировать клавиши на мышке в соответствии со своими требованиями. Это может потребоваться если вы играете в различные игры и в других ситуациях.
Как подключить беспроводную мышь к компьютеру
Пользуюсь подобными мышами постоянно, так как они достаточно удобные в использовании, но не будем вдаваться в подробности удобства. В статье я подробно расскажу про то, как подключить мышку к компьютеру. Также рассмотрим некоторые проблемы, с которыми может столкнуться каждый из пользователей.
Сначала давайте рассмотрим типы подключения. Самый популярный – это коннект при помощи специального внешнего адаптера. Он работает с помощью радиоволн на частоте 2.4 ГГц. Второй тип обычно использует Bluetooth передачу и дополнительного модуля у него нет. Благо у ноутбуков почти у всех есть «Голубой зуб». Ну и третий тип – это совмещение двух этих подключений.
В статье я рассмотрю оба варианта: при подключении с помощью адаптера и при помощи Bluetooth. Если у вас будут какие-то вопросы, то пишите в комментариях.
ПРИМЕЧАНИЕ! Инструкции подходят для всех моделей: SD Connexion, A4Tech, Abkoncore, ASUS, Aceline, Acer, Apple, Canyon, CoolerMaster, Corsair, Cougar, DEXP, Dark Project, Defender, Fellowes, GAMDIAS, GIGABYTE, Gembird, Genesis, Genius, Glorious, HP, Harper, Huawei, HyperX, Jet.A, Kensington, Lenovo, Logitech, MSI, Mad Catz, Marvo, Microsoft, Oklick, Petriot Memory, QUMO, Qcyber, RITMIX, Razer, Redragon, SPEED-LINK, SVEN, Satechi, Sharkoon, Smartbuy, SteelSeries, ThunderX3, Trust, Tt eSPORTS, Xiaomi, ZET, Zowie.
С адаптером
Данный тип мышей – самый популярный, поэтому скорее всего у вас именно такая мышь. Подключается она также достаточно просто, как к ноутбуку, так и к обычному стационарному компьютеру без Bluetooth. И подключение беспроводной мыши к ноутбуку происходит в один этап.
Найдите под корпусом беспроводной модуль и подключите его к одному из USB разъёмов на ноуте или компе. ПК должен при этом быть включен.
На дне мышки найдите переключатель и передвинет его в состояние «ON». Для выключения, наверное, вы уже поняли, нужно передвинуть в состояние «OFF». Но обычно мышь автоматически выключается и делать это постоянно не нужно.
Драйвера должны установиться автоматически, а в правом нижнем углу экрана в трее вы увидите соответствующее уведомление о подключении. Если курсор после этого не двигается, то делаем следующее:
Также можно зайти в «Диспетчер устройств»:
Обычно проблем с подключением не происходит, и драйвера автоматом находятся на всех версиях Windows: 7, 8, 8.1 и 10. Если у вас возникли какие-то трудности, то попробуйте подключить её к другому компьютеру или ноутбуку. В другом случае нужно нести её обратно в магазин.
Подключение по Bluetooth (мышь без адаптера)
Чтобы подключить оптическую Блютуз мышь к ноутбуку – в первую очередь убедитесь, что ваша мышь поддерживает данное подключение. Обычно на дне или сбоку должен быть логотип «Голубого зуба». Также данная информация есть на коробке от мышки.
ВНИМАНИЕ! Если вы собираетесь подключать данную мышку к компьютеру, то убедитесь, что на материнской плате есть поддержка Bluetooth. В другом случае вам нужно будет прикупить дополнительный адаптер
В трее найдите значок «Bluetooth» и нажмите на него правой кнопкой. Далее выбираем кнопку для добавления устройства.
ПРИМЕЧАНИЕ! Если вы не видите данный значок у себя, то нажмите на стрелочку, которая указывает вверх – возможно, он просто скрыт. Если его все равно нет, то проверьте его наличие в диспетчере устройств. Если он отсутствует – то значит скорее всего у вас он не включен и на него не установлены драйвера – по установке Bluetooth есть отдельная подробная статья от моего коллеги тут.
Windows 7
Найдите «Блутус» в трее и включите его, если он ещё не активен – нажимаем правой кнопкой и выбираем «Включить адаптер».
Опять нажимаем правой кнопкой и выбираем «Добавить устройство».
Выбираем вашу мышь из списка. Если вы её не видите, то ещё раз проделайте действия, о которых я написал чуть выше – возможно вы её не включили, или не активировали режим соединения.
Так как мы используем именно мышь, то выбираем «Связывание без кода».
После этого подключение должно быть установлено.
Windows 10
На мышке на дне должна быть кнопка, которая включает «Bluetooth» – вы должны её заметить по соответствующему значку. После включения данной кнопки мышка начнет искать к кому бы подключиться. Чтобы активировать сопряжение, нужно нажать ещё на одну кнопку – чаще всего она называет как «Connect». Понажимайте на неё несколько раз.
Соединение должно уже быть установлено, теперь его надо настроить на ПК. Выбираем пункт «Добавление Bluetooth или другого устройства». Далее выбираем именно подключение по «Блютус».
Теперь среди всех предложенных устройств, вы должны увидеть именно свою мышь – нажмите на неё.
После этого ноутбук и мышь должны приконектиться друг к другу, и вы увидите сообщение об успехе. Попробуйте пошевелить мышкой.
Также я советую дополнительно установить программное обеспечение специально для вашей мыши. Особенно это актуально для крутых игровых устройств, на которых можно настроить более детально чувствительность или запрограммировать некоторые клавиши. Скачать данное ПО можно с официального сайта производителя. Вы можете или зайти на оф. сайт и поискать там вашу мышь, или просто вбить в поисковик полное наименование модели. Точное название модели можно посмотреть на коробке, в инструкции или под корпусом.
Как отключить тачпад (touchpad) на ноутбуке?
Тачпад при работе доставляет много хлопот, так как при печати текста, ты ненароком постоянно соприкасаешься с ним. Но его можно отключить, если у вас на ноутбуке установлена официальная утилита от производителя.
Нажмите на меню «Пуск» и в поиске введите «Мышь» – далее нужно нажать на «Параметры мыши».
В разделе устройства нажимаем на «Дополнительные параметры…».
На одной из вкладок должна быть галочка, которая будет отключать тачпад при подключении подобного устройства. При этом не важно какой аппарат – проводное или беспроводное. В самом конце нажимаем «Применить». Я показал вам на примере бука «Леново», но данная функция есть на всех ноутбуках.