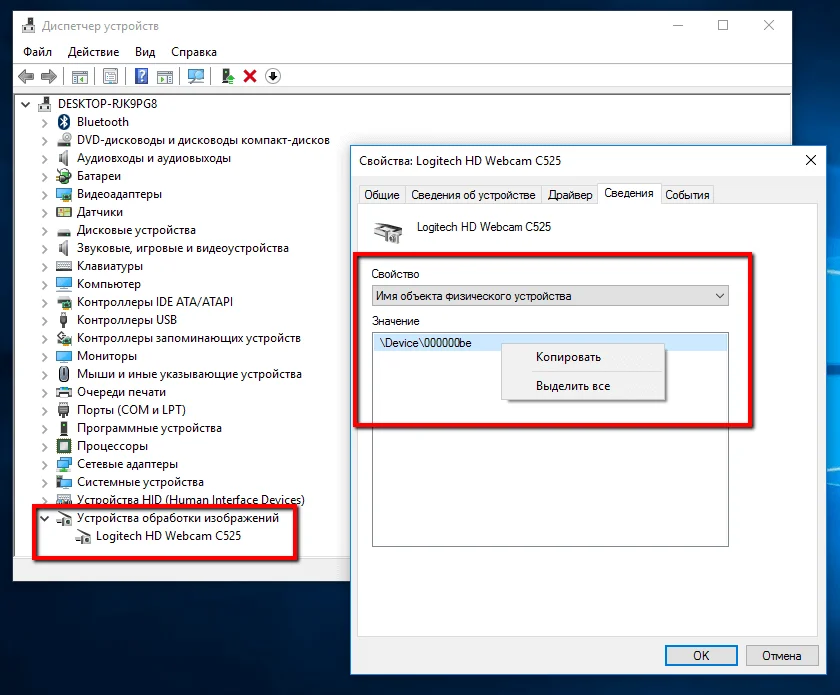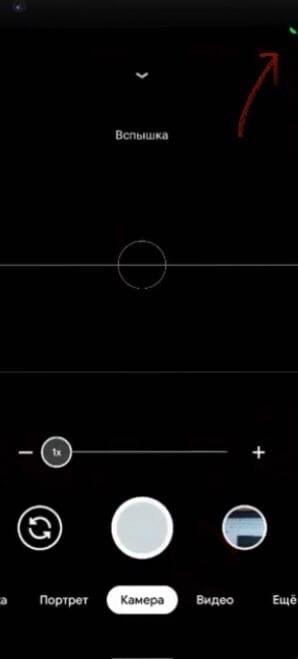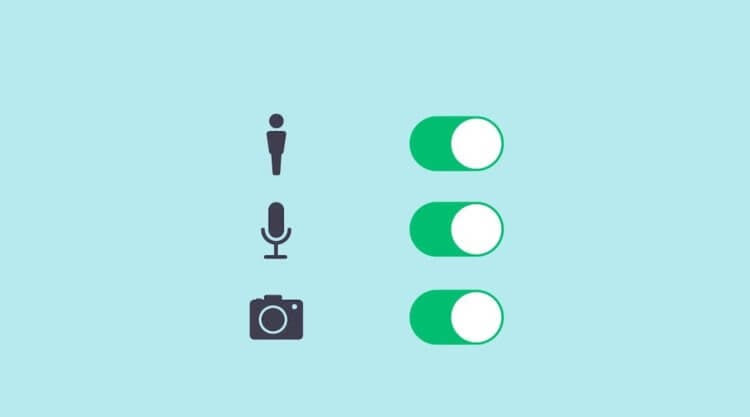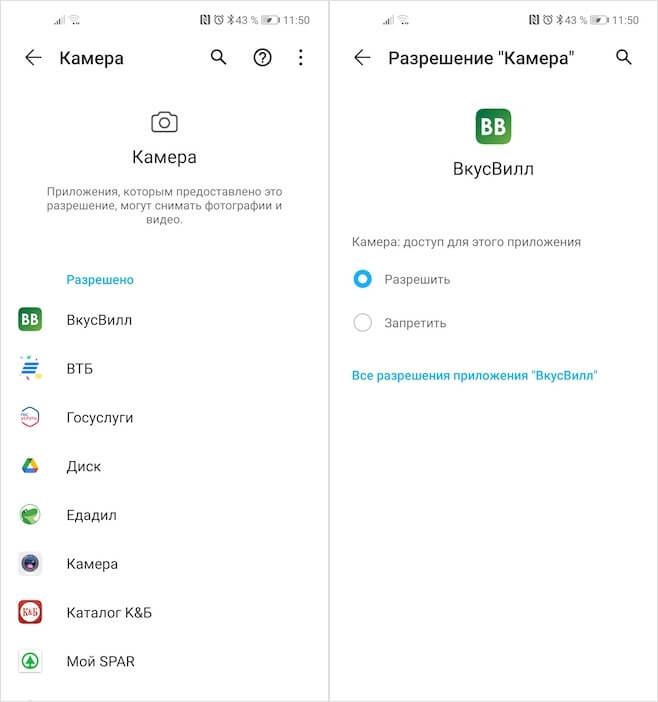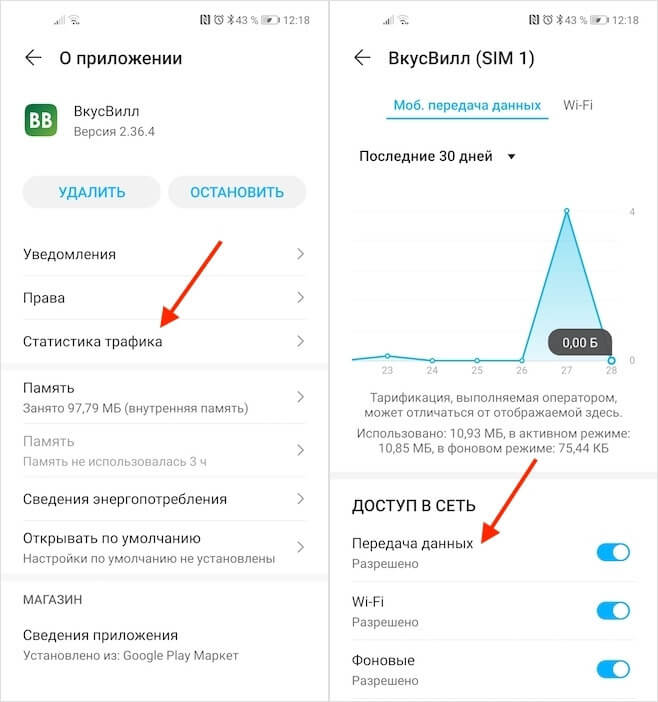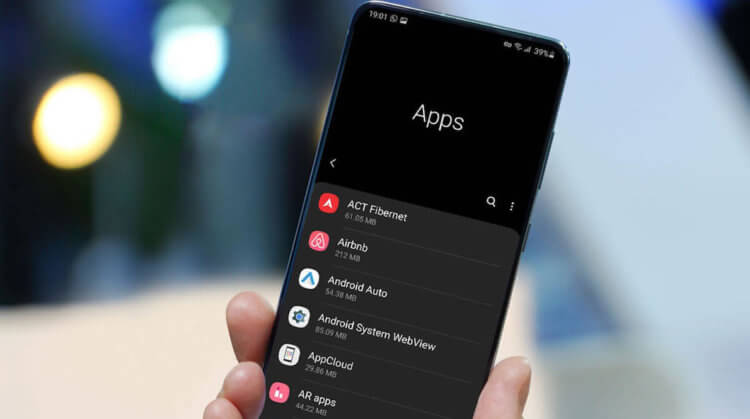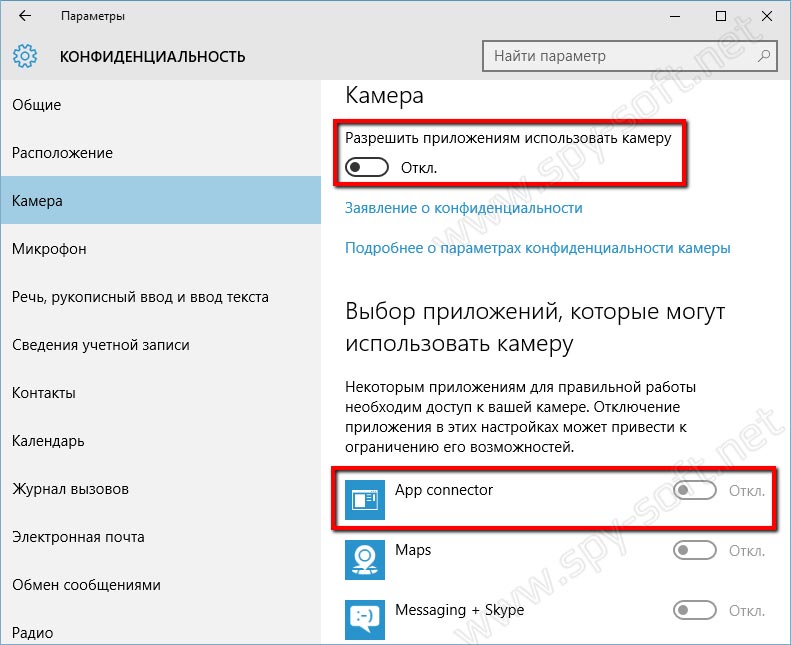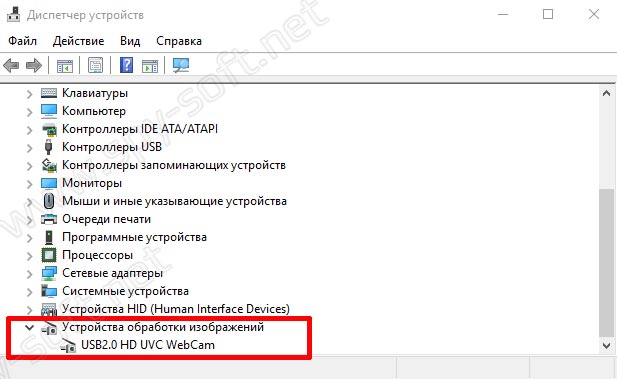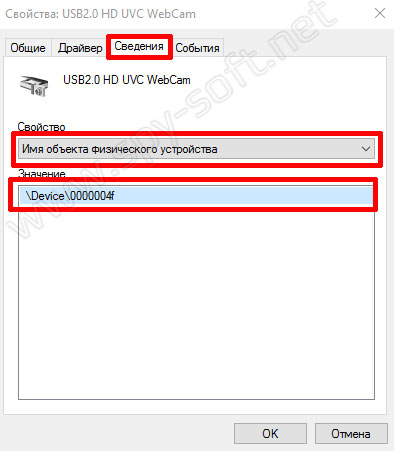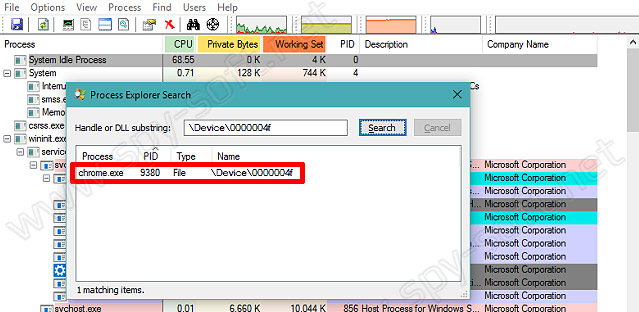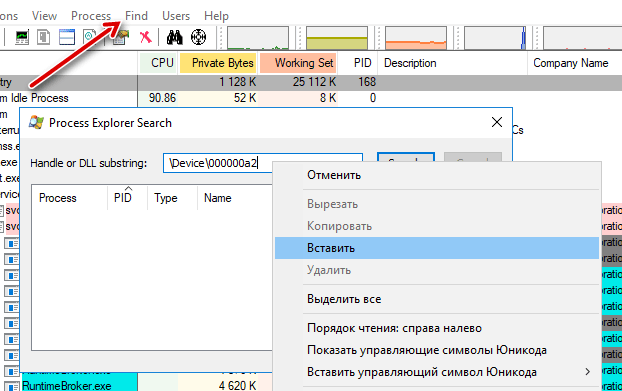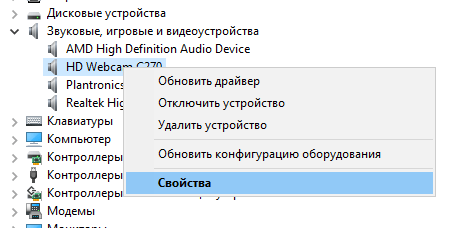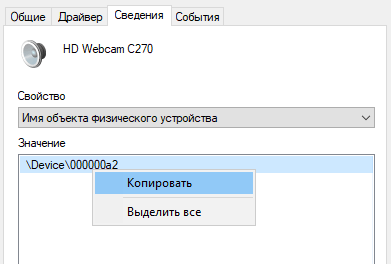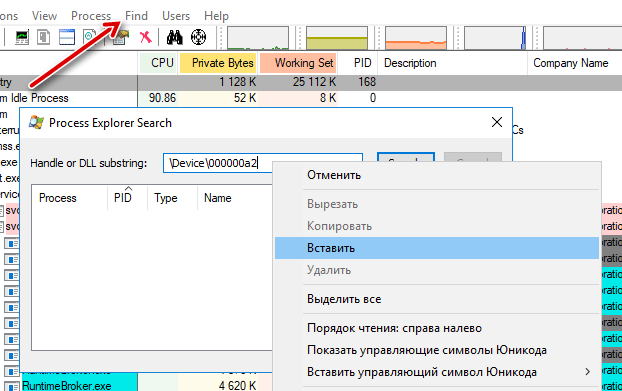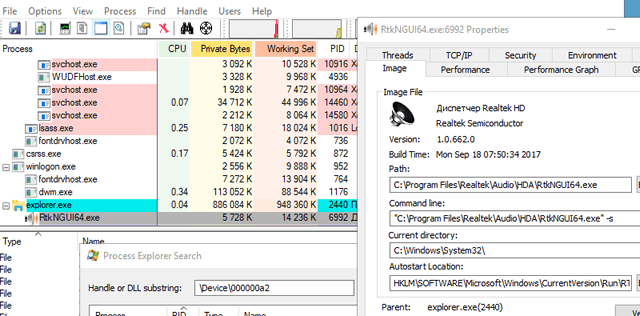как узнать какая программа использует камеру в данный момент
Как узнать, какая программа использует веб-камеру в Windows
Если вы уже замечали активность веб-камеры по горящему светодиоду, когда вы ей не пользовались, то наверняка используете стикеры для ее заклеивания. Некоторые вредоносные программы, которые взламывают веб-камеры, могут отключать светодиод, поэтому вы ошибочно можете думать, что камера не работает.
Если вы наблюдаете горящий светодиод в то время, как вы не используете камеру, то в первую очередь нужно ее закрыть. После этого важно выяснить, какое приложение получило контроль над веб-камерой и как восстановить вашу конфиденциальность.
Как скачать Process Explorer
Microsoft предлагает небольшую утилиту Process Explorer, которая представляет собой расширенную версию Диспетчера Задач. Программа позволяет выполнять поиск по устройствам, чтобы контролировать, какие процессы их используют. Microsoft объясняет предназначение утилиты: “Process Explorer показывает информацию об активных и загруженных процессах и библиотеках DLL”.
Выполните загрузку Process Explorer по ссылке ниже:
Как найти название веб-камеры
После запуска Process Explorer нужно найти имя веб-камеры, чтобы проверить, какие приложения ее контролируют. Для этого можно использовать Диспетчер Задач.
Как узнать, какое приложение использует веб-камеру
Process Explorer должен быть запущен и свернут, а имя устройства должно быть скопировано в буфер обмена. Теперь рассмотрим, как выяснить, какое приложение контролирует камеру.
Как запустить проверку Защитником Windows
Если к вашей веб-камере имеет доступ неизвестный подозрительный процесс, то есть вероятность, что компьютер заражен. В этом случае следует запустить сканер Защитника Windows.
После этого Защитник Windows начнет сканирование компьютера. Также для дополнительной проверки компьютера можно использовать сторонние антивирусные сканеры или бесплатные антивирусы.
Узнать, что приложение использует камеру
Специалисты, которые создают мессенджеры, фотовидео редакторы, игры для современных смартфонов, стараются максимально взаимодействовать с пользователем. С помощью таких программ разработчики могут подключиться к микрофону, камере, читать сообщения, использовать другие данные. Ведь никто не читает пользовательское соглашение, а вечно торопится и ставит галочку совершенно бездумно.
Иногда человек, зная, что делится какой-то частью информации, намеренно дает разрешение на подобные действия. Он соглашается ради того, чтобы с удовольствием и без каких-либо ограничений пользоваться той или иной программой.
Не все знают об обширных возможностях разработчиков, а также третьих лиц. Все, не задумываясь, разрешают приложениям доступ к камере, службам геолокации, микрофону. Они не подозревают, к чему это может привести.
У многих была ситуация: какой-то человек обсуждал что-то с другом, а потом в смартфоне он или его собеседник увидели рекламу этого продукта или вещи. Все это, потому что смартфон с помощью различных программ «подслушивает» хозяина.
Больше всего «подслушивают» и «подглядывают» голосовые помощники «Алиса» или Siri. К сожалению, если пользователь хочет сохранить свою конфиденциальность, то стоит отказаться от столь удобного, а главное полезного сервиса.
Кроме того не стоит подключаться к неизвестным Wi-Fi сетям, так как владельцы данного роутера могут считывать информацию с подключенных устройств, а далее использовать и предоставлять ее третьим лицам.
Чтобы это предотвратить необходимо запретить предоставление лишних функций, в тех случаях когда это возможно. Например, зачем фонарику доступ к этим функциям? Правильно, можно отключить. А допустим, камера Snapchat не обойдется без камеры и микрофона, ведь данное приложение предназначено именно для этого.
Из всего этого следует то, что пользователям придется просмотреть настройки, а точнее разрешения каждого установленного приложения на использование дополнительных функций.
Как отключить эти функции на устройствах Android?
Индикатор активности iOS 14
Свет маленькой точки оранжевого цвета в верхней части дисплея обозначает, что какое-то приложение использует встроенный микрофон. А если горит точка зеленого цвета, это значит, что какое-то приложение использует камеру смартфона.
Но, к сожалению, работа голосового помощника Siri не демонстрируется с помощью этого индикатора.
Еще один способ заключается в использовании специальных приложений, отслеживающих активность подобных функций.
Одно из подобных приложений «Access Dots – iOS 14 cam/mic access indicators!». Его можно скачать в Play Market Ссылка на скачивание:
В iOS 14 уже встроена эта функция. Но благодаря данному приложению, ей могут воспользоваться и владельцы Android- смартфонов.
Это приложение добавляет индикаторы, которые активируются в том случае, если какая-то программа использует функции камеры или микрофона.
Чтобы начать пользоваться добавленным функционалом, после запуска приложения необходимо нажать на тумблер. После этого в специальных возможностях необходимо разрешение этому устройству. Оно работает только, когда стороннее приложение использует микрофон и камеру, а в остальное время не тратит заряд аккумулятора, что очень полезно и правильно.
Кроме того можно регулировать цвета индикатора. А если купить полную версию приложения, то можно будет настраивать размер, выбирать место расположения и т.д.
При использовании камеры, активируется соответствующий индикатор.
Нужно говорить на эту тему, потому что люди живут будто в аквариуме. Информация, которая хранится на мобильных устройствах, может попасть в чужие руки. Кроме того камера и микрофон помогают в сборе информации для разработчиков.
Ключевой совет таков: стоит читать пользовательские соглашение, а также те документы, которые требуют подтверждения в виде галочки. А еще обязательно нужно следить за разрешениями приложений, которые устанавливаются на мобильное устройство. Не следует хранить важные документы и файлы на мобильном устройстве, отправляющем все это в «облако», которое можно взломать и использовать полученные данные как захочется хакерам. Лучше сохранять все нужное на флешке или жестком диске.
Пожалуйста, опубликуйте свои комментарии по текущей теме материала. За комментарии, дизлайки, подписки, лайки, отклики огромное вам спасибо!
Как узнать, какие приложения на Android используют микрофон, камеру, интернет
Мы зачастую не уделяем должного внимания приложениям, которыми пользуемся. Понятное дело, что большинство из нас не скачивают что попало, а выбирают только то, что нужно. Но это не отменяет того факта, что приложения – независимо от того, насколько мы им доверяем – могут представлять опасность. Нет, я сейчас не говорю о майнинге криптовалюты или воровстве денег с ваших банковских счетов. Я говорю о слежке, которую приложения могут устанавливать без вашего ведома. Ну, как без вашего… На самом деле с вашего, просто вы, как правило, об этом не подозреваете.
Внимательно отслеживайте разрешения, которые даёте приложениям
Я говорю о системе разрешений Android, которой многие пользуются крайне нерационально. Она предусмотрена для того, чтобы мы могли ограничивать приложения в их привилегиях. При помощи системы разрешений можно, например, открыть программе доступ к камере или, напротив, запретить. Другое дело, что большинство не обращает внимания на то, какие привилегии запрашивают приложения и раздают их направо-налево. В результате софт получает доступ к таким функциям, которые ему в принципе не положены: камера, микрофон и т.д.
Как отозвать разрешения у приложений
Хорошо, что система разрешений Android позволяет не только дать привилегию, но и отобрать её назад:
Данные приложениям разрешения всегда можно отозвать
Запретить приложениям доступ в интернет так же можно. Однако это не считается привилегией, поэтому искать механизм блокировки выхода в Сеть нужно в другом месте:
Приложениям можно запретить даже выходить в интернет
Важно понимать, что, отзывая у приложения те или иные привилегии, вы можете нарушить их работу. Например, если лишить службы вызова такси доступа в интернет, очевидно, что никакой возможности вызвать машину у вас не будет. То же самое касается приложений интернет-магазинов и многих других сервисов. Ведь, как вы, вероятно, понимаете, большинство приложений для смартфонов сегодня в той или иной степени взаимодействуют с интернетом. Понятное дело, что калькулятор без него может и обойтись, а вот календарь, который синхронизирует многие данные с облаком, — уже вряд ли.
Привилегии на Android
Привилегии для приложений могут обернуться для вас проблемами
Вообще, я бы на вашем месте проверил все приложения на соответствие привилегий, которые им предоставлены. Ведь если мобильному клиенту социальной сети вроде Инстаграма или VK нужна и камера, и микрофон, и службы геолокации. А вот тому же калькулятору уже вряд ли. Поэтому лучше всё-таки контролировать то, с чем могут взаимодействовать приложения, которые установлены у вас на устройстве. Ведь не ровен час, они могут и записать то, что вы говорите, и сфотографировать то, что вы видите, и запомнить ваши перемещения.
Ну, а важнее всего не отзывать привилегии, а с умом их раздавать. Немногие знают, что разного рода трояны, которые проникают на наши устройства тем или иным путём, на самом деле бессильны без основных привилегий. Поэтому следите за тем, на что именно вы соглашаетесь. Ведь одно невнимательное разрешение может привести к вашей дискредитации или краже данных, которыми вы, возможно, очень сильно дорожите. В конце концов, всегда проще предупредить неприятное происшествие, чем потом разгребать проблемы, которые из-за него случились.
Как узнать какая программа использует вебкамеру
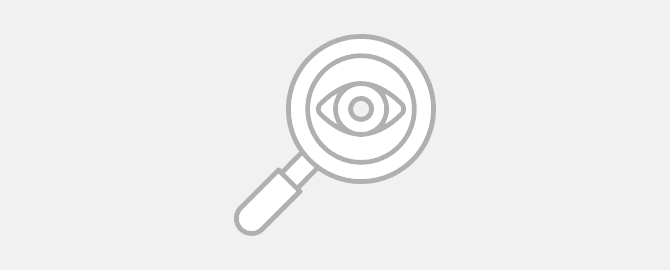
Всем огромный привет! В сегодняшней статье речь пойдeт о безопасности Вебкамер. Мы уже когда-то подробно рассказывали о всех способах защиты веб-камеры. Если вы еще не читали, советую прочитать.
Сегодня, вдогонку к той статье я решил написать о том, как узнать какая программа использует Вебкамеру. Это может быть полезно в некоторых случаях. И не только в ситуациях связанных с вирусами и малварью, но и при конфликтах устройств в операционной системе. Например довольно часто подобные конфликты происходят при использовании программы Skype.
В Windows 10 контроль использования веб-камеры приложениями осуществляется с помощью родной функции. Она находится в разделе «Параметры» —> «Конфиденциальность» —> «Камера».
Это довольно полезная штука для контроля доступа приложений к вебкамере. Если вы используете Windows 10, то в плане безопасности очень советую отключить там все ненужное, что может использовать вебку.
Если вебкамера вообще не используется, тогда передвиньте ползунок «Разрешить приложениям использовать…» в положение отключить. Если вы предполагаете использовать веб камеру определенными приложениями, то следует отключить только ненужные приложения.
Все это конечно хорошо. Но есть одно но… Вы же понимаете, что не одна нормальная вредоносная троянская программа в этом списке не будет видна. Подобные программы умеют неплохо маскироваться и скрывать свое присутствие в системе.
Что же делать в такой ситуации? Как определить какая программа использует Вебкамеру?
Очень просто. Мы будем искать вебкамеру в запущенных процессах по физическому имени устройства используя маленькую и бесплатную программу Process Explorer от компании Microsoft. Данная утилита в разы упростит и ускорит поиск устройства. Представленный способ работает на операционных системах Windows 10, 8, 8.1, 7.
Итак друзья, давайте перейдем к самой инструкции.
Какая программа использует Вебкамеру
Запустим «Диспетчер устройств». Для этого комбинацией клавиш Win + R открываем окно «Выполнить».
В котором нужно ввести команду «devmgmt.msc» и нажать «Ok».
После этого в появившемся окне «Диспетчера задач» в выпадающем меню «Устройства обработки изображений» найдем вебкамеру. В случае если у вас в системе установлены несколько веб-камер, проделайте следующие шаги для всех.
Двойной клик по устройству откроет окно настроек. По умолчанию откроется вкладка «Общие», но нам нужна вкладка «Сведения».
На вкладке «Сведения» в выпадающем меню «Свойства» найдем пункт «Имя объекта физического…». И в поле «Значение» правым кликом скопируем его название.
Теперь нужно скачать маленькое бесплатное приложение Process Explorer. Кстати очень полезная программа. Она может пригодится вам в разных ситуациях. Рекомендую ее освоить. Во многих наших инструкциях мы будем использовать ее или другие подобные программы заменяющие стандартный диспетчер задач Windows.
После установки, запустите программу и комбинацией клавиш Ctrl+F откройте поиск, в котором и вставим скопированное в буфер имя устройства. Жмем на кнопку поиск и ждём окончания процесса.
Если после окончания поиска не найдется никаких результатов, то это может говорить лишь о том, что веб камера в данный конкретный момент никаким приложением не используется.
Но может быть и другая картина. Как вы видите по скрину выше, в моем случае веб камера занята браузером Google Chrome.
Первое — о том, что один из открытых сайтов использует в данный момент вебкамеру. Обычно для включения Вебкамеры пользователя сайт при помощи браузера запрашивает разрешение. Как правило такое окошко появляется на всяких онлайн видео-чатах, но это если сайт белый и чистый.
Если же это фейк, мошеннический сайт или просто взломанный на который были залиты эксплоиты, никакого окошка не будет. Злоумышленник без вашего подтверждения сможет запустить вашу веб камеру. В таком случае попробуйте закрыть все вкладки браузера и повторить поиск.
В более тяжелых случаях это может говорить еще и о том, что какая-то вредоносная программа инжектировалась в процесс Гугл Хром. Да, часто бывает и такое. В таком случае стоит переустановить браузер и продолжить поиски трояна на компьютере.
О том как найти вредоносные программы на компьютере я обещаю рассказать в следующей статье, поэтому если не хотите пропустить, можете подписаться на нас в социальных сетях.
Вот вроде все. Теперь вы знаете как узнать каким приложением используется веб камера. Кстати, таким образом можно определить использование и других устройств на компьютере.
Как узнать, какое приложение подключается к видеокамере компьютера
Если вас беспокоит, что кто-то шпионит за вами, и особенно если вы не используете свою веб-камеру, вы можете вообще отключить свою веб-камеру. Шпионаж в веб-камерах очень реален, и осторожность никогда не бывает лишней.
Но, если Вас беспокоят включения веб-камеры, и Вы хотите узнать, какое приложение использует её. Для этого вам понадобится бесплатный инструмент Microsoft Explorer. Как часть линии инструментов Sysinternals, это гораздо более продвинутое приложение с мощными функциями, недоступными в обычном диспетчере задач Windows.
Найдите имя устройства вашей веб-камеры
Во-первых, вам нужно найти имя объекта устройства веб-камеры. Эта информация доступна в диспетчере устройств.
Найдите свою веб-камеру в списке устройств, подключенных к вашему компьютеру. Вероятно, вы найдете её в категории «Звуковые, игровые и видеоустройства». Щелкните её правой кнопкой мыши и выберите «Свойства».
Перейдите на вкладку «Сведения», чтобы просмотреть более подробную информацию об оборудовании. Щелкните поле «Свойство» и выберите «Имя объекта физического устройства» в списке.
Щелкните правой кнопкой мыши имя объекта устройства, отображаемое в поле Значение, и выберите «Копировать», чтобы скопировать его в буфер обмена.
Определите, какие процессы используют веб-камеру
Теперь вам нужно запустить приложение Process Explorer, загруженное из Microsoft.
В окне Process Explorer нажмите Ctrl + F или выберите Find → Find Handle or DLL.
Щелкните правой кнопкой мыши внутри поля «Handle or DLL Substring» и выберите «Вставить», чтобы вставить имя объекта устройства, которое вы скопировали из Диспетчера устройств.
Это покажет только те процессы, которые в настоящее время используют веб-камеру при выполнении поиска. Если процесс использовался веб-камерой пять секунд назад, но не использовался при выполнении поиска, он не будет отображаться в списке.
Если вам нужно просмотреть дополнительную информацию о процессе, найдите его в списке запущенных процессов, щелкните правой кнопкой мыши и выберите «Свойства». Здесь мы видим, что RtkNGUI64.exe является частью Диспетчера Realtek HD. Возможно, вам понадобится выполнить онлайн-поиск имени процесса, если вы не уверены, что это такое.
Если вы не знаете, что это за процесс, и он выглядит подозрительным, вы можете щелкнуть его правой кнопкой мыши в этом списке и нажать «Kill Process», чтобы временно остановить его.
Однако, если ваш компьютер заражен вредоносными программами, вам необходимо удалить вредоносное ПО с вашего компьютера, чтобы остановить его навсегда.