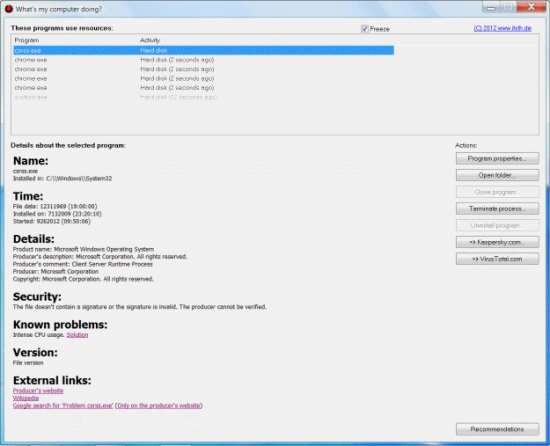как узнать какая программа использует внешний жесткий диск
Устройство еще используется: как безопасно извлечь флешку или внешний USB-диск
Предупреждение возникает, когда пытаемся безопасно извлечь съемные накопители. На экране отображается уведомление: «Устройство еще используется. Завершите выполнение всех программ и закройте все окна, которые могут использовать это устройство, а затем повторите попытку».
Причина очевидна, но даже при правильном закрытии всех программ и с учетом времени, прошедшего с момента последнего обращения к устройству, оно продолжает препятствовать безопасному извлечению. Узнаем, как это исправить.
Почему возникает предупреждение при извлечении USB?
Уведомление об использовании съемного устройства возникает всего по нескольким причинам:
Способ 1: Извлечение съемного диска через приложение «Этот компьютер»
Если при безопасном извлечении внешнего диска или флешки через иконку, расположенную на панели задач, возникает предупреждение, можно попробовать обойти его, следуя инструкции:
Откройте Проводник Windows и кликните на «Этот компьютер» в левом боковом меню. Если используете Windows 7 и старше нажмите на ярлык «Мой компьютер» на рабочем столе.
Кликните правой кнопкой мыши на съемном носителе и выберите пункт «Извлечь».
При появлении предупреждения о том, что диск еще используется и файлы на нем будут закрыты без сохранения с потерей данных, нажмите «Продолжить». После отобразится уведомление, что устройство можно безопасно извлечь из компьютера.
Способ 2: Определение проблемного процесса через журнал просмотра событий
Как следует из предупреждения, какая-то программа или процесс может использовать данные со съемного диска USB /флешки без вашего ведома или видимого окна. Эту программу невозможно отследить с помощью Диспетчера задач, но можно использовать журнал просмотра событий, чтобы проверить наличие предупреждения, и найти идентификатор этого процесса.
В Панели управления измените просмотр в верхнем правом углу на «Крупные значки» и найдите раздел «Администрирование». Затем выберите «Просмотр событий».
С левой стороны кликните правой кнопкой мыши на вкладку «Журналы приложений и служб», затем перейдите на «Вид» в отобразившемся контекстном меню и установите флажок «Отобразить аналитический и отладочный журналы».
Затем перейдите по пути Журналы Windows – Система. Здесь из длинного списка различных событий нужно найти записи «Kernel-PnP» с примерно таким текстом: «Приложение с ИД процесса xxx остановило удаление или извлечение для устройства…»
Вместо «xxx» будет отображаться число, с помощью которого можно определить процесс, блокирующий извлечение устройства.
Откройте Диспетчер задач одновременным нажатием на Ctrl + Shift + Esc. Перейдите на вкладку «Процессы». Правым кликом на названии любого столбца выведите контекстное меню и отметьте флажком значение «ИД процесса». Найдите приложение, которое соответствует номеру «ИД процесса». Установите на него курсор и нажмите «Снять задачу» в нижней правой части окна.
Теперь проверьте, используется ли USB устройство и можно его безопасно извлечь.
Способ 3: Форматирование USB-накопителей в формате exFAT
Иногда проблема может возникнуть с флешками и USB-дисками, которые отформатированы в формате NTFS. Такие внешние устройства могут быть заблокированы функцией Windows Transactional NTFS, которая ошибочно определяет диски NTFS как несъемные.
Решение заключается в форматировании съемных устройств в формате FAT32 или exFAT. FAT32 не поддерживает файлы объемом больше 4 ГБ, поэтому лучше форматировать в exFAT.
Способ 4: Использование утилиты Process Explorer
Использование инструмента Process Explorer является упрощенным вариантом решения, рассмотренного в способе 2, без необходимости просмотра событий. Эта утилита доступна бесплатно и является официальной программой Майкрософт. Используется для отображения дескрипторов, библиотек DLL и процессов, запущенный в фоновом режиме.
Теперь проверьте, удается ли безопасно извлечь USB устройство.
3 способа проверить использование жесткого диска (какая программа использует диск) [Новости MiniTool]
3 Ways Check Hard Drive Usage
Резюме :
Если вы хотите проверить использование жесткого диска или узнать, какая программа использует жесткий диск (внешний жесткий диск), вы можете проверить 3 способа в этом руководстве. Программное обеспечение MiniTool предоставляет профессиональный бесплатный менеджер разделов жесткого диска, помогающий управлять разделами, анализировать пространство жесткого диска, проверять скорость жесткого диска и т. д. MiniTool также предлагает бесплатное программное обеспечение для восстановления данных, программное обеспечение для резервного копирования и восстановления системы и многое другое.
Как проверить использование жесткого диска или узнать, какие программы используют жесткий диск в Windows 10? Этот пост предлагает 3 способа помочь вам в этом разобраться.
Способ 1. Проверьте использование жесткого диска через диспетчер задач
Способ 2. Проверьте использование жесткого диска с помощью монитора ресурсов Windows
Способ 3. MiniTool Partition Wizard помогает анализировать дисковое пространство
Вы также можете использовать его функции «Проверить файловую систему» и «Проверка поверхности» для проверки и исправления ошибок жесткого диска.
Вы можете скачать и установите MiniTool Partition Wizard, а также ознакомьтесь с приведенным ниже простым руководством, чтобы узнать, как проверить использование жесткого диска в Windows 10.
Шаг 1. Запустите MiniTool Partition Wizard, чтобы войти в его основной интерфейс.
Шаг 2. Далее вы можете нажать Анализатор пространства модуль вверху, чтобы открыть окно анализатора использования пространства.
Шаг 3. Затем вы можете выбрать раздел жесткого диска и нажать Сканировать кнопка. MiniTool Partition Wizard запустит автоматический анализ использования дискового пространства на выбранном разделе.
Шаг 4. После завершения процесса сканирования вы можете проверить все файлы в разделе диска с помощью просмотра в виде дерева, просмотра файлов или просмотра папок.
Вы можете увидеть процент использования диска, размер файла, количество элементов в определенной папке и многое другое. Вы можете щелкнуть вкладку каждой категории, чтобы отобразить все элементы в порядке убывания или возрастания. Вы также можете щелкнуть правой кнопкой мыши любую ненужную папку и выбрать «Удалить», чтобы удалить ее прямо с жесткого диска и освободить место на диске.
Какие программы используют мою флешку?
Как узнать, какая программа использует мой USB-накопитель?
Я искал в Интернете, но не нашел ничего перспективного; Одно из решений может быть через Process Explorer, поскольку он показывает дескрипторы, но я не знаю, как использовать его для решения моей проблемы.
Лучшим решением было бы иметь программу, которая может автоматически закрывать эти программы для меня или, по крайней мере, сказать мне, что это за программы.
9 ответов 9
Этот инструмент и этот инструмент выглядят так, как будто бы они служат цели, которую вы пытаетесь достичь. Интерфейс NirSoft немного менее прямой, но я доверяю автору и его способности писать код. Второй, кажется, имеет более полезный пользовательский интерфейс в вашей ситуации, но у меня нет истории с веб-сайтом или автором.
В Windows 7 Pro это работает:
Приложение \Device \HarddiskVolume1 \Program Files \Security \AVAST Software \Avast \AvastSvc.exe с идентификатором процесса 2080 остановило удаление или извлечение для устройства USB \VID_0BC2 & PID_2300 \2GH4ER2Z ____.
Решение @Darth Android также работает с Process Hacker
ProcMon от Sysinternals позволит вам отслеживать все действия с файлами и реестром и фильтровать только те записи, которые ссылаются на ваш флэш-накопитель. Это может быть более подробный способ рассказать обо всех процессах, которые используют ваш диск.
Кроме того, в зависимости от версии Windows, могут использоваться приложения по умолчанию, использующие диск.
Если Win7, проверьте, включен ли SuperFetch на флэш-накопителях USB. Если XP, проверьте, включено ли кэширование записи на диск.
SuperFetch позволяет Windows использовать временное хранилище в качестве дополнительной «оперативной памяти», перемещая кеш диска с системного диска. Кэширование записи на диск позволяет быстрее выполнять передачу файлов на съемные диски и с них, фактически происходя в фоновом режиме и во время простоя системы.
Я вижу это случайно на внешних дисках в формате NTFS (HD и Flash). Даже когда они настроены на «Оптимизация для быстрого удаления» в диспетчере устройств, что-то в системе (возможно, драйвер файловой системы) удерживает то, чего не должно. Ни один инструмент, который я нашел, не способен даже отобразить, какой ресурс удерживается, и Process Explorer не показывает никаких открытых дескрипторов устройства или каких-либо его файлов.
Единственный выход, который я нашел, это либо выключить систему, либо использовать инструмент sync Sysinternal, чтобы очистить все буферы файловой системы и просто выдернуть шнур. Когда я выполняю «грязное» извлечение, я немедленно присоединяю, запускаю chkdsk и после этого могу нормально извлечь диск.
Попробовав много инструментов, я остановился на Unlocker, который помогает в тех случаях, когда Windows жалуется на заблокированные файлы и т.д. Вы можете получить его по адресу http://www.filehippo.com/download_unlocker/. Хотя утилита nirsoft и Process Explorer работают, я думаю, что они предназначены для опытных пользователей. Для быстрого выхода, если способ решения Unlocker работает.
Я решил свою проблему, установив диск в автономном режиме следующим образом:
Диск в карте разделов теперь должен быть удален. Вы должны быть в состоянии безопасно удалить диск без ошибок.
Не забудьте настроить его в следующий раз после подключения накопителя.
Как узнать какие программы используют/обращаются к жесткому диску?
Наверное, каждый пользователь сталкивался с такой ситуацией, когда к диску идет постоянное обращение, несмотря на то, что вы никаких программ не запускали. Например, мигает лампочка на внешнем диске. И это при том, что подключили вы его давно и никак не используете. Обычно, в такой момент возникает вполне резонный вопрос «Как узнать какие программы используют жесткий диск?».
Операционная система Windows и различные программы могут обращаться к дискам без вашего ведома. Например, приложение выполняет задание по расписанию. Или же Windows 7 запустила дефрагментацию диска. Возможно, у вас просто запущены программы в фоновом режиме, которые периодически отслеживают конфигурацию компьютера, включая наличие дисков. Причин может быть уйма.
Существует много способов определить какие именно программы или части операционной системы получают доступ к вашему диску. Но, в большинстве случаев, они дают либо общие сведения, такие как трафик, либо достаточно подробную техническую информацию, которая будет сложно воспринимаемой обычными пользователями, либо от пользователя потребуются неплохие технические познания.
В первом случае, из общей картины достаточно сложно хоть как-нибудь понять, кто же именно использует диск. Обычно, пользователю выводится уже суммированная информация, такая как трафик.
Во втором случае, наличие большого количества подробностей усложняет саму задачу поиска. Например, можно использовать стандартный монитор ресурсов Windows 7 из диспетчера задач. Но, у него есть свои недостатки, такие как невозможность остановить сканирование (каждую секунду список меняется), разрозненность (у вас есть только имя процесса и путь до исполняемого файла; остальную информацию нужно отдельно смотреть).
В третьем случае, обычно речь идет о программах, которые предоставляют такую информацию как дополнительную функциональность. А это, прежде всего, означает, что вам нужно знать ответы на вопросы «Как открыть? Где находится? Куда ткнуть?». Так же это означает, что информация может быть обрезанной. Например, такая функция может показывать не все программы и компоненты системы, а только определенную группу файлов.
Однако, существует достаточно простая бесплатная программа под названием «What’s My Computer Doing?» (WMCD), чьей единственной целью является определить кто же именно обращается к диску.
WMCD сканирует обращение к диску в режиме реального времени, позволяет получить достаточно исчерпывающую информацию о каждой программе, а так же предлагает ряд различных действий.
В верхней панели главного окна отображаются все программы и процессы, которые используют жесткий диск в настоящий момент времени. Сам список обновляется каждую секунду. Поэтому если вам нужно на время остановить процесс мониторинга, то необходимо поставить галочку напротив пункта «Freeze» в верхней правой части экрана. Чтобы узнать подробности о процессе, просто выберите его из списка, и в левой нижней части экрана отобразится сводная информация (название, время установки, подробное описание и т.д.). Обычно, это именно та информация, которую хочется узнать в первую очередь.
Примечание: Если вы знаете какая программа или какой процесс загружает ваш компьютер, а так же видите сводную дополнительную информацию, то этого вполне достаточно для составления определенных выводов и если необходимо, то для более детального анализа. Например, если вы закрыли программу, но, тем не менее, обнаружили ее в этом списке, то это, как минимум, означает, что программа продолжает исполняться в фоновом режиме. Или, например, если вы заметили в списке какой-либо странный процесс или программу, дополнительная информация которого вызвала еще большие вопросы. То вам всегда будет с чего начать поиск в интернете.
В правой средней части WMCD располагается блок с различными кнопками действий. Вы можете посмотреть свойства исполняемого файла, открыть каталог, в котором находится сам файл, попробовать завершить процесс, а так же отправить файл на online сканирование антивирусами.
Online сканирование предлагается провести на сайте Kaspersky и VirusTotal. К сожалению, тут у программы есть небольшое расхождение с реальностью. Дело в том, что при нажатии на кнопку для отправки на сайт Kaspersky, открывается страница с перечнем бесплатных продуктов, а не форма для загрузки и сканирования файла. Тем не менее, в случае VirusTotal программа корректно отрабатывает. И если учитывать, что Kaspersky находится в перечне антивирусов VirusTotal, то данный недостаток становится не очень кричным.
Примечание: Конечно, online проверка не может дать 100% гарантий, но, согласитесь, что проверка одной-двумя утилитами никак не сравнится с проверкой 55-ю различными антивирусами, среди которых достаточно много известных и проверенных временем.
Сайт разработчика и ссылка на скачивание находятся здесь. Установочный файл весит всего 480Кб. Программа поддерживает Windows XP/2003/Vista/7/8.
Примечание: Если поставить программу в автозагрузку, то при старте системы возможно появление небольшой задержки.
Теперь вы знаете как узнать какие программы используют/обращаются к вашему жесткому диску.
Как узнать какая программа использует внешний жесткий диск
Сообщения: 662
Благодарности: 64
——-
Иди, мой друг, всегда иди дорогою добра!
| «устройство не может быть отключено, поскольку одна из программ использует его». » |
——-
Вежливый клиент всегда прав!