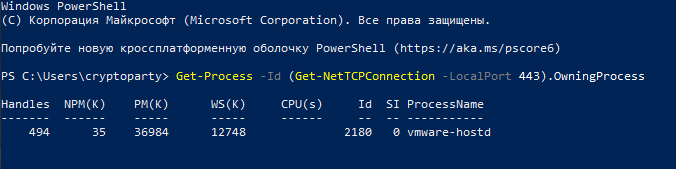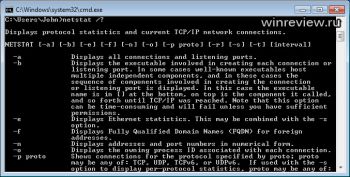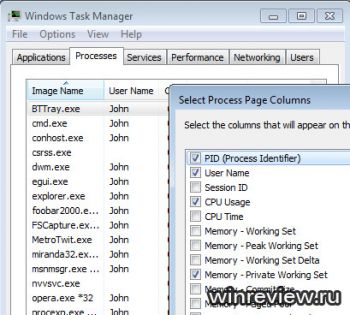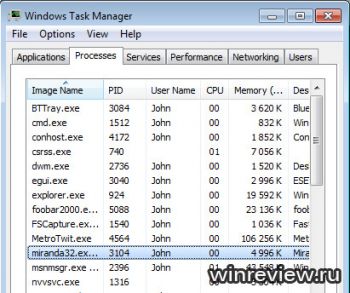как узнать какая программа слушает порт
Как определить программу, использующую тот или иной порт TCP/IP
П рограммы, способные соединяться с интернетом при подключении к сети используют так называемые порты — цифровые адреса сетевых устройств. Иногда при тонкой настройке программ или устройств возникает необходимость узнать, какое приложение занимает тот или иной порт, например с целью освободить его для другой программы. В Windows сделать это очень просто. Основных вариантов два: с помощью обычной командной строки и с помощью сторонних утилит.
В командной строке
Для отображения текущих соединений TCP/IP в Windows используется штатная консольная утилита netstat. Она может принимать более 10 параметров, но для того чтобы узнать какой порт занят каким процессом, вполне хватит трех: -a, -o и –n. Для начала необходимо получить список всех текущих соединений. От имени администратора откройте консоль CMD и выполните эту команду:
Данные будут выведены в пять колонок: имя, локальный адрес, внешний адрес, состояние и идентификатор процесса (PID). Отыщите нужный вам порт и посмотрите, с каким PID он связан. Теперь откройте Диспетчер задач, переключитесь на вкладку «Процессы» (в Windows 7) или «Подробности» (в Windows 8.1) и найдите в списке этот PID. А найдя его, вы идентифицируете и процесс.
Примечание: если в Диспетчере задач у вас не отображается ИД процесса, включите его через меню «Вид» -> «Выбрать столбцы».
В утилите CurPorts
Второй способ более прост, но для определения занимающего порт процесса вам понадобится сторонняя утилита CurPorts. Она бесплатна, проста и не требует установки.
Если её запустить, в окошко будут выведены не только порты и связанные с ним процессы и сервисы, но и пути к исполняемым файлам, их описания, версии, данные о разработчике и много другой полезной информации.
Утилита CurPorts доступна для скачивания на сайте разработчика www.nirsoft.net. Там же можно скачать и файл для её русификации.
Как узнать какой порт использует программа
На компьютере может быть установлено довольно много программ и все они резервируют в операционной системе определенный порт для взаимодействия с другим программным обеспечением по сети. В большинстве случаев пользователь заранее знает какой порт использует программа. Это может быть официально зарезервированный порт, под определенный сетевой протокол. Например почтовые программы используют для приема почты протокол POP3 и резервируют порт 110. Бывают неофициально резервируемые порты, например порт 1540 используемый агентом сервера 1С:Предприятие. Информацию об используемых неофициальных портах разработчики программного обеспечения указывают в документации.
Определения порта программы стандартными средствами Windows
Поиск идентификатора процесса PID
1. Открываем командную строку: сочетание клавиш и вводим команду CMD.
2. Запускаем tasklist и находим PID процесса.
Если необходимо отобразить полный список процессов, в том числе служебных и системных, необходимо использовать tasklist без аргументов.
Команда tasklist /fi «status eq running» найдет только те процессы, которые были запущенны программами. Это сократит список процессов и облегчит поиск.
Находим в списке нужную программу, например OneDrive.exe и запоминаем соответствующий PID.
Поиск порта процесса
Для получения списка используемых портов воспользуемся утилитой командной строки netstat.
B netstat были использованы слtдующие аргументы:
В результате будет получен довольно крупный список активных сетевых соединений, среди которых необходимо найти соединение с нужным PID.
В найденных результатах видно, что процесс c PID 15304 (программа OneDrive.exe) использует несколько сетевых портов: 11906, 11907, 11908.
Обращайте внимание на то, для какого траспортного протокола открыт порт: ТСР или UDP. Это информация будет важна, когда будете пробрасывать порт через межсетевой экран.
Программы для просмотра сетевых соединений
Этот способ подойдет для тех, кто не хочет погружаться в работу утилит командной строки Windows, а желает быстро и просто получить информацию о портах, которые использует программа, в графическом интерфейсе.
TCPView
CurrPorts
Из плюсов программы следует отметить наличие русского языка. Чтобы русифицировать программу нужно скачать отдельный файл русификации и положить его в папку с программой.
🔍 Какой процесс прослушивает порт на Windows?
Как узнать, какой процесс прослушивает определенный порт в операционной системе Windows?
Эта статья поможет вам найти имя процесса, прослушивающего определенный порт в системе Windows.
Иногда при установке приложения вы могли столкнуться с проблемой типа «port in use».
Вы можете выбрать один из двух способов, указанных ниже.
Первый метод использует netstat, чтобы найти pid процесса, прослушивающего определенный порт, затем используется список задач, чтобы найти имя процесса по pid.
1. Использование командной строки
Вы можете изменить это значение для поиска другого порта.
В последнем столбце выходных данных отображается идентификатор процесса.
Приведенный выше вывод показывает, что pid равен 2189 и 4620 для процессов, прослушивающих порт 443.
Используйте этот идентификатор процесса с командой списка задач, чтобы найти имя процесса.
В результатах вы увидите имя процесса, как показано на скриншоте выше.
2. Использование PowerShell Get-Process
Второй метод использует команду PowerShell для определения процесса, запущенного на определенном порту в Windows.
Запустите терминал PowerShell и выполните следующую команду, чтобы найти имя процесса, работающего на порту 443.
Вы можете изменить номер порта, чтобы проверить наличие других портов.
В результатах вы увидите имя процесса, как показано на скриншоте выше.
Заключение
В этом руководстве вы узнали два метода поиска имени процесса, прослушивающего определенный порт в системе Windows.
Как узнать, какая программа использует тот или иной порт в Windows 7
Существует много различных приложений, показывающих, какое приложение «слушает» тот или иной порт в настоящее время. Вы можете воспользоваться приложениями SysInternals Process Explorer, Sysinternals TCPView, Nirsoft CurrPorts, все они весьма замечательны, но в нужный момент их может просто не оказаться под рукой. Их отсутствие можно восполнить встроенными средствами операционной системы.
Из этого перечня нас интересуют в первую очередь эти:
Также хочу обратить ваше внимание на опцию –n, которая указывает утилите netstat отображать реальные айпи адреса и цифровые значения портов вместо из DNS-имен и общепринятых псевдонимов. В ряде случаев это может оказаться полезным.
Порядок действий
Proto Local Address Foreign Address State PID
TCP 192.168.1.100:49183 bos-m057a-sdr1:https ESTABLISHED 3104
Оно принадлежит процессу с идентификатором 3104, и выполняется к удаленному узлу с именем bos-m057a-sdr1 на 443 порт. Не покидая командной строки, вы можете быстро выяснить, что такое процесс 3104. Вот так:
[code]tasklist | find «3104»[/code]
Итак, это мессенджер Miranda-IM, а соединение выполнено с сервером ICQ.
Если вам претит tasklist, вы можете воспользоваться системным «Диспетчером задач«. Запустите его, нажав CTRL+SHIFT+ESC, перейдите на вкладку «Процессы». В меню «Вид» выберите пункт «Выбрать столбцы», и отметьте столбец PID:
Нужный процесс можно найти по значению этого столбца:
Я лично предпочитаю tasklist по той причине, что в диспетчере задач нет поиска.
💡Узнавайте о новых статьях быстрее. Подпишитесь на наши каналы в Telegram и Twitter.
Судя по тому, что вы читаете этот текст, вы дочитали эту статью до конца. Если она вам понравилась, поделитесь, пожалуйста, с помощью кнопок ниже. Спасибо за вашу поддержку!
Вы здесь: Главная страница » Windows » Windows 7 » Как узнать, какая программа использует тот или иной порт в Windows 7
Публикации по теме
Автор: Сергей Ткаченко
Сергей Ткаченко создал этот сайт в далёком 2009 году, и с тех пор продолжает над ним работать, публикуя новые материалы о Windows и её приложениях практически каждый день. Посмотреть все записи автора Сергей Ткаченко
Как узнать, какая программа использует тот или иной порт в Windows 7: 6 комментариев
полезная статья. спасибо!
Красавчик! очень полезно и содержательно! спасибо!
Чтото не могу понят как вы определили что используется порт 443
Как я с этим жить теперь буду?
по значению https он это определил. этот протокол данный порт использует.
Большое спасибо автору! Настраивал апач — конфликт порта 80. Оказывается скайп этот порт еще слушал. поставил в настройках скайпа галочку, точнее убрал, и все заработало. Еще раз спасибо!
Как узнать, какие TCP/IP-порты используют приложения Windows
IP-адрес указывает на компьютер или другое сетевое устройство. Когда одно устройство отправляет трафик другому, IP-адрес используется для маршрутизации трафика в соответствующее место. Как только трафик достигнет нужного места, устройство должно знать, какое приложение или сервис отправляет трафик.
Если IP-адрес сродни почтовому адресу, порт является чем-то вроде имени человека по этому месту жительства, который получает почту. По большей части вам не нужно беспокоиться о портах. Но время от времени вы можете столкнуться с приложением, которое настроено на прослушивание трафика на том порту, который уже использует другое приложении. В этом случае вам нужно будет определить приложение, которое уже использует этот порт.
Существует несколько способов узнать, какое приложение блокирует порт, но мы собираемся пройти через пару встроенных способов, которые используют командную строку, а затем показать вам отличное бесплатное приложение, которое упростит работу, Все эти методы должны работать независимо от того, какую версию Windows вы используете.
Встроенные инструменты контроля портов
Мы предлагаем две команды, чтобы показать список. В первом списке отображаются активные порты вместе с именем процесса, который их использует. В большинстве случаев эта команда будет работать нормально. Иногда, однако, имя процесса не поможет вам определить, какое приложение или служба фактически использует порт. В таком случае вам нужно будет перечислить активные порты вместе со номерами идентификатора процессов, а затем просмотреть эти процессы в диспетчере задач.
Просмотр портов вместе с именами процессов
Во-первых, вам нужно открыть командную строку в режиме администратора. Нажмите «Поиск», а затем введите «командная» в поле поиска. Когда вы увидите «Командная строка» в результатах, щелкните его правой кнопкой мыши и выберите «Запуск от имени администратора».
В командной строке введите следующий текст и нажмите «Ввод»:
Если вы хотите сделать это немного проще, вы также можете выгрузить результаты команды в текстовый файл. Затем вы можете просто найти номер порта в текстовом файле.
Здесь, например, вы можете видеть, что порт 62020 связан процессом Skype4Life.exe. Skype – это приложение для общения между пользователями, поэтому мы можем предположить, что этот порт фактически связан процессом, который регулярно проверяет наличие обновлений для приложения.
Просмотр портов вместе с идентификаторами процессов
Если имя процесса для номера порта, который вы просматриваете, затрудняет определение того, какому приложению он соответствует, вы можете попробовать версию команды, которая показывает идентификаторы процессов (PID), а не имена. Введите следующий текст в командной строке, а затем нажмите Enter :
В столбце справа справа перечислены PID, поэтому просто найдите тот, который связан с портом, который вы пытаетесь устранить.
Затем откройте диспетчер задач, щелкнув правой кнопкой мыши любое открытое пространство на панели задач и выбрав «Диспетчер задач».
Если вы используете Windows 8 или 10, перейдите на вкладку «Подробности» в диспетчере задач. В более старых версиях Windows вы увидите эту информацию на вкладке «Процессы». Отсортируйте список процессов по столбцу «ИД процесса» и найдите PID, связанный с портом, который вы исследуете. Возможно, вы сможете узнать больше о том, какое приложение или служба использует указанный порт, посмотрев столбец «Описание».
Если нет, щелкните процесс правой кнопкой мыши и выберите «Открыть расположение файла». Расположение файла, скорее всего, даст вам подсказку о том, какое приложение задействовано.
Использование NirSoft CurrPorts
Если вы не любите командную строку или предпочли бы использовать простую утилиту, чтобы сделать всё это за один шаг, мы рекомендуем отличный бесплатный CurrPorts. Загрузите инструмент. Только убедитесь, что вы получили правильную версию (обычная версия для 32-разрядной версии Windows, а версия x64 – для 64-разрядной Windows). Это портативное приложение, поэтому вам не нужно его устанавливать. Просто распакуйте папку загрузки и запустите исполняемый файл.
В окне CurrPorts отсортируйте по столбцу «Локальный порт», найдите порт, который вы исследуете, и вы можете увидеть всё: имя процесса, ID, порт, полный путь к процессу и т.д.
Чтобы сделать это ещё проще, дважды щелкните любой процесс, чтобы увидеть каждую деталь в одном окне.
Когда вы определите, какое приложение или служба связаны с порт, – Вы сможете решить, как его использовать. Если это приложение, то можно указать другой номер порта. Если это сервис или у вас нет возможности указать другой номер порта – вероятно, Вам придётся остановить службу или удалить приложение.