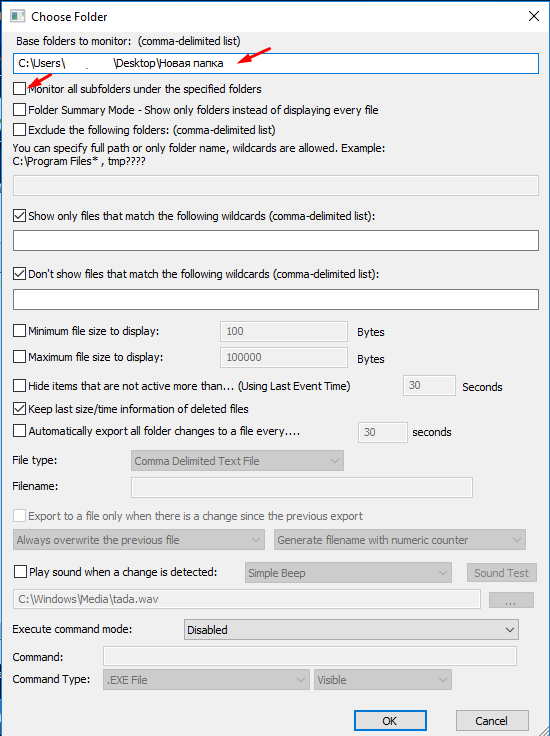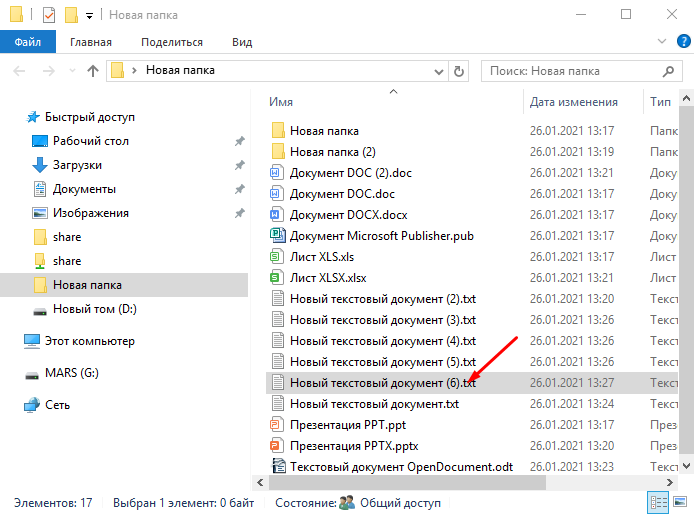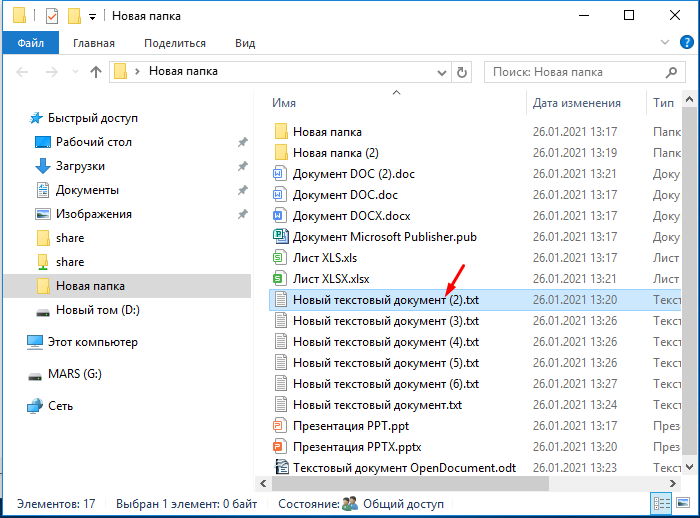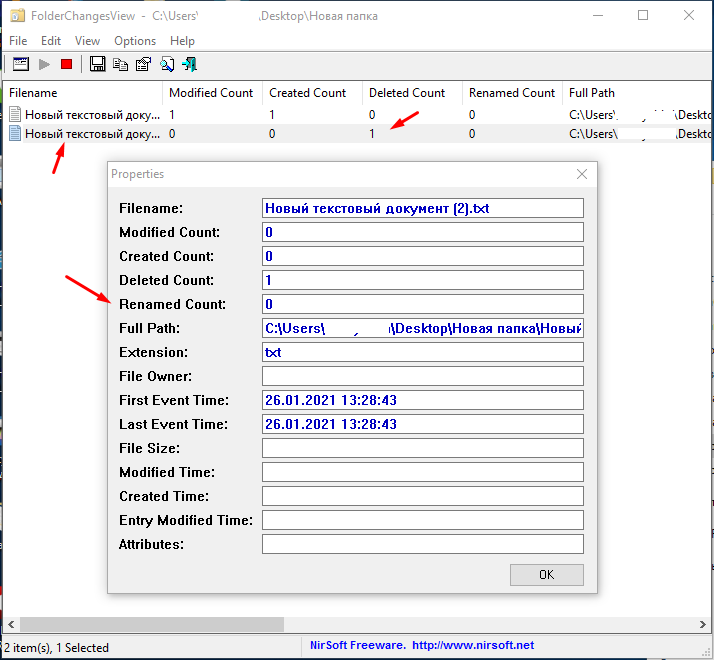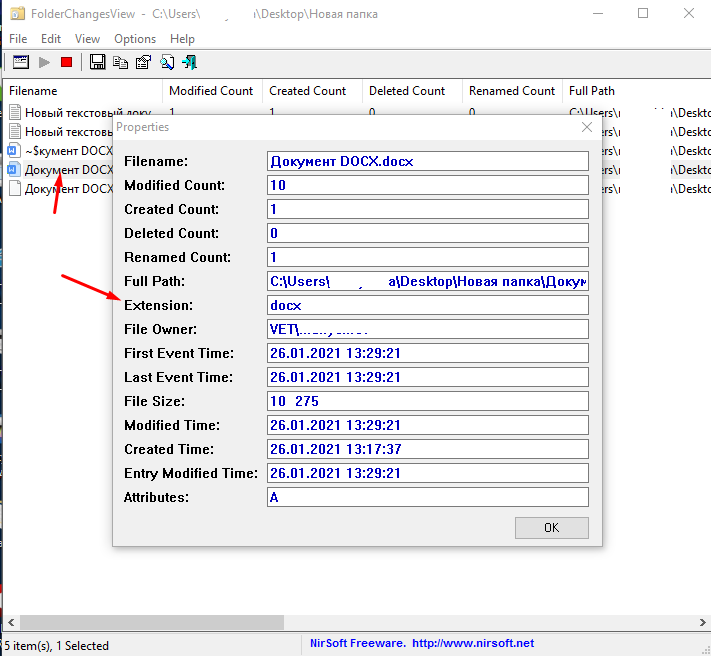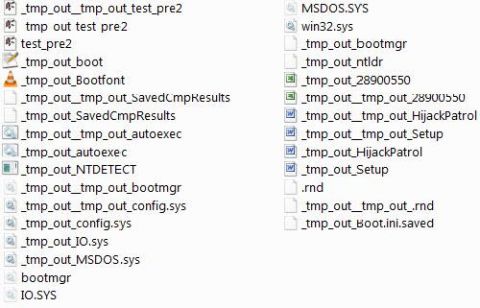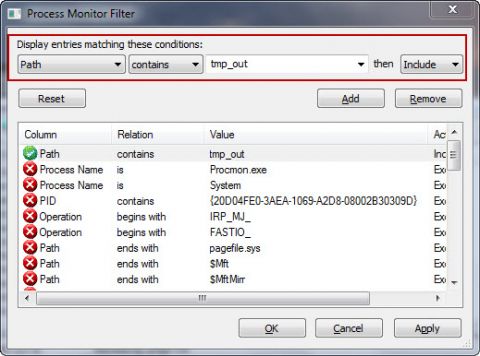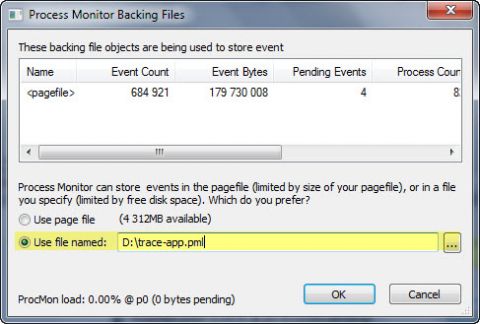как узнать какая программа создала папку
Как отследить изменения файлов в папке
Мало кто знает о том что можно отследить все изменения как файлов та и папок, удаление, создание, изменение, переименование и т.д. Можно даже узнать кто из пользователь это делал. Вариантов с помощью которых можно реализовать эту задачу очень много, от использования стандартных функций до специализированного программного обеспечения. Настроить все это дела средствами Windows достаточно сложно, более менее профессиональный софт платный. Я же вам хочу рассказать о золотой середине, которой сможет пользоваться даже простой пользователь. Это небольшая бесплатная программа которая поможет отследить изменения файлов в папке.
Как узнать кто когда и какие файлы и папки изменял
Называется эта программа FolderChangesView, ссылку на её скачивание найдете в кончен статьи. Программа бесплатная с простым и понятным интерфейсом. Правда есть один нюанс она не русифицирована. Но думаю сейчас это уже не проблема.
Запускаем программу и копируем путь до отслеживаемой папки с файлами. Отмечаем первый пункт «Monitor all subfolders inder the specified folders».
Теперь попробуем создать новый документ.
Программу тут же заменить новый файл и отобразит его в истории изменений. Вы сможете узнать, имя нового файла, кто создал (при учете если у вас каждый пользователь заходит под своей учетной записью), время и дату.
Дальше попробуем что нибудь удалить.
Эти изменения так же отразятся в программе и вы сможете узнать кто, когда и какой файл удалил.
Если попробовать изменить какой нибудь файл например, текстовый документ.
Вот таким образом можно отслеживать изменения в файлах и папках. Программа подойдет для локального использования. Для отслеживания изменений скажем на сетевых ресурсах лучше использовать что посерьезней.
Как отследить изменения в системе после установки программы?
Существует специальная утилита SysTracer специально разработанная для отслеживания изменений в системе, осуществляя это сравнением двух «снимков системы» — до и после. В итоге получаем представленные в удобном виде данные по изменениям в трех категориях «Реестр», «Файлы», «Прочие настройки» (н/п групповые политики, трасе системных утилит aka netsh)
(Честно вам скажу, что собирает она не всё, хотя в большинстве случаев ее достаточно)
А уж если Вы «боритесь со защитой злом», то там используются некоторые трюки, которые обычным трейсом не запалить 🙂
Иначе было бы все уж очень просто, в таком случае, самый полезный инструмент, в чем я поддерживаю участника l0calh0st,
это Process Monitor от Sysinternals — это именно то, что нужно. (Эти ребята используют, судя по всему, некоторые не документированные возможности, Марк Руссинович знает толк 🙂 ) И спрятать какие либо движения от этой утилиты, при правильной ее настройке — крайне затруднительно. (Хотя возможно, знаю как но не скажу — ибо нехер)
PS: Единственное — внимательно ознакомьтесь с документацией в отношении фильтрации, так как Process Monitor by default протоколирует все события. В первую очередь Вам нужно нацелить его на ID процесса инсталятора, а так же (если он не используется в процессе установки — отключить сетевой дамп в нем очень много «мусора» сильно мешает разобраться).
Вадим Стеркин

Однажды на форум обратился человек, у которого какое-то приложение записывало в корень системного диска файлы, в имени которых содержится tmp _out.
Конечно, не исключено, что эта система заражена, и требуется тщательная проверка всевозможными антивирусными средствами. Но далеко не всегда проблема связана с вредоносным кодом, и тогда понадобится другой подход. Проще всего вычислить виновника появления таких файлов с помощью утилиты Process Monitor. Из видео за четыре минуты вы узнаете, как это сделать.
Отслеживание активности
При запуске утилита отслеживает несколько типов системной активности:
Поскольку мы ищем причину записи файлов на диск, нужно сосредоточиться на активности в файловой системе. Для этого на панели инструментов оставьте включенной только одну кнопку, отвечающую за активность на диске.
Кроме того, убедитесь, что утилита отслеживает активность. Если у вас перечеркнута кнопка, которая на рисунке обведена красным, нажмите CTRL+E.
На рисунке выше активность отслеживается, причем только в файловой системе.
Основной фильтр
Теперь нужно применить фильтр, чтобы исключить не относящуюся к делу активность. Нажмите сочетание клавиш CTRL+L, и вы увидите возможности фильтрации. В Process Monitor сразу активны некоторые фильтры, исключающие отслеживание деятельности самой программы, а также некоторых системных компонентов (файла подкачки, таблицы MFT и т.д.). Это сделано для того, чтобы исключить мониторинг стандартной активности системы. В большинстве случаев удалять эти фильтры не нужно, и достаточно просто добавить свой.
На рисунке выше показан фильтр, который будет отслеживать создание и изменение всех файлов, в путях к которым содержится tmp _out. Давайте разберем фильтр подробнее слева направо:
Не забудьте нажать кнопку Add, чтобы добавить фильтр в список. Впрочем, если вы забудете, Process Monitor напомнит об этом, прежде чем закрыть окно фильтров.
В данном случае я использовал часть имени файла в качестве ключевого слова, поскольку все непонятные файлы содержат в имени tmp_out. Если файлы создаются с разными именами, но зато в определенной папке, используйте путь к этой папке в качестве ключевого слова.
Поскольку задано жесткое условие фильтрации файловой активности, в окне программы, скорее всего, теперь не будет отображаться никаких процессов. Но Process Monitor уже начал их отслеживать.
Проверить работу фильтра очень просто. Достаточно создать в текстовом редакторе файл с искомым именем или в наблюдаемой папке, и Process Monitor моментально отреагирует на это.
Дополнительные фильтры
Запись и открытие лога
Учтите, что при длительном отслеживании размер лога может измеряться гигабайтами. По умолчанию Process Monitor записывает лог в файл подкачки. Если у вас маленький системный раздел, имеет смысл сохранять лог в файл на другом разделе диска.
Для сохранения лога в файл нажмите сочетание клавиш CTRL+B и укажите имя и желаемое расположение файла.
Изменения вступают в силу после перезапуска захвата активности. Теперь можно смело оставить Process Monitor включенным на длительное время, не опасаясь за лимит дискового пространства.
Остановить отслеживание активности можно сочетанием клавиш CTRL+E.
Впоследствии вы всегда сможете загрузить в утилиту лог из сохраненного файла. Закройте Process Monitor и дважды щелкните файл лога с расширением PML. Содержимое лога отобразится в окне Process Explorer.
Человек, обратившийся на форум с проблемой, так и не вернулся сообщить, помог ли ему мой совет. Но он был с таким вопросом не первый и, наверняка, не последний. Если вопрос возникнет у вас, вы сможете ответить на него с помощью Process Monitor.
О видео
Читатели блога выразили поддержку моей идее дополнять статьи видеоматериалами. Я подумал, что этот случай очень хорошо подходит, и записал ролик длиной менее 4 минут.
Если честно, создание такого видео занимает намного больше времени, чем написание статьи. Поэтому я в любом случае не готов заменять печатный текст видеоматериалами. Но мне кажется, что в данном случае видео интереснее и понятнее. А что вы думаете по этому поводу?
Видео длится около четырех минут, и я старался сделать его быстрым и емким. Ведь в реальности подготовка к поимке приложения занимает буквально одну минуту. Вас устраивает скорость изложения?
Более подробный рассказ о Process Monitor и другие примеры его практического использования вы можете посмотреть в видео моего коллеги Василия Гусева, если у вас есть свободные 40 минут 🙂
Об авторе
Вас также может заинтересовать:
Я в Telegram
Подпишитесь на канал и читайте интересные записи чаще! Есть вопросы? Задайте их в чате.
комментариев 19
Вадим.
Может стоит упомянуть еще и Filemon он тоже позволит решить задачу.
sergm, не вижу смысла, т.к. Process Monitor объединяет функционал Regmon и Filemon. Эти две утилиты больше не распространяются автором.
Я сторонник того к чему привык 🙂 т.е. набору своего инструментария…
а то чего не хватает дописываю сам.
PS надо будет обновиться.
Vadim Sterkin, спасибо!
Хоть для меня буквы информативнее, в видео я увидел один плюс — когда читал, пропустил строчку
Достаточно щелкнуть по процессу правой кнопкой мыши и выбрать из контекстного меню пункт
начало абзаца прочиталось, выделенное жирным тоже, а эта часть «выпала». В видео оно увиделось.
sergm, понятно, что у каждого свой привычный набор утилит (и о моем я планирую рассказать в скором времени 🙂 Но Process Monitor уже достаточно давно заменил две отдельные утилиты и расширил их функционал. Так что да, обновляться надо 🙂
Morpheus, я рад, что ты нашел мое видео полезным, ибо твое скептическое отношение к ним мне известно 🙂 В этом и есть главное преимущество коротких видео. Статью мы часто читаем по диагонали, цепляясь глазом за якоря (заголовки, жирный шрифт, картинки, код). А видео удерживает внимание непрерывно, когда автору это удается, конечно 🙂
Просмотр длинного ролика вряд ли обойдется без перемотки «говорильни» к следующему фрагменту действия. Но с коротким видео, нашпигованным действиями, такого не происходит.
Да, скептическое 🙂 но только когда кино заменяет собой текст и длится более 20 минут. Сути там минуты на 3, всё остальное — это «эээ», «ааа» и гигалитры воды. Я не готов 30 минут из 40 смотреть на презентационные шаблоны и рабочий стол показывающего, выискивая там нужные кусочки.
К короткому видео, когда оно дополняет текст (а не заменяет его), претензий нет. Это может быть полезно, если сделано со вкусом. Тебе удаётся делать интересно. Спасибо!
Твои статьи я читаю внимательно, но видимо глаз уже сам перематывает многабукф.
З.Ы. А почему нет ссылки «цитировать» для самого материала, как для комментов?
Morpheus: Это может быть полезно, если сделано со вкусом. Тебе удаётся делать интересно. Спасибо! »
Morpheus: А почему нет ссылки «цитировать» для самого материала, как для комментов? »
Ссылки «Ответить» и «Цитировать» — это плагин Quote Comments. Без него в постах только ссылка «Ответ», создающая древовидную структуру, которая мне не нравится. В статьях такого нет, да и не нужно особо. Я хочу, чтобы мои статьи воспринимались как единое целое, а не раздирались на цитаты 😉
Спасибо Вадим! Очень интересно, но я с таким не сталкивался пока.
Видео суперски, кратко и ясно, такое редкость. Но и описание с нормальным количеством скринов, даже лучше.
Спасибо за Ваш блог. Читаю с удовольствием :Beer:
А я Вадим сразу вам и написал- очень будет полезно если будут хоть коротелькие ролики!! Как писал выше- нажал на паузу и разобрался)..Да и мне как то зрительно более понятно(имхо).
Андрей, спасибо за отзыв — я рад, что мои труды над созданием видео получают высокую оценку моих читателей зрителей 🙂
Алекс, ваши пожелания воплощаются в жизнь 😉 Но, как я сказал, видео более затратно по времени, хотя я все еще оптимизирую процесс его создания. Но при любом раскладе это дольше написания статьи, если придерживаться таких стандартов подачи материала, а не просто лепить 20-минутный ролик с мычанием 🙂
Хорошая статья и самое главное (я преподаватель информатики) с хорошими примерами.
Вадим понятно! но в любом случае будем надеяться хоть на редкие небольшие ролики:).
Logvinov Vladimir, спасибо за отзыв. Похоже, вы оценивали материал с точки зрения дидактического пособия 🙂
Полезная статья. Просмотрел и прочитал, к сожалению, не помогло. Дело в том, что у меня утекает дисковое пространство со скоростью 1-2 мега в секунду, причём я не могу найти, куда. утекает с системного диска. Аваст последний. Сканировал и спайдером, и авастом, шиш. ВСё чисто, по их мнению. Свободного места 30 гиг, если утром комп включил, и даже не логинишься, то к вечеру, после просто стояния в экране приветствия, при входе в систему обязательно вылезет окно, что нет дискового пространства на диске С. Понятно, что какая-то служба косячит, но вот какая? Причём после перезагрузки — места снова 30 гиг, и потихоньку утекает. ФАРом хорошо видно утекание. Темпы вычищены, и прочие восстановления системы уже давно отключены, а всё равно утекает. При этом файл подкачки не пухнет более 0,5 гига, да и оперативка не заполняется полностью. Впрочем, своп я отключал, не помогло. Как бы сделать «фото» размеров файлов вначале работы, потом через некоторое время, и когда место кончится? Кто может захапывать под себя 30 гиг, а уверен, и больше? Комп в домашней сети, за NAT, сетевые дырки прикрыты. Переустновить винду можно, но гиморно. Кроме того, спортивный интерес. Винда хп лицензия со всеми апдейтами. Месяц уже голову ломаю. Как сломаю, перейду на линукс 🙂
Yuri, диагностику нужно проводить в два этапа:
1. Выявление папок, в которых записываются файлы.
2. Определение приложения, записывающего их.
Для первого этапа используйте специализированные утилиты. См. номер 5 в списке 10 лучших бесплатных программ для быстрой диагностики Windows. В комментариях упоминались и другие программы этого типа.
Просто спасибо. Такой труд дорогого стоит.
Дмитрий, спасибо на добром слове.

Сделал всё как показано. Создал в процесс мониторе фильтр для файла с именем «123». Создаю его в блокноте, сохраняю с именем «123» — ноль реакции. Создал фильтр на Process name «CMD» — запускаю командную строку — срабатывает, показывает процесс. Что я делаю не так в первом случае?
Мне отсюда не видно, но похоже, что не включено отслеживание файловой активности (cmd — процесс).
Как посмотреть последние действия на компьютере
ОС Windows постоянно ведет запись событий и действий, которые совершались с ноутбуком или компьютером. Благодаря этому можно выяснить, какие новые приложения появились, когда в последний раз был выполнен вход в систему, какие страницы посещались в сети и т.д. Сделать это можно как при помощи встроенных средств Windows, так и сторонних утилит.
Журнал Windows
С помощью этого системного приложения можно определить, какие действия выполнялись на компьютере в последние минуты, часы или дни. Нужно:
Недавние документы
Чтобы узнать, какие файлы были открыты последними, необходимо открыть раздел «Недавние документы», размещенный в системном меню. Для Windows 7 он по умолчанию отключен, но если это необходимо, его можно задействовать:
Для Windows 8 недавние файлы недоступны в меню «Пуск». Чтобы их просмотреть, нужно использовать комбинацию кнопок «Win»+»R». В открывшемся окне нужно написать «recend», а затем нажать клавишу ввода. Появится папка с недавними файлами.
Еще один способ — открыть диск С и установить сортировку файлов по дате изменения.
История браузера
Чтобы узнать, какие веб-сайты посещались недавно, необходимо:
Еще один способ просмотреть историю браузера — указать в адресной строке название браузера://history/, например, chrome://history/ или opera://history/.
Открыть историю посещенных страниц также можно через меню веб-обозревателя.
Дата последнего использования файла
Штатные средства Windows позволяют узнать, когда тот или иной файл был открыт в последний раз. Нужно:
Загрузки
Чтобы посмотреть, какие загрузки были сделаны за последнее время использования компьютера, необходимо открыть соответствующую папку, во вкладке «Вид» выбрать режим просмотра «Таблица», а затем установить тип сортировки по дате создания.
Запущенные программы
Поле «Дата открытия» в свойствах файла позволяет узнать, какие утилиты и приложения запускались за недавние дни. Необходимо открыть диск С (или иной, на котором установлена ОС), перейти в папку «Program Files», а затем кликнуть по строке «Поиск» вверху справа, ввести «*exe» и нажать «Enter». Появятся все возможные исполняемые файлы, размещенные в этой папке. Необходимо выбрать режим просмотра «Таблица», нажать на заголовок произвольного столбца и в поле «Подробнее» установить галочку напротив строки «Дата доступа». Для сохранения изменений нажать «Ок», а затем сделать сортировку по появившемуся столбцу. Для 64-разрядной ОС необходимо повторить эти же действия для папки «Program Files (x86)». Кроме того, нужно выполнить эти же действия для папок с играми и с установленным софтом, если он есть где-то в ином месте.
Корзина
Если необходима информация о том, какие файлы были удалены в ходе предыдущих действий, есть вероятность, что они находятся в Корзине. Возможно, она не была очищена и появится возможность восстановить утраченные данные.
Чтобы узнать, какие файлы были удалены с компьютера последними, нужно открыть Корзину и выполнить сортировку файлов и папок по дате. Для этого достаточно нажать на название столбца «Дата удаления», после чего данные будут расставлены в интересующем порядке. Останется лишь отыскать требуемый временной период и просмотреть, что было удалено.
В случае, если потребуется восстановить какой-либо файл, достаточно кликнуть по нему и в контекстном меню выбрать «Восстановить».
Power Spy
Стороннее приложение, простое в использовании и понятное даже неопытному человеку. Поддерживается большинством версий ОС Windows, прописывается в автозапуске и начинает работу при загрузке компьютера. Программа сохраняет данные обо всем, что происходит на компьютере, а затем позволяет посмотреть отчет о всех действиях, совершавшихся на устройстве. Если есть такая необходимость, данные можно сохранить в файл в одном из удобных форматов.
Вся необходимая информация о происходивших на компьютере в недавнем времени событиях будет отражена в Журнале событий. Чтобы просмотреть его, нужно выбрать и открыть интересующий раздел. К примеру, если пользователю потребуется информация о всех открытых окнах, необходимо запустить утилиту и кликнуть по иконке «Windows opened». Необходимые сведения появится на экране.
Аналогичным образом можно просмотреть и другую информацию, подобных разделов в меню программы большое количество.
NeoCpy
Отличная утилита, которая анализирует происходящее на компьютере. Работает скрыто, ее присутствие в ОС незаметно, начиная с момента установки. При инсталляции пользователь может назначить режим работы программы: открытый или же скрытый, в котором прячутся программные файлы приложения и его ярлыки.
Приложение отличается обширными возможностями и подходит как для использования в домашних условиях, так и для офисов.
Чтобы посмотреть, какие действия были выполнены последними в ОС Windows, необходимо:
Пользователь получит подробную информацию о том, какие события происходили на ПК за установленный временной отрезок.
Как получить список файлов в папке (например, название музыки и фильмов перенести в текст и всё упорядочить. )
Помогите с одним вопросом. У меня есть несколько внешних дисков и на них записаны фильмы. Я хочу получить список всех названий (имен) этих файлов в тексте, чтобы его распечатать и положить рядом в коробочку с диском (скажем, навести порядок!).
Это серьезно бы облегчило поиск и подключение нужного диска.
Эту задачу можно решить несколькими способами (несмотря на то, что я ниже приведу универсальные варианты — в зависимости от вашей версии Windows, часть из них может не сработать. ). Так что проверяйте сразу несколько из них. 👌
Способы получить список имен файлов
Вариант 1 (с помощью Total Commander)
Наиболее простой и предпочтительный вариант (к тому же точно работающий во всех версиях ОС) — воспользоваться помощью 👉 Total Commander (ссылка на офиц. сайт). Если кто не знает — это спец. программа для работы с файлами (альтернатива проводнику).
Запустив Total Commander, перейдите в нужный каталог (в тот, где у вас хранятся фильмы, например) и выделите все файлы (для этого достаточно нажать Ctrl+A).
Выделяем все файлы в нужном каталоге
Далее в меню «Выделение» выберите опцию «Сохранить выделение в файл. « (в некоторых версиях программы есть возможность скопировать имена файлов в буфер — если сделаете так, то потом откройте документ Word и вставьте список, нажав Ctrl+V ).
Сохранить выделение в файл (Total Commander)
Вариант 2 (через браузер)
Для этого нам понадобиться запустить какой-нибудь современный 👉 браузер (я проверял на Chrome и Firefox).
После откройте проводник и перейдите в папку с нужными вам файлами — нужно будет скопировать путь до нее, нажать сочетание Ctrl+C (адрес, вида: «C:\Users\alex\Videos\Фильмы» )
После, вставить этот скопированный «путь» в адресную строку браузера и нажать Enter. В результате вы увидите, что обозреватель покажет вам список всех файлов и дату последнего изменения.
Теперь достаточно выделить всё нужное на странице и скопировать это (👇).
Открываем путь в Chrome
Вставляем список в Excel для дальнейшей работы.
Вариант 3 (список со вложенными файлами и папками)
Этот способ универсальный, и к тому же позволяет получить не только список файлов из текущего каталога, но и из всех вложенных.
В ней нужно последовательно ввести две команды, после каждой нажать Enter:
Как убрать путь (C:\Video\) из списка
Кстати, если в списке файлов вам среди названия фильмов (файлов) не нужен их путь — то его легко убрать. Для этого в Notepad++ достаточно:
Убираем путь до каталога в блокноте
Вариант 4 (без доп. софта)
Этот способ работает не во всех версиях ОС Windows (в 10-ке все OK). Зато он быстрый и не требует вообще никакого доп. софта.
Выделяем и копируем путь
Теперь можно открыть блокнот или тот же Word и вставить список (Ctrl+V).
Вставляем скопированный список