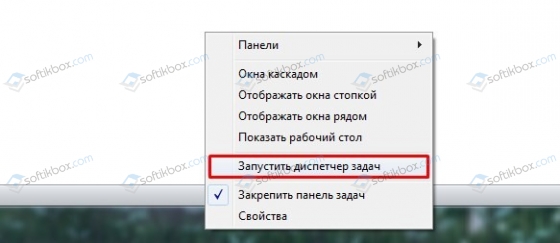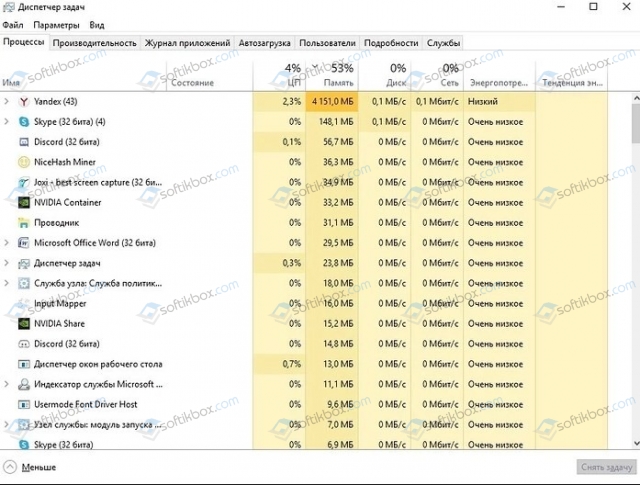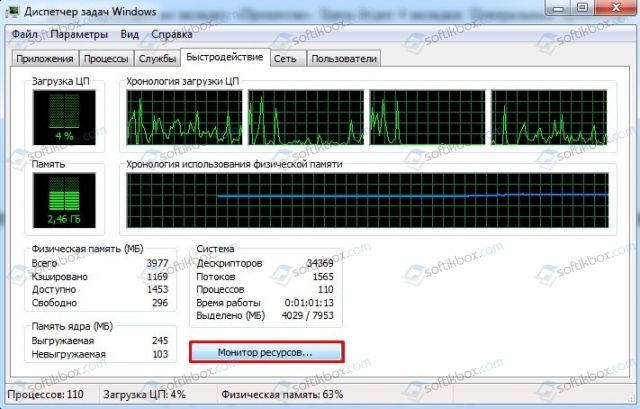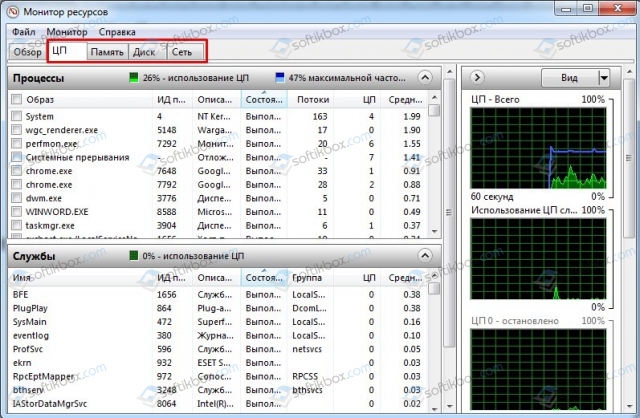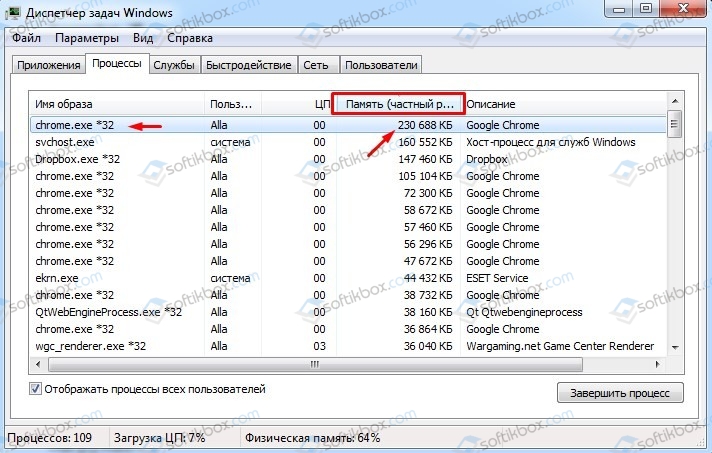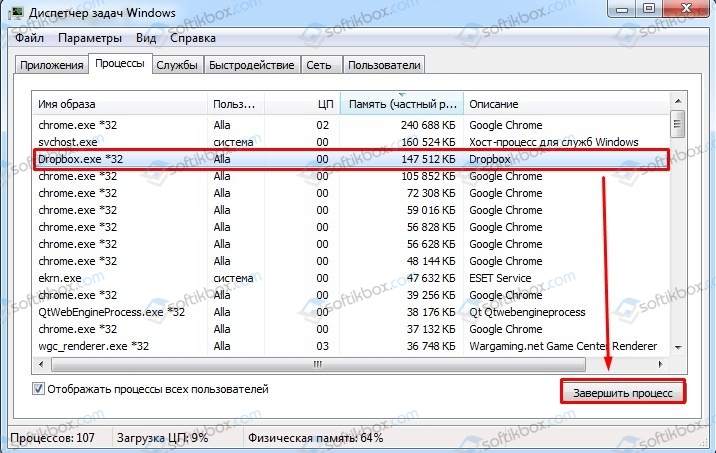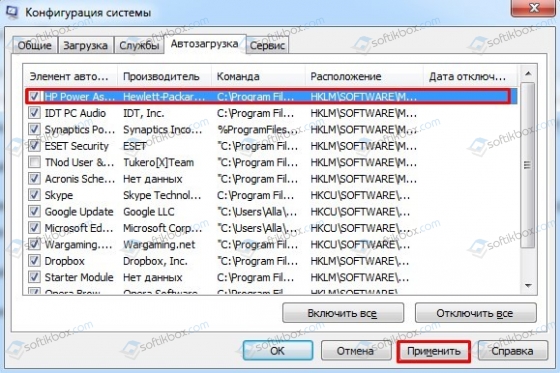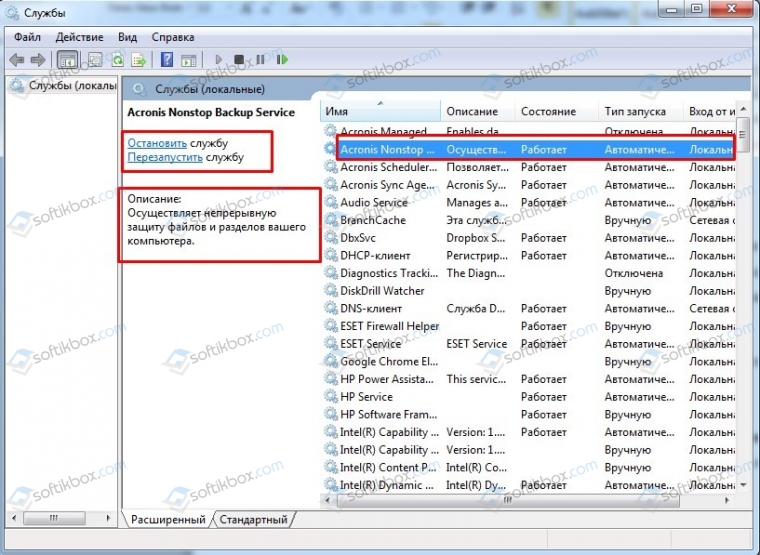как узнать какая программа тормозит компьютер windows 10
Как найти программу, которая тормозит компьютер?
Если компьютер неожиданно стал работать медленнее, стоит его перезагрузить. Если не помогло, давайте разберемся с причинами — понадобится всего лишь несколько минут свободного времени.
Компьютерное железо всегда нагружается по-разному. Даже в состоянии простоя в операционной системе запущено множество процессов. Какие-то из них работают по умолчанию, другие периодически запускаются и завершаются в автоматическом режиме. Большинство из них оказывают мизерное воздействие на современные комплектующие. Но некоторые способны серьезно напрячь даже самую мощную игровую машину. Наверняка, вы замечали, что в какой-то момент ОС начинает тормозить без видимой на то причины. Если вы ничего не запускали вручную, то причина — фоновый процесс. Давайте разберем, каким способом можно выявить «виновника торжества», и как от него избавиться.
Диспетчер задач
Это системный монитор ресурсов и менеджер запуска, который предоставляет пользователю информацию о производительности компьютера и запущенных приложениях. Для того, чтобы его запустить нажмите комбинацию клавиш CTRL + SHIFT + ESC или CTRL + ALT + DEL.
Затем вы увидите все процессы, которые в данный момент активны в операционной системе. Нажав на одну из 4 основных вкладок (ЦП, память, диск, сеть), вы выполните сортировку от процесса, который потребляет большего всего определенного системного ресурса к процессу, который имеет самый скромный аппетит. Повторное нажатие на вкладе поменяет сортировку наоборот, то есть от меньшего к большему. Таким образом вы поймете, какая задача какую комплектующую нагружает.
Для того, чтобы это сделать, выделите процесс и в правом нижнем углу нажмите на пункт «снять задачу». Однако в некоторых случаях процесс сразу же может возобновиться, несмотря на вашу манипуляцию. Это происходит из-за того, что за запуск этого процесса отвечает какая-то другая системная настройка. Чаще всего это определенная служба.
Как узнать, какие программы тормозят работу компьютера?
Снижение производительности компьютера в большинстве случаев связано с высоким уровнем потребления ресурсов ПК различными программами. Чтобы узнать, какие именно приложения тормозят работу компьютера, можно воспользоваться стандартным системными приложениями Windows или сторонними утилитами.
Стандартные способы определения программ, тормозящих компьютер
Во всех версиях операционных систем Windows присутствует системное приложение «Диспетчер задач», чтобы запустить его можно воспользоваться комбинацией клавиш «Ctrl + Alt + Delete» (а затем кликнуть по кнопке «Диспетчер задач»). После запуска приложения откройте вкладку «Процессы» и отсортируйте выведенный список запущенных процессов по проценту потребления ресурсов центрального процессора (кнопка «ЦП»). Программы, потребляющие наибольший уровень ресурсов центрального процесса, будут отображены в самом верху списка запущенных процессов.

Однако программы могут снижать производительность компьютера не только за счет потребления ресурсов ЦП, но и за счет ресурсов оперативной памяти и/или жестких дисков/твердотельных накопителей. В приложении «Диспетчер задач» имеется возможность просмотра и этих параметров. Достаточно отсортировать список процессов по значению потребления ресурсов памяти и/или диска.
Расширенную информацию о запущенных процессах можно посмотреть в другом системном приложении – «Монитор ресурсов». Его можно запустить из «Диспетчера задач», перейдя во вкладку «Производительность» и кликнув по элементу «Открыть монитор ресурсов» в нижней части окна.
В самом приложении «Монитор ресурсов» откройте вкладку «ЦП».
Здесь можно получить информацию не только о запущенных процессах, но и службах, а также связанных с процессами дескрипторами и модулями. В программе «Монитор ресурсов» имеется полезная функция, отсутствующая в «Диспетчере задач» – определение среднего уровня нагрузки на процессор в течение 60 секунд. Т.е. если тот или иной процесс тормозит компьютер лишь несколько секунд, какой именно из них это делал в течение минуты, можно будет определить, отсортировав список по параметру «Среднее для ЦП»
Через «Монитор ресурсов» можно посмотреть и уровни потребления процессами памяти и диска, для чего нужно перейти во вкладку «Память» или «Диск», соответственно.
Какие программы «тормозят» Windows?
Существует множество платных и бесплатных аналогов системных приложений «Диспетчер задач» и «Монитор ресурсов». Технически, они почти ничем отличаются от стандартных программ Windows, однако их можно использовать в ситуациях, когда «Диспетчер задач» невозможно вызвать по вине какого-либо вируса, блокирующего вызов системных приложений.
Остались вопросы, предложения или замечания? Свяжитесь с нами и задайте вопрос.
Поиск программы, тормозящей компьютер
Способ 1: Проверка загруженности системы
Сначала нужно задействовать базовый метод — проверить загруженность системы при помощи стандартного и дополнительного средства. Так можно определить, какая программа грузит системные ресурсы сильнее всего, отталкиваясь от показателей процессора, оперативной памяти и жесткого диска. Необходимость использования стороннего ПО связана с тем, что некоторые вредоносные программы завершают свою работу при запуске штатного «Диспетчера задач», чтобы оставаться невидимыми для пользователя, поэтому давайте разберемся со всем по порядку.
Вариант 1: «Диспетчер задач»
В первую очередь потребуется обратиться к «Диспетчеру задач», поскольку имеется вероятность того, что дополнительное приложение даже не придется скачивать. Для этого выполните несколько простых действий:
В случае необходимости завершите проблемный процесс и посмотрите, как изменится поведение операционной системы.
Вариант 2: Process Explorer
Process Explorer — продвинутая версия «Диспетчера задач», купленная компанией Microsoft и распространяющаяся через официальный сайт компании. Ее преимущество заключается в том, что нежелательный софт, в частности, майнеры, еще не научился скрываться от нее, поэтому при помощи данного ПО можно определить процесс, нагружающий систему в фоновом режиме.
Если проблемное ПО было успешно найдено, можно решить, является ли нагрузка на ОС обоснованной или же его действия похожи на вирус. Например, вполне нормально, что браузер будет потреблять больше гигабайта оперативной памяти или тот же Steam задействует всю мощность жесткого диска при установке игры. Если же речь идет о процессах с непонятными названиями, программы которых вы точно не инсталлировали самостоятельно, их потребуется удалить, позаботившись и об остаточных файлах. Детальную информацию по этой теме вы найдете в других статьях на нашем сайте по ссылкам ниже.
После деинсталляции подозрительного софта рекомендуется проверить систему на наличие вирусов, поскольку они могли оставить неприятные следы, которые так же будут нагружать систему или шифровать личные файлы. Потребуется подобрать один из популярных и действенных антивирусов, установить его и запустить обычную проверку.
Способ 2: Проверка автозагрузки и планировщика заданий
Если определенная программа помещена в автозагрузку или для нее создано задание, время от времени она может значительно нагружать систему, к примеру, при запуске Windows или в определенные периоды, заданные в самой задаче. Проверить и отключить такой софт тоже можно при помощи штатных или дополнительных средств.
Вариант 1: Стандартные средства ОС
Многие пользователи привыкли задействовать системные инструменты или попросту не желают загружать дополнительный софт для устранения проблем. Тогда разобраться с автозагрузкой и задачами можно в несколько кликов.
Что касается запланированных задач, то их можно найти в отдельном инструменте операционной системы. Там сразу отображаются программы, которые будут запущены, и их время. Вам просто следует открыть модуль, просмотреть содержимое и удалить лишние пункты, о чем читайте далее.
Вариант 2: CCleaner
Вместо штатных инструментов ничего не мешает использовать стороннее решение, например, CCleaner, являющееся универсальным и помогающее сразу же разобраться с автозагрузкой и запланированными задачами.
Если после выполненных действий найти программу, которая тормозит компьютер, так и не удалось, скорее всего, дело заключается не в ее действии. Возможно, тормоза связаны с системными службами или независимыми процессами, а также не забывайте о действии вирусов и других факторах, влияющих на быстродействие компьютер. Об этом читайте в отдельной статье на нашем сайте далее.
Помимо этой статьи, на сайте еще 12226 инструкций.
Добавьте сайт Lumpics.ru в закладки (CTRL+D) и мы точно еще пригодимся вам.
Отблагодарите автора, поделитесь статьей в социальных сетях.
Содержание:
↑ Долгая загрузка Windows 10: какие программы в этом виноваты
Открывается Диспетчер задач, переходим на вкладку «Автозагрузка».
Видим столбцы «Издатель», «Состояние», «Влияние на запуск».
В нашем случае может помочь «Влияние на запуск», но согласитесь, определение «Высокое», это всё равно общее понятие. Хотелось бы знать влияние на запуск в секундах или миллисекундах и это осуществимо.
Щёлкаем правой кнопкой мыши на столбце «Издатель» или любом другом и в выпадающем меню отмечаем пункт «ЦП при запуске».
Появляется новый столбец «ЦП при запуске», отображающий время использования процессора каждым приложением, находящемся в автозагрузке Windows 10. Время показано в миллисекундах (1000 миллисекунд равняется 1-ой секунде). То есть, простыми словами можно сказать, что программа «Download Master» задержало загрузку операционной системы на 3 секунды. Acronis True Image 2017 имеет в автозапуске три сервиса и тормозит старт ОС на 0,5 секунды. А вот странное приложение «Chilschilchik» (оказавшееся вредоносной программой) задерживает запуск системы на целых 10 секунд! Также внимательный читатель может заметить вредоносный браузер «Амиго», чьё влияние на скорость загрузки OS целых 8 секунд.
Ещё при ближайшем рассмотрении ноутбука оказалось, что на нём установлено два антивируса: «Касперский» и «Аваст»! Как так получилось, мой приятель объяснить не смог.
После удаления программы «Download Master», вирусов «Chilschilchik», «Амиго» и одного антивируса, ноутбук стал загружаться за одну минуту, что является неплохим результатом для слабенького железа, из которого он собран.
Как узнать, какая программа или игра тормозит компьютер?
Все важные комплектующие компьютера: процессор, жесткий диск, оперативная память, видеокарта нагружаются по-разному. Так, в состоянии простоя в операционной системе продолжают работать только те процессы и службы, которые необходимы для функционирования самой операционной системы. Однако большинство из них оказывают незначительное влияние на производительность ПК. Если же вы заметили, что вы ничего не запускали, но ваша сборка тормозит, то виновником тому является программа, служба или процесс, которые работают в фоновом режиме. Для того, чтобы определить, какая программа тормозит работу компьютера, стоит воспользоваться следующими рекомендациями.
Определение программы или процесса, который тормозит работу компьютера
Есть множество способов, как узнать, какие программы тормозят работу компьютера, мы же рассмотрим только те, с которыми справится как начинающий, так и продвинутый пользователь ПК без установки дополнительного софта.
В первую очередь, если у вас стал тормозить компьютер, нужно запустить «Диспетчер задач» комбинацией клавиш «CTRL + SHIFT + ESC» или «CTRL + ALT + DEL». Также можно нажать правой кнопкой мыши на панели задач и из функционального меню выбирать «Запустить Диспетчер задач».
Далее переходим во вкладку «Процессы». Здесь будет 4 вкладки: Центральный процессор (ЦП), Память, Диск, Сеть.
Если у вас Windows 7, то нужно перейти во вкладку «Быстродействие» и нажать на «Монитор ресурсов».
Появится новое окно с точно такими же вкладками.
Нажав на кнопку сортировки, вы увидите, какой процесс потребляет больше всего возможностей памяти, процессора или ОЗУ. Повторное нажатие поменяет сортировку наоборот.
Путем просмотра каждой вкладки: возможностей процессора, оперативной памяти т д, вы сможете определить, какая программа или игра тормозит вашу систему. Для того, чтобы освободить ресурсы для системы, достаточно будет снять задачу или завершить процесс.
Если же ПК зависает сразу после старта системы, то определить виновника проблемы будет намного проще. Достаточно нажать «Win+R» и ввести «msconfig».
Откроется окно конфигурации системы. Переходим во вкладку «Автозагрузка». Смотрим, какая программа или игра, кроме драйверов и программ Microsoft, имеются в списке. Выбираем нужную и снимаем отметку. Кликаем «Применить», чтобы изменения вступили в силу.
Теперь перезагружаем ПК и смотрим, зависает ли он на старте. Если нет, то проблема решена. Если зависает, то возвращаем отключенную программу в список автозагрузки и снимаем отметку со следующего софта. Так, по очереди, исключая с автозагрузки ПО, вы определите, какое приложение или игра влияют на зависание системы.
Также можно проверить службы. Для этого нужно нажать «Win+R» и ввести «services.msc».
Откроется окно служб. Нажав на службу, в небольшом меню слева появится её описание. Можно отключить или остановить службу. Прежде чем отключить службу рекомендуем найти о ней информацию в сети.
Если же вы отключили программы, остановили ненужные службы, но компьютер все равно тормозит, то стоит проверить ПК на перегрев, а установленные комплектующие на работоспособность.