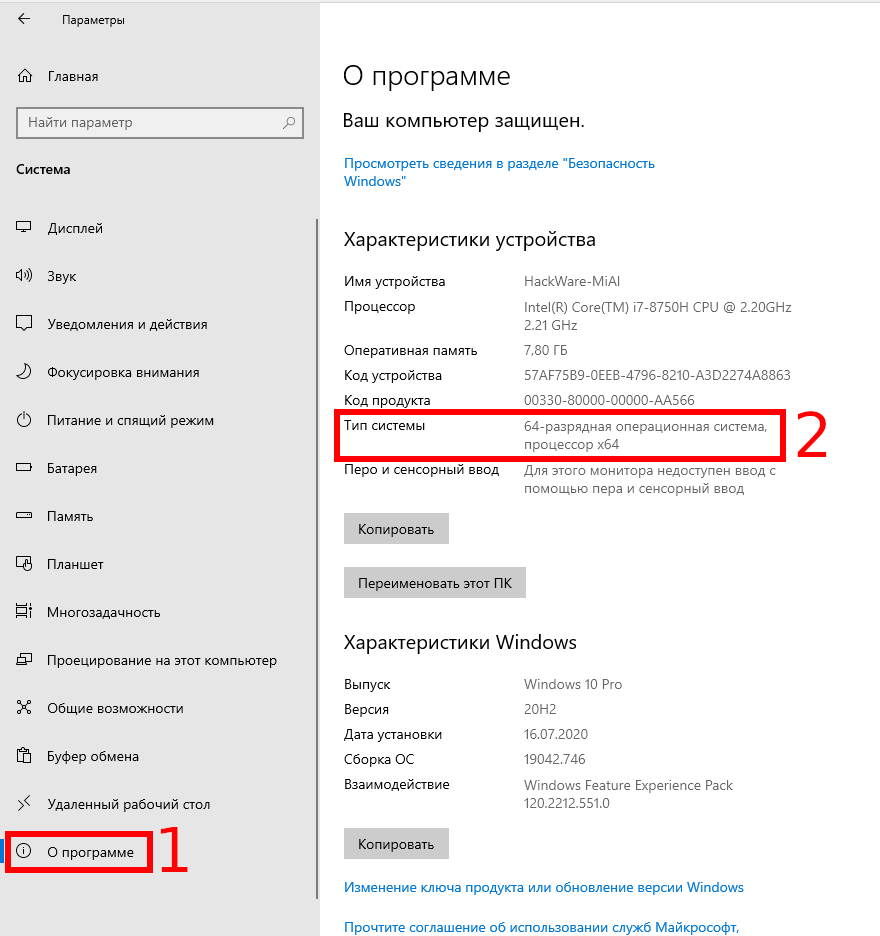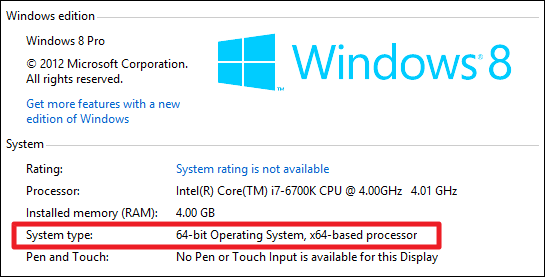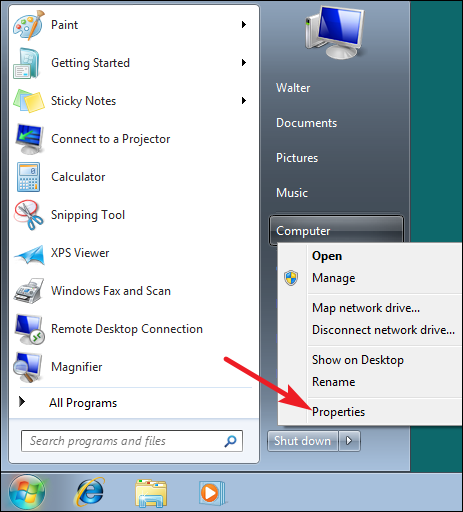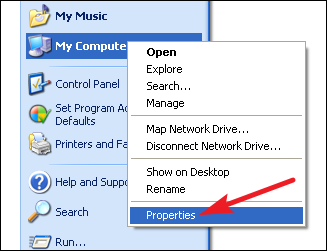как узнать какая разрядная система 32 или 64 в виндовс
Как определить, какая версия Windows установлена на компьютере: 32-битная или 64-битная?
Чтобы выяснить, используете ли вы 32-разрядную или 64-разрядную версию Windows, требуется всего несколько шагов, а инструменты уже встроены в Windows. В этой статье рассказано, как определить, какая версия Windows установлена на компьютере: 32-разрядная или 64-разрядная для всех популярных версий Windows с XP по 10.
Используете ли вы 32-разрядную или 64-разрядную версию Windows, имеет большое значение. Использование 64-разрядной версии Windows означает лучшую безопасность и возможность использовать больше памяти в вашей системе.
Проверка битности Windows 10
Чтобы проверить, используете ли вы 32-разрядную или 64-разрядную версию Windows 10, откройте приложение «Настройки», нажав Win+i, а затем перейдите в раздел «Система» → «О программе». Справа найдите запись «Тип системы». Он покажет вам две части информации — используете ли вы 32-битную или 64-битную операционную систему и есть ли у вас 64-битный процессор.
Проверка битности Windows 8
Если вы используете Windows 8, перейдите в Панель управления → Система. Вы также можете нажать «Пуск» и выполнить поиск по запросу «система», чтобы быстро найти страницу. Найдите запись «Тип системы», чтобы узнать, какая у вас операционная система и процессор — 32-разрядная или 64-разрядная.
Проверка битности Windows 7 или Vista
Если вы используете Windows 7 или Windows Vista, нажмите «Пуск», щёлкните правой кнопкой мыши «Компьютер» и выберите «Свойства».
На странице «Система» найдите запись «Тип системы», чтобы узнать, является ли ваша операционная система 32-разрядной или 64-разрядной. Обратите внимание, что, в отличие от Windows 8 и 10, запись «Тип системы» в Windows 7 не показывает, поддерживает ли ваше оборудование 64-разрядную версию.
Проверка битности Windows XP
Практически нет смысла проверять, используете ли вы 64-битную версию Windows XP, потому что вы почти наверняка используете 32-битную версию. Тем не менее вы можете проверить, открыв меню «Пуск», щёлкнув правой кнопкой мыши «Мой компьютер» и выбрав «Свойства».
В окне «Свойства системы» перейдите на вкладку «Общие». Если вы используете 32-разрядную версию Windows, здесь ничего не будет сказано, кроме «Microsoft Windows XP». Если у вас 64-битная версия, это будет указана в этом окне.
Проверить, используете ли вы 32-разрядную или 64-разрядную версию, очень просто, и процесс выполняется практически одинаково в любой версии Windows. И как только вы это поняли, вы можете решить, хотите ли вы использовать 64-битные или 32-битные приложения.
Какую версию Windows следует установить: 32-разрядную или 64-разрядную?
Чтобы установить 64-разрядную версию Windows, вам понадобится ЦП, который может работать с 64-разрядной версией Windows. Преимущества использования 64-разрядной операционной системы особенно очевидны при работе с большими объёмами оперативной памяти (ОЗУ), например 4 ГБ и более. В таких случаях 64-разрядная операционная система обрабатывает большие объёмы памяти более эффективно, чем 32-разрядная система. 64-разрядная операционная система работает быстрее при одновременном запуске нескольких программ и частом переключении между ними.
Как определить, можно ли запустить на компьютере 64-разрядную версию Windows?
Для работы с 64-разрядной версией Windows на компьютере должен быть установлен процессор с тактовой частотой 64 бит. Чтобы узнать, поддерживает ли ваш процессор 64-разрядный, выполните указанные выше действия.
Как выполнить обновление с 32-разрядной до 64-разрядной версии Windows?
Чтобы выполнить обновление с 32-разрядной до 64-разрядной версии Windows, требуется переформатировать жёсткий диск, установить 64-разрядную версию Windows, а затем переустановить все программы, которые были установлены на вашем устройстве.
Узнаем разрядность системы в Windows XP
Определение разрядности Windows XP
На сегодняшний день десктопные Виндовс имеют два типа систем – 32 и 64-разрядные. Официально первые обозначаются как х86, а вторые как х64. Различия в них «на глаз» определить сложно, но они есть. Во-первых, на х86 невозможно воспользоваться оперативной памятью объемом больше 4 Гигабайт. Во-вторых, некоторые приложения предназначены только для х64 ОС и на 32-битных попросту не запустятся. Далее мы приведем несколько способов определения этого параметра.
Способ 1: Свойства системы
Добраться до данного раздела можно, кликнув правой кнопкой мыши по значку «Мой компьютер» и выбрав пункт, указанный на скриншоте.
В открывшемся окне нас интересует блок «Система» на вкладке «Общие». Явно указывается только разрядность x64. Если «винда» 32-разрядная, то этого параметра просто не будет.
Способ 2: Системные папки
Одной из особенностей 64 разрядных версий является наличие двух папок «Program Files» на системном диске. Одна из них имеет оригинальное название, а к имени второй дописано «(х86)».
Кроме того, в директории «Windows» в 64-битных ОС имеется подпапки, говорящие о разрядности.
Способ 3: Сведения о системе
Этот раздел содержит много информации о компьютере. Открыть его можно, зайдя в меню «Пуск» и нажав кнопку «Выполнить».
Нужная команда пишется так:
Искомые данные находятся в строках «Тип» и «Процессор». Для 32-разрядных систем здесь будет фигурировать «х86».
У 64-разрядных Windows указано «х64» и, в зависимости от процессора, код, в котором также будет число 64. В нашем случае это «EM64T».
Способ 4: «Командная строка»
Узнать разрядность можно и через «Командную строку» без использования графического интерфейса системы. Открывается она из меню «Выполнить» (см. выше) командой
Для того чтобы вывести в консоль нужные данные, пишем следующее (после ввода нажимаем ENTER):
Способ 5: Сторонние программы
В природе существует множество представителей софта, способного собирать информацию о системе. Мы обратимся к AIDA64, как наиболее известному и удобному инструменту. Нужные нам данные находятся в разделе «Операционная система» в одноименной ветке. Строка называется «Тип ядра ОС». Здесь после словосочетания «Uniprocessor Free» и указана разрядность. У х86 это будет «32-bit».
У 64-разрядных, соответственно, «64-bit».
Заключение
Мы рассмотрели пять способов определения разрядности системы в Windows XP. В большинстве случаев это можно сделать стандартными средствами, но можно и обратиться к более удобным сторонним инструментам. Если нет возможности воспользоваться графическим интерфейсом, например, при удаленном управлении, поможет «Командная строка».
Помимо этой статьи, на сайте еще 12226 инструкций.
Добавьте сайт Lumpics.ru в закладки (CTRL+D) и мы точно еще пригодимся вам.
Отблагодарите автора, поделитесь статьей в социальных сетях.
Как узнать 32 или 64 битная система на windows 7 или 10
Мало кто раньше слышал, что две на вид одинаковые ОС Виндовс могут быть на самом деле разными и иметь разную битность. В данной статье будет рассказано, что такое разрядность и как узнать 32- или 64-битная система на Windows.
Почему есть разница
Разрядность операционной системы Windows – очень важный показатель, который определяет, какие приложения и программы сможет запустить ОС, а какие нет. Существует два вида разрядности:
ОС на 32 бита используют максимально 3 гигабайта оперативной памяти и не могут открывать программы, предназначенные для 64-битных, а вот последние способны устанавливать любые программы без ограничения использования RAM. Поэтому нет смысла покупать компьютер, со встроенной памятью в 4 гигабайта, когда на нем стоит малоразрядная ОС – компьютер задействует при работе только 3 ГБ.
Способы узнать разрядность
Количество бит системы Windows можно определить многими способами, причем для разных версий OS есть свои специальные возможности для этого. Основные из них универсальны и подходят для всех изданий OS от Microsoft. Но некоторые работают на более новых версиях, а другие – только на старых, поэтому, если один из способов не работает, но можно попробовать другой.
Через окно «Мой компьютер»
Наиболее распространенный и известный вариант, так как работает и на системе Windows 7, и на более новых. Для того, чтобы узнать какая система 32 или 64 на Windows нужно:

Через сочетание клавиш Win+I
Не общеизвестный, но простой способ как можно определить разрядность процессора 32 или 64 бит для операционных систем Windows 8 и 10.
Через командную строку
Такой способ подойдет для тех, кто разбирается в работе компьютера лучше среднего статистического пользователя, так как подразумевает определенный опыт. Он поможет узнать не только разрядность, но и массу других свойств компьютера и информации о нем. Его не рекомендуется использовать, если есть вероятность изменить что-то без возможности возвращения к прежним настройкам.
Чтобы определить битность ОС Windows через командную строку, нужно:
Другие способы
Самый простой и подходящий для всех ОС Виндовс способ – нажатие на сочетание клавиш «Win+Pause». Эта комбинация откроет окно «Система», где можно будет найти всю требующуюся информацию, в том числе и посмотреть, 32-битная система или 64-битная.
Это самые удобные способы узнать разрядность своей операционной системы Windows 7 и выше, подробнее о них можно посмотреть в видео:
Определение разрядности системы Windows 7, 10 и XP
Возможности компьютера ограничены железом. Каким бы продуманным не было программное обеспечение (ПО), оно всегда зависит от особенностей процессора и оперативной памяти. Одна из основных характеристик операционной системы (ОС) – разрядность, о ней пойдет речь далее.
Как проверить, работает ли компьютер на 32-битной или 64-битной версии Windows
Это полезно для рационального использования ресурсов компьютера. Исторически первой появилась 32-битная Виндовс. Сегодня применять ее почти не стоит. Проверять битность можно по-разному, но остановиться стоит только на простых подходах.
Способ 1. Узнать разрядность через «Сведения о системе»
Выполняйте следующие действия:
В этом примере “32-х битность” и “x86” – слова-синонимы, но дальше рассмотрим и другую ситуацию. Если узнавать разрядность системы в Windows 10, то наверняка она будет 64, а не 32 битной.
Способ 2. Узнать версию системы через Мой компьютер
Альтернативные методы узнать разрядность Windows
Вопрос “Как определить разрядность Windows XP” 15 лет назад звучал редко, поскольку только с этой ОС начали внедрять разную битность. Много чего изменилось и узнать информацию сегодня можно альтернативными способами:
В чём разница между 32- и 64-битной разрядностью?
Несложно разобраться, как узнать разрядность системы 32 или 64 Windows 7, но вот зачем это нужно? Есть три основных причины:
Существование 32-х и 64-х разрядных ОС было определенно усовершенствованием процессоров, в частности их битности.
Что такое битность?
Не самое очевидное, но наглядное сравнение. Представьте, компьютер – это пылесос, который используется не для уборки мусора, а для уборки информации. Чтобы ускорить процесс, можно установить более мощный двигатель, то есть увеличить частоту процессора. Так и сделали лет 40 назад, но скоро мощность всасывания стала чрезмерной. Решение нашли простое – сделали насадку трубки более широкой, то есть повысили битность процессора.
Битность процессора
Ее корректно рассматривать по трем критериям: функциональному, реализационному и типовому. Однако это важно для программистов и инженеров, проектирующих чипы, а для пользователей ключевыми будут 2 нюанса:
Лучше всего решать перед установкой системы, какую разрядность Виндовс 7 выбрать: 32 или 64 бит. В большинстве случаев остановитесь на прогрессивной 64-битной. Она поддерживает оперативку объемом до 8 Тб и отлично задействует многоядерность.
Различия и преимущества разного количества ядер
Раньше у всех процессоров было одно ядро, и чем выше частота этого ядра, тем более хорошим и дорогим был процессор. Однако со временем возникли ограничения:
Создание двух-, трех-, четырехядерных процессоров устраняло эти лимиты, хотя тогда еще существовала программная проблема. Приложения “не знали”, что их запросы могут обрабатываться в режиме реального времени в несколько потоков. С годами их “научили” этому и многопоточность стала повсеместной, хотя не во всех задачах ее выгоды соразмерные. Например, обработка видео в HD-разрешении больше выиграет от увеличения количества ядер, а для работы с аудио это не столь характерно.
Важно отметить нюанс, возникший благодаря смартфонам. В них использовалась дифференциация ядер – одни предназначались для сложных расчетов, а другие – для более простых. Это повысило энергоэффективность процесса, тенденция стала характерной и для мира персональных компьютеров. То есть, современный чип с большим количеством ядер будет меньше греться, его следует меньше охлаждать и ПК станет шуметь меньше.
Разница между архитектурой и разрядностью
Существует 2 архитектуры: x86 и ARM. Важно, не путать архитектуру x86 с разрядностью х86. Так сложилось исторически, что процессоры с 32-х битной разрядностью обозначали x86. Почти любой чип, установленный в стационарный ПК, имеет архитектуру x86 – она описывается большим количеством инструкций и более сложная при разработке.
Почти в любом смартфоне или планшете применяется процессор с архитектурой ARM. Она не столь быстрая, но проще в работе для программистов. С вероятностью 99% чип в телефоне, и в ПК будет 64-разрядным.
Стоит ли переходить на x64, если установлена x86
Если это старый компьютер, у которого меньше 3,5 Гб оперативной памяти, то в этом нет смысла. Такое оборудование устарело и не будет ощутимого ускорения работы после перехода. Как не крути, но не получится поменять разрядность Windows 7 с 32 на 64 без переустановки ОС, а это не самая простая процедура, тем более на “старичке”.
Если на современном компьютере установлена 32-битная Windows, то определенно нужно переходить на 64-битную ОС. Процессор в таком ПК будет 64-битным, а 4 Гб оперативной памяти давно стали минимальным стандартом. Использовать в этих обстоятельствах неактуальную версию Виндовс все равно что стирать вещи руками, когда рядом стиральная машина.
Если установить 64-битные программы на 32-битную систему
Аналогично тому, если найти в дедушкином гараже покрышки, которые он не использовал со дня покупки 30 лет назад, и поставить их на современное авто. Резина с годами не катастрофически испортится, но касательно рисунка протектора, уровня сцепления и шумности это будет очень посредственное решение.
Если захотелось изощрений, то учтите следующее:
Почему не устанавливается 64-битная Windows?
На этом могут влиять следующие факторы:
Заключение
Определять разрядность элементарно. Это еще актуальная операция, но 32-битность – “призрак” из прошлого ИТ-технологий, о котором через 10 лет никто и вспоминать не станет.
Определение наличия 32- или 64-разрядной версии операционной системы Windows на компьютере
При установке программы Microsoft Lync 2010 в зависимости от операционной системы компьютера следует использовать 32-разрядную или 64-разрядную версию установщика.
Минимальные требования к операционной системе для Lync 2010 — это Windows 7, Windows Vista или Windows XP Professional с пакетом обновления 3 (SP3). Дополнительные сведения о требованиях к системе см. в статье Требования к системе для Lync Online и настройки «Собрание по сети» для Microsoft Lync 2010.
Определение разрядности операционной системы
Windows 7 или Windows Vista
В системах Windows Vista и Windows 7 есть два способа определить разрядность версии. Если не сработает один, используйте другой.
Способ 1. Окно «Система» панели управления
Нажмите кнопку Пуск, введите система в поле поиска и выберите пункт Система в списке Панель управления.
Операционная система описывается следующим образом:
64-разрядная версия: в разделе Система в поле Тип системы указано 64-разрядная операционная система.
32-разрядная версия: в разделе Система в поле Тип системы указано 32-разрядная операционная система.
Способ 2. Окно «Сведения о системе»
Нажмите кнопку Пуск, введите система в поле поиска и щелкните Сведения о системе в списке Программы.
При выборе пункта Сводные сведения о системе в области навигации операционная система описывается следующим образом:
64-разрядная версия: в разделе Элемент в поле Тип системы отображается запись Компьютер на базе x64.
32-разрядная версия: в разделе Элемент в поле Тип системы отображается запись Компьютер на базе x86.
Windows XP Professional
В Windows XP есть два способа определить разрядность версии. Если не сработает один, используйте другой.
Способ 1. Окно «Свойства системы» в панели управления
Нажмите кнопку Пуск, а затем — Выполнить.
Введите sysdm.cpl и нажмите кнопку ОК.
Откройте вкладку Общие. Операционная система описывается следующим образом:
64-разрядная версия: Windows XP Professional, выпуск x64, версия в разделе Система.
32-разрядная версия: Windows XP Professional, версия в разделе Система
Способ 2. Окно «Сведения о системе»
Нажмите кнопку Пуск, а затем — Выполнить.
Введите winmsd.exe и нажмите кнопку ОК.
Выбрав пункт Сведения о системе в области навигации, найдите Процессор в разделе Элемент в области сведений. Обратите внимание на указанное значение.
Если значение в строке Процессор начинается с x86, то на компьютере установлена 32-разрядная версия Windows.
Если значение в строке Процессор начинается с ia64 или AMD64, то на компьютере установлена 64-разрядная версия Windows.