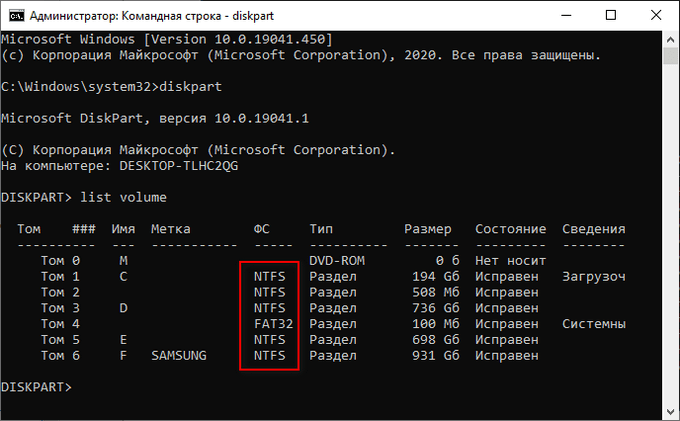как узнать какая система стоит на ж диске снятого с другого компа
Как узнать, SSD или HDD диск у меня установлен?
Компьютером пользуюсь уже не мало, но совершенно никогда не задумывалась о дисках. Почти все специалисты сейчас рекомендуют переходить с HDD на SSD для ускорения системы.
В общем, подскажите, как узнать какой у меня диск: SSD или HDD (или еще что)?
Вопрос типовой (в общем-то), ниже приведу несколько вариантов его решения.
Способы узнать тип диска
👉 Вариант 1
В её окно нужно скопировать нижеприведенную команду и нажать Enter.
👉 Вариант 2
Оптимизация дисков — тип носителя
👉 Вариант 3
Сейчас достаточно популярны сервисные утилиты для просмотра характеристик ПК, его тестирования и пр. Одна из таких AIDA 64.
В ней достаточно открыть вкладку «хранение данных/ATA» и вы сможете просмотреть свойства любого из установленных накопителей. Пример ниже. 👇
Спец. утилит для просмотра характеристик компьютера — моя подборка
AIDA 64 — вкладка «хранение данных/ATA»
👉 Вариант 4
В диспетчере устройств нужно раскрыть вкладку «Дисковые устройства» : в ней будут представлены все диски, подключенные к системе.
Если открыть свойства нужного диска и скопировать его ИД — то в Google (Яндексе) в большинстве случаев можно найти все характеристики данного накопителя. См. скрины ниже 👇.
Диспетчер устройств — свойства диска — копируем его ИД
На «Никсе» нашли полное описание диска.
👉 Вариант 5
Как войти в BIOS (UEFI) на компьютере или ноутбуке [инструкция]
Как правило, информация о накопителе находится сразу же на первом экране. Достаточно посмотреть подраздел «Storage»/»Disk». Парочка примеров ниже. 👇
UEFI (BIOS) ноутбука ASUS — установлен SSD
Ноутбук ASUS — установлен жесткий диск
Как определить тип файловой системы на дисках компьютера.
В некоторых случаях, пользователям нужно знать о том, какая файловая система установлена на флешке, жестком диске или SSD-диске в операционной системе Windows. Необходимо определить тип файловой системы для проведения дальнейших действий на компьютере.
Файловая система определяет порядок и способы организации, хранения и наименования данных, находящихся на компьютере: встроенных дисках или на внешних носителях информации. Операционная система с помощью файловой системы организует хранение и использование информации на ПК.
В операционной системе Windows используются файловые системы: NTFS, FAT32, FAT, exFAT, ReFS, CDFS. Для использования на компьютере необходимо, чтобы жесткий диск или внешний накопитель был отформатирован в соответствующей файловой системе.
В других случаях, пользователю нужно изменить одну файловую систему на другую, например, NTFS на FAT32, или наоборот.
Следует учитывать, что на одном физическом диске (HDD, SSD, USB-флешке, внешнем жестком диске) может быть несколько разделов, в каждом из которых имеется своя файловая система. На разделах диска могут быть разные типы файловых систем.
Поэтому возникает вопрос, как узнать файловую систему на компьютере в Windows, или на подключенном к ПК накопителе. Существует несколько способов для решения этой задачи.
В этом руководстве вы найдете инструкции об использовании встроенных средств операционной системы Windows, а также о возможности получения нужной информации при помощи стороннего софта.
Как узнать какая файловая система на диске
Самый простой способ посмотреть файловую систему: использовать штатный встроенный файловый менеджер — Проводник Windows.
С его помощью можно определить файловую систему диска, входящего в аппаратное обеспечение на этом компьютере. Если USB-накопитель вставлен в соответствующий разъем ПК, можно узнать какая файловая система имеется на диске, подключенном к компьютеру.
Пройдите следующие шаги:
Какая файловая система на компьютере в Windows
Получить сведения о дисках компьютера можно из системного средства «Управление дисками». С помощью утилиты, встроенной в операционную систему Windows, пользователь получит информацию о дисковой системе ПК, а в случае необходимости, проведет работы по изменению размера дисков, созданию новых разделов и т. д.
Вам потребуется открыть управление дисками Windows одним из удобных для вас способов.
Чтобы узнать, какая файловая система имеется на жестком диске вашего компьютера, выполните следующие действия:
На этом изображении можно увидеть какая файловая система Windows 10 на данном компьютере.
Как определить файловую систему диска в командной строке
С помощью командной строки Windows можно узнать, какая файловая система имеется на жестком диске или переносном накопителе, подключенном к ПК.
Пройдите последовательные шаги:
Как узнать файловую систему жесткого диска в Windows PowerShell
При помощи встроенного системного инструмента — Windows PowerShell, можно посмотреть, какая файловая система установлена на жестком диске и на других внешних устройствах, подключенных в данный момент времени к этому ПК.
Как узнать файловую систему компьютера в программе по управлению дисками
Помимо системных средств, встроенных в операционную систему Windows, для определения файловой системы на дисках компьютера можно использовать стороннее программное обеспечение.
Программы для работы с разделами дисков можно запускать непосредственно из работающей Windows, или использовать загрузочный диск от данной программы, если операционная система не загружается на компьютере, или в других ситуациях.
Для получения необходимых сведений используйте одну из предложенных программ: Acronis Disk Director, AOMIE Partition Assistant, EaseUS Partition Master, MiniTool Partition Wizard, Paragon Partition Manager.
В работающей операционной системе запустите программу, в окне запущенного приложения отобразятся все диски компьютера.
На этом изображении показаны разделы на дисках компьютера с файловой системой, открытые в программе Acronis Disk Director.
При неполадках в работе Windows, программу можно использовать с загрузочного диска, созданного заранее. Нужно лишь загрузится с загрузочного диска программы на ПК. В окне приложения отобразится дисковая система компьютера.
На сайтах производителей программного обеспечения, обычно, есть специальные версии приложения для записи на внешний носитель. Кроме того, можно использовать подобную программу из среды предустановки Windows PE, или с загрузочных носителей Live USB, Live DVD, Live CD.
Выводы статьи
Случаются ситуации, когда пользователю может понадобится определить тип файловой системы на жестком диске, SSD-диске, на внешних накопителях: USB-флешке или внешнем HDD. Для решения этой задачи воспользуйтесь встроенными средствами операционной системы Windows: информацией о свойствах диска из Проводника, инструментом «Управление дисками», командной строкой, Windows PowerShell, или посмотрите дисковую систему компьютера с помощью сторонних программ, предназначенных для работы с дисками на ПК в Windows.
Если загрузиться в Windows 10, то окно «Управление дисками» выглядит так.
При включении компьютера выходит меню загрузки, где я могу выбрать для загрузки Win 7 или Win 10.
Как узнать, где на жёстком диске MBR находится активный раздел вместе с загрузчиком операционных систем (при наличии на HDD нескольких установленных Windows и отсутствии Скрытого раздела System Reserved (Зарезервировано системой)?
Управление дисками Windows 10
Увидеть эти файлы можно, если у вас включено в системе отображение скрытых файлов и папок.
Во-вторых, узнать, где на жёстком диске MBR находится активный раздел можно с помощью командной строки.
Ещё одна команда, также покажет нам активный раздел:
bcdedit (данная команда предназначена для управления данными конфигурации загрузки), запущенная без параметров, покажет нам содержимое хранилища загрузки BCD. Как видим, активный раздел находится на первом разделе жёсткого диска (D:) с установленной Windows 10. Также видим, что хранилище загрузки содержит в себе запуск двух операционных систем: Windows 7 и Windows 10.
Примечание : Важно знать, что сделать активным можно любой «Основной» раздел жёсткого диска, рассмотрим этот вопрос далее.
Наш читатель спросил, что будет, если он форматирует или удалит раздел с установленной Windows 7, загрузится ли после этого Windows 10? Или наоборот, если он удалит раздел с установленной Windows 10, загрузится ли после этого Windows 7?
Ответ. Так как загрузчик двух операционных систем и активный раздел находятся на первом разделе (D:) с установленной Windows 10, то при удалении этого раздела, оставшаяся операционная система Windows 7 естественно не загрузится, выйдет ошибка « An operating system was not found. » (Операционная система не найдена)
Если из работающей Windows 10 удалить раздел с установленной Windows 7, то загрузка Win 10 не будет нарушена.
Как же поступить нашему читателю, если к примеру, он хочет удалить Windows 10 и оставить себе Windows 7?
В этом случае нужно создать операционной системе Windows 7 свой отдельный загрузчик, сделать это можно так.
Находясь в работающей OS Windows 7 открываем командную строку от имени администратора и вводим команды:
DISKPART> sel dis 0 (выбираем единственный подключенный жёсткий диск)
Выбран диск 0
DISKPART> lis par (выводим в список все разделы жёсткого диска)
DISKPART> sel par 2 (выбираем раздел с установленной Windows 7, размер 55 Gб)
Выбран раздел 2
DISKPART> activ (помечаем раздел с Windows 7 как активный)
DiskPart: раздел помечен как активный.
DISKPART> exit
Завершение работы DiskPart.
C:\Windows\system32> bcdboot C:\Windows (данная команда создаёт отдельный загрузчик на разделе с установленной Windows 7)
Файлы загрузки успешно созданы.
Данными действиями мы создали для Windows 7 отдельный загрузчик. Теперь диск (C:) с установленной Windows 7 имеет атрибуты: Система, Активен.
После этого вы смело можете форматировать или удалять раздел с Windows 10, загрузка Windows 7 от этого не пострадает!
Создаём загрузчик для Windows 7 прямо в работающей Windows 10
Друзья, в конце статьи хочу вам сказать, что создать загрузчик для Windows 7 можно прямо в работающей Windows 10, сделаем это так.
Загружаемся в Windows 10.
Открываем командную строку от имени администратора и вводим команды:
C:\Windows\system32> diskpart
DISKPART> lis dis (выводим в список все подключенные к компьютеру накопители)
DISKPART> sel dis 0 (выбираем единственный подключенный жёсткий диск)
Выбран диск 0.
DISKPART> lis par (выводим в список все разделы жёсткого диска)
DISKPART> sel par 2 (выбираем раздел с установленной Windows 7, размер 55 Gб)
Выбран раздел 2.
DISKPART> activ (помечаем раздел с Windows 7 как активный)
DiskPart: раздел помечен как активный.
Данными действиями мы также создали для Windows 7 отдельный загрузчик.
Загружаемся в Windows 7.
Теперь диск (C:) с установленной Windows 7 имеет атрибуты: Система, Активен и если удалить Windows 10, то Windows 7 прекрасно загрузится.
Как узнать, HDD или SSD установлен в компьютере
Важность понимания типа используемого накопителя трудно переоценить. От этого зависит не только рекомендуемый режим использования того или иного вида устройства, но и сама продолжительность функционирования девайса. Способы того, как узнать, HDD или SSD используется компьютером, мы рассмотрим в рамках текущей статьи.
Определяем вид накопителя в ПК
Между жёстким диском и твердотельным накопителем существует ряд фундаментальных различий. Начинаются они с того, что SSD гораздо компактнее и не содержат движущихся частей, и заканчиваются тем, что твердотельные по всем параметрам, кроме, пожалуй, цены, выигрывают у HDD.
Конечно же, многим пользователям будет интересно, какой диск установлен в его компьютере. Для такой проверки есть целый набор визуальных, системных и внесистемных способов.
Способ 1: Визуальный осмотр
Самый доступный метод заключается в том, что бы просто посмотреть внутрь системного блока и вычислить тип устройства по его внешнему виду. Для этого совершите следующие действия:
Таким образом, не составит труда определить тип устройства в зависимости от его внешнего вида и способа подключения. Перепутать HDD с SSD будет крайне трудно из-за выразительных конструктивных особенностей.
Способ 2: Сторонний софт
Но не одним визуальным извлечением информации может удовлетвориться юзер. Если вы не хотите вскрывать компьютер или же желаете получить более подробную информацию о дисках, существует несколько специальных программ, которые без лишних кликов вам её предоставят.
AIDA64
Когда речь заходит о необходимости выяснить что-либо о компьютерных комплектующих, многие сразу же обращаются к АИДА64. Это приложение уже зарекомендовало себя во множестве других вопросов, связанных с диагностикой элементов компьютера. В ней позволяется узнать и то, какие накопители установлены в ПК.
Не так уж трудно разобраться с накопителями посредством просмотра их характеристик, даже если они косвенные, в AIDA64.
Speccy
Эта маленькая и бесплатная программа от создателей CCleaner тоже способна помочь нам в деле определения того, какой тип диска используется.
Пускай Speccy и не столь информативна, как AIDA64, тем не менее, она позволяет различить жёсткий и твердотельный диск.
CrystalDiskInfo
Не обойдём стороной и ещё одну программу для диагностики дисков — CrystalDiskInfo. Чтобы получить интересующую информацию, откройте приложение и обратите внимание на следующие показатели:
И в этой программе, как было продемонстрировано, довольно легко определить, имеете ли вы дело с SSD или HDD.
Victoria
Очень популярная программа Victoria тоже может дать ответ на ваш вопрос.
Способ 3: Штатные средства Windows
Не только сторонний софт позволяет определить тип накопителя — существует пара стандартных инструментов Windows, которые помогут в этом деле.
Вариант 1: Диспетчер устройств
Непосредственно в элементе управления Диспетчер устройств можно посмотреть, какой вид диска установлен у вас. Для этого:
Да, способ не является самым точным, поскольку не всегда производитель указывает это в названии, и если компания не имеет такой политики наименования, то может возникнуть путаница. К счастью, операционная система располагает ещё одним средством просмотра типа диска, которое даёт однозначный ответ.
Вариант 2: Дефрагментация диска
Несмотря на название этого метода, сам процесс дефрагментации проводить не придется. Достаточно запустить системную утилиту, которая просто отобразит список подключенных носителей информации, предоставив и интересующую нас сегодня информацию.
Таким образом, вы сможете определить тип установленного диска, более того, узнав, какие логические разделы на каком физическом носителе расположены.
В изложенном выше материале мы рассказали о том, как выяснить, HDD или SSD установлен на компьютере. Это осуществляется с помощью визуального осмотра устройства в системном блоке, стороннего софта и системных инструментов.
Помимо этой статьи, на сайте еще 12226 инструкций.
Добавьте сайт Lumpics.ru в закладки (CTRL+D) и мы точно еще пригодимся вам.
Отблагодарите автора, поделитесь статьей в социальных сетях.
Как узнать какой диск на компьютере: SSD или HDD
Пользователи, которые приобрели готовый собранный ПК или ноутбук, часто не знают, какой диск установлен на их компьютере, SSD или HDD.
В этом материале мы рассмотрим несколько простых способов, как определить тип накопителя в операционной системе Windows 7, Windows 8 или Windows 10.
Как узнать SSD или HDD в Windows 10
Если вы пользуетесь операционной системой Windows 8 или Windows 10, то вы можете узнать какой диск на компьютере буквально за пару кликов мышкой. Для этого нужно открыть меню «Пуск» или нажать комбинацию клавиш Windows-S (если у вас Windows 8) и ввести в поиск слово «Дефрагментация».
В результатах поиска должна появиться программа «Дефрагментация и оптимизация ваших дисков». Откройте ее и вы увидите список всех дисков, которые установлены на вашем компьютере. При этом рядом с каждым из этих дисков будет указан тип данного диска, SSD или HDD.
Если указано «Твердотельный накопитель», то это SSD, а если «Жесткий диск», то HDD.
Как узнать SSD или HDD в Windows 7
Если вы пользуетесь операционной системой Windows 7 или описанный выше способ вам по каким-то причинам не подошел, то вы можете определить какой диск на компьютере с помощью сторонних программ. Например, можно использовать программу HWiNFO. Запустите данную программу на своем компьютере, перейдите в раздел «Drives» и выберите диск, тип которого вам нужно определить как SSD или HDD.
Если данный накопитель является жестким диском, то есть HDD, то в правой части окна, в строке «Media Rotation Rate» будет указана скорость его вращения (например, 7200 RPM).
Если же накопитель является твердотельным диском, то есть SSD, то в строке «Media Rotation Rate» будет написано «SSD Drive (Non-ratation)».
Также вы можете какой диск установлен на компьютере при помощи программы Piriform Speccy. Запустите данную программу на своем компьютере и обратите внимание на данные в блоке «Storage». Здесь будет информация о всех дисках, которые подключены к ПК.
При этом рядом с твердотельными дисками (SSD) будет соответствующая пометка.
Если нет возможности установить указанные программы, то можно просто узнать название модели диска и поискать информацию о нем в интернете. Для того чтобы воспользоваться данным вариантом нужно открыть «Диспетчер устройств». Это можно сделать разными способами, самый простой и универсальный – нажать комбинацию клавиш Windows-R и выполнить команду «mmc devmgmt.msc».
В окне «Диспетчер устройств» нужно открыть раздел «Дисковые устройства». Здесь вы увидите список всех дисков на вашем компьютере.
Введите название нужного диска в любую поисковую систему и изучите информацию о нем. Таким образом вы сможете без проблем определить тип накопителя SSD или HDD.