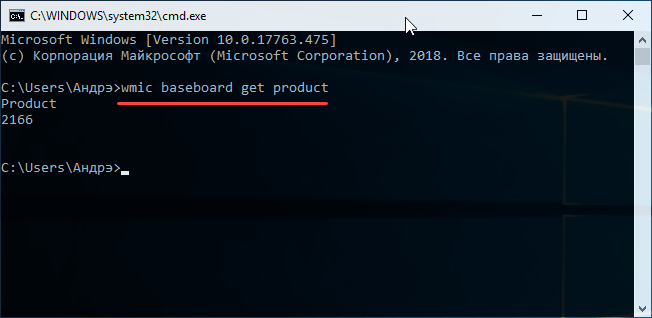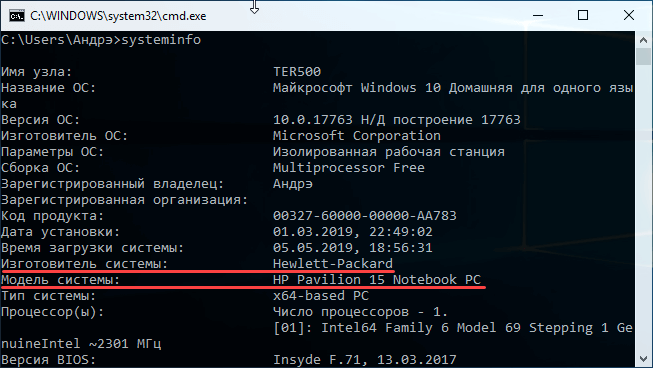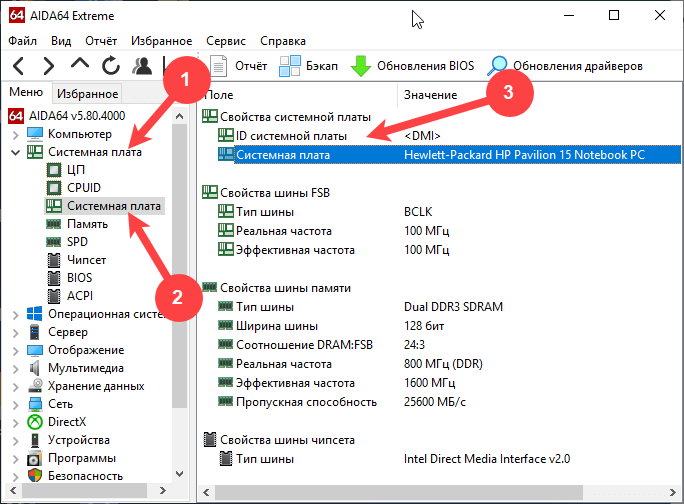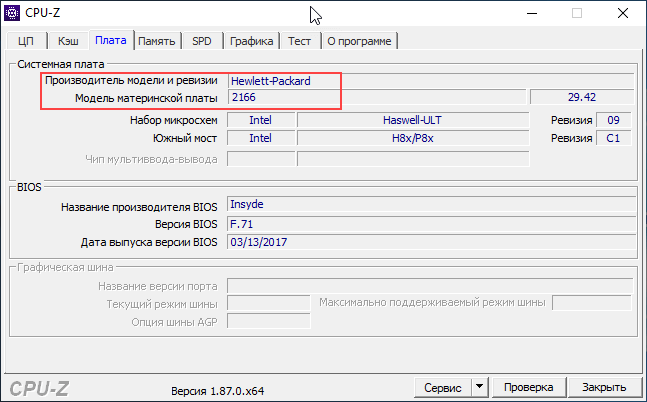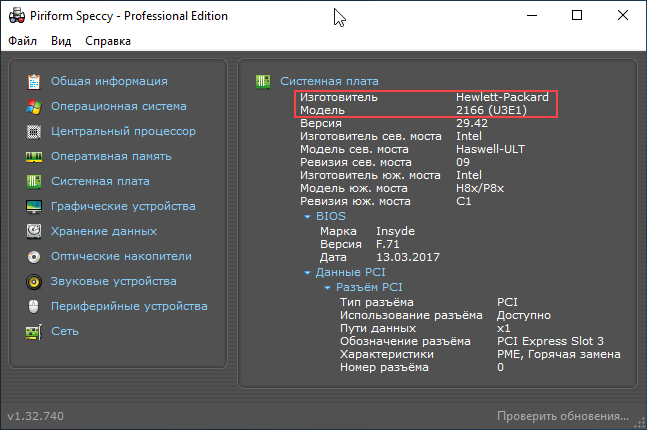как узнать какая системная плата стоит на компьютере
Как узнать материнскую плату на компьютере
Материнская плата – мультифункциональная платформа, обеспечивающая работоспособность каждого компонента персонального компьютера: оперативной памяти, видеокарты, жестких дисков, центрального процессора. А потому важно еще до покупки дополнительного оборудования разобраться – а совместимыми ли окажутся компоненты с матплатой. Единственный способ разобраться с поставленной задачей – узнать модель материнской платы, уже установленной в системном блоке. И, как подсказывает практика, вариантов провернуть указанную операцию больше, чем кажется на первый взгляд…
Как узнать модель материнской платы средствами Windows
С задачей проверить оборудование операционная система Windows справляется в два счета. Причем и в Windows XP, и Windows 8, порядок действий одинаковый – придется обращаться к разделу «Сведения о системе», который доступен по команде msinfo32 (порядок действий будет описан ниже). Там отображается каждая деталь, связанная с персональным компьютером – количество оперативной памяти, текущая видеокарта, операционная система, емкость жестких дисков. А вот альтернативного способа, подсказывающего об установленной материнской плате, в Windows не предусмотрено (если не считать командной строки) – ни Диспетчер Устройств, ни свойства компьютера не подскажут об «основном оборудовании», и прольют свет только на дополнительные компоненты.
Просмотреть в msinfo32
Порядок действий достаточно предсказуемый:
Увы, Винде увидеть название материнской платы в Windows 10 получается далеко не всегда – в 50 процентах случаев придется довольствоваться надписью: «Недоступно», отображающей невозможность разобраться в точном названии матплаты. Повторный поиск ничем не поможет. А, значит, пора переходить к другим способам.
С помощью командной строки Windows
Как узнать какая материнская плата стоит без использования дополнительного программного обеспечения? Разумеется, с использованием командной строки:
Взаимодействовать с командной строкой удобно – тут не бывает неразборчивых ответов, а ситуации, когда система не способна распознать оборудование, сводятся к минимуму.
Программы для распознавания
Если по каким-то причинам раскрыть секреты материнской платы встроенными в операционную систему Windows инструментами не получилось, значит, пора переходить к тяжелой артиллерии – специальным программам, которые загружаются из сети, а затем – подробно рассказывают о доступном оборудовании и даже помогают загрузить свежие драйвера:
Визуальный осмотр
Как узнать, какая материнская плата установлена на компьютере, если включить ПК невозможно из-за отсутствующего оборудования? Единственный способ добраться до истины – провести визуальный осмотр. Разглядывать придется и маркировки, и надписи, оставленные производителем. Как правило, справиться с поставленной задачей способны даже новички, ни разу не сталкивавшиеся с персональными компьютерами. Главное – напрячь зрение и фантазию, а затем останется вооружиться смартфоном или планшетом, включить Google и ввести найденные комбинации букв и символов. С вероятностью в 99% нужная информация обязательно найдется.
Как узнать модель тактового генератора
Распознать модель генератора тактовых частот ни с помощью предустановленных в операционную систему Windows, ни силами AIDA64 невозможно. Искать нужную информацию придется только воочию – прямо на материнской плате, вскрыв корпус. Выглядит генератор, как крошечная плата с цифрами в названии, которые легко расшифровываются в Google.
Как узнать модель клокера
Клокер – альтернативное название генератора тактовых частот, а потому и порядок действий тот же – придется разобрать системный блок и внимательно визуально просканировать матплату на наличие схожих элементов с маркировкой ICS.
Как узнать «clock generator» материнской платы?
Разобраться с поставленной задачей способен только инструмент SetFSB, а потому и действовать придется следующим образом: * Загрузить архив с инструментом с официального сайта.
Удивительно, но аналоги SetFSB в сети до сих пор не появились. А потому для проверки Clock Generator придется следовать за инструкцией, описанной выше!
Как узнать производителя материнской платы на ноутбуке
Оборудование, доступное в ноутбуке или нетбуке, хоть и отличается от «стандартного» размерами, взаимодействовать с матплатой и дополнительными компонентами тут приходится точно также (разумеется, не считая визуального осмотра – на ноутбуке или нетбуке такими вещами стоит заниматься в последнюю очередь – уж слишком высок риск при разборе корпуса повредить шлейфы, ведущие к монитору или клавиатуре, или же нарушить действующую гарантию). К примеру, с помощью AIDA64 или же Speccy, или же, как альтернативные варианты:
Как еще узнать какая материнская плата на компьютере? Воспользоваться советами для Windows 10. Об использовании командной строки и команды «Выполнить».
Как узнать какая у меня материнская плата? 3 способа быстро получить информацию
На каждой материнской плате есть подпись ее модели и производителя. Эту информацию разработчики указывают специально, чтобы вы смогли точно определить какие драйвера устанавливать или какие дополнительные элементы подходят к «сердцу» вашего компьютера.
Но прежде, чем разбирать системный блок, задайтесь вопросом – достаточно ли у вас опыта? Дело в том, что информация о модели может скрываться под установленными на плату комплектующими. Если вы делаете это впервые, то можете повредить и системную плату, и само комплектующее устройство. Не стоит так рисковать, так как это дорогостоящая часть компьютера.
Поэтому, начните с тех методов, которые мы предлагаем ниже, а вариант с разбором системного блока оставьте на крайний случай, если другие способы не помогут.
Идентификация средствами Windows
Операционная система Windows предлагает несколько способов, чтобы узнать какая системная плата установлена.
Вы можете просмотреть производителя и номер модели в вашей системе Windows с помощью служебной программы «Сведения о системе». Путь к ней будет одинаков, независимо от версии ОС. Для Windows 7, 8 и 10 этапы ваших действий будут выглядеть так:
К сожалению, не всегда эта информация доступна. Если в вашем случае такой строки не оказалось или она оказалась пуста, попробуйте воспользоваться командной строкой:
wmic baseboard get Manufacturer
а затем нажмите Enter. Эта фраза поможет вам узнать производителя системной платы.
wmic baseboard get product
Для пуска поиска информации щелкните на клавиатуре Enter. Эта фраза покажет модель материнки.
Идентификация сторонними ПО
Определить начинку вашего персонального компьютера могут и сторонние приложения. На бесплатные программы надежд не много, так как они порой не выдают настолько подробную информацию. В их компетенции – просмотр основных сведений. При этом даже в рамках одной модели могут быть различия.
Speccy. Это приложение создано производителями известного «чистильщика» компьютера CCleaner. Для некоммерческого использования программа будет работать бесплатно, в противном случае вам придется купить лицензию. Оригинальная версия будет только на английском языке, однако можно скачать и русифицированную версию от наших умельцев. Запустите приложение и уже на главном экране вы увидите нужную вам информацию в блоке «Системная плата». В левом сайдбаре вы найдете одноименную вкладку. Раскройте ее, и вы увидите подробную характеристику материнки.
CPU-Z. Эта программа поможет вам бесплатно определить характеристики компьютера. Скачать ее можно на официальном сайте, но она будет на английском или китайском языке. В Интернете можно найти и «обрусевшую» утилиту. Если вы выберите английскую версию, то после установки и запуска программы, нужную информацию вы найдете на вкладке «Mainboard». В русской версии эта вкладка будет называться «Плата».
AIDA64. Отличная программа для поиска подробной информации о системных возможностях вашего компьютера. В бесплатной версии вы сможете узнать производителя и модель вашей материнской платы, однако полный функционал доступен только в платной версии. Но, как мы уже говорили, у AIDA64 есть бесплатный 30-дневный период, в который доступен полный функционал.
Идентификация по документам
Надежный способ найти достоверную информацию о материнской плате – это изучить документацию к ней. Как правило, при покупке компьютера вам выдают или коробки из-под комплектующих участвующих в сборке, или список с характеристиками отдельных частей компьютера.
Где найти дополнительную информацию о материнской плате
Зная производителя и модель вашей материнской платы, можно найти дополнительную информацию о ней в Интернете. Для этого зайдите на сайт производителя и скачайте полную спецификацию для вашей модели. В таком подробном описании вы найдете:
Как узнать, какая материнская плата установлена на компьютере
По истечению некоторого времени компьютер нуждается в апгрейде. Некоторые пользователи предпочитают проводить апгрейд путем покупки нового компьютера, другие заменяют старые комплектующие на новые.
Перед покупкой новых комплектующих для ПК (видеокарты, процессора, оперативной памяти и других) необходимо знать характеристики и модель материнской платы. Это необходимо для того, чтобы избежать несовместимости компонентов.
Физический осмотр
Для физического осмотра установленной материнской платы необходимо произвести разборку системного блока.
Для того чтобы произвести разборку системного блока, необходимо:
Такой способ подходит для обладателей стационарных компьютеров.
Важно! Производители материнских плат «ASUS» пишут название модели возле разъема «PCI-E», производитель «GIGABYTE» размещает информацию о плате вблизи слота оперативной памяти», производитель «MSI» как и «ASUS» чаще всего размещают информацию вблизи разъема «PCI-E».
Стандартные средства Windows
Если пользователь по неопытности не может произвести разборку системного блока, и посмотреть, какая материнка установлена, то тогда можно воспользоваться стандартными средствами операционной системы Windows, такими как: биос и командная строка.
Также можно воспользоваться и штатными утилитами операционной системы.
Чтобы воспользоваться утилитой «Сведенья о системе», необходимо выполнить следующие действия:
Важно! Штатная утилита «Сведения о системе» может не отображать информацию о материнской платы.
Также для установления модели можно воспользоваться штатной утилитой Windows «Средства диагностики DirectX».
Чтобы воспользоваться утилитой «Средства диагностики DirectX», необходимо выполнить следующие действия:
Важно! Данные могут не отображаться. В этом случае пункт «Модель компьютера» будет содержать информацию «System Product Name».
Еще один стандартный метод определения модели является PostScreen проверка. Post проверка происходит во время старта компьютера.
Важно! Современные компьютеры проходят Post проверку практически моментально, поэтому такой экран может и не отобразиться во время старта ПК.
Видео: информация о bios, материнской плате и процессоре
Через Биос
Узнать модель материнской платы можно посредством BIOS.
Для того чтобы узнать модель материнской платы через биос необходимо:
Способ второй:
Командная строка
Один из самых простых способов узнать, какая материнская плата на компе стоит – это через командную строку. От пользователя не требуется установка дополнительного софта, достаточно вызвать окно командной строки.
Чтобы определить модель материнской платы через командую строку необходимо:
Первая команда «wmic baseboard get Manufacturer». С помощью данной команды можно определить производителя материнской платы;
Вторая команда «wmic baseboard get product». С помощью команды можно непосредственно определить модель материнской платы;
Второй способ выглядит следующим образом:
Третий способ определения с помощью командной строки выглядит так:
Узнаем, какая у меня материнская плата на компьютере в Everest
Узнать модель материнки можно с помощью специализированного софта. Everest (на сегодняшний день программа носит название AIDA64) позволяет произвести глубокий анализ персонального компьютера.
С помощью Everest можно узнать о технических характеристиках пк, провести тестирование процессора (CPU), видеокарты (GPU), оперативной памяти. Everest позволяет не только узнать характеристики компьютера, но и обновить драйвера системы, предоставляя ссылки на скачивание на официальные страницы производителей.
Важно! Программа распространяется условно-бесплатно и имеет триальный срок в 30 дней.
Триал версия программы имеет существенные функциональные ограничения.
Чтобы узнать модель и характеристики материнской платы в программе необходимо:
Также определить модель платы в эверест можно:
Программа everest является наиболее эффективной при определении модели и характеристик системной платы.
В этой статье были рассмотрены способы определения модели материнской платы. Необходимо выбрать только лишь наиболее удобный способ.
Как узнать какая материнская плата стоит на ПК и ноутбуке
При поиске вручную драйверов и последующей установке пользователи задаются вопросом: как узнать какая материнская плата стоит на компьютере или ноутбуке.
В этом вопросе мы будем разбираться и во всех подробностях рассмотрим всевозможные способы. В которые входят:
Узнать название системной платы будет достаточно легко, поэтому можете выбрать интересующий вас способ сразу, а не читать все от А до Я.
Как узнать модель материнской платы с помощью Windows
Если у вас обычный стационарный компьютер, то пришлось бы узнать название системной платы с помощью изучения самой платы внутри корпуса. Для некоторых это довольно проблематично, так как не все захотят влезать внутрь системного блока.
В этом случае легче всего воспользоваться встроенными в Windows инструментами.
Узнаем модель системной платы через командную строку
Довольно простой способ, хотя есть и еще проще. Работает на любой версии Windows. Для запуска командной строки в Windows 10 достаточно нажать сочетание клавиш Win+X и нажать в меню по нужному пункту. Можно использовать и утилиту PowerShell.
В Windows 7 находим командную строку в меню Пуск или нажимаем комбинацию клавиш Win+R и прописываем команду CMD. Далее следуем инструкции:
Иногда, выведенных через данную команду сведений недостаточно, так как может быть показан лишь какой-то непонятный номер продукта. Так получилось у меня. Для отражения полной картины нужно использовать немного другую команду:
Если по какой-то причине сведений все равно оказалось недостаточно или способ не сработал. Попробуем узнать название системной платы другим методом.
Как узнать модель материнский платы через Сведения о системе
Данный способ очень простой. В любой версии Windows есть утилита msinfo32, название которой «Сведения о системе». Вот, как открыть этот инструмент.
Стоит обратить внимание на то, что утилита может не показать модель системной платы через msinfo32. Будет написано «Недоступно» или похожее сообщение. Тогда придется использовать другой метод.
Использование утилиты «Средство диагностики DirectX»
В каждой системе, даже в XP есть DirectX и встроенное средство диагностики. Там указывается небольшое количество информации по некоторым основным компонентам. Для запуска ПО нужно открыть приложение «Выполнить» и прописать следующую команду:
Запустится приложение, где имеется несколько вкладок: «Система», «Экран», «Звук», «Ввод». Нас интересует первая. В ней должны находиться следующие строчки:
Иногда тут указываются сведения о названии модели материнской платы.
Способ с командной строкой – systeminfo
Здесь нам снова понадобится командная строка. Которая открывается либо через меню «Win+X», либо командой «cmd». Когда откроете приложение, поступим следующим образом:
Если у вас ноутбук, то отобразится его полное название, по которому в интернете уже можно найти название системной платы. Если ищите информацию с настольного ПК, то высветится полное название материнской платы.
Определение модели материнской платы с помощью программ
Помимо встроенных средств Windows, которые помогают, но не всегда, определить название системной платы компьютера или ноутбука. Есть еще и стороннее программное обеспечение, которое справляется со своей задачей намного лучше.
Моя любимая программа, которая показывает все характеристики компонентов компьютера – AIDA64. С нее я и начну.
Скачать демо версию можно с официального сайта. Её вам вполне хватит. После запуска открываем слева вкладку «Системная плата», затем подраздел «Системная плата» и справа уже увидите её модель / название и прочие характеристики.
Использование программы CPU-Z
Скачать бесплатно утилиту CPU-Z можно с официального сайта. После её запуска будет доступно несколько вкладок. Интересует нас раздел «Плата». Где будет указан блок «Системная плата», ее производитель, модель, набор микросхем и прочие данные.
Узнаем название системной платы с помощью Speccy
Если на компьютере или ноутбуке установлена профессиональная утилита Speccy, то здесь так же есть возможность посмотреть модель материнской платы.
После запуска программки слева нужно перейти в раздел «Системная плата». Вся необходимая информация появится в правой части окошка.
Утилита System Support Utility for Windows
Этот инструмент для компьютеров с оборудованием для Intel. Скачать его можно с официального сайта. Весит он очень мало и его не нужно устанавливать.
После запуска откроется окно, где программа может провести сканирование системы и выдать необходимую информацию. Так как нас интересуют только сведения по материнской плате можно оставить галочку напротив пункта «Motherboard». Затем нажать кнопку «Scan».
После сканирования System Support Utility выдаст сведения по Motherboard. Программу можно закрыть.
Поиск модели материнской платы визуальным методом
Последний в списке метод может показаться для некоторых затруднительным. Многие в силу своей лени не хотят вскрывать крышку системного блока. Что касается ноутбука, то тут возникнуть сложности, так как придется откручивать много разных болтиков и отсоединять шлейфы, чтобы добраться до системной платы.
В общем, все, что вам нужно сделать, увидеть материнскую плату своими глазами и найти ее название. Обычно название модели указано жирным и выделяющимся шрифтом.
Как узнать модель материнской платы – 4 способа
Этим уроком я начинаю небольшую серию статей на тему определения компьютерного оборудования. Сейчас мы поговорим о том, как узнать какая материнская плата стоит на компьютере. Начать эту серию уроков, я решил именно с неё, ведь материнская плата является одной из основных частей любого компьютера, она это то, что связывает все части системы воедино.
Способ 1: определяем материнскую плату через командную строку
По мнению нашего портала Линчакин, лучший способ узнать модель материнской платы компьютера, использовать в этих целях командную строку.
Узнаем марку материнской платы через командную строку Windows:
1. Откройте командную строку и впишите в нее идущий ниже код:
wmic baseboard get manufacturer
Похожим способом узнаем модель материнской платы:
1. Теперь введите в командную строку следующий код:
wmic baseboard get product
Вот как это выглядит:
Совет: Если в вашем случае эти команды не работают, откройте командную строку от имени администратора и повторите действия выше.
Главным плюсом этого способа является то, что он надежнее, чем утилита «Сведения о системе». Речь о ней пойдет дальше. Также он не требует скачивания и установки никаких дополнительных программ.
Способ 2: использование системной утилиты
В операционной системе Windows существует встроенная утилита «Сведения о системе», которая дает возможность просмотреть множество параметров компьютера, включая и то, какая материнская плата стоит на нем. Чтобы открыть эту программу следуйте указанием ниже.
1. Нажмите горячие клавиши Win+R, и в появившемся окошке введите команду «msinfo32«, затем нажмите ОК.
Откроется утилита «Сведения о системе», где и можно посмотреть какая у вас стоит материнка. Нужные нам элементы называются «Изготовитель основной платы» и «Модель основной платы». Они находятся примерно в средине главного списка параметров.
Этот вариант неплохой, но есть проблема, он не всегда работает. В моем случае так и случилось, не определяется модель материнской платы.
Способ 3: посмотреть в ручную
Может, для кого-то это и прозвучит странно, но это один из легких и надежных методов узнать модель материнской платы. Берете, открываете боковую крышку вашего системного блока и смотрите производителя и модель материнки.
Важно : Не скрывайте системный блок вашего компьютера находящегося на гарантии! После срыва пломб она аннулируется.
Ниже показан пример материнской платы Asus.
Этот метод надежный, но он для многих он может быть неудобным или невозможным из-за гарантии.
Способ 4: использование сторонних утилит
И напоследок, конечно же, узнать какая материнская плата стоит на компьютере можно благодаря сторонним программам. Из самых популярных, по нашему мнению, можно выделить такие утилиты:
Как видите вариантов узнать или проверить модель материнской платы достаточно много. Также, если есть возможность, можно глянуть на чек за покупку, гарантийный талон, или коробку от самой платы.