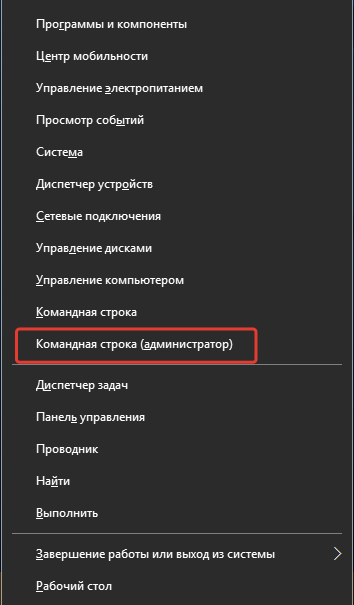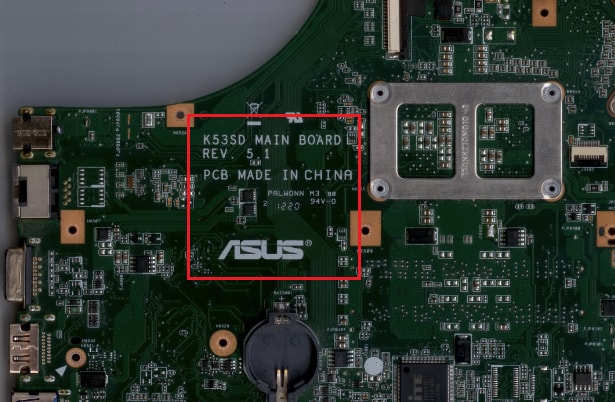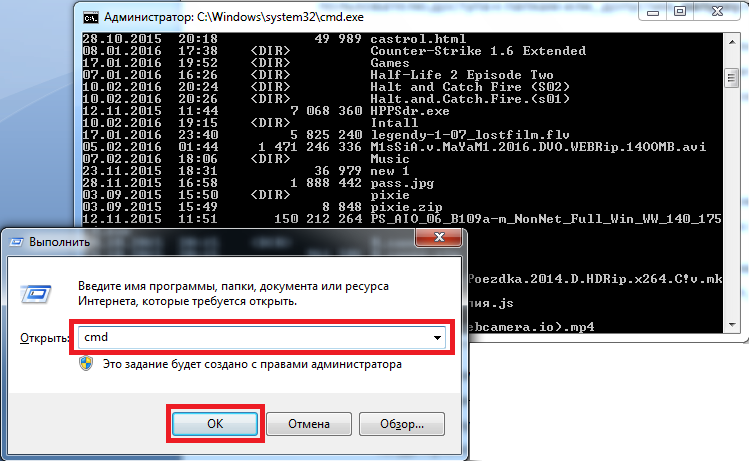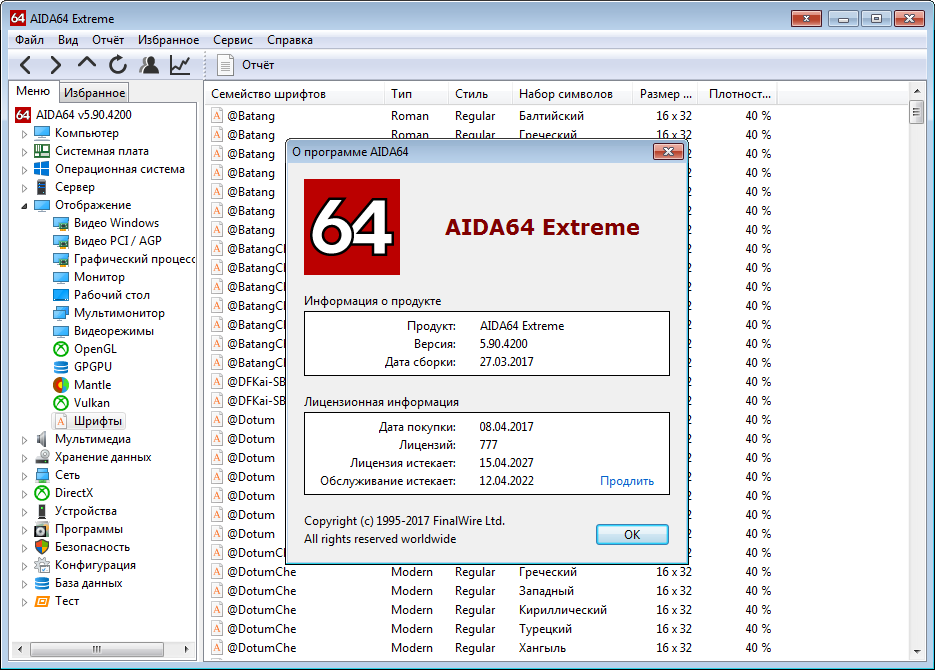как узнать какая у меня материнская плата на ноутбуке
Определяем, какая материнская плата стоит на ноутбуке
Вопрос о том, какая материнская плата стоит на ноутбуке, может возникнуть в случае, когда, например, необходимо провести апгрейд системы или заменить вышедший из строя компонент. Существует несколько методов, как узнать материнскую плату на ноутбуке, в этой статье мы познакомимся с каждым из них.
Как узнать материнскую плату на ноутбуке
Самый простой способ
Если ноутбук вышел из строя и для его ремонта важно знать модель материнской платы, то в этом случае есть два выхода – найти бумажную инструкцию, которая шла в комплекте с ноутбуком, и ознакомиться с информацией там или разобрать корпус ноутбука для того, чтобы посмотреть маркировку, которая находится на самой материнской плате. Но будьте предельно аккуратны со вторым вариантов.
Посредством служб операционной системы
Этот и последующие варианты подразумевают, что ноутбук находится в работоспособном состоянии.
Для реализации данного способа необходимо:
С помощью официального сайта компании Intel
Если предыдущий способ по каким-то причинам не получилось реализовать, то для определения характеристик ноутбука можно воспользоваться официальным сайтом компании Intel.
Используя одну из программ для диагностики системы
Утилиты для диагностики позволяют узнать не только модель материнской платы, но также получить детальную информацию обо всех параметрах системы.
Для нашего примера мы будем использовать утилиту AIDA64. Программа является платной, но в течение 30 дней можно пользоваться пробной версией.
Читайте далее
Планшеты с поддержкой GSM и 3G модулей, уже ни для кого не является [. ]
Некоторые достаточно скептически относятся к необходимости установки на операционную систему Андроид, дополнительную антивирусную [. ]
Перед тем как удалить антивирус с компьютера необходимо понимать, что удалять антивирусные программы, [. ]
Многие впадают в ступор и не знают, как сделать скриншот на Макбуке из-за [. ]
Комментарии
Здравствуйте!
У меня старый Asus M51Se. CPU Intel(R) Core(TM)2 Duo T5750 @ 2.00GHz
Оперативки 2 гига. Стоит XP-ха 32-я. 64-я не ставится. Можно поставить 7-ку и 8-ку но тоже 32-е, а на 2-х гигах очень тормозят.
Можно ли заменить 2 карточки по 1 гигу DDR2 332,5 МГц, на 2 по 2 гига DDR2 667 МГц?
И вообще, в каких пределах в моём случае можно увеличивать эти МГцы?
Спасибо за любой ответ.
Как узнать материнскую плату на ноутбуке

Простой способ узнать модель материнской платы на ноутбуке
На первый взгляд, самый простой и надёжный способ — просто разобрать ноутбук и посмотреть маркировку на плате, чтобы определить её модель. В действительности, чтобы добраться до заветной надписи, может потребоваться почти полностью разобрать лэптоп, ведь в компактном устройстве все элементы переплетены друг с другом. У неопытного пользователя такая процедура может занять несколько часов.
Да и время тут не главный критерий. Одним неаккуратным движением, можно легко повредить плату или другой важный элемент. Для принятия решения о разборе лэптопа, есть несколько причин:
В других случаях лучше ограничиться иными вариантами узнать модель материнской платы.
Важно! Если ноутбук ещё находится на гарантии, то его в любом случае следует нести в сервисный центр. При самостоятельном разборе устройства, вы потеряете возможность бесплатного гарантийного обслуживания.
Как узнать, какая материнская плата на ноутбуке через командную строку
Способ, которым может воспользоваться практически любой пользователь устройства, с установленной операционной системой Windows — командная строка. Небольшим минусом данного способа, можно считать малое количество информации.
Для начала необходимо запустить командную консоль. Сделать это можно несколькими способами. Одновременно нажать клавиши «Win»+»R», затем в появившемся окне, в строке «Выполнить» ввести запрос «cmd». Также это можно сделать через меню «Пуск», в строке «Поиск». В операционной системе Windows 10, консоль можно вызвать, нажав правой кнопкой мыши на меню «Пуск» и выбрав соответствующий пункт.
Затем, в самой консоли необходимо ввести команду «wmic baseboard get manufacturer», результатом её выполнения будет имя производителя. Чтобы узнать модель следует ввести команду «wmic baseboard get product».
Приведём краткий список действий для определения модели материнской платы через консоль:
Справка! Команды в консоль придётся вводить вручную — метод копирования работает некорректно либо не работает вовсе. Также консольные команды, «чувствительны» к регистру букв и его следует соблюдать.
Узнаём информацию о материнской плате при помощи сторонних программ
Если требуется более подробная информация, то можно воспользоваться дополнительным программным обеспечением. Одним из самых популярных вариантов является AIDA64. Благодаря ей можно посмотреть не только модель материнской платы, но и множество других характеристик, например, температуру различных элементов или объём оперативной памяти.
Плюсом данной программы является её функциональность, но, к сожалению, она является платной, а бесплатная версия имеет некоторые ограничения. Но даже в бесплатной версии, можно узнать всю необходимую информацию. Скачать её можно с официального сайта. И после её установки, название материнской платы и все данные о ней будут находиться во вкладке «Системная плата».
Более простой и бесплатной является программа «CPU-Z». Её объём всего несколько мегабайт и скачать её можно, также с официального сайта. Она не требует настройки и пользоваться ей можно сразу после установки. Минусом данной программы является не очень удобный интерфейс.
Существует ещё несколько подобных программ, например:
Но по большей части, их функции дублируют друг друга — нет никакой разницы какую именно программу использовать.
Используем для получения информации официальный сайт производителя
Ещё одним способом, будет воспользоваться сайтом производителя. Но для этого, нужно точно знать модель своего ноутбука. Заходим на сайт производителя и ищем на нём вкладку «Поддержка», на англоязычной версии сайта это «Support». Иногда она «прячется» в другой вкладке, например «Сервис».
После перехода, на страницу поддержки, вы увидите окно. Здесь следует ввести модель ноутбука. После чего вы получите подробную информацию о вашем устройстве. Здесь можно узнать не только номер материнской платы, но и найти все необходимые драйвера для неё. Также на данной странице указаны подробные характеристики других элементов ноутбука, например, процессора или видеокарты.
Как узнать модель материнской платы на ноутбуке
Вам приходилось обновлять драйвера после переустановки ОС. Как это сделать правильно. Нужно знать модель материнской платы. Определение модели понадобится при апгрейде (обновлении оборудования). Рассмотрим, как узнать модель материнской платы на ноутбуке
Что это такое
Материнская плата (МП) — пластина из текстолита с проводниками и разъемами. На нее устанавливается CPU, ОЗУ, видеокарта, устройства периферии (клавиатура мышь).
Зачем это нужно
Зная модель МП вы найдете инструкцию по ее использованию. Плата станет работать максимально эффективно. Устройство будет корректно выполнять свои функции.
Как узнать модель материнской платы ноутбука Windows 10
Определение модели происходит несколькими способами:
Рассмотрим эти способы подробнее.
Информационная утилита «Сведения о системе»
Способ неудобен тем, что утилита не всегда отображает номер модели.
Командная строка
Используем реестр
Стороннее ПО
Как определить модель материнской платы на ноутбуке программой CPU-Z
Утилита для диагностики оборудования от Intel
Вывод
Мы рассмотрели, как узнать модель материнской платы в ноутбуке. Начните поиск информации штатными средствами ОС. Рекомендую использовать CPU-Z. Утилита отображает подробную информацию об установленном оборудовании. Понравилась программа Speccy. Кроме информации о модели МП отображает много полезной информации.
Как узнать какая у меня материнская плата? 3 способа быстро получить информацию
На каждой материнской плате есть подпись ее модели и производителя. Эту информацию разработчики указывают специально, чтобы вы смогли точно определить какие драйвера устанавливать или какие дополнительные элементы подходят к «сердцу» вашего компьютера.
Но прежде, чем разбирать системный блок, задайтесь вопросом – достаточно ли у вас опыта? Дело в том, что информация о модели может скрываться под установленными на плату комплектующими. Если вы делаете это впервые, то можете повредить и системную плату, и само комплектующее устройство. Не стоит так рисковать, так как это дорогостоящая часть компьютера.
Поэтому, начните с тех методов, которые мы предлагаем ниже, а вариант с разбором системного блока оставьте на крайний случай, если другие способы не помогут.
Идентификация средствами Windows
Операционная система Windows предлагает несколько способов, чтобы узнать какая системная плата установлена.
Вы можете просмотреть производителя и номер модели в вашей системе Windows с помощью служебной программы «Сведения о системе». Путь к ней будет одинаков, независимо от версии ОС. Для Windows 7, 8 и 10 этапы ваших действий будут выглядеть так:
К сожалению, не всегда эта информация доступна. Если в вашем случае такой строки не оказалось или она оказалась пуста, попробуйте воспользоваться командной строкой:
wmic baseboard get Manufacturer
а затем нажмите Enter. Эта фраза поможет вам узнать производителя системной платы.
wmic baseboard get product
Для пуска поиска информации щелкните на клавиатуре Enter. Эта фраза покажет модель материнки.
Идентификация сторонними ПО
Определить начинку вашего персонального компьютера могут и сторонние приложения. На бесплатные программы надежд не много, так как они порой не выдают настолько подробную информацию. В их компетенции – просмотр основных сведений. При этом даже в рамках одной модели могут быть различия.
Speccy. Это приложение создано производителями известного «чистильщика» компьютера CCleaner. Для некоммерческого использования программа будет работать бесплатно, в противном случае вам придется купить лицензию. Оригинальная версия будет только на английском языке, однако можно скачать и русифицированную версию от наших умельцев. Запустите приложение и уже на главном экране вы увидите нужную вам информацию в блоке «Системная плата». В левом сайдбаре вы найдете одноименную вкладку. Раскройте ее, и вы увидите подробную характеристику материнки.
CPU-Z. Эта программа поможет вам бесплатно определить характеристики компьютера. Скачать ее можно на официальном сайте, но она будет на английском или китайском языке. В Интернете можно найти и «обрусевшую» утилиту. Если вы выберите английскую версию, то после установки и запуска программы, нужную информацию вы найдете на вкладке «Mainboard». В русской версии эта вкладка будет называться «Плата».
AIDA64. Отличная программа для поиска подробной информации о системных возможностях вашего компьютера. В бесплатной версии вы сможете узнать производителя и модель вашей материнской платы, однако полный функционал доступен только в платной версии. Но, как мы уже говорили, у AIDA64 есть бесплатный 30-дневный период, в который доступен полный функционал.
Идентификация по документам
Надежный способ найти достоверную информацию о материнской плате – это изучить документацию к ней. Как правило, при покупке компьютера вам выдают или коробки из-под комплектующих участвующих в сборке, или список с характеристиками отдельных частей компьютера.
Где найти дополнительную информацию о материнской плате
Зная производителя и модель вашей материнской платы, можно найти дополнительную информацию о ней в Интернете. Для этого зайдите на сайт производителя и скачайте полную спецификацию для вашей модели. В таком подробном описании вы найдете:
Как узнать модель материнской платы компьютера, ноутбука

При решении некоторых проблем с компьютером (или ноутбуком) необходимо знать модель материнской платы (например, для поиска и обновления драйверов, или для того, чтобы определить, как и что поддерживает устройство). Часто такая необходимость появляется после переустановки Windows, когда нужно скачать драйвера на чипсет и звук.
5 способов узнать модель материнской платы
❶ Использование специальных утилит
На мой взгляд — это один из самых простых и быстрых способов узнать о компьютере все его характеристики (и не только материнской платы). Таких утилит довольно много, я порекомендую несколько из них.
Ремарка! Лучшие утилиты для просмотра характеристик компьютера см. в этой статье: https://ocomp.info/harakteristiki-kompyutera.html
AIDA64
Простая и незаменимая утилита при работе за компьютером. Позволяет в мгновение ока узнать всю подноготную: процессор, ОС, мат. плату, температуру компонентов, жесткие диски и т.д.
AIDA64 — информация о компьютере (ЦП, системная плата и пр.)
CPU-Z
Mainboard — модель материнской платы (CPU-Z)
❷ Просмотр в свойствах Windows
Далее, в открывшемся окне просмотрите все свойства о вашей системе. В списке должна быть информация о многих устройствах: версии BIOS, имени системы, сведения о ОС Windows, модели системной платы, процессоре, системных папок, и т.д.
DxDiag — модель и изготовитель компьютера
❸ Просмотр в командной строке
Этот способ хорош своей универсальностью (дабы командная строка работает даже в самых убитых Windows) и безотказностью: почти всегда он срабатывает.
Как запустить командную строку:
В помощь! Как открыть командную строку в Windows 7-10 (в т.ч. с правами администратора) — https://ocomp.info/kak-otkryit-komandnuyu-stroku.html
Какие команды вводить:
Производитель и модель мат. платы (Пример работы в командной строке)
❹ Узнаем модель мат. платы в BIOS
Чтобы не повторяться, приведу здесь сразу ссылки:
Например, если вы вошли в BIOS мат. платы Gigabyte: достаточно нажать клавишу F9 — и появиться подробная информация о ней.
Так же рекомендую заострить внимание на первом экране, который появляется после включения компьютера — на нем так же нередко показывается информация о мат. плате.
❺ Визуальный осмотр самой мат. платы
Один из самых достоверных способов узнать модель материнской платы — это посмотреть ее маркировку. Правда, этот способ имеет свои минусы: это дольше, чем остальные способы; труднее (особенно, если дело касается ноутбука, ибо разобрать его намного сложнее, чем открыть крышку системного блока у ПК).
Поэтому, лично я бы рекомендовал этот способ, если имеете дело с ПК, или остальные способы почему-то не подошли.
Практически на каждой системной плате имеется маркировка модели: обычно она расположена где-нибудь по краям или центру. На заметить ее просто невозможно!
Примечание! Все что написано выше — относится к брендовым производителям: Asus, Gigabyte и др. Если дело касается дешевого китайского барахла — может быть все, что угодно.
Модель материнской платы: Asus z97-k
Удачной работы и быстрой диагностики!
Статья откорректирована: 20.01.2019