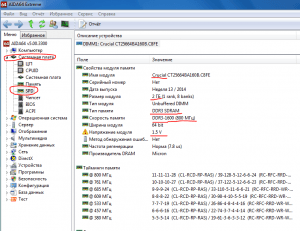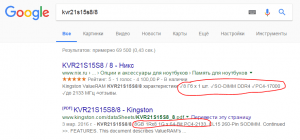как узнать какая у меня оперативная память стоит на ноутбуке
Чем отличаются типы оперативной памяти — DDR, DDR2, DDR3 или DDR4 и как узнать, какой из них стоит на ноутбуке
Приветствую. Сегодня в очередной раз поговорим про ОЗУ, то есть про оперативное запоминающее устройство. Оно не предназначено для хранения ваших персональных данных. Там записываются рабочие коды программ и различные временные данные, которые обрабатывает процессор. Соответственно, чем больше объём ОЗУ и выше скорость её работы, тем шустрее будет работать ПК. Чип оперативной памяти можно поменять на более мощный, но нужно учитывать максимум, который потянет процессор. Эти сведения обычно предоставляются продавцом ПК, их можно найти на сайте производителей ноутбуков и в технической документации к конкретной модели. Важнейший показатель ОЗУ – это её тип. Я вам расскажу на своём сайте itswat.ru о разных типах оперативки и об их отличиях, а также о том, как узнать тип оперативной памяти на ноутбуке.
Отличия типов памяти
Оперативная память современности — это DDR (данные передаются с двойной скоростью), цифра в названии разновидностей (DDR2, DDR3 или DDR4) означает порядковый номер поколения, чем она выше, тем новее и соответственно мощнее ОЗУ. DDR и DDR2 давно устарели, DDR3 тоже уже сняты с производства, но продолжают использоваться во многих ПК, DDR4 – ОЗУ последнего поколения. Отличия оперативной памяти по типам я привёл в таблице ниже.
| Наименование | Год выпуска | Напряжение | Объём | Частота |
| DDR | 2000 (не применялась до 2002) | 2,5 В и 2,6 В | не более 1 ГБ | 100-200 МГц |
| DDR2 | 2004 | 1,8 В | до 2 ГБ | 533 МГц |
| DDR3 | 2007 | 1,5 В и 1,65 В | до 8 ГБ | базовая 1066 МГц, но может быть и 1600 МГц |
| DDR4 | 2013 | 1,05 В, 1,2 В или 1,35 В | до 32 ГБ и это, вероятно, ещё не предел | база от 2133 МГц |
Диспетчер задач
Друзья, чтобы узнать, какого типа ОЗУ установлена на вашем ПК, не надо быть гением или хакером. Есть очень лёгкие способы, актуальные для всех современных версий Windows (10, 8, 7). Самый простой из них – обратиться к «Диспетчеру задач». Напомню, он запускается так:
Когда откроется окно «Диспетчера», вы увидите перечень процессов, протекающих в данный момент на ПК. Они вам ни к чему. Нужные данные находятся в следующей вкладке — «Производительность». Перейдите на неё. В правом верхнем углу вы увидите тип вашей ОЗУ, а заодно и её объём. В нижнем левом углу найдётся информация о скорости, использованном и свободном пространстве.
Командная строка
Способ слишком прост для профи, не ищущих лёгких путей. Если вы из таких, то могу подсказать вам, как посмотреть тип ОЗУ через командную строку. Наберите в ней команду wmic memorychip get devicelocator, memorytype и подтвердите её выполнение нажатием ENTER. Результатом станет отображение командной строкой напротив модуля одно- или двухзначного кода.
Обозначение основных типов вы можете посмотреть на следующем рисунке.
Я уже не раз в своих статьях, рассказывающих про оперативную память, упоминал сторонние программы, посредством которых можно быстро, не напрягаясь и максимально подробно узнать всё об установленной ОЗУ, в том числе и её тип. Одна из таких программ (мой фаворит) — это CPU-Z. Она очень удобна и понятна. Её не нужно устанавливать, достаточно скачать архив с портативной версией, распаковать его и выполнить запуск cpuz.exe с нужной разрядностью (32 или 64).
Далее, нужно подождать буквально две — три секунды пока CPU-Z соберёт данные. Тип ОЗУ можно увидеть сразу в двух вкладках – это:
Друзья, если при переключении на второй слот, CPU-Z не отображает ровным счётом ничего, значит, у вас стоит только одна планка оперативной памяти. Вот именно так и можно посмотреть, сколько слотов есть на ноутбуке, не разбирая его, и сколько из них заполнены (может, кому-нибудь пригодится…). На сегодня всё. До новых встреч.
Как узнать какая оперативная память стоит на ноутбуке/компьютере?
Для того, чтобы добавить или заменить оперативную память ноутбука или стационарного компьютера для начала нужно узнать какой тип памяти поддерживает ваша материнская плата.
Относительно современная оперативная память бывает 4ех основных типов: DDR1, DDR2, DDR3 и DDR4.
Также каждый тип отличается по частотам. Но при добавлении и замене ОЗУ это мало важно. Хотя есть утверждение, что при увеличении объема оперативки лучше доставлять планку того же производителя и той же частоты, что уже установлена. Хотя практика показывает что это не так. В 99% случаев разная память от разных производителей с разной частотой прекрасно работают вместе.
Первый способ определения типа ОЗУ – Программа Aida64
Замечательная программа Aida64 позволяет получить исчерпывающую информацию по установленной оперативной памяти в любом компьютере и ноутбуке.
После скачивания и установки программы запускаем ее. В главном окне Aida64 слева есть структура представленных программой данных.
Выбираем “Системная плата” далее “SPD”. В открывшемся окне справа вверху в разделе “Описание устройства” показаны все установленные модули памяти.
Определение какая оперативная память стоит на компьютере/ноутбуке с помощью программы Aida64
В нашем примере на изображении выше видно, что на компьютере установлен 1 модуль оперативной памяти фирмы Crucial и объемом 2ГБ. Тип памяти DDR3. Частота 800 МГц. Рабочее напряжение 1.5 вольта.
Это все параметры, которые нужно учитывать при добавлении ОЗУ в компьютер или ноутбук, а также при ее замене.
Но как уже говорилось выше основной параметр, это тип памяти – в нашем случае DDR3.
Второй способ определения типа ОЗУ – По коду на модуля этикетке
Данный способ исключает установку каких – либо программ, но включает снятие крышки системного блока или ноутбука и физическое извлечение модулей памяти.
После извлечения берем модуль памяти и ищем на нем наклейки. Выглядит это примерно вот так:
Определение типа ОЗУ по этикетке
В нашем примере видно, что модуль оперативной памяти фирмы Patriot, объемом 2ГБ типа PC3 (DDR3) и с частотой 12800.
Бывает что написан один лишь код PSD32G16002. Тогда нужно вбить его в гугл и получить всю информацию на первом попавшемся сайте.
Определяем какая ОЗУ стоит в ноутбуке по коду на модуле памяти
Вбиваем код kvr21s15s8/8 в поисковик гугл:
Данные о памяти ноутбука по коду на наклейке
И получаем данные. Видно что это модуль памяти DDR4 объемом 8 ГБ фирмы Kingston.
Какая оперативная память стоит на ноутбуке?
Перед тем как увеличить объем оперативной памяти на ноутбуке, следует проверить, какой тип ОЗУ уже имеется на этом ПК. При установке неподходящего модуля может возникнуть конфликт старой и новой планок памяти, в результате чего переносной компьютер будет работать со сбоями, зависаниями или вовсе перестанет включаться. Рассмотрим, на какие характеристики нужно обращать внимание при выборе нового ОЗУ и как определить тип уже установленной RAM на ноутбуке.
Основные параметры ОЗУ
Первым делом следует разобраться, какие именно параметры считаются определяющими для оперативных запоминающих устройств. Такими характеристиками являются:
Способы определения типа установленной памяти
Узнать, какая модель оперативной памяти стоит на ноутбуке, можно несколькими способами:
Визуальный осмотр планки RAM
Проверить объем оперативной памяти можно с помощью простого обращения в свойства ноутбука. Для этого по ярлыку «Мой компьютер» кликаем ПКМ и в открывшемся списке выбираем «Свойства». Емкость RAM можно посмотреть в соответствующей строке.
Однако полученной таким способом информации недостаточно, поэтому нужно узнать остальные параметры ОЗУ. Все производители карт памяти наносят важные данные непосредственно на планку. Чтобы их проверить, необходимо разобрать ноутбук, изъять из него RAM и тщательно ознакомиться с имеющимся обозначением.
В качестве примера рассмотрим, как узнать модель и характеристики оперативной памяти, внешний вид которой представлен на рисунке.
Наше ОЗУ выпущено южнокорейской компанией Hynix. Емкость слота – 4 Гб. По аббревиатуре 1Rx8 можно узнать, что планка является односторонней (1R), то есть все микросхемы размещены с одной стороны. Двухсторонняя RAM обозначается маркировкой 2R. Цифра 8 указывает на количество чипов памяти.
Данная модель имеет пропускную способность РС3-12800. Это позволяет узнать тип оперативки (DDR3) и максимальную скорость функционирования (12800 Мб/с). Чтобы определить, какая частота ОЗУ, следует 12800 разделить на 8, что будет равно 1600 МГц.
Рассмотрим еще один пример – оперативную память для ноутбука фирмы Kingston, модель KHX6400D2LL/1G:
На некоторых запоминающих устройствах информация представлена в нестандартной форме, однако и в таких случаях можно узнать их параметры. Например, ОЗУ Kingston с маркировкой KHX1600C9D3X2K2/8GX имеет такие свойства:
Программы для определения параметров ОЗУ
Если по каким-либо причинам вы не хотите разбирать переносной компьютер (например, он находится на гарантии), а проверить, какая оперативная память на нем стоит, все же нужно, можно воспользоваться дополнительным ПО.
Одной из самых эффективных программ в этой области является AIDA64. Она позволяет узнать не только тип и параметры запоминающего устройства, но и характеристики остального «железа». Чтобы проверить, какая оперативная память стоит на ноутбуке, необходимо:
Разобравшись с параметрами оперативки, вы сможете самостоятельно выполнить наращивание ее объема, тем самым улучшив производительность ноутбука.
Какая оперативная память стоит на компьютере или ноутбуке
Многие пользователи во время использования компьютера или ноутбука даже не задумываются, а что у него там внутри. Но когда дело доходит до обновления вашего девайса, то приходится детально изучить некоторые его комплектующие. И в этой статье мы разберемся с оперативной памятью.
Перед тем, как ее увеличить или полностью поменять, нужно детально изучить следующую информацию: ее тип, максимальный объем, частоту, количество слотов, режим работы, производителя. Если что-то не учесть, то планка просто не будет отображаться, компьютер может не включиться или работать она будет не на свой возможный максимум. Поэтому в этой статье давайте разбираться, как узнать оперативную память компьютера, а точнее все ее характеристики.
Смотрим Сведения о системе
С помощью командной строки
Если вы всё любите делать через командную строку, то предлагаю следующий метод.
Через консоль можно узнать и частоту, подробнее про это в статье: как узнать частоту ОП.
Через Диспетчер задач
Кстати, обратите внимание, что информация о слотах (4) может быть выведена неверно. В примере, все показано правильно: всего 2, а доступен 1. Но может быть написано так: использовано 2 из 4 – хотя по факту, будет всего 2 гнезда, а не 4.
С помощью сторонних утилит
Как видите, системными средствами много информации раздобыть не получится. Поэтому, если вы всерьез собрались заняться заменой планок, придется устанавливать сторонние программы. Сейчас подробнее расскажу про две бесплатные утилиты: CPU-Z и Speccy.
Устанавливать программу не нужно. Просто запустите исполняемый файл, в зависимости от разрядности вашей ОС (32 или 64 бита).
Speccy
Чтобы подробнее узнать о каждой планке разверните блок «SPD» и по очереди смотрите информацию о каждом разъеме.
Смотрим по производителю ноутбука
На том сайте, который выбрала я, слева показаны характеристики памяти. Например, в моем ноутбуке может быть установлена по умолчанию планка на 2 или 4 ГБ (1). Также указано, что они съемные (2). Здесь же можно посмотреть, сколько оперативной памяти максимум можно установить – у меня 8 ГБ (3). Немного ниже показано название модуля – PC3-10600, и тип памяти – DDR3.
Какую информацию можно увидеть на самой планке
Если вы решились разобрать ноутбук или системный блок, то можно снять установленные планки памяти и посмотреть, что на них написано. Для примера, разберем изображение ниже.
Здесь указан производитель – Apacer. Объем планки – 2 ГБ. Дальше идет название модуля – PC3-10600. Зная название модуля можно определить тип планки и частоту: DDR3-1333 и 667 МГц.
Если вам нужно определить тип и частоту по названию модуля, то воспользуйтесь таблицей, в статье: как увеличить оперативную память на ноутбуке.
Теперь вам нужно узнать, какой максимальный объем для вашего ноутбука или компьютера получится установить. Также выясните, поддерживается ли двух канальный режим работы. Этих данных вполне хватит для того, чтобы смело пойти в магазин и правильно выбрать нужную планку памяти, только большего объема.
Если память может работать в двух канальном режиме и, например, давайте возьмем максимальный объем 16 ГБ, то лучше купить две планки по 8 ГБ, чем одну на 16.
Думаю, теперь вы сможете посмотреть, сколько оперативной памяти установлено в компьютере или ноутбуке. Если у вас остались вопросы, то советую прочесть статьи: основные характеристики оперативной памяти и как добавить ОП в компьютер. Также обратите внимание на ссылки, которые появлялись в самой статье.
Как узнать тип оперативной памяти ноутбука
Ещё не так давно объём устанавливаемых в ноутбук «плашек» оперативной памяти казался гигантским. В наши дни эти значения вызывают улыбку. Ежедневно выпускаются разнообразные программы, более современные игры. Весь этот софт требует большого количества системных ресурсов. Поэтому каждый, кто часто пользуется лэптопом или стационарным ПК, сталкивается с необходимостью увеличивать объём оперативной памяти.
Если с системным блоком всё понятно, то вопрос, как правильно подобрать RAM для лэптопа, вызывает определённые трудности у большинства пользователей.
Почему важно знать, какая «оперативка» стоит на ноутбуке
Правильный выбор оперативной памяти — залог успешного апгрейда вашего устройства. Это позволит избежать лишних затрат на приобретение более современной «железки», ведь хорошая RAM способна в течение длительного времени поддерживать ноутбук в «хорошем расположении духа».
Поэтому первое, что требуется сделать — узнать, а можно ли увеличить «оперативку». В продаже представлено множество моделей ноутбуков. Есть среди них устройства с неразборным корпусом, а также изделия, где планка «оперативки» впаяна в материнскую плату. Уточнить эту информацию можно с помощью специализированных сайтов, на форумах, в инструкции, которая прилагается к технике.
Справка. Второй способ установки RAM чаще применяется на ультрабуках, где мощность устройства принесена в жертву сильному дизайну и небольшим габаритам.
Далее следует узнать, какой тип оперативной памяти поддерживает ваше устройство. Если новая планка RAM не будет совместима с материнской платой лэптопа, то вы не сможете использовать её. На сегодняшний день наиболее актуальными являются:
Также важно знать типоразмер устройства. Типоразмер — физический стандарт «оперативки». Поэтому подбираемая память должна быть совместима с вашим ноутбуком.
Особого внимания заслуживает объём, который способно поддерживать устройство. Бесспорно, 8 лучше, чем 4, а 32 лучше, чем 16. Но не всё так просто. Максимально поддерживаемый объём зависит от особенностей материнской платы устройства. Если он упирается в 16 Гб, нет смысла приобретать RAM объёмом 32 Гб.
Все эти параметры необходимо учитывать перед покупкой новой оперативной памяти. Иначе можно приобрести запчасти, которые вы не сможете использовать.
Как узнать оперативную память на ноутбуке
Существует несколько вариантов, позволяющих узнать, какая оперативная память установлена на ноутбуке:
Если вы выбрали первый вариант, то вам необходимо выполнить следующие манипуляции:
Если этот способ не подходит, например, у вас отсутствует ярлык «Мой компьютер» на рабочем столе, можно определить RAM при помощи «Диспетчера задач». Для этого необходимо нажать комбинацию клавиш: Ctrl, Alt, Del.
Или можно нажать правой кнопкой мыши на панель трея, расположенную в нижней части экрана. Когда откроется контекстное меню «Диспетчера задач», в нём необходимо отыскать вкладку «Производительность» для операционных систем Windows 8, 10 или «Быстродействие» для ОС Windows 7.
В левой части окна расположены иконки основных параметров ноутбука. Выберите «Память», нажав на него клавишей мышки. В правой половине окна отобразится объём установленной «оперативки».
Также узнать тип и объём RAM можно при помощи специальных программ, например, AIDA 64:
Справка. Программа AIDA 64 платная, однако у неё есть бесплатный ознакомительный период 30 дней.
Актуальные типы оперативной памяти для установки на ноутбуке
Выбор того или иного типа «оперативки» зависит от ваших целей: собираете ли вы новый лэптоп или настроены на апгрейд уже имеющегося.
В первом случае стоит обращать внимание на современные модули стандарта DDR4. Оперативная память такого стандарта обладает высокой скоростью обработки и передачи информации. Кроме того, это модули стали более экономичные, так как потребляют на 30% меньше электроэнергии, чем предшественники.
Если вы хотите усовершенствовать устройство, то стоит ориентироваться на его индивидуальные характеристики, ведь не все модели способны поддерживать современный формат DDR4. В этом случае вам стоит отдавать предпочтение DDR3. Они не могут похвастаться высокой скоростью передачи данных, поэтому в основном используются для обновления лэптопов.
Современные модули, разработанные специально для ноутбуков, отличаются компактными размерами и удобным способом установки. Однако количество дополнительных слотов на большинстве моделей лэптопов ограничено. Поэтому необходимо заранее определиться с требуемым объёмом «оперативки».
Специалисты считают, что наиболее выгодным станет покупка четвёртого поколения модулей с частотой не менее 2133 МГц. Оптимальный объём для ноутбуков — от 8 до 16 Gb.
Теперь вы знаете, как определить тип установленной ОЗУ и какую желательно приобретать. Однако если вы в будущем планируете улучшать лэптоп, увеличивая объём RAM, ещё перед покупкой устройства уточните, какой максимальный объём способен поддерживать ноутбук.