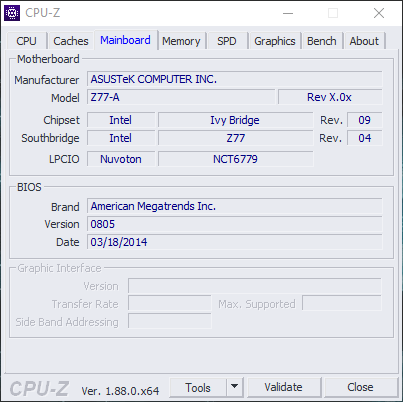как узнать какая у тебя материнка на виндовс 10
Просмотр модели материнской платы в Windows 10
Иногда пользователям приходится сталкиваться с тем, что необходимо определить модель материнской платы, установленной на персональном компьютере. Эта информация может потребоваться как при аппаратных (например, замена видеокарты), так и при программных задачах (установка некоторых драйверов). Исходя из этого, рассмотрим более подробно, как можно узнать эту информацию.
Просмотр информации о материнской плате
Просмотреть информацию о модели материнской платы в ОС Виндовс 10 можно как с помощью сторонних программ, так и штатными инструментами самой операционной системы.
Способ 1: CPU-Z
CPU-Z — небольшое приложение, которое необходимо дополнительно устанавливать на ПК. Его главные преимущества — это простота использования и бесплатная лицензия. Чтобы узнать модель материнки этим способом, достаточно выполнить всего несколько действий.
Способ 2: Speecy
Speccy — еще одна довольно популярная программа для просмотра информации о ПК, в том числе и о материнской плате. В отличии от предыдущего приложения, имеет более приятный и удобный интерфейс, что позволяет еще быстрее отыскать нужную информацию о модели материнки.
Способ 3: AIDA64
Довольно востребованной программой для просмотра данных о состоянии и ресурсах ПК является AIDA64. Несмотря на более сложный интерфейс, приложение достойно внимания, так как предоставляет пользователю всю необходимую информацию. В отличии от ранее рассмотренных программ, AIDA64 распространяется на платной основе. Для того, чтобы узнать модель материнской платы с помощью этого приложения, необходимо выполнить такие действия.
Способ 4: Командная строка
Всю необходимую информацию о материнской плате можно также узнать без установки дополнительного программного обеспечения. Для этого можно использовать командную строку. Этот способ довольно прост и не требует особых знаний.
wmic baseboard get manufacturer, product, version
Очевидно, что существует много разных программных методов для просмотра информации о модели материнской платы, поэтому если Вам необходимо узнать эти данные воспользуйтесь именно программными методами, а не разбирайте свой ПК физически.
Помимо этой статьи, на сайте еще 12226 инструкций.
Добавьте сайт Lumpics.ru в закладки (CTRL+D) и мы точно еще пригодимся вам.
Отблагодарите автора, поделитесь статьей в социальных сетях.
Как узнать модель материнской платы в Windows 10
Материнская плата является ядром каждого компьютера. Она соединяет большую часть необходимых компонентов и вы должны узнать её модель, перед установкой драйверов или заменой комплектующих.
Не рекомендуется приступать к установке драйверов или замене комплектующих, если не известна модель материнской платы, так как это может привести к несовместимости или неисправности. Определение модели материнской платы даст информацию о производителе и чипсете, на котором она базируется.
Есть разные способы узнать модель материнской платы в Windows 10.
Командная строка
Самый простой способ увидеть модель материнской платы — через командную строку.
1. Найдите командную строку через поиск Windows и откройте её.
2. Введите следующий код:
Нажмите Enter, и увидите основную информацию.
Сторонние утилиты
Если вам нужна дополнительная информация или альтернативный способ доступа к ней, можете скачать одно из множества доступных приложений. Большинство из них, предоставят подробный обзор аппаратных компонентов и могут оказаться весьма полезными.
Например, CPU-Z отображает все детали о важнейших компонентах системы. Анализируя ваш процессор, материнскую плату, память и графический адаптер.
Как определить модель материнской платы без использования программного обеспечения
Если нужно узнать модель материнской платы, а вы не можете использовать утилиты (например, по причине поломки), есть способы проверить это самостоятельно.
Обычно покупая устройство, вы получаете документацию, имеющую информацию о вашей материнской плате, поэтому обязательно проверьте её.
Если документации нет
На большинстве материнских плат указаны модель или номер серии. Возможно, придется открыть свой компьютер или ноутбук и посмотреть. Обычно располагается около слота PCI Express.
Найдите модель материнской платы на сайте производителя через другое устройство и изучите информацию.
Как узнать модель материнской платы на компьютере с Windows 10
Многие пользователи считают, что знать модель того или иного аппаратного компонента своего компьютера необязательно, поскольку данная информация не является столь важной. Это не совсем так. Не зная, скажем, название материнской платы, вам будет трудно найти для нее драйвера, обновить БИОС и, вообще, произвести апгрейд ПК. В общем, столкнуться с необходимостью определить технические характеристики «железа» рано или поздно придется чуть ли каждому. Давайте разберемся, как узнать модель материнской платы – основного компонента ПК, к которому подключаются все прочие элементы.
Чтение маркировки
Способов посмотреть модель материнской платы существует несколько, и большинство из них программные, однако и визуальный осмотр никто не отменял. Правда, это не самый лучший путь, ведь он требует извлечения материнки, ну или, по крайней мере, частичной разборки системного блока. К тому же маркировка изготовителя на разных моделях располагается в разных местах. Чаще всего она находится над PCI-E слотом либо же рядом с ЦП, но как уже было сказано, возможны и другие варианты.
Через BIOS
Узнать, какая материнская плата стоит на компьютере, позволяет BIOS. Тут есть два варианта. В момент загрузки компьютера, как только на экране появится первая текстовая информация, нажмите на клавиатуре Pause и поищите среди прочих данных название материнки. Либо же зайдите в сам BIOS, переключитесь в раздел «Advanced BIOS Features» и опять же найдите наименование материнской платы среди имеющихся данных.
Приведенные выше способы получения информации путем визуального осмотра или через БИОС хороши тем, что могут применяться на компьютерах с нерабочей операционной системой. Если же с Windows у вас всё в порядке, есть смысл использовать более простые и удобные программные способы.
Командная строка Windows
Сначала посмотрим, как узнать название материнской платы на Windows 10 с использованием командной строки. Открыв оную с повышенными правами, выполните в ней указанные на скриншоте команды.
Первая команда выводит название компании-производителя материнки, вторая – собственно саму модель устройства. Для получения сведений также можно воспользоваться командой systeminfo – при этом вы получите полный набор технических характеристик, среди которых вам нужно найти изготовителя и модель системы. Под системой тут подразумевается материнская плата.
«Сведения о системе» и DirectX
Узнать, какая материнская плата стоит на компьютере Windows 10, можно с помощью еще двух штатных инструментов. Их названия легко определить, взглянув на приложенные ниже скриншоты.
Сперва откройте окошко «Выполнить», вбейте msinfo32 и нажмите ввод. В списке характеристик найдите «Модель» – это и будет название вашей материнки.
Те же сведения легко выудить из утилиты DirectX, вызываемой командой dxdiag. Открываем ее и находим отмеченные на скрине пункты. Первый будет соответствовать названию фирмы, второй – модели платы.
Сторонние утилиты
Получить любую техническую информацию о ПК позволяют специализированные сторонние приложения. Недостатка в таковых нет, а наиболее популярные программы представлены ниже.
AIDA64
Пожалуй, самый востребованный инструмент для просмотра параметров «железа» и OC. Узнать название «мамки» здесь можно переключившись в раздел «Системная плата», там же содержится много другой полезной информации. AIDA64 не бесплатна, но у программы есть тестовый период, в течение которого она работает без всяких ограничений функционала.
Speccy
Приложение Speccy не столь универсально как AIDA64, но зато оно бесплатно. Посмотреть модель материнской платы в Windows 10 через Speccy можно в разделе «Общая информация», пункт «Системная плата». Если же вы кликните по указанной строке, то помимо названия и производителя получите данные о мостах, версии, БИОСе и так далее.
Еще одна известная утилита, умеющая собирать сведения о компьютере. Программка используется в основном для вывода информации о процессоре, но узнать материнскую плату на компьютере с ее помощью также не составит труда. Запустите приложение, переключитесь на вкладку «Mainboard» и посмотрите данные в блоке «Motherboard». Пункт «Manufacturer» будет соответствовать наименованию производителя, пункт «Model» – модели материнской платы.
Итог
На этом данную статью можно завершить. Надеемся, что после ее прочтения вопрос «как посмотреть какая материнская плата стоит на компьютере» больше не будет перед вами стоять.
Определяем модель материнской платы
Материнская плата — главный компонент компьютера, т.к. на неё устанавливаются практически все комплектующие системного блока. При замене того или иного внутреннего компонента, необходимо точно узнать характеристики своей материнской платы, в первую очередь, её модель.
Есть много способов, которые позволят узнать модель платы: документация, визуальный осмотр, сторонние программы и встроенные инструменты Windows.
Узнаем модель установленной материнки
Если у вас осталась документация на компьютер или именно на материнскую карту, то во втором случае нужно просто найти графу «Модель» или «Серия». Если у вас осталась документация на весь компьютер, то определить модель системной платы будет несколько сложнее, т.к. информации намного больше. В случае с ноутбуком, чтобы узнать модель материнской платы, достаточно только посмотреть на модель ноутбука (чаще всего она совпадает с платой).
Ещё можно провести визуальный осмотр материнки. Большинство производителей пишут на плате модель и серию большим и хорошо-различимым шрифтом, но могут встречаться и исключения, например, самые дешёвые системные карты от малоизвестных китайских производителей. Чтобы провести визуальный осмотр, достаточно снять крышку системника и очистить карту от слоя пыли (если таковой имеется).
Способ 1: CPU-Z
CPU-Z – это утилита, которая показывает подробные сведения об основных компонентах компьютера, в т.ч. и материнской плате. Распространяется полностью бесплатно, есть русифицированная версия, интерфейс простой и функциональный.
Чтобы узнать модель материнки, перейдите во вкладку «Материнская плата». Обратите внимание на первые две строки – «Производитель» и «Модель».
Способ 2: AIDA64
AIDA64 – это программа, предназначенная для тестирования и просмотра характеристик компьютера. Данное ПО платное, но имеет демонстрационный период, на время которого пользователю доступен весь функционал. Есть русская версия.
Чтобы узнать модель материнской карты, используйте данную инструкцию:
Способ 3: Speccy
Speccy – это утилита от разработчика CCleaner, которую можно скачать бесплатно с официального сайта и пользоваться без ограничения. Есть русский язык, интерфейс простой. Главная задача — показывать основные данные о компонентах компьютера (ЦП, ОЗУ, графический адаптер).
Просмотреть сведения о материнской плате можно в разделе «Материнская плата». Перейдите туда из левого меню или разверните нужный пункт в главном окне. Далее обратите внимание на строчки «Производитель» и «Модель».
Способ 4: Командная строка
Для этого способа не нужно каких-либо дополнительных программ. Инструкция по нему выглядит так:
wmic baseboard get manufacturer
wmic baseboard get product
Данная команда покажет модель материнки.
Команды вводите все и в той последовательности, в которой они указаны в инструкции, т.к. иногда, если пользователь делает сразу запрос на модель материнки (пропуская запрос на производителя), «Командная строка» выдаёт ошибку.
Способ 5: Сведения о системе
Тоже осуществляется при помощи стандартных средств Windows. Вот шаги выполнения:
Узнать модель и производителя материнской платы несложно, при желании можно использовать только возможности системы, не устанавливая дополнительных программ.
Помимо этой статьи, на сайте еще 12226 инструкций.
Добавьте сайт Lumpics.ru в закладки (CTRL+D) и мы точно еще пригодимся вам.
Отблагодарите автора, поделитесь статьей в социальных сетях.
Как узнать, какая у меня материнская плата? Подсказываем 8 способов
Как узнать, какая материнская плата стоит в компьютере, если вы купили его собранным? Подскажем 8 простых и бесплатных способов.
Если вы покупали компьютер в сборке, то, наверное, и не имеете представления, на какой материнской плате он собран. Но вот возникла необходимость залезть внутрь «компа» и что-то поменять, или переустановить драйвер — и сразу возникает вопрос, как узнавать эту информацию. Расскажем 8 способов, как узнать, какая материнская плата стоит на компьютере.
Способ первый: «Сведения о системе» Windows
Введите в поле «Поиск в Windows» выражение msinfo32. Поиск выдаст лучшее соответствие — классическое приложение «Сведения о системе». Кликните по нему правой кнопкой мыши и запустите от имени администратора.

Введите пароль администратора и откроется окно «Сведения о системе», где нужно обратить внимание на поля «Изготовитель основной платы», «Модель основной платы» и «Имя основной платы».

Способ второй: DxDiag
Нажмите Win + R и в окне «Выполнить» введите команду:
Откроется встроенный в Windows системный модуль диагностики DirectX. Обратите внимание на поля «Изготовитель компьютера» и «Модель компьютера».

Способ третий: systeminfo
Нажмите Win + R и в окне «Выполнить» запустите командную строку:
В окне командной строки введите:
Дождитесь загрузки информации о системе и обратите внимания на поля «Изготовитель системы» и «Модель системы».

Способ четвертый: WMIC
Нажмите Win + R и в окне «Выполнить» запустите командную строку, как в предыдущем способе. Введите в окне командной строки следующий текст:

Это запустит встроенную в Windows утилиту WMIC и заставит ее вывести данные, которые позволят посмотреть, какая у тебя материнская плата.
Способ пятый: Speccy
Отличная утилита от создателей CCleaner — Piriform Speccy. Установив ее, вы сможете узнать всю информацию о комплектующих вашего компьютера или ноутбука, а также о их текущем состоянии — например, позволяет проверять температуру процессора. В частности, программа знает, как определить, какая материнская плата на ПК:

Скачать Speccy
Способ шестой: CPU-Z
Бесплатная утилита CPU-Z очень популярна для получения данных о процессоре — таких, как частота, температура, и так далее. Но она поддерживает сбор данных и о других комплектующих, например, о материнской плате на вкладке Mainboard.
При помощи программы можно не только узнать, какая у вас материнская плата, но и проверить наличие обновлений драйверов чипсета онлайн.
Способ седьмой: System Spec
Еще одна старая, но все еще полезная и бесплатная информационная утилита — System Spec. Она также позволяет выяснить все комплектующие компьютера, в том числе сразу позволит посмотреть, какая материнская плата на компьютере, в поле Motherboard.
Утилита требует запуска от имени администратора, иначе не все данные будут доступны. Впрочем, материнскую плату она покажет и так.
Cпособ восьмой: HWInfo32 Portable
Эта утилита примечательна тем, что, в отличие от всех остальных, ее не нужно устанавливать. Просто скачайте архив с утилитой на компьютер и запустите нужный файл — для 32-битной или 64-битной платформы.
Информация о материнской плате доступна в дереве объектов в разделе Motherboard.
Это доступные и совершенно бесплатные способы узнать, какая материнская плата установлена в компьютере — а также начать лучше разбираться и понимать свое «железо». Кроме встроенных в Windows способов, CHIP рекомендует утилиту Speccy — нам она показалась наиболее аккуратной и подробной в анализе комплектующих конкретного ПК.