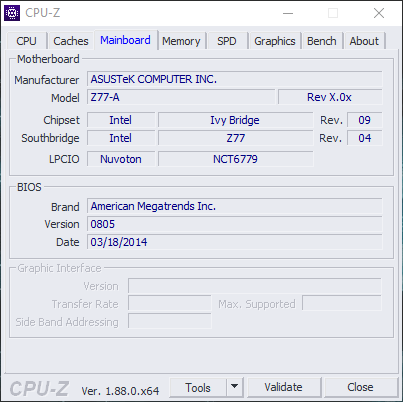как узнать какая у тебя материнская плата на компьютере windows 10
Как узнать модель материнской платы в Windows 10
Материнская плата является ядром каждого компьютера. Она соединяет большую часть необходимых компонентов и вы должны узнать её модель, перед установкой драйверов или заменой комплектующих.
Не рекомендуется приступать к установке драйверов или замене комплектующих, если не известна модель материнской платы, так как это может привести к несовместимости или неисправности. Определение модели материнской платы даст информацию о производителе и чипсете, на котором она базируется.
Есть разные способы узнать модель материнской платы в Windows 10.
Командная строка
Самый простой способ увидеть модель материнской платы — через командную строку.
1. Найдите командную строку через поиск Windows и откройте её.
2. Введите следующий код:
Нажмите Enter, и увидите основную информацию.
Сторонние утилиты
Если вам нужна дополнительная информация или альтернативный способ доступа к ней, можете скачать одно из множества доступных приложений. Большинство из них, предоставят подробный обзор аппаратных компонентов и могут оказаться весьма полезными.
Например, CPU-Z отображает все детали о важнейших компонентах системы. Анализируя ваш процессор, материнскую плату, память и графический адаптер.
Как определить модель материнской платы без использования программного обеспечения
Если нужно узнать модель материнской платы, а вы не можете использовать утилиты (например, по причине поломки), есть способы проверить это самостоятельно.
Обычно покупая устройство, вы получаете документацию, имеющую информацию о вашей материнской плате, поэтому обязательно проверьте её.
Если документации нет
На большинстве материнских плат указаны модель или номер серии. Возможно, придется открыть свой компьютер или ноутбук и посмотреть. Обычно располагается около слота PCI Express.
Найдите модель материнской платы на сайте производителя через другое устройство и изучите информацию.
Просмотр модели материнской платы в Windows 10
Иногда пользователям приходится сталкиваться с тем, что необходимо определить модель материнской платы, установленной на персональном компьютере. Эта информация может потребоваться как при аппаратных (например, замена видеокарты), так и при программных задачах (установка некоторых драйверов). Исходя из этого, рассмотрим более подробно, как можно узнать эту информацию.
Просмотр информации о материнской плате
Просмотреть информацию о модели материнской платы в ОС Виндовс 10 можно как с помощью сторонних программ, так и штатными инструментами самой операционной системы.
Способ 1: CPU-Z
CPU-Z — небольшое приложение, которое необходимо дополнительно устанавливать на ПК. Его главные преимущества — это простота использования и бесплатная лицензия. Чтобы узнать модель материнки этим способом, достаточно выполнить всего несколько действий.
Способ 2: Speecy
Speccy — еще одна довольно популярная программа для просмотра информации о ПК, в том числе и о материнской плате. В отличии от предыдущего приложения, имеет более приятный и удобный интерфейс, что позволяет еще быстрее отыскать нужную информацию о модели материнки.
Способ 3: AIDA64
Довольно востребованной программой для просмотра данных о состоянии и ресурсах ПК является AIDA64. Несмотря на более сложный интерфейс, приложение достойно внимания, так как предоставляет пользователю всю необходимую информацию. В отличии от ранее рассмотренных программ, AIDA64 распространяется на платной основе. Для того, чтобы узнать модель материнской платы с помощью этого приложения, необходимо выполнить такие действия.
Способ 4: Командная строка
Всю необходимую информацию о материнской плате можно также узнать без установки дополнительного программного обеспечения. Для этого можно использовать командную строку. Этот способ довольно прост и не требует особых знаний.
wmic baseboard get manufacturer, product, version
Очевидно, что существует много разных программных методов для просмотра информации о модели материнской платы, поэтому если Вам необходимо узнать эти данные воспользуйтесь именно программными методами, а не разбирайте свой ПК физически.
Помимо этой статьи, на сайте еще 12226 инструкций.
Добавьте сайт Lumpics.ru в закладки (CTRL+D) и мы точно еще пригодимся вам.
Отблагодарите автора, поделитесь статьей в социальных сетях.
Как узнать модель материнской платы на компьютере с Windows 10
Многие пользователи считают, что знать модель того или иного аппаратного компонента своего компьютера необязательно, поскольку данная информация не является столь важной. Это не совсем так. Не зная, скажем, название материнской платы, вам будет трудно найти для нее драйвера, обновить БИОС и, вообще, произвести апгрейд ПК. В общем, столкнуться с необходимостью определить технические характеристики «железа» рано или поздно придется чуть ли каждому. Давайте разберемся, как узнать модель материнской платы – основного компонента ПК, к которому подключаются все прочие элементы.
Чтение маркировки
Способов посмотреть модель материнской платы существует несколько, и большинство из них программные, однако и визуальный осмотр никто не отменял. Правда, это не самый лучший путь, ведь он требует извлечения материнки, ну или, по крайней мере, частичной разборки системного блока. К тому же маркировка изготовителя на разных моделях располагается в разных местах. Чаще всего она находится над PCI-E слотом либо же рядом с ЦП, но как уже было сказано, возможны и другие варианты.
Через BIOS
Узнать, какая материнская плата стоит на компьютере, позволяет BIOS. Тут есть два варианта. В момент загрузки компьютера, как только на экране появится первая текстовая информация, нажмите на клавиатуре Pause и поищите среди прочих данных название материнки. Либо же зайдите в сам BIOS, переключитесь в раздел «Advanced BIOS Features» и опять же найдите наименование материнской платы среди имеющихся данных.
Приведенные выше способы получения информации путем визуального осмотра или через БИОС хороши тем, что могут применяться на компьютерах с нерабочей операционной системой. Если же с Windows у вас всё в порядке, есть смысл использовать более простые и удобные программные способы.
Командная строка Windows
Сначала посмотрим, как узнать название материнской платы на Windows 10 с использованием командной строки. Открыв оную с повышенными правами, выполните в ней указанные на скриншоте команды.
Первая команда выводит название компании-производителя материнки, вторая – собственно саму модель устройства. Для получения сведений также можно воспользоваться командой systeminfo – при этом вы получите полный набор технических характеристик, среди которых вам нужно найти изготовителя и модель системы. Под системой тут подразумевается материнская плата.
«Сведения о системе» и DirectX
Узнать, какая материнская плата стоит на компьютере Windows 10, можно с помощью еще двух штатных инструментов. Их названия легко определить, взглянув на приложенные ниже скриншоты.
Сперва откройте окошко «Выполнить», вбейте msinfo32 и нажмите ввод. В списке характеристик найдите «Модель» – это и будет название вашей материнки.
Те же сведения легко выудить из утилиты DirectX, вызываемой командой dxdiag. Открываем ее и находим отмеченные на скрине пункты. Первый будет соответствовать названию фирмы, второй – модели платы.
Сторонние утилиты
Получить любую техническую информацию о ПК позволяют специализированные сторонние приложения. Недостатка в таковых нет, а наиболее популярные программы представлены ниже.
AIDA64
Пожалуй, самый востребованный инструмент для просмотра параметров «железа» и OC. Узнать название «мамки» здесь можно переключившись в раздел «Системная плата», там же содержится много другой полезной информации. AIDA64 не бесплатна, но у программы есть тестовый период, в течение которого она работает без всяких ограничений функционала.
Speccy
Приложение Speccy не столь универсально как AIDA64, но зато оно бесплатно. Посмотреть модель материнской платы в Windows 10 через Speccy можно в разделе «Общая информация», пункт «Системная плата». Если же вы кликните по указанной строке, то помимо названия и производителя получите данные о мостах, версии, БИОСе и так далее.
Еще одна известная утилита, умеющая собирать сведения о компьютере. Программка используется в основном для вывода информации о процессоре, но узнать материнскую плату на компьютере с ее помощью также не составит труда. Запустите приложение, переключитесь на вкладку «Mainboard» и посмотрите данные в блоке «Motherboard». Пункт «Manufacturer» будет соответствовать наименованию производителя, пункт «Model» – модели материнской платы.
Итог
На этом данную статью можно завершить. Надеемся, что после ее прочтения вопрос «как посмотреть какая материнская плата стоит на компьютере» больше не будет перед вами стоять.
Как узнать модель материнской платы в Windows 10
Бывают ситуации, в которых необходимо знать модель установленной в настольном компьютере или ноутбуке материнской платы. Есть несколько способов, позволяющих это сделать. В некоторых случаях, узнать нужную информацию можно, не включая компьютер.
Что такое «материнская плата»
Материнская плата (далее просто «плата») — это электрическая плата, которая обеспечивает взаимодействие различных компонентов компьютера. Благодаря ей могут работать вместе, дополняя друг друга, и процессор, и видеокарта, и устройства периферии (мышка, клавиатура, флешки и т. д.).
Плата — один из основных компонентов, ведь без неё компьютер не сможет работать. Она регулирует, кто какие данные должен получить и что кому должен отдать.
Зачем узнавать модель
Зная модель платы, вы можете найти инструкцию по её настройке и использованию. Также с помощью модели можно отыскать характеристику платы, чтобы узнать её максимальные возможности. По номеру можно определить, какие драйверы стоит устанавливать, чтобы материнская плата начала корректно выполнять свои функции.
Узнаём номер модели
Есть три основных способа, позволяющих узнать модель любой материнской платы: физический осмотр, использование стандартных средств Windows и дополнительных программ от сторонних разработчиков. Неважно, каким из них вы воспользуетесь — в результате получите точную информацию о модели установленной платы.
Физическое изучение
Почти на каждой плате имеется нарисованная надпись, содержащая номер модели. Если у вас настольный компьютер с блоком, вы можете без особого труда снять верхнюю крышку, отыскать взглядом плату и прочитать модель. Скорее всего, плата будет сразу видна и не загорожена чем-либо.
Если у вас ноутбук, вы также можете разобрать его и изучить внутренности. Но снять нужные части ноутбука сложнее, чем открыть крышку блока настольного компьютера. Занимайтесь этим только в том случае, если имеете достаточный опыт работы с техникой. В противном случае можете физически повредить компоненты компьютера, что приведёт к его поломке.
Использование встроенных средств Winodws 10
В Windows 10 есть несколько встроенных средств, позволяющих узнать модель платы. Можно прибегнуть к помощи как командной строки, так и специальных утилит, предоставляющих сведения о составляющих компьютера.
Через командную строку
Выполните следующие шаги, чтобы узнать модель платы:
Есть два варианта команды, выподящих информацию:
При помощи информационной утилиты
Существует встроенное приложение, которое содержит различную информацию о системе и компьютере. Чтобы воспользоваться им, пройдите следующие шаги:
Через специальные утилиты
Существует несколько сторонних программ. Все они предоставляют не только информацию о плате, но и множество других данных о системе и комплектующих компьютера.
AIDA 64
Чтобы отыскать нужный пункт, используйте древо разделов в левой части окна. Перейдите к блоку «Системная плата», а в нём к подблоку «Системная плата». Здесь вы увидите название модели.
Speccy
Приложение Speccy разработано создателями известной программы по очистке памяти CCleaner. Официальный сайт, с которого можно загрузить пробную версию.
Официальный сайт программы с бесплатной версией.
Чтобы найти данные о плате в программе, разверните вкладку Mainboard. В ней есть и название модели, и информация о производителе, и остальные характеристики платы.
Видео: узнаём модель материнской платы
Есть несколько способов узнать модель платы. Можно изучить внутренности компьютера, вскрыв корпус, можно открыть установленные в системе по умолчанию приложения или прибегнуть к помощи сторонних программ.
Как посмотреть модель материнской платы на Windows 10
Можно с лёгкостью посмотреть, какая материнская плата установлена на компьютере. Как средствами самой системы, так и с помощью стороннего программного обеспечения. Нужно знать возможности материнки, когда планируете поменять процессор или модули памяти.
Эта статья расскажет, как посмотреть модель своей материнской платы на Windows 10. От её общих характеристик и поддерживаемых комплектующих дальше отталкиваться. Бывает действительно проще заменить метеринку, чем пытаться установить процессор помощнее.
Узнать модель материнской платы Windows 10
Материнская плата соединяет все комплектующие компьютера между собой и гарантирует их бесперебойную работу. Очень важно в процессе профессионального выбора комплектующих выбрать качественную материнку. Это избавит Вас от проблем и сделает возможным апгрейд.
Думаете обновить процессор или добавить планку памяти? Нужно посмотреть, какая у Вас установлена материнская плата. Только потом уже узнать, какие ЦП и ОЗУ она поддерживает. На сайте производителя можно увидеть подробные списки поддерживаемых комплектующих.
Возможно, Вам придётся до последней версии обновить БИОС. Например, для процессоров Ryzen 3000 нужно было просто обновить ПО. И без необходимости её заменять, можно перейти со второго поколения процессоров на третье. Хотя всё зависит от качества Вашей материнки.
Командная строка
В ней можно не только вносить изменения в систему, но и смотреть технические данные комплектующих и операционной системы. В поиске введите Командная строка и выберите Запуск от имени администратора. Выполните одну с предложенных в таблице команд.
| wmic baseboard get manufacturer | отображает производителя установленной платы |
| wmic baseboard get product | выводит точную модель материнской платы |
Сведения о системе
Сведения содержит важные технические данные как операционной системы, так и установленных комплектующих. Можно воспользоваться поиском или выполнить команду msinfo32 в окне Win+R. Найдите элемент Модель основной платы и смотрите его значение.
Средство диагностики DirectX
Выполните команду dxdiag в окне Win+R. Теперь в разделе Система найдите Модель компьютера. Например, значение MS-7B86 вбиваем его в поиск и видим материнку MSI B450 Gaming Plus Max. Средство показывает подробные данные об установленных компонентах.
Важно! Старые материнские платы могут не определяться средством диагностики DirectX. Например, на материнке ASRock Fatal1ty fx990 Killer выводилось значение To Be Filled By O.E.M. Хотя в командной строке уже можно было легко посмотреть производителя и модель.
Определить модель материнской платы программой
Официальный сайт: www.cpuid.com/softwares/cpu-z.html
Небольшая удобная утилита для просмотра характеристик оборудования. Плюсом программы является небольшой размер, а также возможность использовать портативную версию программы. Можно ещё воспользоваться встроенным бенчмарком для тестирования ЦП.
В окне программы перейдите во вкладку Mainboard и смотрите значения Manufacturer и Model. Эти же значения выводятся Вам в командной строке. Соответствуют производителю материнской платы и её модели. Ещё в сети можно найти русскую версию программы.
Piriform Speccy
Официальный сайт: www.piriform.com/speccy
Следующим способом есть использование Speccy от разработчиков всем известной программы CCleaner. Она выводит все характеристики и данные с некоторых датчиков компьютера. Позволяет узнать модель материнской платы и даже посмотреть её текущую температуру.
Вам нужно с официального сайта загрузить, установить и запустить программу. Теперь можете в разделе Общая информация или Системная плата посмотреть модель материнской платы. Во втором разделе можно найти уже более подробные её характеристики.
AIDA64 Extreme
Официальный сайт: www.aida64.ru/download
Более продвинутая программа, для диагностики системы и просмотра характеристик ПК. Чего только стоит функциональность для стресс тестирования всех комплектующих. Дополнительно можно провести бенчмарк тестирование и сравнение. Это ещё не всё, есть даже мониторинг.
Для получения подробных сведений нужно перейти во вкладку Системная плата и повторно выбрать раздел Системная плата. В принципе модель, чипсет и название материнской платы можно посмотреть и в разделе Компьютер > Суммарная информация.
MSI Command Center
Сразу после приобретения материнской платы установил всё программное обеспечение MSI. К сожалению, моя материнка не всё ПО поддерживает. Например, MSI Dragon или Command Center отображает модель. И во втором случае, эти характеристики более подробные.
На главной уже отображается точная модель Вашей платы и процессора. Можно открыть раздел Information > Motherboard. Там уже собрано больше технических данных. А ещё в ней можно разогнать процессор или память, настроить скорость вентиляторов и многое другое.
Материнская плата — это один из важнейших компонентов компьютера. Обычно её модель смотрят только тогда, когда хотят обновиться. Не все пользователи знают, как это сделать быстро. В зависимости от материнки становится понятно можно ли что-то обновить или нет.
Как ни странно, посмотреть модель материнской платы можно средствами ОС Windows 10. Воспользовавшись свойствами компьютера или параметрами системы можно только узнать объём ОЗУ и модель процессора. Хотя совсем и необязательно скачивать стороннее ПО.