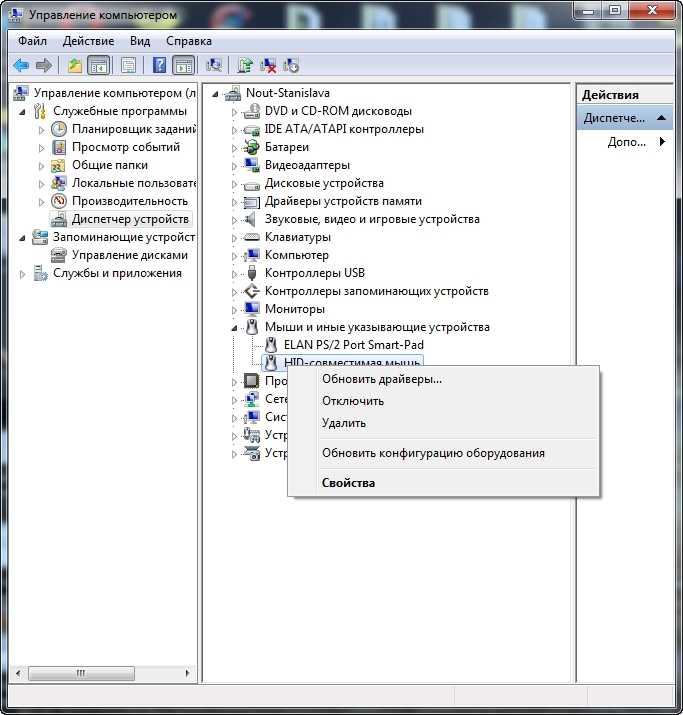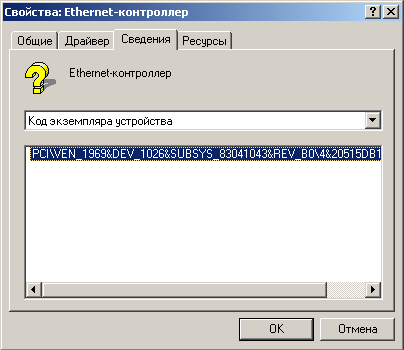как узнать какая у тебя мышка bloody
Определяем и узнаем модель вашей мышки разными способами
Всем привет! Сегодня обсудим, как узнать какая у тебя мышка, где посмотреть модель, если стерта надпись названия, через какую программу это можно сделать, для чего может понадобиться такая информация. Про то, какой коврик лучше выбрать для манипулятора, читайте в этой статье.
Идентификатор устройства
Способ походит, если вам нужен новый драйвер для Windows 7 или Windows 10, так как старый «сломался», а автоматическая установка из прошивки манипулятора не стартует. Алгоритм действий:
Верхняя строчка — идентификатор, по которому можно найти драйвер. Конечно, модель мыши, которая у меня в ПК, я так не смогу определить, но драйвер без проблем найду через Яндекс или Google.
Диагностические утилиты
С помощью этих программ можно узнать различные данные о компонентах компьютера и периферийных устройствах:
К сожалению, такой способ не дает стопроцентной гарантии — мышь попросту может не отправлять необходимую информацию утилите. Если вы установили одну из программ, но она не определяет модель манипулятора, нет смысла устанавливать другую — проблема на стороне устройства.
Но, если в этих утилитах вам удастся узнать хотя бы бренд производителя, считайте что пол дела сделано. Далее на официальный сайт, а уже там и по фоткам можно определить.
Поиск по фотографии
На мой взгляд, самый простой и быстрый способ точно определить модель устройства. Сфотографируйте девайс и найдите его с помощью поиска похожих изображений в Google или Яндекс.
С огромной вероятностью вы обнаружите массу аналогичных манипуляторов в интернет-магазинах. Среди прочих параметров указана и модель, а вот она-то нам и нужна.
Также советую почитать: «CPI — что это такое на мышке» и «1000 DPI: это плохо или хорошо?». Подписывайтесь на меня в социальных сетях, чтобы вовремя получать уведомления у публикации новых материалов. До завтра!
Содержание
Содержание
Вступление
Рассматривая новую мышь, вы обычно обращаете внимание на несколько вещей, таких как сборка, комфорт, дизайн и удобство использования. В то время, как рекламная компания конкурентов утверждает, что их продукты помогут вам увеличить скилл благодаря регулируемому весу, либо корпусу с возможностью замены под вашу руку, они обычно не включают в себя помощь от программного обеспечения. Эта статья о » кровавой » v7 от A4Tech, замечательной, средней по размеру мыши, которая не только обладает интересным дизайном, но и обеспечивает владельцу дополнительное преимущество, чего большинство конкурентов дать не может. Но справедливо ли это? (Нет конечно, осуждаю читы)
Перед рассмотрением главной фишки этой мыши рассмотрим основы.
Характеристики
Упаковка
Переднюю часть коробки возможно открыть, внутри будет лежать мышь под слоем пластмассы, но вы можете подержать ее в руке и понять, подходит ли вам ее форма. На развороте указаны преимущества этой мыши в виде металлических ножек и возможности записи макросов.
Дизайн и эргономика
В игре
Функциональность кнопок
На мыши нет огромного количества дополнительных кнопок, она не предназначена для жанра ММО. Однако, вы можете получить преимущество в шутерах. На две боковые клавиши вы сможете забиндить полезные быстрые действия, такие как включение голосового чата, открытия миникарты или бросок гранаты. При обычном использовании ПК эти кнопки используются для перемещения «вперед» и «назад» по сайтам в интернете. На кровавом v7 нет подавляющего количества кнопок, потому что, честно говоря, в этом нет необходимости. На левой стороне мыши есть стандартные кнопки «Вперед» и «Назад».
Изменение DPI
Для переключения DPI необходимо дважды кликнуть на одну из трех кнопок, находящиеся сверху корпуса мыши. А точнее на ближайшую из них к колесику мыши. После этого подсветка начнет мигать. Теперь, прокручивая колесико мыши, можно изменять DPI как в большую, так и в меньшую сторону. После завершения настройки необходимо один раз нажать на ту же кнопку. Вуаля, подсветка не мигает, изменения применены.
Изюминка этой мыши и ПО
Первый режим не несет в себе ничего особенного.
Режим ultra core 3 и является тем самым читерским режимом. Он позволяет вам настроить макрос на полное погашение отдачи в различных шутерах. Вы можете найти уже готовые пресеты погашения отдачи и подстроить их под свое разрешение и dpi в игре, либо написать собственный макрос, что является достаточно сложной задачей. Помимо этого вы можете назначить на кнопку мыши макрос с комбинацией клавиш мыши, клавиатуры, назначать условия (ряд нажатых клавиш) для начала действия макроса. Однако, этот софт платный, стоит 10$.
Режим Ultra core 4 создан для ММО игр. Этот режим тоже платный. (10$)
Назначение функций на кнопки
В этом же официальном программном обеспечении есть возможность менять значение всех кнопок мыши. Их можно переназначить на другие кнопки мыши, на клавиши клавиатуры и на комбинацию нажатий различных кнопок.
Настройка мыши после покупки
Сразу после того, как вы купили и принесли девайс домой следует скачать приложение и откалибровать мышь. Тут можно настроить чувствительность сенсора мыши на расстоянии, настроить DPI и выбрать 5 профилей DPI для переключение через колесико мыши (способ уже описан выше.), откалибровать сенсор под вашу поверхность.
Это вообще легально?
Все данные после настройки записываются в память самой мыши, у вас нет необходимости держать приложение в фоне. Значит и все эти макросы не являются софтом, никакой античит не сможет вас вычислить. Однако, вам не стоит использовать эту фишку при игре онлайн в соревновательных матчах, не портите удовольствие остальным игрокам. Да и патруль не слепой, нулевая отдача в точку на звании сильвер сразу даст проверяющим знать о ваших макросах, вы будете забанены.
Плюсы:
Минусы
С точки зрения комфорта мышь замечательная, словно создана для моей руки. Обладает интересными фишками. Однако, эти самые фишки стоят 10$ за активацию, попытка взлома может окирпичить девайс. В целом этот девайс хорош в своем ценовом сегменте и стоит вашего внимания, если вы хотите приобрести бюджетную игровую мышь.
За обзор были начислены клубкоины.
Хочешь также? Пиши обзоры и получай вознаграждение.
Обзор A4Tech Bloody V7
Моё знакомство с компанией А4Tech состоялось в далёком 2003 году, когда собственно и появился у меня первый персональный ПК (свой). Тогда как-то не задумывался, какую мышь купить, собрали системник и как говориться «на сдачу» был куплен грызун от А4Tech. Прослужил он до 2011 года, за полгода до этого мышь заболел двойным кликом, и я его благополучно отправил на покой. Но о нем не буду рассказывать, а расскажу о Bloody V7.
Комплектация.
Bloody V7 поставляется в черно-красной коробке с «дверцей» на липучке, что достаточно удобно, при покупке можно взглянуть на неё, да и предохранит грызуна во время транспортировки. Мышь позиционируется как игровая, поэтому видим на коробочке всевозможные винтовки. Ну и конечно «Супер скорость».
Открыв «дверцу» видим самого мыша, и упоминается Ultra Core 3.
На задней части упаковки описание режимов работы и фирменные технологии – это Lagless Shot, мышка имеет отклик в 1мс и технология Holeless Engine, удвоенная оптическая линза, позволяющая мыши быстрее считывать поверхность и одновременно защищает от попадания внутрь пыли и разлитой жидкости.
В комплект поставки входит: мышь, куда же без неё, гарантийный талон, наклейки, дополнительный комплект «лапок» (3 комплекта) и специальная тряпочка для умывания вашего грызуна.
Технические характеристики.
Разрешение. 200-3200 dpi
Тип сенсора. оптический
Количество кнопок. 7 + колесо-кнопка
Встроенная память. 160 Кб
Максимальное ускорение. 30G
Частота опроса шины. 125/250/500/1000 Гц
Размер мыши. 12 x 8 x 4.2 см
Совместимост. Windows 2000 / XP / 2003 / Vista / 7
Внешний вид.
Две опциональные кнопки находятся слева и «подставка» под большой палец.
Покрытие мышки на верхней её части софт-тач, производитель не зря положил тряпочку. Три кнопки переключения режимов стрельбы сверху над колесом.
В зависимости от выбранного режима цвет колеса изменяется так, например, для одиночного режима цвет красный.
Для коротких очередей зеленый.
Для длинных оранжевый.
Справой стороны «ложе» для мизинца и «подставка» для безымянного пальцев.
Сзади, если можно так выразиться, находится фирменный знак Bloody, подсветка которого не отключается, но мигание его ненавязчивое.
Микрики используются под странным названием «Huano», производитель заявляет 10 миллионов нажатий.
Сенсор же производства PixArt PAW3305DK, который также используется в мышах Steelseries Kinzu V2 и Steelseries Kana.
В верхней части находиться грузик, который можно снять при надобности.
Блок, отвечающий за верхние и боковые кнопки, выполнен просто.
Программное обеспечение.
К сожалению диска, с ПО в комплекте не было, не беда все программное обеспечение можно скачать на официальном сайте.
В первой вкладке можно активировать или купить Ultra Core 3, бесплатны только два режима. Поддержка макросов и режим подавления отдачи, только за отдельную плату.
Во второй вкладке описание настройки режимов левой кнопки мыши.
В третей можно настроить назначения действий кнопкам мыши.
Настройка чувствительности и задержки.
Вкладка «Guard» предназначена для мыши Bloody Zero Lag, где можно настроить подсветку, энергосбережение аккумулятора и т.д. Для V7 она бесполезна.
В шестой вкладке «Macro», доступно после покупки, можно создавать сложные макросы, изменять задержку, назначать координаты мыши и т.д.
Все настройки мышки сохраняются в памяти, размер которой 160 Kb.
Напомню, что описанные мной последние два пункта являются платными, цена на данный момент за все удовольствия составляет 20 долларов. 1000 кликов предоставляется бесплатно, чтобы так сказать завлечь пользователя. Я считаю, что отдавать 20 баксов за макросы и Headshot многовато, да и играть нужно честно и противник я читерства, поэтому более подробного обзора последнего пункта вы не увидите.
Подведём итоги.
В целом мышка очень удобная, пальцы лежат как нужно ни какого дискомфорта не испытываешь при работе, будь то игры или простое лазанье по интернету. Ни каких двойных кликов не замечено за пять месяцев использования. Скольжение по коврику хорошее, ковер использую Razer Goliathus Control. Работать грызун может, без каких либо драйверов, но тогда возможность настройки функций кнопок и чувствительности не доступна. Для меня мышь оказалась легкой, я бы добавил еще пару грузиков. Работа сенсора не вызывает ни каких нареканий.
Спасибо за уделенное вами время, надеюсь, вам, как и мне было интересно. До следующего обзора.
Активированная ли мыша от bloody?
10 Jan 2017 в 18:07
10 Jan 2017 в 18:07 #1
Можно ли узнать как-нибудь в магазе активированная ли мыша? Понятно, что по индексу А на конце. А вдруг ее не будет, а она активирована и я не кулю ее. Или еще хуже продавец поставит недобросовестно индекс А, а мыша не будет активированная. Есть ли способ узнать не принося домой?
10 Jan 2017 в 18:11 #2
И вообще нужна ли активация для модели А9? 😀
10 Jan 2017 в 18:24 #3
А не легче ли просто купить более стабильную мышь вроде minos x3?
11 Jan 2017 в 00:49 #4
А если серьезно, то он с Шымкента, там скудный ассортимент
11 Jan 2017 в 06:47 #5
Да крякакть бы я точно не стал, если дошло бы лучше отдал бы эти десять бачей, но все же выгоднее получается купить уже активированную. Т.е. можно мышу юзать без всяких активация?
11 Jan 2017 в 06:48 #6
Не легче. Ее попросту не купишь в моем городе по причине ее отсутствия в магазинах города.
11 Jan 2017 в 06:51 #7
11 Jan 2017 в 07:36 #8
Смысл, если за меньшую стоимость могу здесь и сейчас купить другую мышку не хуже? Я же писал в начале, я не против заказать мышу из-за бугра если она действительно круче имеющихся при цене не выше
11 Jan 2017 в 07:40 #9
11 Jan 2017 в 07:50 #10
Ну за двушку могу тут под носом купить райвал сотый, но я так понял (мне ребята тут уже объяснили), что мне «хватит» и блади какого-нибудь. Я это все уже понял, у меня тут другой вопрос был. Получится ли без активации норм поюзать блади и зачем тогда вообще нужна эта активация?
11 Jan 2017 в 13:20 #11
Ща начну наказывать за обсуждение их софта
А если серьезно, то он с Шымкента, там скудный ассортимент
Тут то же самое, что и юзание филипса на том же DEXe (если говорить что выбор плохой).
11 Jan 2017 в 13:37 #12
Спасибо всем за инфу! Можно закрывать тему
11 Jan 2017 в 14:02 #13
Кто смотрит тему (Пользователи: 0, Гости: 1)
Меню сайта
Для решения какой-либо проблемы зачастую нужно обновить/переустановить драйвер. Как, например, в случае с нерабочими разъемами (об этом я писал в статье Что делать, если не работают USB порты?. Однако очень часто пользователю не известны ни производитель, ни модель устройства. В таких случаях используется система Кодов экземпляров устройств (ИД оборудования). Соответственно, возникает вопрос: как узнать ИД оборудования?
Как выглядит ИД оборудования
Как определить ИД оборудования в Windows XP
Здесь можно узнать ИД оборудования.
Теперь находим нужное нам устройство (например, USB-контроллер или мышку) и щелкаем по нему правой кнопкой мыши. В появившемся меню выбираем Свойства. Откроются свойства выбранного устройства. Открываем вкладку Сведенья. В выпадающем списке (со стрелочкой) находим Код экземпляра устройства. Ниже отобразиться сам код. Чтобы его скопировать, выделяем код мышью и нажимаем Ctrl+C.
Так выглядит Код экземпляра устройства в старых версиях Windows.
Как определить ИД оборудования в Windows Vista и Windows 7
Код экземпляра устройств в Windows 7 и Windows Vista.
Теперь вы знаете, как узнать ИД оборудования. Остается найти подходящие драйвера. Лучше всего для этой цели использовать специализированные форумы либо сайты, имеющие поиск драйверов по коду оборудования.