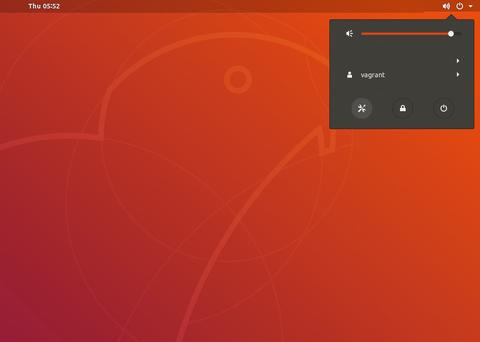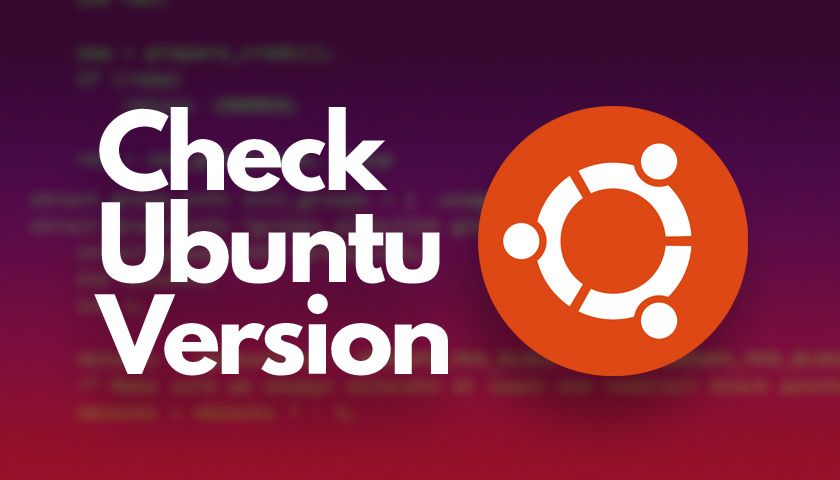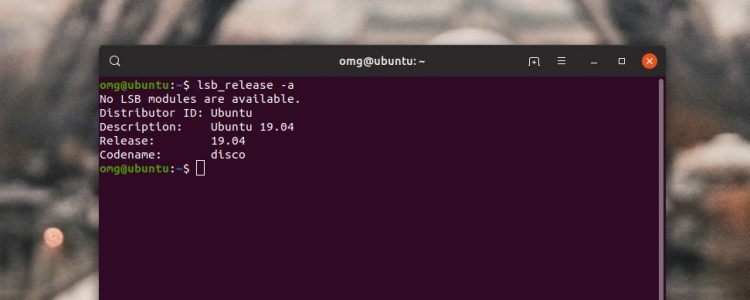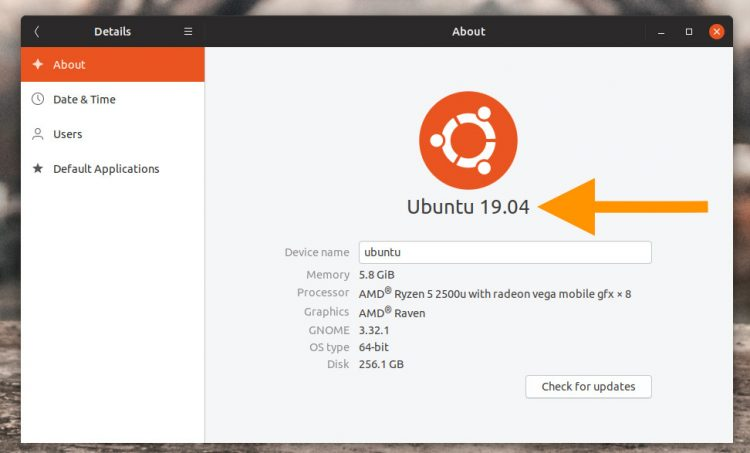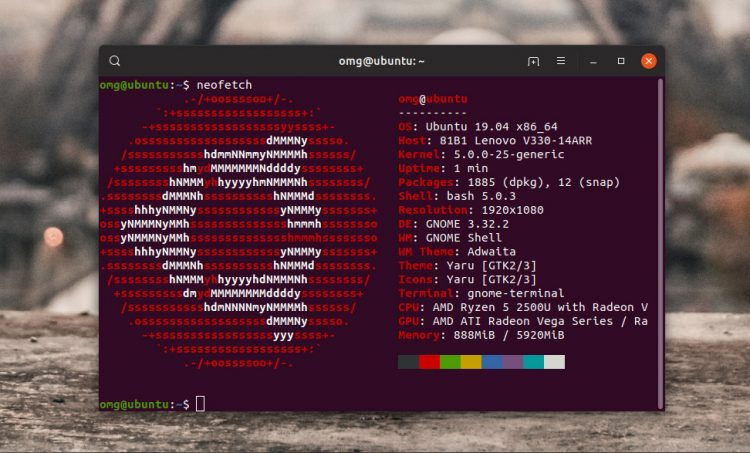как узнать какая убунту установлена
Как проверить версию Ubuntu
Когда вы впервые входите в систему Ubuntu, прежде чем выполнять какую-либо работу, всегда полезно проверить, какая версия Ubuntu запущена на машине.
Новые выпуски Ubuntu выходят каждые шесть месяцев, а выпуски LTS (долгосрочная поддержка) — каждые два года. Версии LTS поддерживаются в течение пяти лет как на настольных компьютерах, так и на сервере, другие стандартные выпуски поддерживаются в течение девяти месяцев.
В этом руководстве мы покажем вам, как найти свою версию Ubuntu с помощью командной строки или из графического интерфейса.
Как проверить версию Ubuntu из командной строки
Есть несколько команд, которые вы можете использовать, чтобы узнать, какую версию Ubuntu вы используете.
Утилита lsb_release отображает информацию LSB (Linux Standard Base) о дистрибутиве Linux.
Предпочтительный метод проверки вашей версии Ubuntu — использовать утилиту lsb_release которая отображает информацию LSB (Linux Standard Base) о дистрибутиве Linux. Этот метод будет работать независимо от того, какую среду рабочего стола или версию Ubuntu вы используете.
Выполните следующие действия, чтобы проверить версию Ubuntu из командной строки:
Откройте свой терминал с помощью Ctrl+Alt+T или щелкнув значок терминала.
Ваша версия Ubuntu будет показана в строке описания. Как видно из вывода выше, я использую Ubuntu 18.04 LTS.
Результат должен выглядеть примерно так:
Кроме того, вы также можете использовать следующие команды, чтобы проверить свою версию Ubuntu.
Проверьте версию Ubuntu с помощью файла /etc/issue
Файл /etc/issue содержит текст идентификации системы. Используйте команду cat для отображения содержимого файла:
Результат будет выглядеть примерно так:
Проверьте версию Ubuntu с помощью файла /etc/os-release
/etc/os-release — это файл, содержащий идентификационные данные операционной системы. Этот файл можно найти только в более новых версиях Ubuntu под управлением systemd.
Этот метод будет работать, только если у вас Ubuntu 16.04 или новее:
Результат будет выглядеть примерно так:
Проверьте версию Ubuntu с помощью команды hostnamectl
hostnamectl — это команда, которая позволяет вам установить системное имя хоста, но вы также можете использовать ее для проверки вашей версии Ubuntu.
Эта команда будет работать только в Ubuntu 16.04 или более новых версиях:
Проверьте версию Ubuntu на рабочем столе Gnome
Gnome — это среда рабочего стола по умолчанию в Ubuntu 18.04 (Bionic Beaver). Предыдущие версии Ubuntu использовали Unity в качестве среды рабочего стола по умолчанию.
Выполните следующие действия, чтобы проверить свою версию Ubuntu, если вы используете Gnome:
В окне настроек системы перейдите на вкладку Details :
Ваша версия Ubuntu будет отображаться под оранжевым логотипом Ubuntu.
Выводы
Если вы используете Ubuntu 16.04 и хотите перейти на Ubuntu 18.04, проверьте следующие инструкции:
Не стесняйтесь оставлять комментарии, если у вас есть вопросы.
Как узнать версию Ubuntu?
How to Check your Ubuntu Version
В этом руководстве мы покажем вам, как найти свою версию Ubuntu с помощью командной строки или из графического интерфейса.
Когда вы впервые входите в систему Ubuntu, прежде чем выполнять какую-либо работу, всегда полезно проверить, какая версия Ubuntu запущена на машине.
Как проверить версию Ubuntu из командной строки
Есть несколько команд, которые вы можете использовать, чтобы узнать, какую версию Ubuntu вы используете.
В lsb_release утилите отображает LSB (Linux Standard Base) информация о распределении Linux.
Выполните следующие действия, чтобы проверить версию Ubuntu из командной строки:
Откройте свой терминал с помощью Ctrl+Alt+T сочетания клавиш или щелкнув значок терминала.
Ваша версия Ubuntu будет показана в строке описания. Как видно из вывода выше, я использую Ubuntu 18.04 LTS.
Результат должен выглядеть примерно так:
Кроме того, вы также можете использовать следующие команды, чтобы проверить свою версию Ubuntu.
Проверить версию Ubuntu с помощью /etc/issue файла
/etc/issue Файл содержит идентификационную систему текста. Используйте cat команду для отображения содержимого файла:
Результат будет выглядеть примерно так:
Проверить версию Ubuntu с помощью /etc/os-release файла
Этот метод будет работать, только если у вас Ubuntu 16.04 или новее:
Результат будет выглядеть примерно так:
Проверьте версию Ubuntu с помощью hostnamectl команды
Эта команда будет работать только в Ubuntu 16.04 или более новых версиях:
Проверьте версию Ubuntu на рабочем столе Gnome
Следуйте инструкциям ниже, чтобы проверить свою версию Ubuntu, если вы используете Gnome:
Откройте окно настроек системы, щелкнув Settings значок, как показано на изображении ниже:
В окне настроек системы щелкните Details вкладку:
Ваша версия Ubuntu будет отображаться под оранжевым логотипом Ubuntu.
Вывод
Как быстро посмотреть версию Ubuntu
Нужно проверить, на какой версии Ubuntu вы работаете? Есть несколько способов узнать это, и в этом посте мы подробно их расскажем.
Ниже вы найдете методы командной строки и GUI для быстрой проверки номера версии Ubuntu. Еще лучше: часть этого руководства, посвященная командной строке, работает с дистрибутивами Linux на основе Ubuntu, такими как Linux Mint, Elementary OS, Zorin OS и Peppermint OS.
Читайте далее, чтобы узнать, как проверить узнать Ubuntu (и посмотреть некоторую другую информацию о системе) без установки каких-либо дополнительных приложений (хотя в конце я порекомендую отличное).
Не забывайте проверять версию системы прежде, чем следовать каким-либо онлайн руководствам по установке приложений.
Проверка версии Ubuntu из терминала
Если вы знакомы с терминалом Linux, то найти версию Ubuntu с помощью bash будет проще простого:
Эта команда bash расскажет вам все, что вам нужно знать: номер версии Ubuntu, используете ли вы 32 или 64-битную Ubuntu и многое другое.
Метод, использующий графический интерфейс системы
Ладно, возможно, вам не нравится использовать командную строку. Не волнуйтесь, вы также можете узнать версию Ubuntu, используя встроенное приложение System Settings:
Здесь вы увидите такой экран, на котором показана вся соответствующая информация, относящаяся к вашей конкретной установке, поверх которой указан большой жирный номер версии!
Совет от профессионалов: используйте Neofetch!
Утилита для просмотра информации о системе Neofetch всегда в топе подборок приложений, потому что это чрезвычайно полезная с очень приятным интерфейсом утилита. Нажмите на ссылку ниже, чтобы установить Neofetch.
Чтобы запустить Neofetch и увидеть кучу информации о вашей системе в одной команде, просто введите neofetch команду в терминале и посмотрите результат, в том числе возможность проверить версию ядра.
Как узнать версию дистрибутива Ubuntu
Компания Canonical выпускает новые версии своего дистрибутива Ubuntu дважды в год, в апреле и октябре. Таким образом, номер каждой версии состоит из двух последних цифр года и номера месяца. например: 13.04, 14.10, 16.04 и т д. Также каждая версия получает кодовое имя, состоящее из двух слов начинающихся на одинаковую букву. Первым кодовым именем было Warty Warthog (Бородавчатый Бородавочник) его получил дистрибутив с номером версии 4.10.
Бывают случаи когда вам нужно узнать версию Ubuntu. Конечно, если систему ставили вы сами то наверняка знаете что ставили. Но если компьютер не ваш, или сервер хостинга, а нужно установить специфическое программное обеспечение, обновить систему или подключить сторонний репозиторий, нужно искать решение. В этой статье мы рассмотрим как узнать версию Ubuntu в терминале, в графическом интерфейсе, а также как узнать версию ядра используемого в системе.
Как узнать версию установленной Ubuntu в GUI
Без установки дополнительных программ версию Ubuntu можно посмотреть с помощью утилиты Параметры системы. Запустите её из главного меню:
Затем выберите пункт О системе:
Здесь будет отображена не только версия Ubuntu, но и модель процессора, количество оперативной памяти, разрядность системы и размер диска. Это что-то вроде окна свойства системы в Windows. В предыдущих версиях дистрибутива еще была возможность посмотреть версию в мониторе ресурсов, но в начиная с Ubuntu 14.04 ее уже нет.
Как узнать версию Ubuntu в терминале
Следующий способ не такой удобный, но тоже работает:
awk ‘/^Description: Ubuntu 9/
Как узнать версию ядра в Ubuntu
Для решения этой задачи служит утилита uname:
Еще немного информации о процессоре и архитектуре можно узнать из вывода утилиты lscpu:
Чтобы узнать с какими параметрами было загружено ядро наберите:
Здесь тоже мы тоже можем узнать версию ядра Ubuntu.
Выводы
Вот и все. Как видите, это не такая уж сложная задача. Вы можете очень просто посмотреть какая система установлена на вашем компьютере или сервере. Если у вас остались вопросы, спрашивайте в комментариях!
Как Узнать Версию Ubuntu (Простое Руководство)
Как узнать версию Ubuntu? Эта информация может понадобиться в любой момент, особенно, если вы работаете с серверами или системами Linux, у которых иногда нет графического интерфейса.
Если же вы знаете свою версию Ubuntu, вам намного проще понять, какие пакеты или приложения устанавливать.
В этом руководстве мы покажем разные способы, как можно проверить версию Ubuntu, в частности через терминал, командную строку и графический интерфейс.
Общая Информация о Версиях Ubuntu
Ubuntu выпускает новые версии каждые 6 месяцев. На первый взгляд может показаться, что это слишком часто, но на самом деле это делает разработку более контролируемой. Версии обычно выходят в апреле и октябре.
Каждые два года выпускается LTS-версия (долгосрочная поддержка) с поддержкой не менее 5 лет. Текущая LTS-версия — 20.04, представленная в апреле 2020 года. Как вы, возможно, уже заметили, номер версии Ubuntu совпадает с годом и месяцем выпуска. Это означает, что следующей LTS-версией будет 22.10, если они сохранят такую нумерацию.
С другой стороны, версии, которые не являются LTS, поддерживаются на протяжении довольно короткого периода, и их цель ограничена тестированием новых функций и исправлением ошибок.
Как Узнать Версию Ubuntu Через Системные Настройки
Версию Ubuntu можно узнать из графического интерфейса (GUI), если вы запустите приложение в настольной среде (desktop environment).
Сначала нам нужно запустить приложение Ubuntu и открыть системные настройки.
Проскрольте вниз, найдите иконку «Параметры» и кликните по ней дважды.
Вы увидите простое окно с основной информацией о системе. В нём и будет указана текущая версия Ubuntu. Как вы видите на скриншоте, наша система работает под управлением Ubuntu 19.04.
Но что, если мы находимся на сервере? Или графический интерфейс недоступен?
Проверка Версии Ubuntu Через Терминал
Во-первых, нам нужно использовать SSH для доступа к нашему серверу. Вот руководство, которое объясняет, как это сделать с помощью PuTTY.
Здесь есть несколько вариантов, как узнать версию Ubuntu. Одни из них позволяют посмотреть непосредственно версию, другие предоставляют дополнительную информацию о дистрибутиве.
Самый быстрый способ узнать вашу текущую версию Ubuntu — с помощью этой командной строки в терминале:
Вывод покажет что-то вроде этого:
Есть ещё одна команда, позволяющая посмотреть версию Ubuntu:
В выводе вы не увидите ничего лишнего, только вашу текущую версию:
В качестве бонуса мы можем проверить информацию об оборудовании, прописав в командной строке следующее:
Если команда не работает, вам, скорее всего, придётся установить утилиту, выводящую информацию об аппаратной части Linux, с помощью следующей командной строки:
Другие Способы Проверить Версию Ubuntu Через Терминал
Существует несколько альтернативных команд, которые вы можете использовать, чтобы узнать версию Ubuntu. Например, эта:
Вот, как будет выглядеть ответ с версией Ubuntu:
Или просто введите эту команду:
Вывод будет выглядеть ещё лаконичней:
Выводы
Незнание ваших инструментов и настроек системы может осложнить работу. Теперь, когда вам известно, как узнать версию Ubuntu, вам будет намного проще разобраться, какие пакеты или приложения устанавливать в той или другой ситуации. Посмотреть версию дистрибутива довольно просто. Это можно сделать через графический интерфейс или терминал. Всё зависит от того, с чем вы работаете.
Ольга уже около пяти лет работает менеджером в сфере IT. Написание технических заданий и инструкций — одна из её главных обязанностей. Её хобби — узнавать что-то новое и создавать интересные и полезные статьи о современных технологиях, веб-разработке, языках программирования и многом другом.