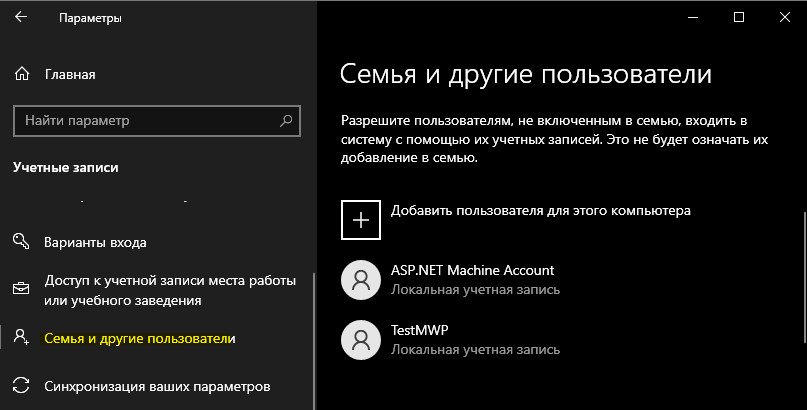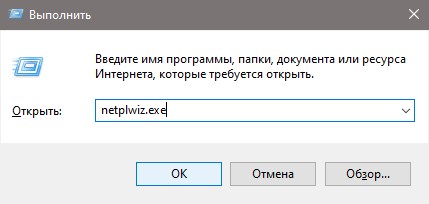как узнать какая учетная запись в windows 10
Как определить тип учетной записи в Windows 10
Если нужно узнать, какая учетная запись является стандартной или административной в Windows 10, то в разберем как это сделать. Для начало отмечу разницу между этими двумя типами учетными записями.
Стандартная учетная запись пользователя: данный тип учетной записи может быть как локальный так и учетной записью Microsoft. С этой учетной записью можно устанавливать программы, игры и доступны практически все важные не критические настройки системы Windows 10. Однако, имеются ограничения на те важные операции, где нужны права администратора, и при попытке сделать это через стандартную учетную запись, пользователь столкнется с User Access Control (UAC), чтобы ввести пароль учетной записи администратора.
Учетная запись администратора: учетная запись администратора имеет полный доступ ко всем параметрам и операциям в системе Windows 10.
Узнать, какая учетная запись через «Параметры»
Если вы создавали много учетных записей для других пользователей, то перейдите в графу «Семья и другие«, где вы сможете определить тип учетных записей для других пользователей.
Узнать, какая учетная запись через «Выполнить»
По мне это самый удобный способ, так как он отображает все учетные записи и их тип в одном списке. Нажмите сочетание кнопок на клавиатуре Win+R и введите netplwiz.exe.
Далее будет предоставлен список всех созданных учетных записей в Windows 10 и к какой группе они относятся.
Table of Contents:
В определенных ситуациях вам может потребоваться извлечь список со всеми учетными записями пользователей, которые существуют на устройстве Windows. Или вы можете узнать скрытые учетные записи пользователей, которые существуют рядом с вашей учетной записью. Чтобы помочь вам, мы составили список из четырех методов, которые вы можете использовать, чтобы увидеть всех пользователей, включая скрытых, созданных Windows или сторонними приложениями, которые вы установили. Вот они:
ПРИМЕЧАНИЕ. Данное руководство охватывает Windows 10, Windows 7 и Windows 8.1. Если вы не знаете версию Windows, которая у вас есть, прочитайте это руководство: Какую версию Windows я установил?
См. Список всех учетных записей пользователей с помощью команды Net User в Powershell или CMD.
Вы можете сохранить этот список в текстовом файле, который можно открыть с помощью Блокнота. Введите net user> filename.txt, и файл с указанным вами именем будет создан в «C: \ Users \ Your User Name».
Если вы хотите узнать больше об этой команде и всех ее параметрах, перейдите на эту страницу документации: Net user.
Посмотреть список всех учетных записей пользователей, используя инструмент управления компьютером
Дважды щелкните учетную запись пользователя, чтобы узнать больше о ее свойствах и настройках, включая группы, в которые она входит.
Посмотреть список активных учетных записей пользователей, используя панель управления
Метод, который является менее вызывающим, но который также отображает меньше информации, включает в себя открытие панели управления. После запуска перейдите в раздел « Учетные записи пользователей» или « Учетные записи пользователей и семейная безопасность» в зависимости от имеющейся версии Windows.
Теперь вы видите свою учетную запись, информацию о ней и несколько ссылок. Нажмите или коснитесь ссылки «Управление другой учетной записью».
Теперь вы видите активные, не скрытые учетные записи пользователей, которые существуют в Windows, и являются ли они локальными учетными записями, администраторами и т. Д.
С помощью этого метода вы не можете видеть скрытые или отключенные учетные записи пользователей.
См. Список активных учетных записей пользователей на экране входа
Если вы используете Windows 7, все активные учетные записи пользователей должны отображаться спереди и по центру.
То же самое верно при использовании экрана входа в Windows 8.1.
Недостатком этого метода является то, что вы не можете видеть скрытые или отключенные учетные записи пользователей.
Нашли ли вы много скрытых учетных записей на ПК с Windows?
Мы настоятельно рекомендуем попробовать первые два метода для определения всех учетных записей, которые существуют на вашем компьютере или устройстве Windows. Вы можете быть удивлены, увидев, что некоторые из ваших приложений создали скрытые учетные записи пользователей, о которых вы даже не подозревали. Прежде чем закрыть это руководство, поделитесь в комментарии, нашли ли вы скрытые учетные записи пользователей на вашем ПК, и сколько их было там. Нам интересно знать.
Создать учетную запись Майкрософт и войти в Windows 10 для начинающих (Сентябрь 2021).
Узнаем учетную запись на Майкрософт
Решение с аккаунтом Microsoft интегрирующийся в Windows в современных реалиях выглядит уместным. Но, пользователи нередко задаются вопросом как узнать свою учётную запись майкрософт на компьютере?
Разберёмся в указанном вопросе.
Назначение учётной записи
Основной опцией учётной записи считается настройка синхронизации. С другой стороны, это инструмент безопасного использования системы и сохранения настроек на компьютере. Важность этого элемента невозможно переоценить, ведь в первую очередь аккаунт открывает доступ к самой системе.
Синхронизация
Наиболее полезным является инструмент синхронизации, который позволяет поддерживать одинаковое состояние системы на разных компьютерах. Это позволяет чувствовать себя как дома за любым компьютером или «забирать работу на дом», без лишних усилий.
Подробнее о синхронизации можно узнать из отдельной статьи. Максимальную пользу она даёт при наличии нескольких компьютеров под управлением Windows 10, а в идеале при наличии смартфона на Windows Mobile. Тогда функциональные особенности инструмента раскрываются в полной мере.
Другие опции аккаунта
Дополнительной особенностью аккаунтов является ряд функций, предназначенных для ограничения возможностей пользователя. Они особенно полезны на предприятиях или при наличии детей.
Наибольшую гибкость в подобных настройках демонстрирует Windows 10 (поскольку содержит не только механизмы блокировки, но и механизмы слежения за действиями пользователя).
Полный перечень особенностей:
Основная часть опций аккаунта направлена на блокировку некоторых действий. Обычно работа с такими настройками предотвращает непреднамеренную порчу состояния операционной системы (установку лишних программ, которые должны ускорять компьютер, а на деле вредят ему).
Разница между учётными записями
Заключается в используемой версии ОС. Наибольший запас ограничений и особенностей предоставлен в Windows 10, где используется не стандартный аккаунт пользователя, а учётная запись Microsoft, которую нужно регистрировать заранее или создавать при установке.
Далее будет рассматриваться исключительно учётка от Windows 10. Как её найти и какими параметрами можно управлять с её помощью. Действия над пользовательской учётной записью в системе рассмотрены не будут.
Аккаунт Microsoft
С огромным функционалом учётной записи Windows 10 связан лишь один нюанс: использование функций делает аккаунт открытым для просматривания со стороны создателей ОС. Так называемый «шпионаж Windows» в этом случае работает полностью (для большинства функций используются как раз его опции).
Сравнивать этот «шпионаж» с тотальным не следует. Заключается он в построении оптимальных алгоритмов подбора и предложения. Аналогичным шпионажем пользуется YouTube выстраивая предложения просмотра на основе ранее просмотренных пользователем роликов.
Делая покупки в магазине пользователь постепенно начнёт получать предложения, которые ориентированы на него. А новости в RSS ленте будут выстраиваться не случайным образом, а опираясь на предыдущие интересы. Бояться подобной «слежки» не следует.
Где искать учётную запись
Чтобы найти учётную запись есть 2 способа. Первый позволяет не только найти её, но ещё и изменить некоторые настройки. Второй позволяет только просмотреть действующий аккаунт.
Способ работает только при наличии прав администратора. Отсюда можно произвести изменения с прочими учётными записями, но список возможностей ограничен.
Стандартный способ доступа
Существенно проще и сразу даёт доступ к львиной доле настроек аккаунта. От пользователя требуется только открыть меню «Пуск» и нажать на значок учётной записи.
Развернётся меню со следующими опциями:
Доступные настройки
Разберём какими настройками обладают «параметры учётной записи». Список не большой, но каждая из опций может быть полезна по-своему.
Ваши данные. Содержит название аккаунта Microsoft и доступ к основным финансовым настройкам:
Узнаем учетную запись на Майкрософт : 1 комментарий
Как войти в систему паметры входа значок ключ пароль локальной учетной записи другой значок пароль учетной записи майкрософт пароли не подходят меняла потеряла……
Как можно узнать имя пользователя компьютера в Windows 10
На многих домашних компьютерах используется две и более учётных записей. Причём они бывают аналогичными по настройкам рабочей среды, но отличаются правами (обычный доступ, администратор) и рядом незначительных мелочей. Во избежание путаницы во время очередного переключения между аккаунтами порой появляется проблема: как узнать имя пользователя компьютера Windows 10?
Рассмотрим все существующие способы увидеть название текущего профиля в «Десятке», ведь с выходом Windows 8 оно перестало отображаться в Пуске.
Командная строка
Этот незаменимый инструмент может всё без исключения, если им уметь пользоваться.
2. После запуска введите и выполните команду « net user ».
Результатом будет перечень учётных записей, созданных в текущей ОС. В некоторых случаях этого достаточно, однако не всегда такой метод позволяет узнать название активного аккаунта.
Панель управления
Подходит только для ситуаций, когда вы обладаете администраторскими привилегиями. Обладает тем же недостатком, что и предыдущий метод – текущий аккаунт никак не обозначается в списке.
1. Запустите Панель управления (через поисковую строку, например).
2. Переключите вид её элементов на «Крупные значки».
4. Кликните «Управление другой учётной записью» (для выполнения действия нужны права администратора).
Диспетчер задач
1. Откройте утилиту, примером, через контекстное меню Пуска.
2. Переключите вид на подробные, если окно будет миниатюрным.
3. Кликните по вкладке «Пользователи» и увидите имя активного юзера.
Сведения о системе
Ещё один информационный инструмент, позволяющий решить проблему.
1. Выполните команду « msinfo32 » в поисковой строке.
2. Нужная информация содержится в строке «Имя пользователя».
PowerShell
1. Запустите PowerShell с привилегиями администратора (через поисковую строку).
Редактор реестра
1. Вызовите редактор реестра командой «regedit».
2. Разверните ветку «HKCU».
3. Кликните по подразделу «Volatile Environment».
Нужные сведения находятся в строке «USERNAME».
Также отобразить имя текущего аккаунта могут сторонние приложения.
Спасибо вам за интересные и подробные статьи по работе в ОС Windows 10. Очень полезная информация для начинающих юзверей и изучающих работу системы в целом.
Способы, изложенные автором, с помощью встроенных приложений и утилит очень интересны. Но на мой взгляд, это через чур нудно. Кроме командной строки, она однозначно вне конкуренции.
Удивительно, что автор не рассказал об очень наипростейшем способе посмотреть имена пользователей использующихся в системе с помощью банального проводника Windows.
Достаточно зайти на локальный диск (С:) (в папке Мой компьютер), открыть папку «Пользователи» и вы увидите все учётные записи используемые в текущей системе.
Рассматривая плюсы и минусы ОС Windows 10, пользователи обращают внимание на веб-проводник. Если раньше был доступен лишь IE, утративший всякую популярность, в 10-й версии появился Microsoft Edge. Для «десятки» это стало несомненным плюсом +.
Развитие облачных технологий не осталось незамеченным разработчиками Виндовс. Они добавили встроенный клиент, позволяющий работать напрямую с облаком OneDrive без сохранения информации на жестком диске ПК. Еще один плюс — упрощение работы, благодаря возможности переключения окон. Также появились виртуальные рабочие столы, которых ранее не были.
Добрый день. Данная статья мне очень помогла, спасибо большое этому проекту за то, что помогают людям справится с той или иной задачей. Данная статья как говорится «имеет место быть». Я разобрался с данным курсом с лёгкостью, хотя не особо разбираюсь в индустрии компьютеров. В общем ещё раз большое вам спасибо. Всем настоятельно рекомендую обращаться за помощью к данным статьям и в частности к этому проекту.
Доброго времени суток. В компьютерах я далеко не спец, и столкнулся с проблемой, что нужно было подтвердить с учетной записи администратора, я даже не знал что это такое. Компьютер полностью настраивал мой друг, который с компьютером на ты, было неудобно спросить у него, и я нашёл данную статью, и быстро понял что необходимо сделать, да ещё и в нескольких вариациях. Спасибо большое автору, с вами знание в ПК станут более обширными.
Посмотрев вашу статью, я многое поняла, чего раньше не могла понять, как управлять своим компьютером. Я конечно же не компьютерный гений, но все же…. здесь тоесть в вашей статье есть чему научиться. Все четко и понятно разъяснено. спасибо вашей статье. мне она очень помогла.
Как узнать тип учетной записи Windows 10
Windows 10 позволяет создавать и использовать учетную запись Microsoft вместо локальной и наоборот. У обоих есть свои преимущества и недостатки, пользователи вправе сделать выбор при установке Windows 10 и переключаться между ними позже.
Однако, если это сделано давным-давно или кто-то другой установил и настроил Windows 10, вы можете не помнить или не знать какой тип учетной записи используется. Мы опубликовали руководство, чтобы помочь узнать, какой является ваша учетная запись, локальная или от Microsoft.
Узнать тип учетной записи через параметры
Начните с открытия приложения «Параметры«: быстрый способ сделать это — через меню «Пуск«.
Перейдите в категорию «Учетные записи«.
Если под именем пользователя отображается «Локальная учетная запись«, значит используется автономная учетная запись. Здесь можно увидеть ссылку, которая позволяет «Войти вместо этого с учетной записью Майкрософт«.
Если виден адрес электронной почты, это означает, что вы используете учетную запись Microsoft. Под адресом электронной почты должна быть ссылка «Войти вместо этого с локальной учетной записью«.
Узнать через панель управления
Откройте панель управления через поиск Windows 10.
Зайдите в «Учетные записи пользователей» и нажмите туже ссылку еще раз.
Когда под именем пользователя находится адрес электронной почты, вы используете учетную запись Microsoft.
Надпись «Локальная учетная запись«, означает использование автономного профиля.
Таким образом, вы всегда сможете узнать под какой учетной записью используете операционную систему Windows 10.