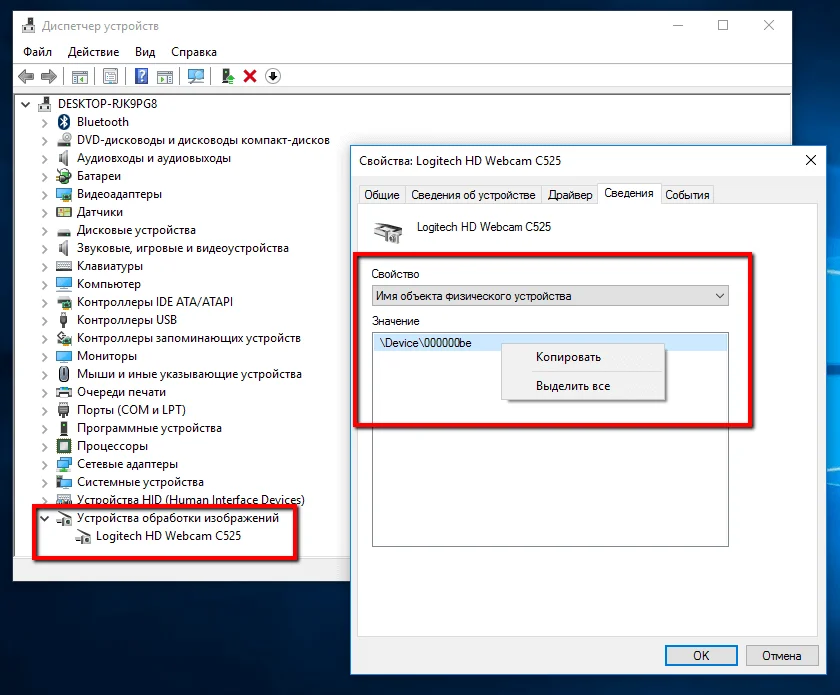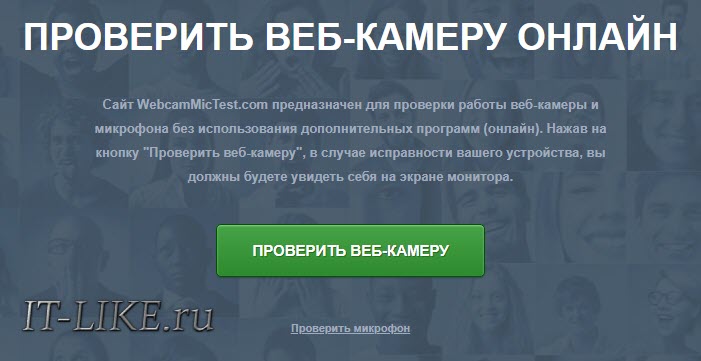как узнать какая веб камера стоит на компьютере
Как определить производителя камеры или другого устройства в ноуте?
Очень часто необходимо поставить драйверы к таким устройствам, как web-камера, карт-ридер, тач-пад, стек Bluetooth и др. В одной и той же модели ноутбука в зависимости от модификации или партии, поставок могут быть различные комплектующие. Скажем, ноутбук ASUS F5N мож комплектоваться видео камерами Azurewave, Suyin, LiteOn, Chicony, Bison, D-Max, Feiya (MVI SV).
То же самое касается и других устройств, таких как карт-ридеры. Самые популярные карт-ридеры — Ricoh.
При этом, вместе с ноутбуком или на сайте производителя могут одновременно присутствовать драйверы ко всем возможным моделям интегрируемых устройств. Когда драйверы еще не установлены, непонятно, какая модель используется в каждом конкретном ноутбуке.
Что делать в этом случае?
Во-первых, можно скачать все драйверы и ставить их по очереди перебором. Подходящий встанет корректно.
Второй вариант более корректный и быстрый.
Дело в том, что каждому устройству, производимому в мире, присваивается уникальный аппаратный идентификатор. Вернее 2 идентификатора (id) — vendor id (vid) и hardware id (device id). Первый соответствует номеру производителя железа, а второй — конкретному продукту этого производителя.
Физически этот шестнадцатиричный код зашит в регистры устройства. Шестнадцатиразрядный регистр Vendor ID выдаётся организацией PCI SIG. Шестнадцатиразрядный регистр Device ID назначается изготовителем устройства.
Полный список всех Vendor ID можо посмотреть здесь.
Автоматическая инициализация железа с помощью конфигурационного пространства
Адресное пространство устройства как раз соответствуют первым адресным регистрам каждого устройства. Первые 2 байта такого адресного пространства как раз занимает Vendor ID, а в последующих двух прописан Device ID. То есть, если драйверы не установлены, операционная система не может корректно работать с устройством, но все равно может определить ID любого устройства, просто прочитав содержимое первых базовых адресных регистров.
Драйверы же, устанавливаются корректно только тогда, когда прописанный в них VID и DID соответствуют ID устройства. Обычно, эта информация прописана в ini-файлах типа setup.ini.
Содержимое такого файла выглядит примерно так:
HardwareID=USB\Vid_174F&Pid_A821
DriverName=USB2.0 VGA/1.3M/2M WebCam
HardwareID2=USB\Vid_174F&Pid_AA11
HardwareID3=USB\Vid_174F&Pid_A351
HardwareID4=USB\Vid_174F&Pid_A311
HardwareID5=USB\Vid_05E1&Pid_0501
HardwareID6=USB\Vid_174F&Pid_6A31
HardwareID7=USB\Vid_174F&Pid_6A33
HardwareID8=USB\Vid_174F&Pid_6A51
Как только драйвер будет установлен, в Диспетчере устройств будет прописано устройство с именем USB2.0 VGA/1.3M/2M WebCam.
Установка камеры по Vendor ID
Применительно к видео камерам ноутбуков это будет выглядеть следующим образом:
Войдите в Диспетчер устройств
Выберите устройство, для которого не установлены драйверы, для камеры «USB 2.0… WebCam» и войдите в Свойства.
Перейдите на закладку «Сведения» и выберите из Списка «Коды (ID) оборудования»
Проверьте Vendor ID (Vid_) и найдите драйвер нужного производителя:
Затем убедитесь, что данный драйвер поддерживает данное устройство по PID и скачать его.
Как узнать, какая программа использует веб-камеру в Windows
Если вы уже замечали активность веб-камеры по горящему светодиоду, когда вы ей не пользовались, то наверняка используете стикеры для ее заклеивания. Некоторые вредоносные программы, которые взламывают веб-камеры, могут отключать светодиод, поэтому вы ошибочно можете думать, что камера не работает.
Если вы наблюдаете горящий светодиод в то время, как вы не используете камеру, то в первую очередь нужно ее закрыть. После этого важно выяснить, какое приложение получило контроль над веб-камерой и как восстановить вашу конфиденциальность.
Как скачать Process Explorer
Microsoft предлагает небольшую утилиту Process Explorer, которая представляет собой расширенную версию Диспетчера Задач. Программа позволяет выполнять поиск по устройствам, чтобы контролировать, какие процессы их используют. Microsoft объясняет предназначение утилиты: “Process Explorer показывает информацию об активных и загруженных процессах и библиотеках DLL”.
Выполните загрузку Process Explorer по ссылке ниже:
Как найти название веб-камеры
После запуска Process Explorer нужно найти имя веб-камеры, чтобы проверить, какие приложения ее контролируют. Для этого можно использовать Диспетчер Задач.
Как узнать, какое приложение использует веб-камеру
Process Explorer должен быть запущен и свернут, а имя устройства должно быть скопировано в буфер обмена. Теперь рассмотрим, как выяснить, какое приложение контролирует камеру.
Как запустить проверку Защитником Windows
Если к вашей веб-камере имеет доступ неизвестный подозрительный процесс, то есть вероятность, что компьютер заражен. В этом случае следует запустить сканер Защитника Windows.
После этого Защитник Windows начнет сканирование компьютера. Также для дополнительной проверки компьютера можно использовать сторонние антивирусные сканеры или бесплатные антивирусы.
Как определить камеру?
Как определить модель веб камеры? Этот вопрос задают многие пользователи. Для того, чтобы выяснить данную информацию, имеется несколько способов. Все они являются эффективными и действенными. Главное соблюдать при этом последовательность.
Определяем модель веб камеры
Самым простым способом, который помогает выяснить, какая модель веб-камеры, является тот, который предполагает повторное подключение данного устройства. То есть вам потребуется его отсоединить от своего ПК, а потом опять подсоединить. После этого ОС просканирует новое оборудование и получит подробную информацию о ней. Вам лишь потребуется на панели инструментов снизу щелкнуть по значку, который показывает новое устройство. После этого информация о модели, а также о технических характеристиках данного устройства будет выведена в небольшом окне.
При этом важно отметить, что в некоторых случаях система может написать, что подключенное устройство неопознанно. И здесь не должно у вас возникать вопроса: как определить камеру? Дело в том, что драйвера ПК просто не обновлены, поэтому вам потребуется правой кнопкой мышки нажать на «Мой компьютер», затем выбрать «Свойства» и перейти во вкладку «Диспетчер устройств». Далее потребуется по самой верхней строке нажать правой кнопкой мышки, а потом кликнуть по команде под названием «Обновить конфигурацию оборудования». После этого, потребуется выбрать строку «Неизвестное устройство» и щелкнуть правой клавишей мышки, затем появится меню, в котором потребуется выбрать «Обновить драйвер». После таких манипуляций система выполнит обновление, и модель вашей веб-камеры будет распознана.
Определение при помощи Driver Cure
Также выяснить, какую именно модель имеет ваша камера для ПК можно и другим способом. Он предусматривает использование программного обеспечения под названием Driver Cure. Перед тем, как определить веб камеру по модели с помощью него, вам потребуется произвести его скачивание. Данная программа находится в свободном доступе, поэтому с ее поиском у вас не возникнет проблем.
После того как она будет инсталлирована, вам нужно будет осуществить запуск ПО. Далее в ее меню нужно будет выбрать подключенную вами веб-камеру и кликнуть на «Поиск». После этого Driver Cure осуществит автоматическое сканирование. После его завершения название модели вашего устройства отобразиться на панели инструментов Windows снизу.
Теперь вы знаете, как определить камеру. Как видно, осуществить это совсем не сложно. К тому же у вас есть возможность воспользоваться наиболее удобным для вас способом.
Как проверить веб камеру
Необходимость проверить камеру на компьютере знакома тем, кто когда-либо проходил онлайн-собеседования, общался с родственниками или друзьями, живущими на большом отдалении, или пробовал стримить. Тестирование работоспособности устройства позволяет узнать, есть ли возможность транслировать видео со звуком — и в каком качестве вы сможете это делать. Самый простой способ узнать, работает ли вебкамера в принципе, — позвонить другу или родственнику через Skype, Zoom или аналогичную программу. Ниже приведено несколько других методов — выбирайте понравившийся и приступайте!
Способ первый. Приложения для видеосвязи
Программы для видеозвонков, например, Skype, позволяют перед началом вызова провести тест камеры на ноутбуке или ПК. Включить устройство и настроить его вы сможете без установки сторонних продуктов. Чтобы проверить состояние вебкамеры, следуйте инструкции (на примере «Скайпа»):
Выставьте оптимальные параметры, сохраните изменения. Теперь можно закрывать окно настроек и пользоваться видеокамерой.
Способ второй. Тестирование на сайтах
Проверка работоспособности вебкамеры может быть произведена и при помощи онлайн-сервисов. Вам не нужно платить за доступ или создавать аккаунт — достаточно перейти на сайт, после чего нажать несколько кнопок.
Один из таких сервисов — webcamtests.com. Чтобы запустить тест камеры и микрофона в браузере, придерживайтесь инструкции:
После завершения тестирования можно закрыть сайт — или нажать на кнопку «Остановить камеру». Альтернативные сервисы для проведения теста — webcammictest.com, ru.iobit.com и другие — также требуют выдачи разрешения на доступ к вебкамере.
Способ третий. Системный инструмент
Предложенная выше проверка камеры и микрофона онлайн требует наличия интернет-соединения. Если связи пока нет, используйте встроенную в Windows утилиту для управления вебкамерой. Для этого найдите и запустите из меню «Пуск» приложение «Камера», разрешите ему доступ к устройству — через несколько секунд вы сможете проверить, работает ли видеокамера, и настроить основные параметры съёмки.
Проверяем как работает веб-камера на ноутбуке
Для проверки работоспособности встроенной камеры ноутбука воспользуемся онлайн-сервисами и специальными программами. Внешняя USB-камера проверяется точно так же.
Онлайн-сервисы
Проще всего, когда есть интернет, тогда для проверки вебки кроме браузера больше ничего не нужно.
WebCamMicTest
Всё очень просто, переходим на сайт сервиса WebCamMicTest и жмём кнопку «ПРОВЕРИТЬ ВЕБ-КАМЕРУ»
Браузер попросит разрешение на использование камеры, нажмите «Разрешить»
Если камера исправна, то откроется видео с веб-камеры, полюбуйтесь собой 😊. Можно перейти по ссылочке «Сделать снимок» и нажать там кнопку «Take Snapshot» чтобы сфотографироваться. Когда камера включена, загорается зелёная лампочка рядом с ней. Так что если она вдруг загорелась, а камеру вы не включали, то стоит задуматься, может быть за вами следят.
Как проверить микрофон камеры
Переходим по ссылке «Проверить микрофон», нажимаем кнопку «Проверка микрофона» и разрешаем использование микрофона браузером. Теперь говорите в микрофон, на экране будет отображаться визуальное отображение звука:
Первая кнопка в углу поменяет визуальное отображение с гистограммы на синусоидальное, а если включить «динамик», то вы услышите то, что говорите в микрофон. Осторожно, в колонках произойдёт замыкание звука и будет громкий писк или шум, одевайте наушники! Если столбики гистограммы еле-еле прыгают, значит микрофон настроен не правильно.
Тесты WebCamTests
Если нужно не только посмотреть картинку с камеры, но и узнать характеристики устройства, переходим на сервис WebCamTests и жмём кнопку «Тестировать камеру»
Как обычно, в окне воспроизводится видео с камеры, а слева перечисляются параметры съёмки:
В вашем распоряжении и другие функции сервиса: фото с камеры, запись видео в файл и полноэкранный режим.
Программа для работы с камерой в Windows 10
Запускаем программу и лицезреем свой фейс:
К слову, встроенная программа довольно функциональна, с её помощью можно делать снимки HDR с таймером и записывать HD-видео. Но может оказаться, что в вашей сборке Windows 10 не будет предустановлено это приложение. Тогда нужно зайти в магазин Майкрософт:
Программы для Windows 7/XP
Есть универсальные программы, которые будут работать на Windows 7 и даже Windows XP.
AmCap
Одна из самых популярных – программа AmCap, вы можете скачать её по прямой ссылке с моего сайта:
Вот здесь есть полный список программ для работы с вебкой. Устанавливаем AmCap из архива, запускаем и проверяем Web-камеру. В меню «Device» можно выбрать какую именно использовать камеру (встроенная в ноутбук или внешняя, подключённую к компьютеру по USB), и какой включить микрофон при захвате видео с камеры:
Camera Final
И совсем простая программа без настроек и не требующая установки:
Просто распакуйте архив и запустите файл «Camera.exe», больше никаких действий не требуется.
Приложение Skype
Если камеру удалось найти, то справа отобразится картинка: