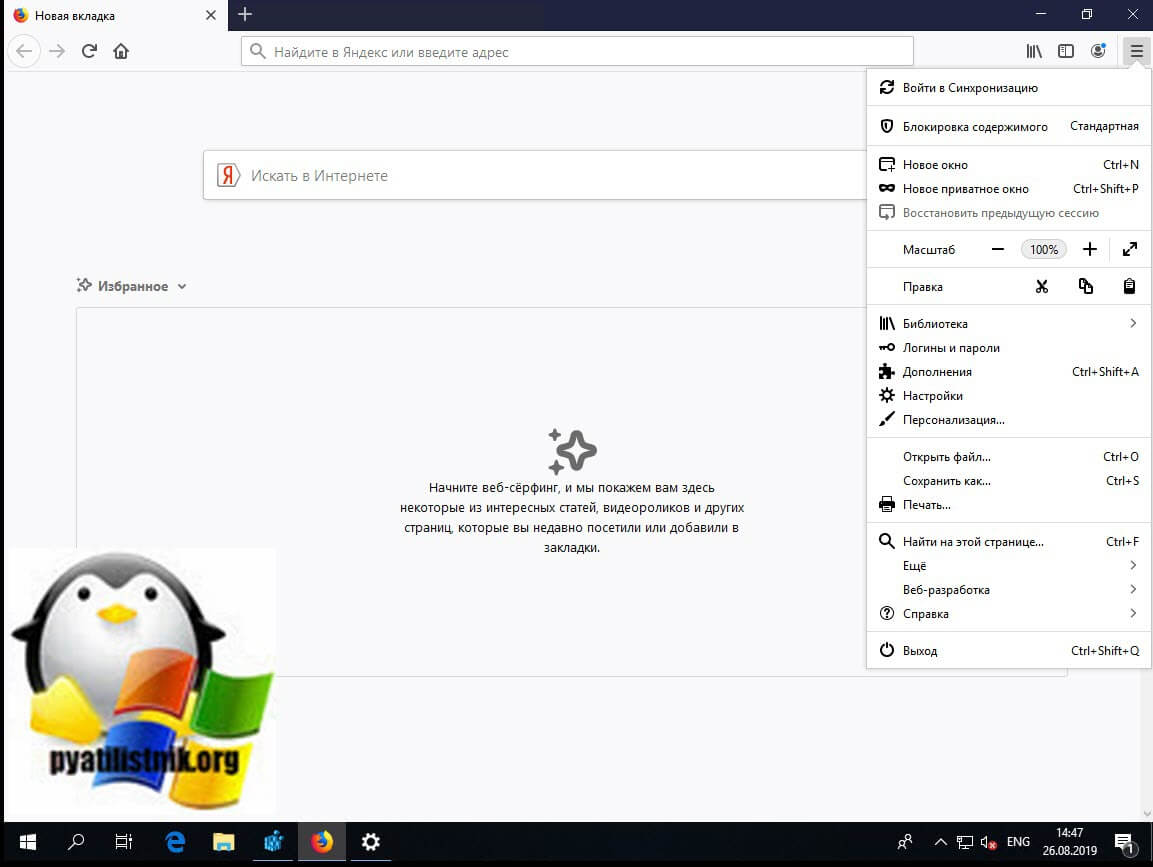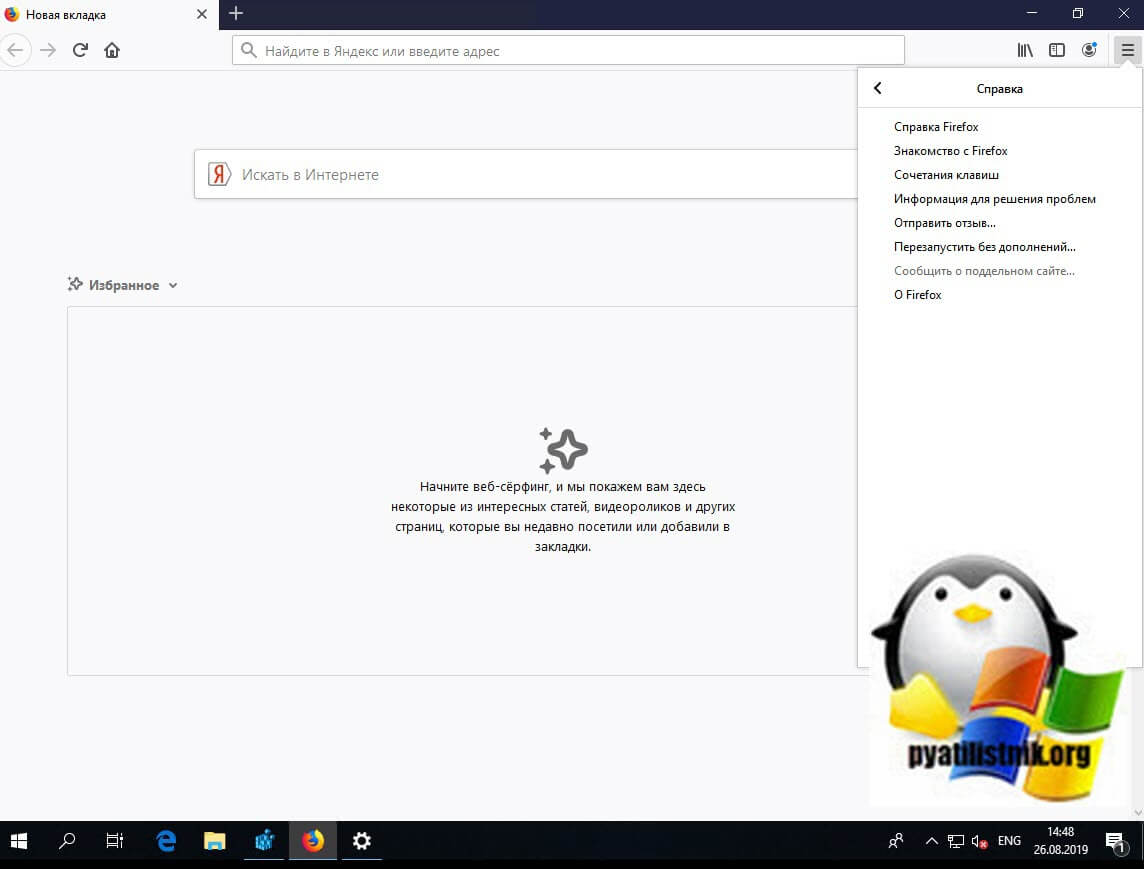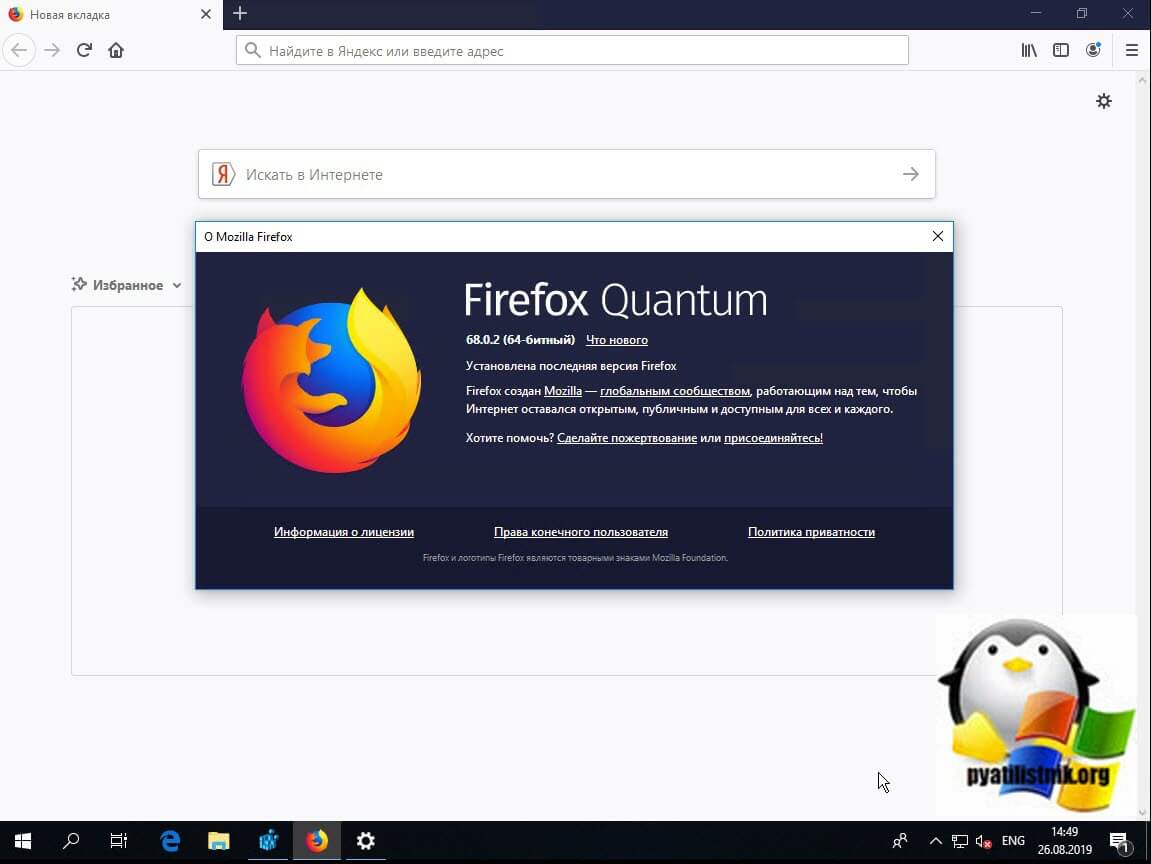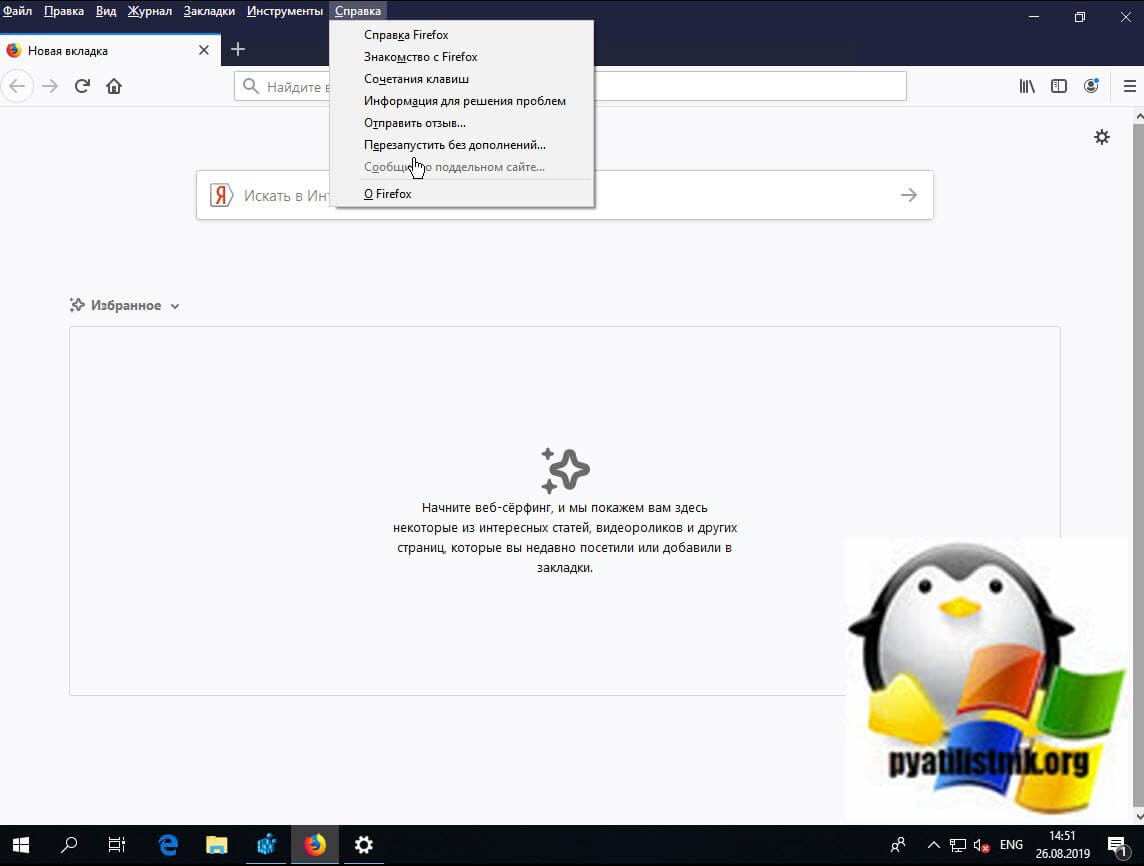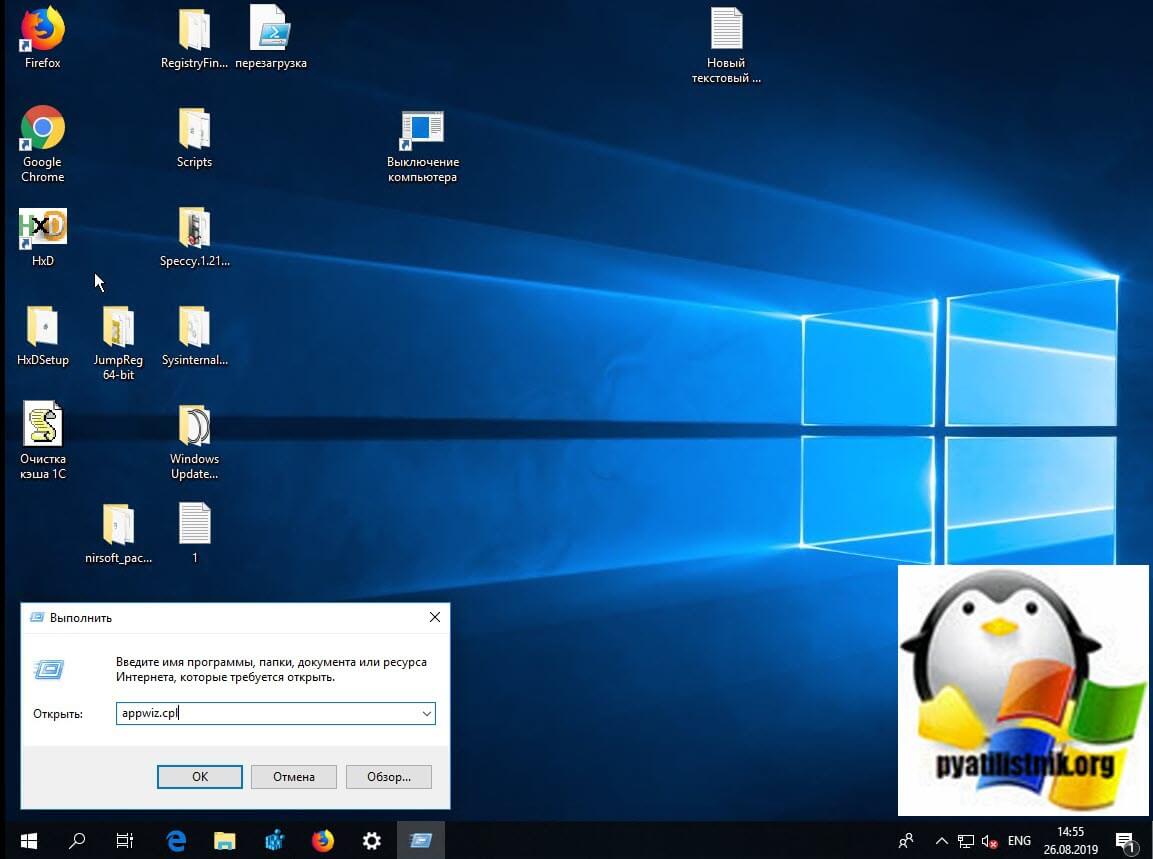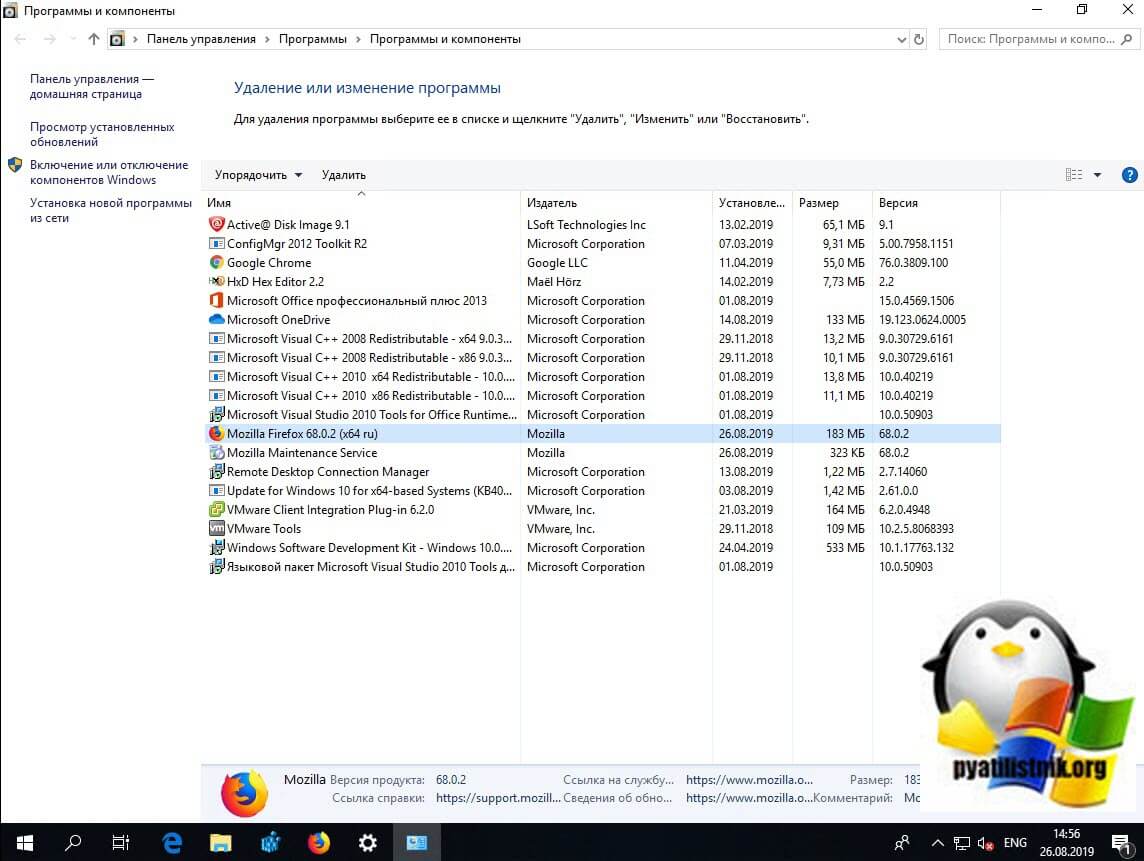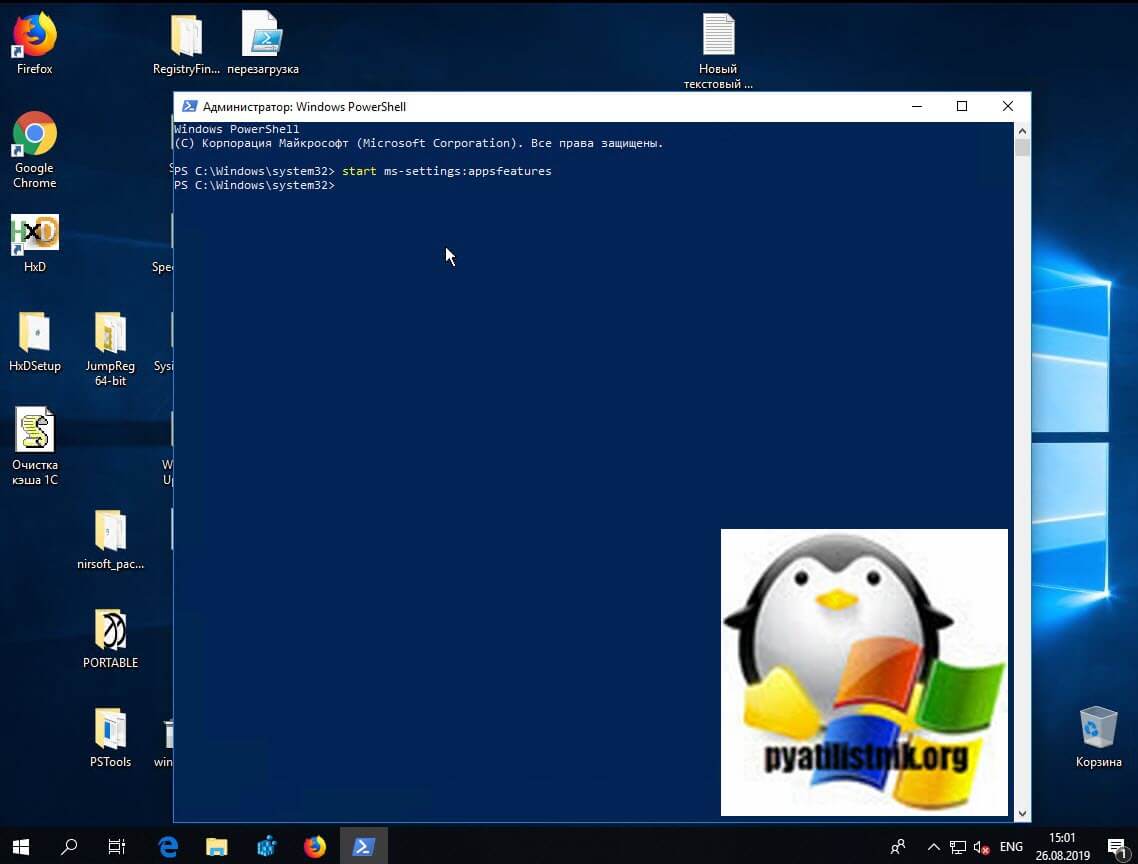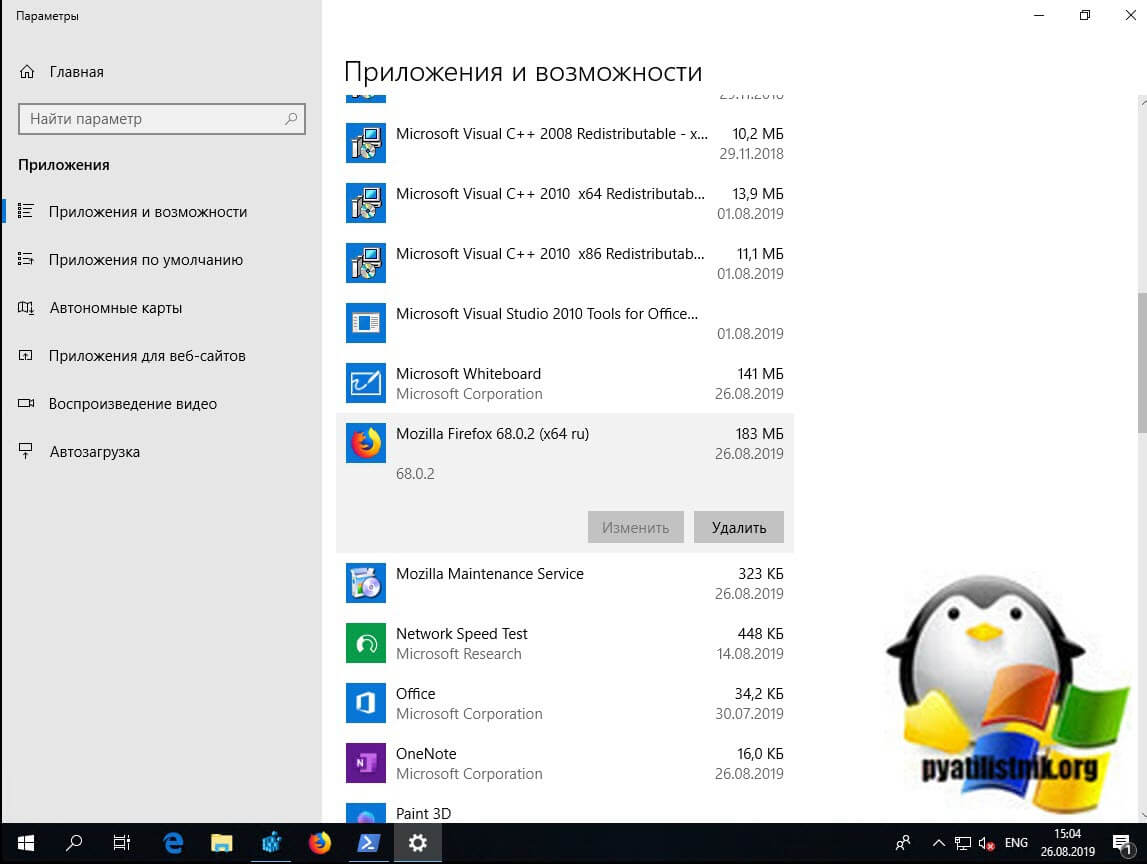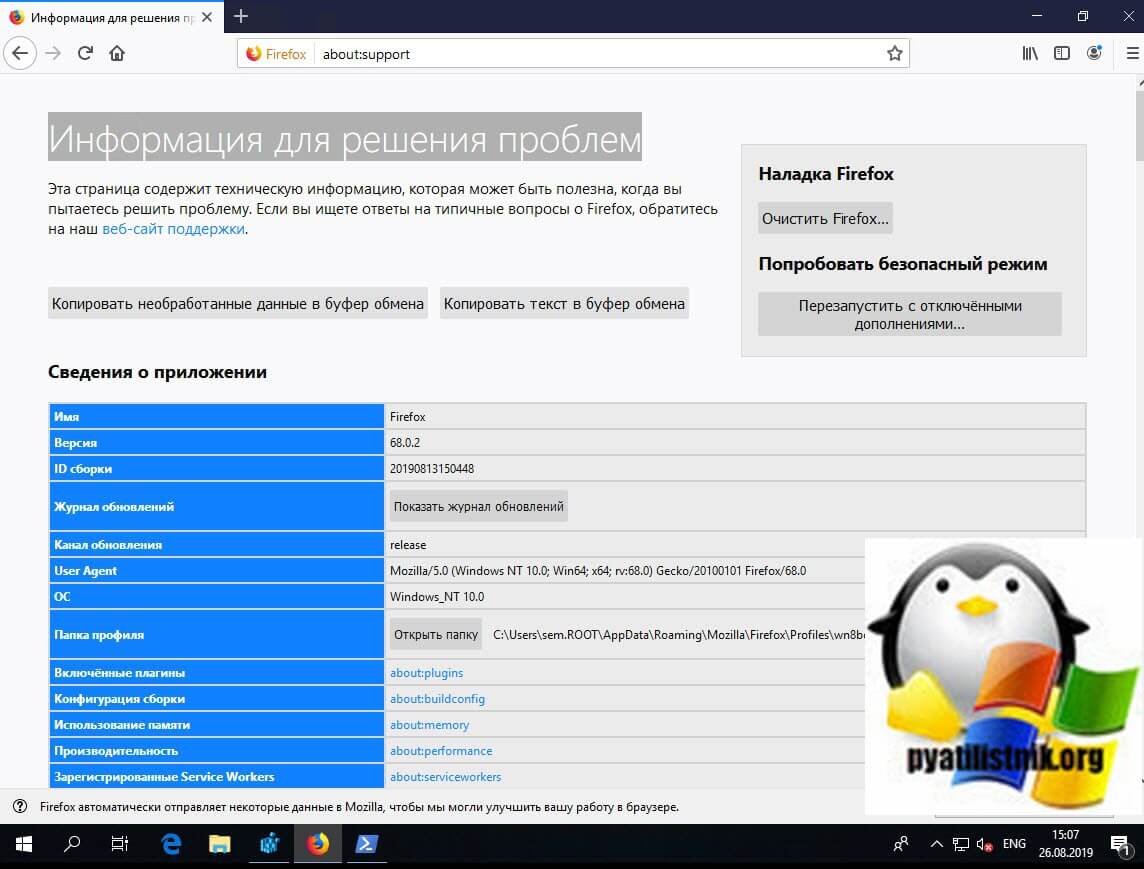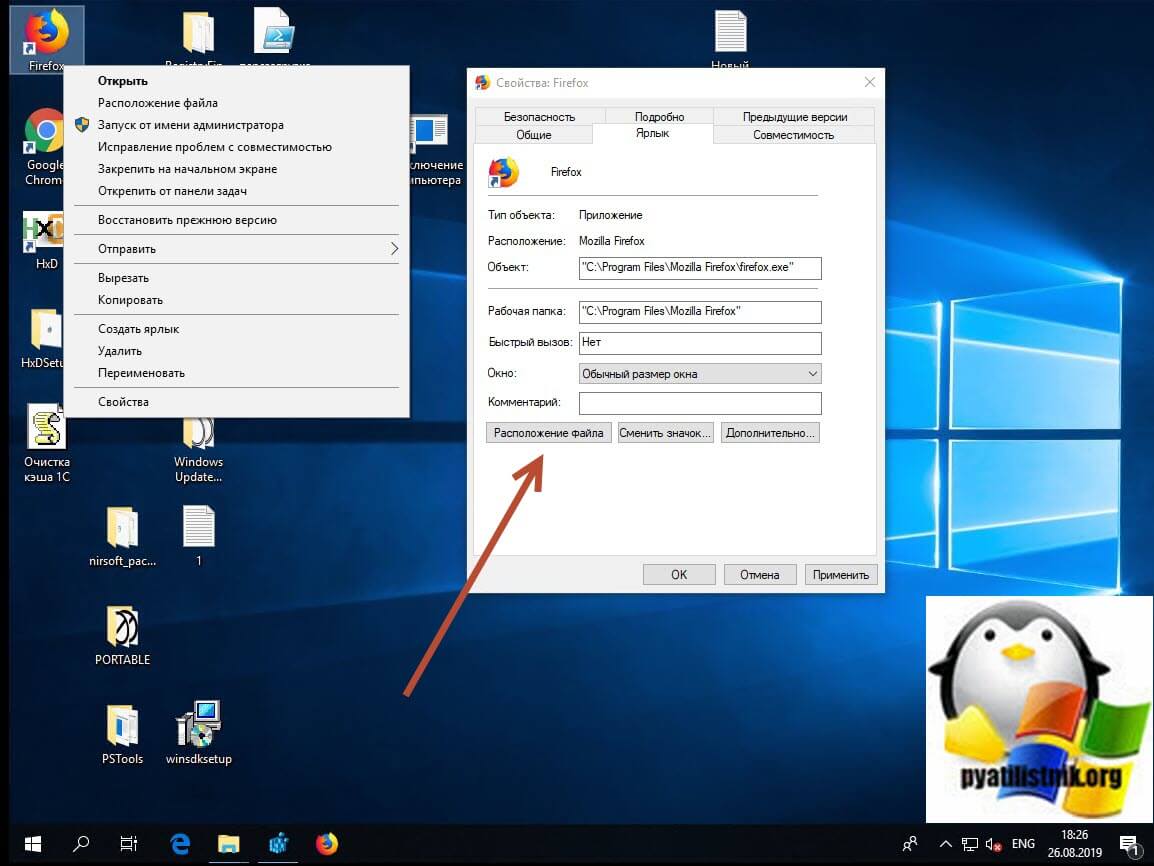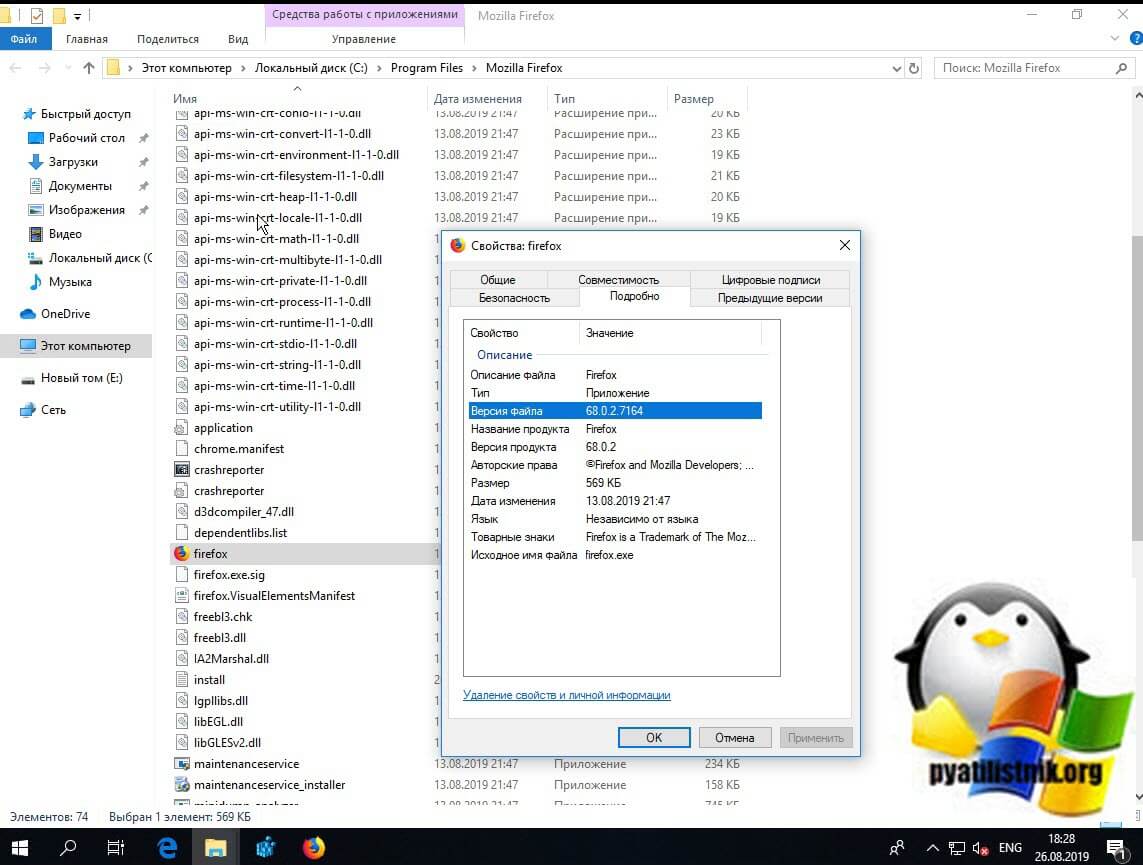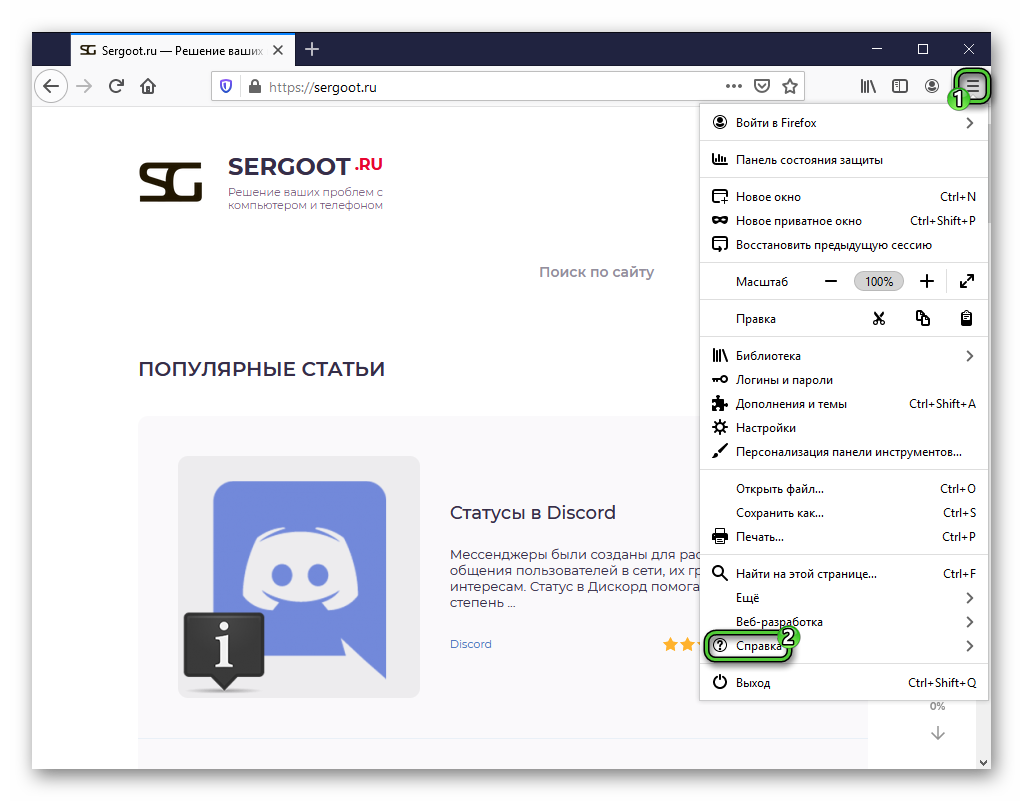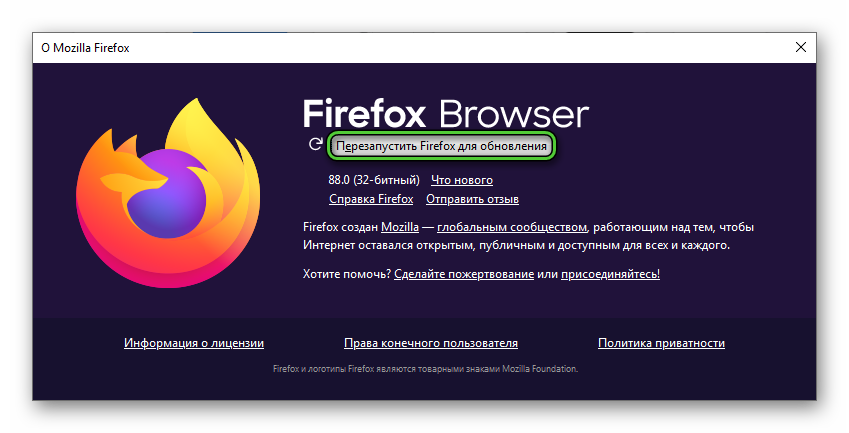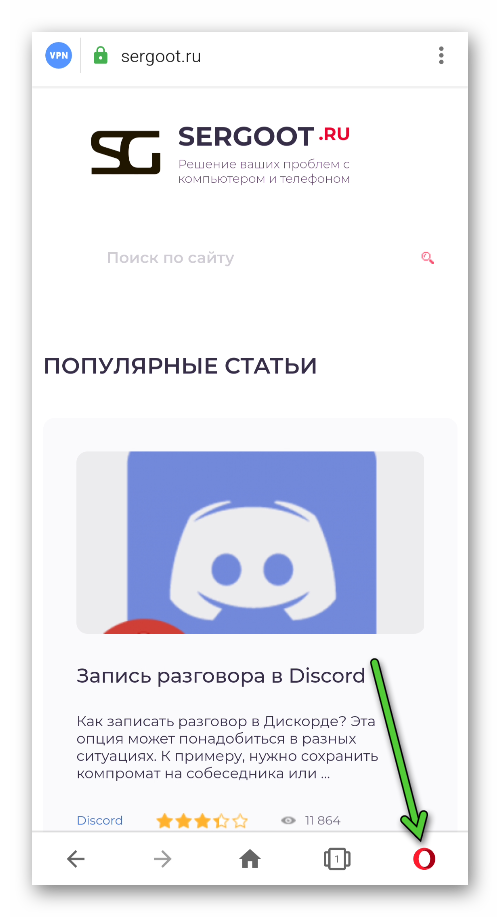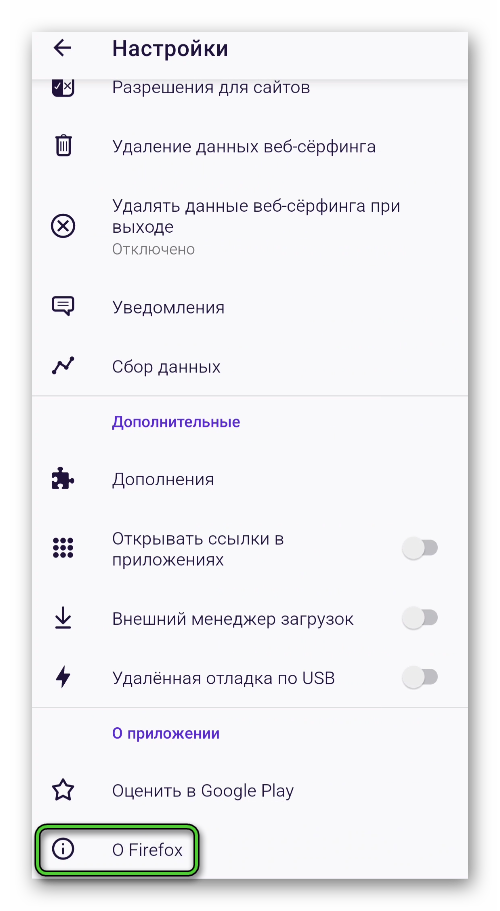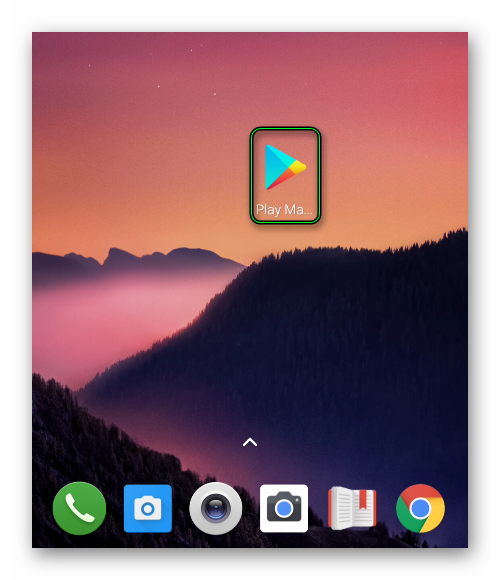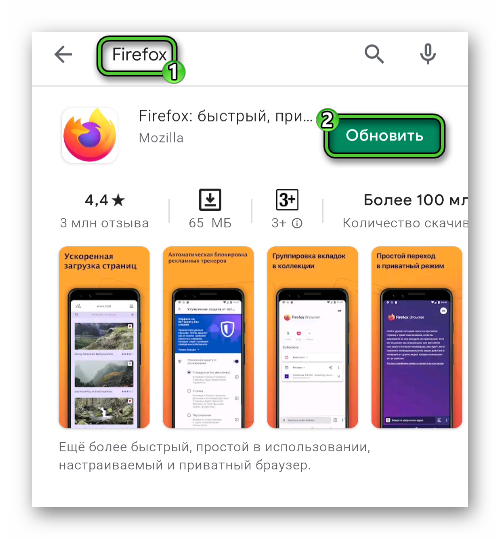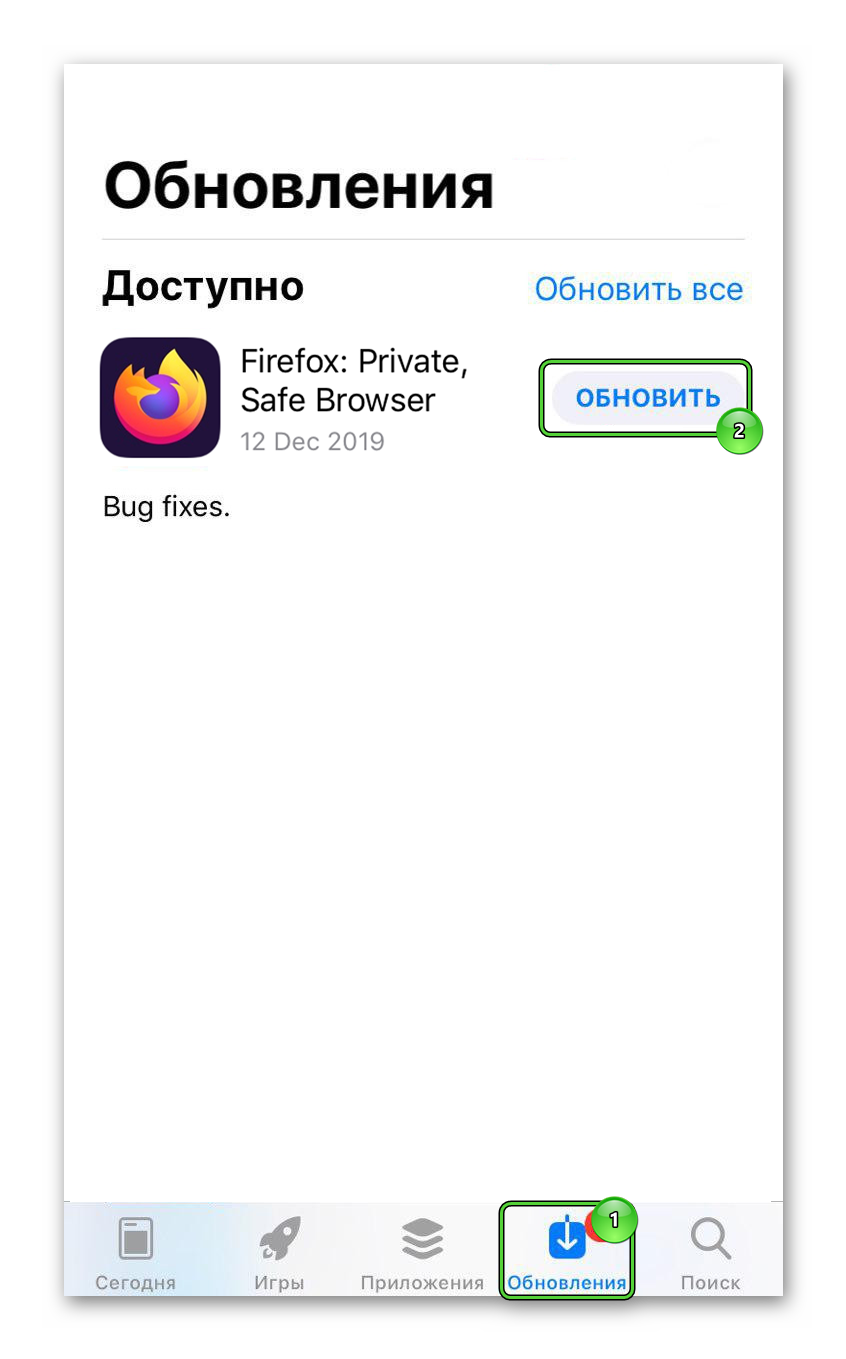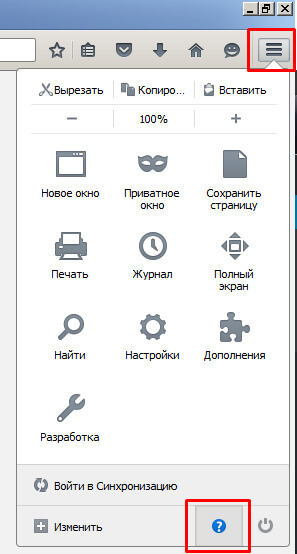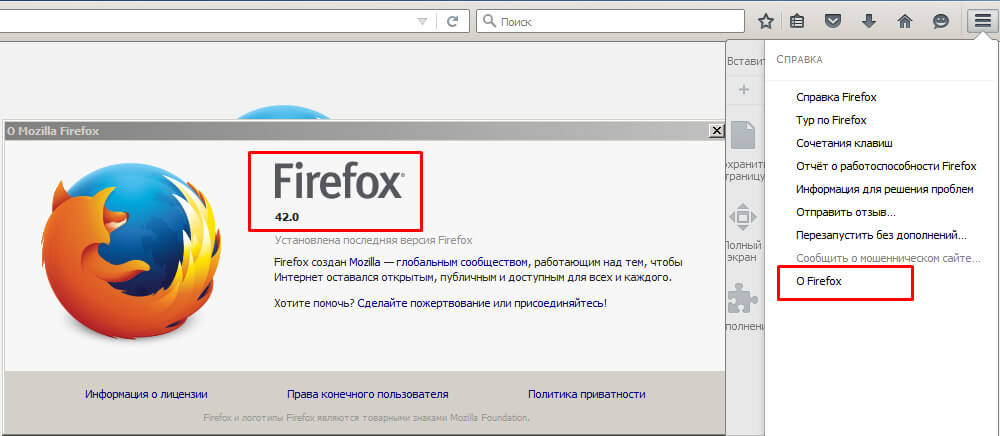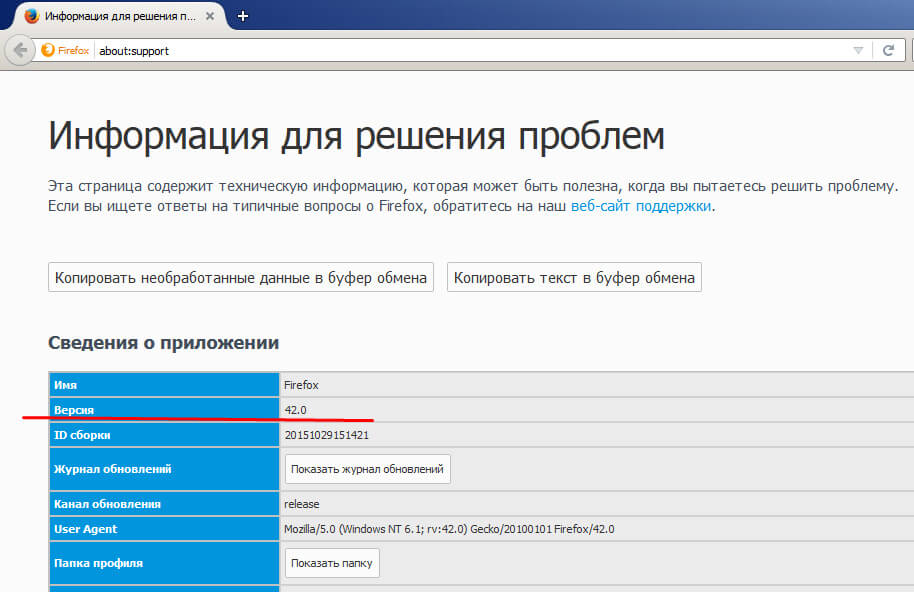как узнать какая версия фаерфокс у меня стоит
Как узнать версию браузера Mozilla Firefox?
Иногда при работе в браузере Фаерфокс при просмотре некоторого сайта у одного из пользователей может некорректно отображаться какой-то визуальный блок (текст с картинкой или что-то подобное), а у другого пользователя наоборот может быть все хорошо. Первое, что нужно проверить, прежде чем делать какие-либо выводы, — это версия программы. Но не каждый пользователь знает, где посмотреть эту информацию. Ниже расположено подробное пошаговое руководство о том, как узнать версию браузера Mozilla Firefox.
Опишем по шагам, как это сделать:
Примечание! Если в появившемся окошке кликнуть на ссылку «Что нового?», то в браузере в новой вкладке будет открыта страница с описанием текущей версии программы.
На этом инструкция о том, как узнать версию Мазилы, заканчивается. В более новых версиях браузера интерфейс, представленный на картинках, может незначительно отличаться.
Как узнать версию браузера mozilla firefox
Залогом быстрой и стабильной работы интернет-обозревателя является использование правильной и последней версии браузера Firefox. Если ваше приложение периодически перестает отвечать, возникают вылеты и зависания, рекомендуется установить обновления. С выполнением этой задачи не возникнет проблем даже у новичка.
У пользователей ПК и смартфонов нередко возникает вопрос: «Как узнать версию браузера Mozilla Firefox?». Существует несколько методик, которые нужно рассмотреть максимально подробно.
Способ 1
Самый простой вариант – использовать панель «Меню». Достаточно нажать на кнопку, изображение которой представлено в виде 3 горизонтально расположенных полосок. Пользователю откроется окно, где мы находим рубрику «Справка» (кнопка в форме вопросительного знака в кружке).
Далее требуется перейти в раздел «О Firefox».
Под логотипом интернет-обозревателя прописано числовое обозначение, которое является версией самого приложения.
Способ 2
Необходимо попасть на страницу с настройками about:support. Это можно сделать как минимум двумя способами:
На экране монитора отобразится вся информация о Mozilla Firefox – версия приложения, данные о пользователе, имеющиеся расширения, конфигурации, журнал обновлений и иные данные об используемой вами программе.
Необходимо найти рубрику «Версия». Именно там находится информация о версии фаерфокс.
Способ 3
Далее требуется найти название программы, в нашем случае это Mozilla Firefox.
На смартфоне
Осуществить поставленную перед пользователем задачу несложно. Потребуется зайти в AppStore/PlayMarket (в зависимости от вашего телефона). В списке установленных приложений нужно найти требуемый интернет-обозреватель. В описании будет обязательно указано – номер версии, ее возможности и оценка от пользователей. Если необходимо обновление в автоматическом режиме, потребуется его включить (поставить галочку).
Как узнать какая версия фаерфокс у меня стоит
Добрый день! Уважаемые читатели и гости одного из крупнейших IT сообществ Pyatilistnik.org. В прошлый раз я вам подробно показал, как можно легко удалить cookie в вашем браузере, как выборочно так и полностью. В сегодняшней статье я разберу вопрос, как понять, какая версия Firefox у вас установлена. Это полезно знать, когда вы удаленно помогаете человеку, дабы понять из-за чего могут быть те или иные ошибки. Ну что давайте начнем практическую часть.
Методы получения информации о версии Mozilla Firefox
Существует, как минимум 6 методов получения нужной нам информации:
Получаем версию из справки браузера
Откройте Mozilla Firefox и в правом верхнем углу нажмите кнопку открывающую меню с возможными вариантами по взаимодействию с браузером. В самом низу найдите пункт «Справка».
Далее выбираем пункт «О Firefox».
В результате этих действий у вас появится новое окно «О Mozilla Firefox», где вы легко увидите разрядность и версию браузера.
Второй метод через панель управления
В панели управления Windows есть пункт «Программы и компоненты», вызвать его можно через окно «Выполнить» введя команду:
Находим в списке установленных программ Mozilla Firefox и справа от нее вы увидите версию. в моем примере, это 68.0.2.
Получаем версию из окна приложения и возможности
Microsoft все интенсивнее выпиливает окна панели управления, вводя их аналоги. Аналогом окна «Программы и компоненты» является окно параметров Windows под именем «Приложения и возможности». Открыть его можно через параметры Windows (Вызвав их одновременным нажатием клавиш WIN+I) или открыв оболочку PowerShell, где вводите:
В окне «Приложения и возможности» найдите Mozilla Firefox и посмотрите его версию.
Четвертый метод определить версию Firefox
Откройте ваш Mozilla Firefox и в адресной строке введите:
В результате чего у вас откроется техническая страница «Информация для решения проблем», где вы можете посмотреть версию Firefox в соответствующем поле.
Пятый метод с использованием вкладки сведения
Данный метод подразумевает, что вам необходимо посмотреть свойства исполняемого файла, для этого переходим в свойства ярлыка Mozilla Firefox и на вкладке «Ярлык» нажмите кнопку «расположение файла».
Далее находите файл firefox.exe, открываете его свойства и переходите на вкладку «Подробно», где среди свойств найдите версию браузера.
Определение версии через реестр Windows
Не так давно я вам рассказывал, как производится поиск по реестру Windows, я не поленился и нашел ветки, где прописана информация, о установленной версии Mozilla Firefox. Переходим в куст:
тут находим папку Mozilla Firefox, в ней есть ключ «Comments или DisplayVersion», они показывают версию программы.
Как узнать версию браузера Mozilla Firefox
Браузер Мозилла Фаерфокс регулярно обновляется, ведь разработчики стараются улучшить его функциональность и закрыть как можно большее количество проблем. И у каждого такого обновления есть свой номер, который чаще называется версией. Некоторым пользователям эта информация нужна, например, чтобы проверить совместимость с другой программой или с расширением. В данной статье мы объясним, как узнать версию Firefox, которая в настоящий момент запущена. Сначала мы разберемся с браузером для ПК (Windows, Mac OS и Linux). А в конце статьи пойдет речь о мобильном приложении (Android и iOS).
Инструкция
Есть очень простой способ, как добраться до нужной информации. Действуйте по такому принципу:
Именно в нем вы сможете узнать, какая версия браузера Мазила Фаерфокс установлена на вашем компьютере или ноутбуке.
Стоит отметить один момент, связанный с обновлением. Вообще программа устроена таким образом, что обновляется автоматически, незаметно для пользователя. В таком случае процедуру нужно вызывать самостоятельно. Делается это в том же самом окне.
Если это так, то дождитесь загрузки недостающих компонентов и активируйте опцию «Перезапустить Firefox для обновления».
В результате вы обновитесь до последней версии.
Способ для мобильного приложения
Если вы хотите выяснить, какая версия «Огненной лисицы» используется сейчас у вас на смартфоне или планшете, то сделайте следующее:
Если вы планируете обновить браузер до последней версии, то подход должен быть несколько иной. По отдельности рассмотрим его для Android-устройств и для iPhone.
Инструкция для Android:
Итоги
Иногда пользователю нужно узнать версию браузера, за которой он сидит, например, чтобы решить вопросы с совместимостью или по какой-либо еще причине. В Mozilla Firefox нужную информацию легко получить на странице «О браузере». Там же в случае чего можно запустить процедуру обновления. Частично это относится и к мобильному приложению Фаерфокс.
Узнать версию Firefox
Актуальная версия браузера – это залог быстродействия и стабильной работы. Если регулярно возникают вылеты, краши, приложение перестает отвечать и подобные проблемы, убедитесь, что пользуетесь новейшим изданием Firefox. Что достаточно просто сделать.
Вариант первый
Проще всего узнать версию Firefox можно с помощью панели «Меню». Нажимаем кнопку в виде трех горизонтальных палок. В открывшемся окне выбираем «Справка» – кнопка в виде вопросительного знака, заключенного в кружочке.
Кликаем «О Firefox». Под логотипом с огненной лисой видим числовое обозначение, например, 42.0 – это и есть версия приложения.
Важно: когда будет открыто окно «О Firefox», автоматически запустится поиск обновлений, и если таковые имеются, будет предложено установить их. Актуальная версия в любом случае будет загружена на пользовательский ПК.
Вариант второй
Открываем панель «Меню», которая под иконкой в виде трех палок. Переходим в справку, нажав вопросительный знак. На этот раз нас интересует пункт «Информация для решения проблем». Или введите в адресную строку – about:support и нажмите «Enter». Здесь собрана вся информация о браузере: версия, папка пользователя, установленные расширения, конфигурация сборки, полный отчет о падениях, журнал обновлений и многое другое.