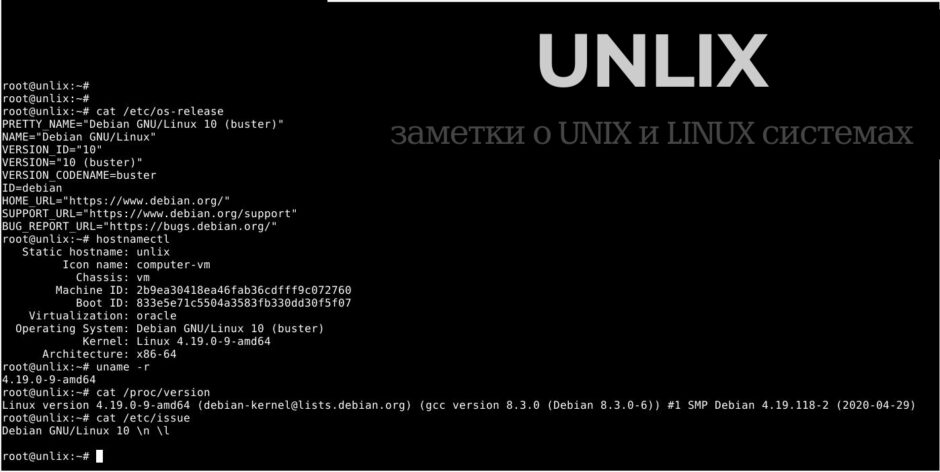как узнать какая версия линукс установлена на компьютере
Как узнать какая версия линукс установлена на компьютере
Linux — это бесплатная операционная система с открытым исходным кодом. Существует множество вариантов Linux. Их обычно называют дистрибутивом. Suse, OpenSUSE, Debian, Ubuntu, CentOS, Arch, Fedora, RHEL — все это распространенные имена дистрибутивов линукс. Знать версию и имя Вашей операционной системы полезно для использования и безопасности.
Как узнать версию ОС Linux
Рассмотрим подробнее выводы этих и других команд.
Команда cat /etc/os-release
По сути мы просто просматриваем содержимое файла /etc/os-release. Рассмотрим пример возможного вывода:
Видим, что установлена ОС Debian 10 Buster.
Команда lsb_release
Эта команда выдает версию LSB (Linux Standard Base) и название дистрибутива с версией через командную строку. Ключ -a значит all — то есть вывод всей информации. Пример того, как это может выглядеть:
Опять же видим, что это 10-ый Debian.
Команда hostnamectl
Используйте эту команду для отображения и изменения имени хоста, а так же для вывода дополнительной информации. Она поможет узнать не только версию ОС, а так же и версию ядра Linux.
Видим и имя хоста (unlix) и название дистрибутива (Debian GNU/Linux 10 (buster)) и версию ядра линукс (Linux 4.19.0-9-amd64)
Команда uname
Еще один вариант, это просмотр файла /proc/version:
$ cat /proc/version
Вывод:
Файл /etc/issue
И на последок еще одна команда, которая может помочь узнать, какой Linux сейчас запущен:
$ cat /etc/issue
Вот что можно увидеть:
Как узнать версию Linux (+ информацию о железе, хар-ки ПК)

В тему: «В гостях, конечно, хорошо, но дома лучше. «.
Когда работаешь за своим ПК — обычно всё о нем знаешь (и железки, и ПО (и все царапины на корпусе 😉)). Но при знакомстве с «неизвестной машиной» — порой, требуется узнать о ней больше: характеристики, версию дистрибутива и ядра Linux.
В принципе, сделать это несложно: 1-2 команды (если не брать отдельные исключительные случаи. ).
Собственно, ниже я и собираюсь привести пару способов, которые «расскажут» нам о текущей ОС (отмечу, что приведенные команды универсальны и работают в разных дистрибутивах).
Примечание : я исхожу из того, что ОС у вас запущена и вы можете вызвать терминал (Ctrl+Alt+T или Win+T). Если какая-то команда ниже у вас не сработает — попробуйте следующую.
Несколько вариантов узнать информацию о текущей ОС Linux
👉 Вариант 1: вкладка «About»
POP!_OS — скрин из панели управления, вкладка About
Кстати, обратите внимание, что через вкладку «About» можно узнать не только о ОС, но и о железках на ПК: процессор, ОЗУ, видеокарта и пр.
Elementary OS — вкладка About
👉 Вариант 2
👉 Вариант 3
Команда hostnamectl позволяет вывести на экран базовые сведения о текущей версии ОС (обратите внимание на строчку «Operating System» 👇).
hostnamectl (Elementary OS)
Пример (в тексте из Linux Mint):
$ hostnamectl
Static hostname: mint
Icon name: computer-laptop
Chassis: laptop
Machine ID: 939972095cf1459c8b22cc608eff85da
Boot ID: cc35e48fabd4460fb94d7102965ce576
Operating System: Linux Mint 20.1
Kernel: Linux 5.4.0-58-generic
Architecture: x86-64
👉 Вариант 4
Этот вариант помимо ОС, расскажет о многих железках на ПК. Наиболее информативный способ!
60Hz
OpenGL: renderer: Mesa Intel HD Graphics 620 (KBL GT2) v: 4.6 Mesa 20.0.8
Audio:
Device-1: Intel Sunrise Point-LP HD Audio driver: snd_hda_intel
Sound Server: ALSA v: k5.4.0-58-generic
Network:
Device-1: Intel Wireless 8260 driver: iwlwifi
IF: wlp2s0 state: up mac: 90:61:ae:46:f1:2c
Drives:
Local Storage: total: 581.02 GiB used: 840.5 MiB (0.1%)
ID-1: /dev/sda vendor: Crucial model: CT480BX500SSD1 size: 447.13 GiB
ID-2: /dev/sdb model: SSD 128GB size: 119.24 GiB
ID-3: /dev/sdc type: USB vendor: Innostor model: Innostor size: 14.65 GiB
Partition:
ID-1: / size: 5.79 GiB used: 840.5 MiB (14.2%) fs: overlay source: ERR-102
Sensors:
System Temperatures: cpu: 36.0 C mobo: N/A
Fan Speeds (RPM): cpu: 3100
Info:
Processes: 236 Uptime: 13m Memory: 11.59 GiB used: 1.22 GiB (10.5%)
Shell: bash inxi: 3.0.38
👉 Вариант 5
Информация о ядре доступна в файле: /proc/version (команда cat /proc/version ).
$ cat /etc/os-release
NAME=»Linux Mint»
VERSION=»20.1 (Ulyssa)»
>
ID_LIKE=ubuntu
PRETTY_NAME=»Linux Mint 20.1″
VERSION_ID=»20.1″
HOME_URL=»https://www.linuxmint.com/»
SUPPORT_URL=»https://forums.linuxmint.com/»
BUG_REPORT_URL=»http://linuxmint-troubleshooting-guide.readthedocs.io/en/latest/»
PRIVACY_POLICY_URL=»https://www.linuxmint.com/»
VERSION_CODENAME=ulyssa
UBUNTU_CODENAME=focal
mint@mint:
👉 Вариант 6
Чтобы узнать версию ядра Linux (и доп. сведения о архитекторе), можно воспользоваться утилитой uname, парочка команд в помощь:
Как узнать версию Linux
Когда вы сами устанавливали систему и все настраивали, то точно знаете какой дистрибутив у вас установлен, какая версия и какая версия ядра. Но совсем другая ситуация, когда вы покупаете VPS или пытаетесь настроить компьютер другу или знакомому с Linux. Довольно часто может возникнуть вопрос как узнать версию Linux потому что эта информация часто очень важна. Например, уязвимости в программном обеспечении часто затрагивают только определенные релизы.
В этой небольшой статье мы поговорим о том как посмотреть версию Linux через терминал и какие утилиты для этого используются и в каких конфигурационных файлах можно найти интересующую нас информацию.
Скользящие или фиксированные релизы
Все активные дистрибутивы Linux выпускают новые релизы, только все по-разному. Конечно, дистрибутивы обновляются и между релизами, но пользователям привычен такой порядок, что обновления релиза получают только исправления безопасности и ошибок, а все новые возможности выпускаются новым релизом. Но существуют и другие пути. Сейчас есть два способа выпуска релизов:
Фиксированные релизы используются в Ubuntu. Каждые 6 месяцев выходит новый релиз, поэтому тут есть четкое разделение на версии, новая версия дистрибутива Linux получает новое программное обеспечение, а затем на протяжении всего термина поддержки получает обновления безопасности.
Как узнать версию Linux?
На самом деле для этого есть очень много методов, начиная от общих признаков и до открыть файл и точно посмотреть версию и имя дистрибутива. Рассмотрим только самые популярные из них.
Узнать дистрибутив
Прежде всего давайте узнаем имя дистрибутива и его версию если это возможно. Для этого будем смотреть содержимое файлов в папке /etc/, которые заканчиваются на release:
В Ubuntu утилита выведет содержимое двух файлов /etc/lsb-release и /etc/os-release. В них будет содержаться исчерпывающая информация о имени дистрибутива и версии его релиза:
Но если мы выполним ту же команду в ArchLinux то получим совсем другой результат:
Тут уже нет версии, есть только имя дистрибутива, поскольку ArchLinux использует систему скользящих релизов. Немного меньше, но почти всю ту же информацию можно получить используя команду lsb_release:
Также очень часто вы можете узнать имя дистрибутива посмотрев пункт «О программе» для любого системного приложения или лучше утилиты «Настройки»:
Или для RPM систем:
Узнать версию ядра
Во многих случаях нам нужна не столько версия дистрибутива linux, сколько версия ядра, которое в нем используется. Для просмотра этой информации тоже есть несколько команд:

Есть еще несколько файлов с подобной информацией:
Как узнать архитектуру компьютера
Вы уже знаете как узнать версию Linux, имя дистрибутива и ядро, архитектура уже проскальзывала в командах выше, но существует отдельная команда, которая выводит только архитектуру:
Для этих же целей можно использовать uname:
Выводы
Теперь вы знаете как посмотреть версию Linux. Как видите, в Linux достаточно много способов для решения этой задачи. Надеюсь, эта информация была полезной для вас.
Как узнать какая версия линукс установлена на компьютере
Иногда бывает нужно узнать какая версия ОС Linux установлена на компьютер и какой именно дистрибутив используется. Эта задача легко решается, если вы имеете физический доступ к машине — по внешнему виду многое уже можно сказать о дистрибутиве, к тому же ныне версию операционной системы можно узнать и при помощи графических утилит. Другой вариант — спросить у того, кто устанавливал этот Linux на компьютер. Однако всё это немного не то — если у вас есть физический или удалённый доступ к компьютеру под управлением ОС Linux и установленный дистрибутив имеет хотя бы отдалённое представление о LSB, то достаточно запомнить одну единственную утилиту lsb_release.
На выходе мы получим что-то типа этого:
LSB Version: :core-4.0-ia32:core-4.0-noarch:graphics-4.0-ia32:graphics-4.0-noarch:printing-4.0-ia32:printing-4.0-noarch
Distributor ID: Scientific
Description: Scientific Linux release 6.3 (Carbon)
Release: 6.3
Codename: Carbon
Как видим в данном случае компьютер находится под управлением 32-битной ОС Scientific Linux версии 6.3, которая имеет кодовое имя Carbon.
Теперь ещё несколько примеров.
Fedora 16:
LSB Version: :core-4.0-amd64:core-4.0-noarch
Distributor ID: Fedora
Description: Fedora release 16 (Verne)
Release: 16
Codename: Verne
Ubuntu 12.04:
LSB Version: core-2.0-amd64:core-2.0-noarch:core-3.0-amd64:core-3.0-noarch:core-3.1-amd64:core-3.1-noarch:core-3.2-amd64:core-3.2-noarch:core-4.0-amd64:core-4.0-noarch
Distributor ID: Ubuntu
Description: Ubuntu 12.04.1 LTS
Release: 12.04
Codename: precise
Надеюсь, что эта памятка пригодится ещё кому-нибудь (и да, утилита lsb_release может быть не установлена по умолчанию).
Как узнать версию Linux
Если у вас была предустановлена Ubuntu или еще что-то, при покупке ноутбука или стационарного устройства, и вам интересно узнать что это за система и собственно название, то сейчас мы расскажем вам о том как узнать версию Linux.
Существует несколько способов узнать версию Linux, которую вы используете на своем компьютере, а также имя вашего дистрибутива и версию ядра, и дополнительную информацию, которую вы, возможно, захотите иметь в виду или у себя под рукой.
Поэтому в этом простом, но важном руководстве для новых пользователей Linux я покажу вам, как это сделать. Выполнение этой задачи может показаться относительно простой задачей, однако наличие хорошего знания вашей системы всегда является рекомендуемой практикой по ряду причин, включая установку и запуск соответствующих пакетов для вашей версии Linux, что позволяет легко сообщать об ошибках в сочетании со многими Больше.
Как узнать версию Linux
Мы будем использовать команду uname, которая используется для печати вашей системной информации в Linux, такой как версия ядра и имя выпуска, имя сетевого узла, имя аппаратного оборудования, архитектура процессора, аппаратная платформа и операционная система.
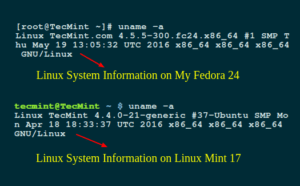
Затем мы будем использовать файловую систему /proc, которая хранит информацию о процессах и другой системной информации, она сопоставлена /proc и монтируется во время загрузки.
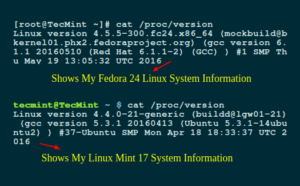
На приведенном выше изображении вы найдете следующую информацию:
Узнать имя и версию дистрибутива Linux
Кстати, ранее мы говорили о том, какой видеоредактор является лучшим для Linux.
Лучший способ определить имя дистрибутива Linux и версию версии — использовать команду cat/etc/os-release, которая работает практически во всей системе Linux. Например:
$ cat /etc/lsb-release — для Ubuntu или Linux Mint
$ cat /etc/SuSE-release в поле перед release указывать название системы
Выводы
В этой статье мы провели краткое и простое руководство, призванное помочь новому пользователю Linux узнать версию операционной системы и основные данные, в которой они работают, а также узнать их имя и версию дистрибутива Linux из командной строки.
Возможно, он также может быть полезен и для продвинутых пользователей один или два раза. Наконец, чтобы связаться с нами для любой помощи или предложений, которые вы хотите предложить, используйте форму комментариев.
Если вы нашли ошибку, пожалуйста, выделите фрагмент текста и нажмите Ctrl+Enter.