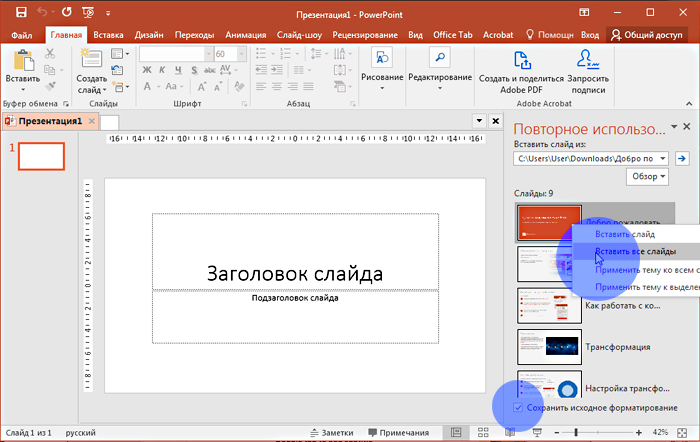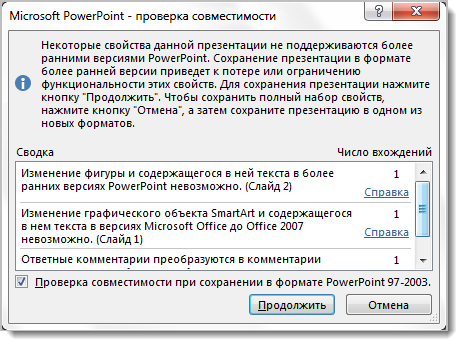как узнать какая версия powerpoint установлена
Как узнать версию powerpoint
Какая версия PowerPoint у меня есть? какая последняя версия? — Производительность — 2020
Table of Contents:
Если вам нужно создавать презентации, вы, вероятно, используете PowerPoint, приложение, которое является частью пакета повышения производительности Microsoft Office. Если вам интересно, какую версию PowerPoint вы используете, в этом руководстве мы покажем вам, как ее идентифицировать. Если вы хотите знать эту информацию, потому что вы считаете, что ваша PowerPoint устарела и хотите перейти на более новую версию, или если вы хотите подтвердить, что у вас уже установлена последняя версия PowerPoint, вот как узнать эту информацию:
Как найти версию вашего PowerPoint
Есть несколько способов найти версию вашего PowerPoint. Поскольку PowerPoint является частью пакета Microsoft Office, его версия совпадает с версией пакета Office, который вы используете. Что, в свою очередь, означает, что если, например, у вас есть Microsoft Office 2019, у вас также есть PowerPoint 2019. Если у вас есть Microsoft Office 2003, у вас также есть PowerPoint 2003 и так далее. Как следствие, чтобы узнать, какую версию PowerPoint вы используете, вам нужно знать, какой версией Office вы владеете. Мы рассмотрели все, как вы можете найти эту информацию, в этом руководстве: 5 способов найти точную версию Microsoft Office, которую вы используете.
Тем не менее, некоторые люди не имеют необходимого времени, чтобы прочитать дополнительные учебники. Итак, если вы один из них, вот метод, который лучше всего работает в любой Windows и любой версии Microsoft Office:
В открывшемся окне вы можете увидеть точную версию вашей PowerPoint.
В начале вы должны увидеть точную версию PowerPoint, которую вы используете.
Затем в окне « О Microsoft Office PowerPoint» отображаются все сведения о вашей версии PowerPoint.
Сколько существует версий PowerPoint?
Для операционных систем Windows выпущено 12 версий PowerPoint:
Какая последняя версия Microsoft PowerPoint?
Последняя версия Microsoft PowerPoint — номер 16. PowerPoint 16 был запущен в 2015 году, его можно найти в пакетах Microsoft Office 2016 и Microsoft Office 2019, а также в планах подписки на Microsoft Office 365.
Как мне обновиться до последней версии PowerPoint?
Для обновления до последней версии PowerPoint необходимо обновить пакет Microsoft Office. Учитывая, что последняя версия PowerPoint — PowerPoint 16, это означает, что вы должны купить Microsoft Office 2016 или Microsoft Office 2019 или подписаться на один из планов Microsoft Office 365.
Вы нашли свою версию PowerPoint?
Удалось ли вам определить, какую версию PowerPoint вы используете? Было ли это так просто, как вы ожидали? Вы хотите найти эту информацию, потому что хотите обновить PowerPoint и перейти на более новый пакет Microsoft Office? У вас есть вопросы? Мы приветствуем ваши отзывы, в разделе комментариев ниже.
Как восстановить файл PowerPoint
Компьютеры и программы стали мощнее и надежнее, но это не гарантирует, что однажды вечером, после целого дня работы над презентацией, вы не увидите сообщение об ошибке.
Причин может быть много:
В любом случае, не отчаивайтесь, почти всегда есть способ все восстановить!
Шаг 1. Вставить слайды в новый файл презентации
Сначала нажмите кнопку «Восстановить» в сообщении об ошибке. Если это не помогло, то закройте программу и откройте ее заново.
Создайте новую пустую презентацию и сохраните ее в отдельный файл.
В новой презентации выберите вкладку Главная и в выпадающем меню Создать слайд выберите функцию «Повторное использование слайдов». Справа появится соответствующая панель.
Нажмите кнопку Обзор и выберите функцию «Поиск файла». Найдите поврежденный файл на диске и откройте его. Отметьте галочку «Сохранить исходное форматирование» в нижней части панели.
Потом кликните правой кнопкой на любом слайде и в появившемся меню выберите «Вставить все слайды».
Все слайды из поврежденного файла будут вставлены в новый файл.
Шаг 2. Использовать поврежденную презентацию как шаблон
После восстановления поврежденного файла презентации вы можете обнаружить, что шаблоны или, как они названы в PowerPoint «Образцы слайдов», выглядят неправильно.
Это произошло потому, что исходные образцы слайдов не были вставлены в новую презентацию.
Чтобы восстановить шаблоны презентации, выполните следующие действия.
В PowerPoint используется название «Образцы слайдов», но мы для простоты будем говорить — Шаблоны.
Сначала сохраните восстановленную презентацию в новом файле с помощью функции «Сохранить как». Введите новое имя файла, чтобы не перезаписать старый. Так вы создадите резервную копию восстановленной презентации на случай, если восстановление шаблонов ее опять повредит.
Теперь на вкладке Дизайн нажмите стрелку возле раздела Темы и выберите пункт «Поиск тем».
Найдите исходную поврежденную презентацию и нажмите кнопку «Применить». Образцы слайдов из исходной презентации должны восстановиться и вернуть исходный вид вашей презентации.
Если после этого шага презентация опять начнет зависать или работать неправильно, то скорее всего причина поломки находится где-то в шаблонах оформления. В таком случае восстановите содержимое слайдов как показано в Шаге 1 и восстановите шаблоны оформления вручную.
Дополнительные способы восстановления презентации
Откройте PowerPoint в безопасном режиме
В этом режиме может не сохраниться все форматирование и дизайн, но, по крайней мере, вы сохраните данные.
Для открытия PowerPoint в безопасном режиме выполните следующие действия:
Сервисы восстановления презентаций он-лайн.
Прежде всего, хотим предостеречь. Для того чтобы восстановить презентацию с помощью он-лайн сервиса, вам придется загрузить файл на сервер этого сервиса. Если ваша презентация содержит конфиденциальную информацию, то мы настоятельно не рекомендуем использование таких сервисов.
Кроме того, оказалось, что все подобные сервисы — платные. Но думаем, это оправдано, ведь ваш труд гораздо ценнее.
Для того чтобы найти сервисы восстановления презентаций, достаточно набрать «восстановление презентаций он-лайн» в поисковике.
Сразу оговоримся, что проверить эффективность работы сервисов мы не смогли, так как получить действительно по-настоящему поврежденный файл PPTX не просто — программа работает в целом надежно. Поэтому мы проверяли работу сервисов на обычном файле и сравнивали сервисы по условиям их использования:
powerpoint.recoverytoolbox.com
online.officerecovery.com
remosoftware.com
Самый эффективный и бесплатный способ восстановить презентацию
В PowerPoint встроена функция регулярной записи резервных копий файлов.
В меню Файл выберите пункт Параметры, а там раздел «Сохранение».
Здесь по умолчанию включена функция автосохранения файлов с интервалом в 10 минут. Рекомендуем уменьшить этот интервал до 5 минут, если у вас быстрый компьютер.
Если в следующий раз у вас опять повредится файл презентации, то найдите файлы восстановления в папке, указанной в пункте «Каталог данных для автосохранения».
Подписывайтесь на VisualMethod в Facebook, Вконтакте или Telegram
PowerPoint Официальный русский сайт Microsoft PowerPoint! Скачайте бесплатно Майкрософт Повер Поинт для Windows!
Скачайте Microsoft PowerPoint с официального сайта
Microsoft PowerPoint — программа для создания и проведения презентаций.
Преимущества
Качественно
Огромный функционал для реализации идей.
Быстро
Создание шикарной презентации в один клик.
Инновационно
Визуализационные эффекты в «ногу со временем».
История PowerPoint такова. В 1984 году, Боб Гискинс, который был тогда студентом в университете Беркли, решил, что наступает эпоха интерактивных решений в графических материалах (и не ошибся!). Он объединил свои усилия с Деннисом Остином и компанией Forethought.
Первая их совместная программа получила название Presenter. В создании её принял участие также и Том Рудкин. Через некоторое время название было сменено на PowerPoint. В 1987 году состоялось презентация его на Apple Macintosh. Возможностей у неё тогда было, конечно, куда как меньше, нежели сейчас. Работало приложение в черно-белом режиме. Но вместе с появлением новой модели Apple и Powerpoint показал первую цветовую палитру. Вместе с программой шло и объёмистая инструкция по эксплуатации – это была солидная книга в твердом переплете синего цвета. Так поначалу компания Forethought посчитала, что лучше иметь печатное издание, нежели электронную версию. Однако в PowerPoint стремительно вносились обновления, а обновлять печатную версию было весьма проблематично, поэтому вскоре перешли все-таки на электронный вариант.
Знаменитые Microsoft оценили перспективный продукт и выкупили его у Forethought за 14 миллионов баксов. Первая релиз PowerPoint для Виндовс состоялся в 1990, и с тех пор это приложение стало стандартным составляющим MS Office.
Начиная с версии PowerPoint 2002 года (которая входит также в версию Office XP) – эта программа стала продаваться и в качестве отдельного продукта. В неё добавили множество новых возможностей. Так, например, можно создавать разнообразные диаграммы, прорабатывать направления анимации особых форм, делать сравнения, перемешивать изменения в презентациях. Есть возможность создания кругов Эйлера. Через панель задач можно просматривать и выбирать материалы из буфера обмена. Презентацию можно защитить паролем, можно генерировать альбом с фотографиями в автоматическом режиме.
Особые, т.н. «умные тэги» позволяют быстро выбирать формат текста, скопированного в презентацию.
Следующая версия PowerPoint вышла в 2003 году и не сильно отличалась от предшествовавшей ей. Впрочем, более эффективной стала работа в группе, и добавилась функция копирования презентаций с мультимедиа на CD, с возможностью дальнейшего просмотра её с диска.
В PowerPoint-е 2007 года был переработан интерфейс, а возможности графики стали более обширными.
С тех пор именно PowerPoint считается самой распространенной в мире программой для создания презентаций. Т.к. подразумевается, что разработанные на PowerPoint презентации должны пересылаться и на компьютеры с другими ОС, то должна быть обеспечена и совместимость с конкурирующими программами. Но все же PowerPoint презентации заточены именно под Виндовс. Поэтому на Mac OS с этим возникают проблемы.
Table of Contents:
Как просмотреть историю презентации в PowerPoint. Microsoft PowerPoint сохраняет историю редактирования 100 элементов, чтобы отменить и повторить действия в вашей презентации. PowerPoint также позволяет пользователю хранить и отслеживать несколько версий файла в сотрудничестве с другими пользователями. Читайте дальше, чтобы узнать, как просмотреть историю презентации в PowerPoint.
Как просмотреть историю редактирования простой презентации
Шаг 1
Нажмите маленькую стрелку вниз рядом со значком «Отменить» на панели инструментов PowerPoint. В раскрывающемся списке отображаются последние текстовые, графические или редактируемые действия.
Шаг 2
Прокрутите список вниз, чтобы просмотреть более раннюю историю. Перетащите курсор вниз в раскрывающийся список, чтобы перейти к самому раннему элементу.
Шаг 3
Выберите элементы, которые вы хотите отменить, и нажмите текст «Отменить # действия» в нижней части раскрывающегося списка. # Отображает общее количество действий для отмены, до 100.
Шаг 4
Нажмите маленькую стрелку вниз рядом со значком «Вернуть» на панели инструментов PowerPoint, чтобы повторить любые действия или просмотреть отмененные действия.
Шаг 5
Просматривайте список, чтобы просмотреть историю «Отменить». Перетащите курсор вниз в раскрывающийся список, чтобы просмотреть самый ранний отмененный элемент.
Шаг 6
Выделите элементы, которые нужно повторить, и щелкните текст «Повторить # Действия» в нижней части раскрывающегося списка. # Отображает общее количество действий для повторения, до 100.
Как просмотреть историю версий совместной презентации
Шаг 1
Откройте многоверсионный документ с несколькими пользователями, который хранится в библиотеке или на сервере SharePoint.
Шаг 2
Нажмите кнопку Microsoft Office на панели инструментов. Выберите «Сервер», а затем выберите «Просмотр истории версий».
Шаг 3
В новом диалоговом окне «Версии сохранены …» просмотрите последние версии файла, пользователя и историю сохранения, а также, является ли файл «основной» или «вспомогательной» версией файла.
Шаг 4
Выберите предыдущую версию для просмотра в «Версии сохранены …» и нажмите «Открыть». Это не влияет и не отменяет вашу текущую открытую версию.
Шаг 5
Чтобы восстановить предыдущую версию, выберите нужную версию в диалоговом окне «Версии сохранены …» и нажмите «Восстановить». Текущая переопределенная версия отображается в истории версий как предыдущая версия.
Как сделать самую простую презентацию (Сентябрь 2021).
Как узнать версию powerpoint. Как узнать какая версия Office установлена на вашем ПК. Видео: как найти программы microsoft office на компьютере
Несколько способов выяснить, какое издание текстового редактора Microsoft Word установлена на Вашем компьютере.
В нашей статье Вы найдете несколько способов узнать, какая версия Microsoft Office Word установлена на Вашем компьютере.
Как узнать какой Офис Ворд стоит на моем компьютере?
Все пакеты практически не имеют отличий друг от друга по функциональности, однако обладают разным интерфейсом. Если Вы планируете изучать текстовый редактор Microsoft Word через Интернет с помощью специальных уроков, то знание, какое издание пакета Microsoft Office стоит на компьютере, Вам крайне необходимо.
Способ первый: меню «Пуск»
Изображение 2. Просмотр версии программы через меню «Пуск».
Способ второй: панель управления
Иногда бывает так, что в процессе установки пакета Microsoft Office пользователи снимают галочку со строки «Создать папку в меню Пуск » из-за чего приложения не отображаются в разделе «Все программы ». В таком случае узнать свою версию Microsoft Office Word можно следующим образом:
Изображение 4. Просмотр версии программы через «Панель управления».
Способ третий: просмотр справки в одной из программ
ВИДЕО: Как найти программы Microsoft Office на компьютере?
Как узнать версию office
1. Открываем офисное приложение. В нашем примере речь пойдет о Word 2010, но этот способ работает также как и с другими версиями офисного приложения. Открываем раздел главного меню «File», а в нем пункт «Help».
2. В результате вы сможете получить информацию о той версии офисного пакета, которая у вас установлена. Помимо версии основного пакета вы узнаете версии других связанных приложений, равно как номер версии и ID проекта.
3. Запишите номер версии, который, скорее всего, окажется 32-битной версией офисного пакета. Чаще всего именно эту разрядность приложений используют при установке Office 2010 (по умолчанию).
4. Если вы обнаружили, что используете 32-битную версию, то можно загружать и использовать как 32-битную версию, так и версию x86 офисных расширений.
5. Если же вы используете 64-битную версию офисного пакета, то в указании версии после названия Office должен стоять суффикс «64-bit». В таком случае при загрузке дополнений вам необходимо использовать исключительно версии для стандарта x64.
6. Если вы непроизвольно попытаетесь установить 32-битное расширение на 64-битную версию Office или наоборот, мастер установки может предупредить вас о необходимости скачать и установить правильную версию. Стоит обратить внимание также на то, что некоторые 32-битные расширения, включая старые версии, могут нормально работать с 64-битной версией.
Word 2010 Outlook 2010 PowerPoint 2010 Project 2010 InfoPath 2010 InfoPath Edit Mode 2010 SharePoint Designer 2010 Office 2010 Project стандартный 2010 SharePoint Workspace 2010 Word Starter 2010 Меньше
Вы можете узнать, какая версия программы Microsoft Office установлена на вашем компьютере, и вы также можете получить сведения о компьютере, не прерывая работу программы Office.
Просмотр номера версии приложения Office
В разделе About для вашего продукта Office вы увидите номер версии приложения Office.
Посмотрите видео, в котором показано, как узнать номер версии приложения Office.
Просмотр сведений о компьютере
Примечание: Эта информация недоступна в Microsoft Office Starter 2010.
Прежде, чем начать изучение текстового редактора Ворд, вы должны определить, какая версия этой программы установлена на вашем компьютере, т.к. у всех версий есть какие-то свои различия. Пусть не значительные, но есть. А зная, версию своей программы вы сможете точно ориентироваться в уроках, и лучше понимать, то что вам показывают.
Многие начинающие пользователи компьютера путают версию и версию офисного пакета. Операционная система – это целый комплекс программ под управлением которой работают все дополнительные программы, такие как Excel, Word, Power Point, Фотошоп, Гугл хром, Мозилла, и многие другие.
Без дополнительных программ компьютер может работать, а без операционной системы – нет. Тот же ворд можно заменить другой, похожей по функционалу программой, или, если вы в нём не работаете и ничего не пишите, то можно и вовсе его не устанавливать на свой компьютер. Офисный пакет Microsoft Office не входит в операционную систему. Его можно купить и установить отдельно.
Сейчас уже есть офисный пакет версии 2013 и более новый – 2016. Но многие, и я в том числе, работают в версии 2010, а некоторые в 2007 и даже в 2003. Последние версии, начиная с пакета 2007, мало чем отличаются по внешнему виду и функционалу, а вот версия офиса 2003 имеет большие отличия.
При покупке компьютера операционная система и офисный пакет должны быть уже установлены. Чаще всего все это уже входит в цену покупки. Если вы покупали компьютер после 2010 года, то у вас может быть установлен пакет с вордом 2007, 2010, 365 или 2013. Какой именно Word установлен именно у вас вы можете определить несколькими способами.
Как узнать версию Ворда (текстовый редактор Microsoft Word )
Открыть любой вордовский файл:
Для Microsoft Office Word 2003
Перейти наверху в меню – Справка – О программе –
Для Microsoft Office Word 2007
Если наверху слева есть офисный значок-логотип, то это Word 2007
Для Microsoft Office Word 2010/2013
Использование режима совместимости для работы с разными версиями PowerPoint
Даже если у вас нет последней версии PowerPoint, вы можете открывать и работать с более старыми файлами PowerPoint. Если у вас есть последняя версия, режим совместимости также позволяет работать с более старыми форматами файлов. Вы также можете запустить проверку совместимости, чтобы убедиться, что в презентации нет проблем с совместимостью и если вам больше не нужна совместимость с более ранними версиями PowerPoint, можно преобразовать презентацию в файл текущего типа.
Дополнительные сведения о режиме совместимости см. в сведениях о режиме совместимости в PowerPoint.
Включить режим совместимости
Сохранение презентации PowerPoint (PPTX) в более ранней версии, например PowerPoint 97–2003 (PPT), автоматически включает режим совместимости.
Откройте PowerPoint презентации.
На вкладке «Файл» нажмите кнопку «Сохранить как»и выберите «Обзор».
В диалоговом окне «Сохранить как» в списке «Тип сохранения» выберите презентацию PowerPoint 97–2003 (PPT).
Нажмите кнопку Сохранить.
Примечание: Нажав кнопку «Сохранить», вы можете получить оповещение о проверке совместимости, как по ссылке ниже, с уведомлением о том, какие возможности могут быть потеряны или ухудшены при сохранении презентации в более ранней версии.
Откройте файл в более ранней версии PowerPoint.
Примечание: Чтобы узнать, какие функции PowerPoint могут измениться или стать недоступными, см. статью «Возможности PowerPoint 2013 и 2016″в более ранних версиях.
Отключение режима совместимости
Чтобы отключить режим совместимости, просто сохраните презентацию в формате PowerPoint (PPTX).
Откройте презентацию в PowerPoint.
На вкладке «Файл» нажмите кнопку «Сохранить как»и выберите «Обзор».
В диалоговом окне «Сохранить как» в списке «Тип сохранения» выберите «Презентация PowerPoint (PPTX)».
Нажмите кнопку Сохранить.
Запуск проверки совместимости
Чтобы убедиться, что в презентации нет проблем совместимости, которые приводят к снижению функциональности или функциональность в более ранних версиях PowerPoint, запустите проверку совместимости. С помощью проверки совместимости можно найти все потенциальные проблемы совместимости в презентации и создать отчет для их устранения.
Откройте презентацию, которую вы хотите проверить на совместимость.
Щелкните файл >, а затем рядом с кнопкой «Проверка презентации» нажмите кнопку «> проверка совместимости».
Примечание: Чтобы проверять совместимость презентации при каждом сохранении, в диалоговом окне «Проверка совместимости Microsoft PowerPoint» выберите «Проверка совместимости при сохранении в форматах PowerPoint 97–2003».
Преобразование презентации в более поздней версии PowerPoint
Если вам больше не нужно работать в режиме совместимости из-за обновления до более поздней версии или вы хотите использовать все возможности PowerPoint, вы можете преобразовать презентацию PowerPoint 97–2003 в файл, отформатированный для вашей версии PowerPoint. При преобразовании презентация сохраняется в PPTX-файле.
В PowerPoint откройте презентацию, которую вы хотите преобразовать в PowerPoint формате.
Презентация автоматически откроется в режиме совместимости.
В режиме совместимости нажмитекнопку «Преобразовать»,а затем в диалоговом окне «Сохранить как» нажмите кнопку «Сохранить как».
Включить режим совместимости
Сохранение презентации PowerPoint (PPTX) в более ранней версии, например PowerPoint 97–2003 (PPT), автоматически включает режим совместимости.
Откройте PowerPoint презентации.
На вкладке Файл выберите команду Сохранить как.
В диалоговом окне «Сохранить как» в списке «Тип сохранения» выберите презентацию PowerPoint 97–2003 (PPT).
Нажмите кнопку Сохранить.
Примечание: Нажав кнопку «Сохранить», вы можете получить оповещение о проверке совместимости, как по ссылке ниже, с уведомлением о том, какие возможности могут быть потеряны или ухудшены при сохранении презентации в более ранней версии.
Откройте файл в более ранней версии PowerPoint.
Отключение режима совместимости
Чтобы отключить режим совместимости, просто сохраните презентацию в формате PowerPoint (PPTX).
Откройте презентацию в PowerPoint.
На вкладке Файл выберите команду Сохранить как.
В диалоговом окне «Сохранить как» в списке «Тип сохранения» выберите «Презентация PowerPoint (PPTX)».
Нажмите кнопку Сохранить.
Запуск проверки совместимости
Чтобы убедиться, что в презентации нет проблем совместимости, которые приводят к снижению функциональности или функциональность в более ранних версиях PowerPoint, запустите проверку совместимости. С помощью проверки совместимости можно найти все потенциальные проблемы совместимости в презентации и создать отчет для их устранения.
Откройте презентацию, которую вы хотите проверить на совместимость.
Щелкните файл,а затем рядом с кнопкой «Подготовить к совместному доступу» нажмите кнопку «> проверки совместимости».
Примечание: Чтобы проверять совместимость презентации при каждом сохранении, в диалоговом окне «Проверка совместимости Microsoft PowerPoint» выберите «Проверка совместимости при сохранении в форматах PowerPoint 97–2003».
Преобразование презентации в более поздней версии PowerPoint
Если вам больше не нужно работать в режиме совместимости из-за обновления до более поздней версии или вы хотите использовать все возможности PowerPoint, презентацию PowerPoint 97–2003 можно преобразовать в файл, отформатированный для вашей версии PowerPoint. При преобразовании презентация сохраняется в PPTX-файле.
В PowerPoint 2010 откройте презентацию, которую вы хотите преобразовать в PowerPoint 2010 формате.
Презентация автоматически откроется в режиме совместимости.
Щелкните файл,а затем рядом с режимом совместимости нажмитекнопку «Преобразовать». Если вы получили сообщение о преобразовании презентаций, нажмите кнопку «ОК».
Нажмите кнопку Сохранить.
Включить режим совместимости
Сохранение презентации PowerPoint (PPTX) в более ранней версии, например PowerPoint 97–2003 (PPT), автоматически включает режим совместимости.
Откройте PowerPoint презентации.
Нажмите кнопку Microsoft Office 
В диалоговом окне «Сохранить как» в списке «Тип сохранения» выберите презентацию PowerPoint 97–2003 (PPT).
Нажмите кнопку Сохранить.
Важно: Возможности, указанные ниже, недоступны в PowerPoint 2007, поэтому при сохранение файла PowerPoint 97–2003, который содержит данные, связанные с этими функциями в PowerPoint 2007, данные будут окончательно потеряны:
Широковещательный показ презентации
редактор скриптов (Майкрософт)
Публикация и подписка
Отправить на проверку
Отключение режима совместимости
Откройте презентацию, созданную в более ранней версии PowerPoint.
Нажмите кнопку Microsoft Office 
В диалоговом окне «Сохранить как» в списке «Тип сохранения» выберите «Презентация PowerPoint (PPTX)».
Нажмите кнопку Сохранить.
Запуск проверки совместимости
Чтобы убедиться, что в презентации нет проблем совместимости, которые приводят к снижению функциональности или функциональность в более ранних версиях PowerPoint, запустите проверку совместимости. С помощью проверки совместимости можно найти все потенциальные проблемы совместимости в презентации и создать отчет для их устранения.
Откройте презентацию, которую вы хотите проверить на совместимость.
Нажмите кнопку Microsoft Office» 
Примечание: Чтобы проверять совместимость презентации при каждом сохранении презентации, в диалоговом окне Microsoft Office средства проверки совместимости PowerPoint, в диалоговом окне «Проверка совместимости» выберите «Проверка совместимости при сохранении в форматах PowerPoint 97–2003».
Преобразование презентации в более поздней версии PowerPoint
Если вам больше не нужно работать в режиме совместимости из-за обновления до более поздней версии или вы хотите использовать все возможности PowerPoint, вы можете преобразовать презентацию PowerPoint 97–2003 в файл, отформатированный для вашей версии PowerPoint. При преобразовании презентация сохраняется в PPTX-файле.
В PowerPoint 2007 откройте презентацию, которую вы хотите преобразовать в PowerPoint 2007 формате.
Презентация автоматически откроется в режиме совместимости.
Нажмите кнопку Microsoft Office 
Если вы не хотите снова видеть сообщение о преобразовании презентаций, выберите «Больше не спрашивать о преобразовании документов».