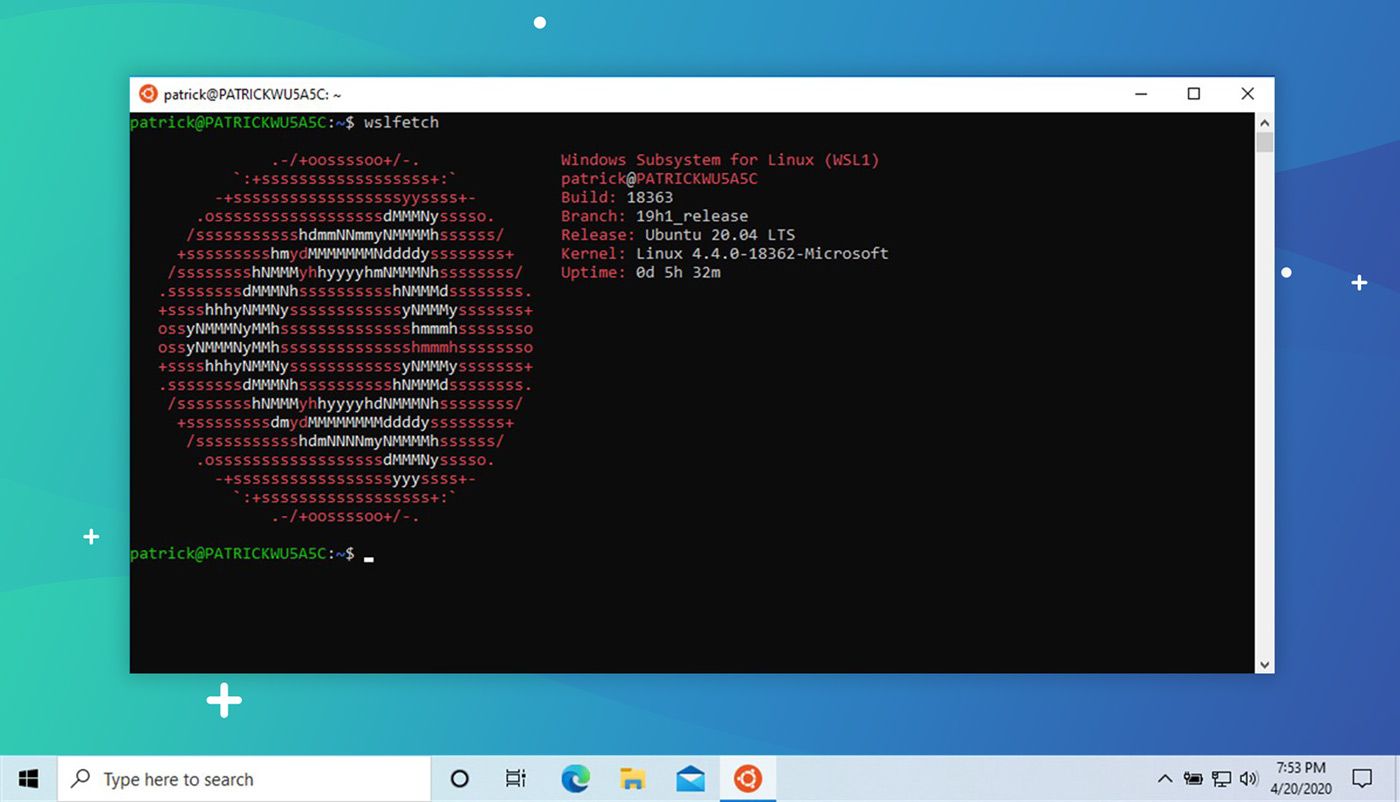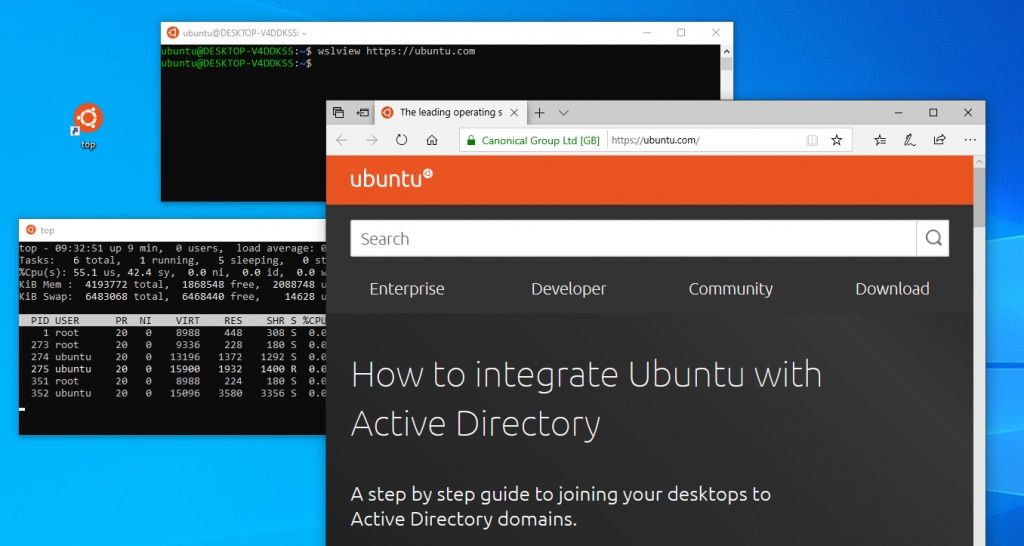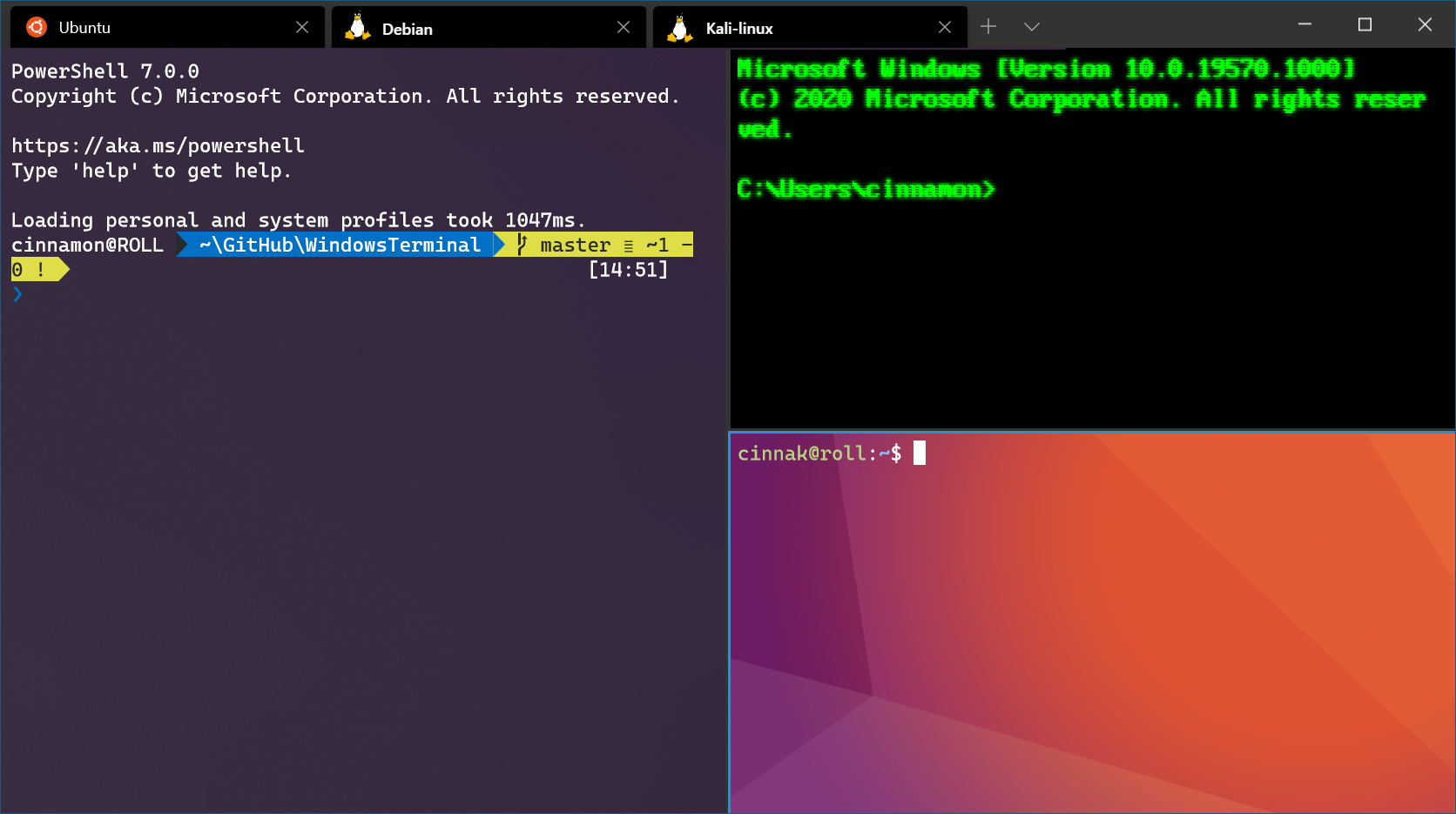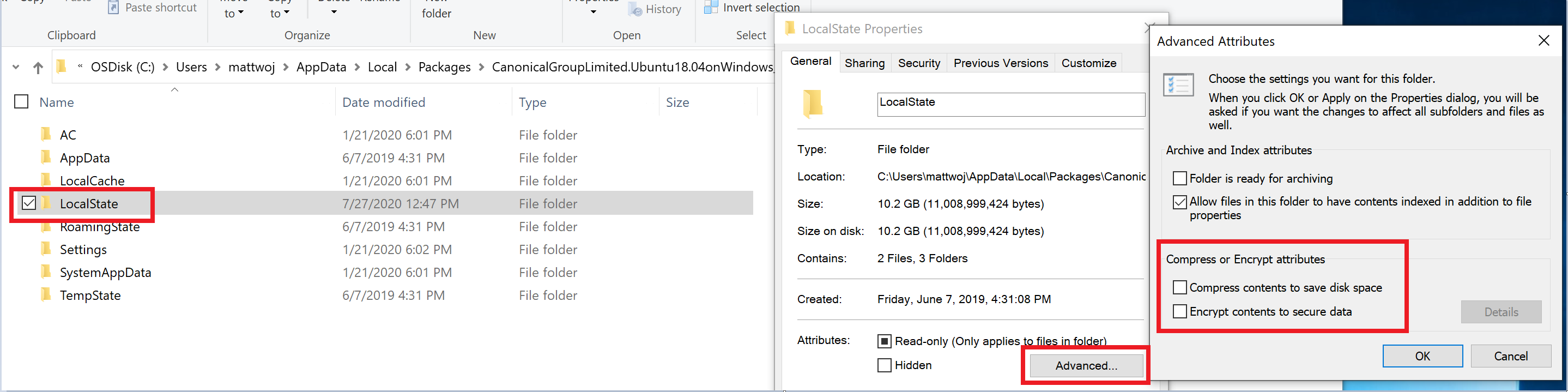как узнать какая версия wsl
Справочные материалы по командам подсистемы Windows для Linux
Задать WSL 2 в качестве версии по умолчанию
Выполните следующую команду в PowerShell, чтобы задать WSL 2 в качестве версии по умолчанию при установке нового дистрибутива Linux:
Установите вашу версию дистрибутива на WSL 1 или WSL 2
Чтобы настроить дистрибутив для одной из версий WSL, выполните:
Не забудьте заменить на фактическое имя дистрибутива и с номером «1» или «2». Вы можете всегда вернуться к WSL версии 1, выполнив эту команду и заменив «2» на «1».
Кроме того, если вы хотите сделать WSL 2 архитектурой по умолчанию, выполните следующую команду:
Будет установлена версия любого нового дистрибутива, установленного в WSL 2.
wsl.exe
Ниже приведен список, содержащий все параметры wsl.exe при использовании в Windows версии 1903.
Использование: wsl [Argument] [Options. ] [CommandLine]
Аргументы для выполнения команд Linux
Без аргументов
Если командная строка не указана, wsl.exe запускает оболочку по умолчанию.
Выполнение указанной команды без использования оболочки Linux по умолчанию.
Остальная часть командной строки передается «как есть».
Приведенные выше команды также принимают следующие параметры.
Запуск указанного дистрибутива.
Выполнение от имени указанного пользователя.
Аргументы для управления подсистемой Windows для Linux
—export
Экспорт дистрибутива в TAR-файл. Именем файла может быть «-» для стандартного вывода.
—import
Импорт указанного TAR-файла в качестве нового дистрибутива. Именем файла может быть «-» для стандартного ввода.
Вывод списка дистрибутивов.
Вывод списка всех дистрибутивов, включая дистрибутивы, которые сейчас устанавливаются или удаляются.
Отображение дополнительных или расширенных сведений для команды.
—running
Вывод списка всех дистрибутивов, выполняемых в данный момент.
Указание дистрибутива, используемого по умолчанию.
Завершение указанного дистрибутива.
—unregister
Отмените регистрацию дистрибутива.
—help
Отобразить сведения об использовании.
Дополнительные команды
wslconfig.exe
Эта команда позволяет настроить дистрибутив WSL. Ниже приводится список ее параметров.
Использование: wslconfig [Argument] [Options. ]
Аргументы
/l, /list [параметры]
Вывод списка зарегистрированных дистрибутивов.
/all Дополнительный вывод списка всех дистрибутивов, включая дистрибутивы, которые сейчас устанавливаются или удаляются.
/running Вывод списка всех дистрибутивов, выполняемых в данный момент.
/s, /setdefault Задание дистрибутива, используемого по умолчанию.
/t, /terminate Завершение работы дистрибутива.
/u, /unregister Отмена регистрации дистрибутива.
/upgrade Обновление дистрибутива до файловой системы WslFs.
bash.exe
Эта команда используется для запуска оболочки Bash. Ниже приведены параметры, которые можно использовать с этой командой.
Использование: bash [Options. ]
Параметр не задан
запускает оболочку Bash в корневом каталоге пользователя. Это аналог команды cd
Выполнение команды, вывод выходных данных и возврат в командную строку Windows.
Как воспользоваться WSL 2 в Windows 10
Помимо улучшения интеграции и производительности, WSL 2 получила несколько новых команд для управления WSL-дистрибутивами: преобразования в архитектуру WSL 2 или WSL 1, быстрого завершения работы дистрибутивов и VM WSL 2, а также получение их имен и детальных сведений.
Если вы используете Windows 10 18917 и выше, можете обновиться до новой версии подсистемы Linux уже сейчас.
Алгоритм действий следующий:
Включите подсистему Linux в апплете «Компоненты Windows», если этого не было сделано раньше и перезагрузитесь.
Включить подсистему можно также из PowerShell указанной на скриншоте командой.
Установите из Windows Store нужный вам дистрибутив Linux.
Активируйте вспомогательную функцию «Платформа виртуальной машины», для чего выполните в запущенной с повышенными правами PowerShell команду:
Можете пользоваться улучшенной версией подсистемы Linux.
Как установить WSL 2 в Windows 10
Это безумие пока не ослабевает, поскольку Microsoft планирует разрешить пользователям запускать настольные приложения Linux в Windows 10 и запускать задачи с интенсивным использованием графического процессора. Это также позволит установить WSL с помощью всего одной команды.
На данный момент, если только вы не опытный юзер инсайдерских сборок, WSL 2 – это тот инструмент, который не требует каких-то особых усилий для своей настройки и предоставляет в ваше полное распоряжение самую полную версию Linux непосредственно внутри Windows. По-моему, оно того стоит!
Установите WSL 2 в Windows 10
Требования
Для установки WSL 2 в Windows 10 вам понадобятся следующие вещи:
Обновление Windows 10 за май 2020 года было выпущено в мае 2020 года (почувствуй себя капитаном очевидность), но не все устройства могут обновиться сразу. Чтобы узнать, доступно ли обновление Windows 10 May 2020 на вашем компьютере, перейдите в Настройки > Обновление и безопасность > Центр обновления Windows.
В августе Microsoft перенесла WSL 2 на старые версии Windows 10. Любой пользователь сборок 19.03 или 19.09 также может установить WSL 2, но сначала придется обновиться по вот этой ссылке Windows KB4566116.
Технически вы можете установить WSL 2 на «инсайдерскую» сборку Windows 10 build 18917 или новее. Я не слишком знаком с тем, как работает «инсайдерская» система сборки, поэтому просто имейте в виду, что остальная часть этого сообщения основана на использовании стабильной версии Windows.
Ваш компьютер также должен поддерживать виртуализацию Hyper-V для запуска WSL 2. Чтобы убедиться, вы можете проверить поддержку Hyper-V.
Для этого вам понадобиться нажмите Win + R и набрать в открывшемся диалоговом окошке команду msinfo32. Открывшийся список прокрутите до конца и найдите четыре пункта про Hiper V:
Если все они имеют значение «Да», поздравляю, у вас все хорошо и ваша ось поддерживает технологию Hiper V.
Если же ваша машинка не соответствует обоим требованиям, штош, вы не сможете установить или включить WSL 2, но вы можете использовать WSL 1.
Процесс установки WSL 2 в Windows 10 таков:
Я шаг за шагом пройду по каждому из этих пунктов с помощью приложения PowerShell, которое вам нужно запустить от имени администратора. PowerShell легко найти в меню «Пуск» Windows.
Примечание: WSL 1 можно установить и с помощью графического интерфейса, но гораздо быстрее использовать командную строку, но, поскольку WSL — это инструмент командной строки, имеет смысл и устанавливать его с помощью нее!
Шаг 1. Включите WSL
Независимо от того, какую версию WSL вы хотите использовать, вам сначала нужно включить ее. Для этого откройте инструмент PowerShell от имени администратора и выполните команду ниже. Будьте осторожны, чтобы не набрать и не пропустить какой-либо символ в команде:
Если по каким-то причинам вы хотите использовать т WSL 1 – переходите к пункту 4.
Шаг 2. Включите «Платформу виртуальных машин»
WSL 2 требует, чтобы была включена функция «Платформа виртуальных машин» в Windows 10. Она отделена от Hyper-V и предоставляет некоторые из наиболее интересных интеграций платформ, доступных в новой версии подсистемы Windows для Linux.
Чтобы включить платформу виртуальных машин в Windows 10 (20.04), откройте PowerShell от имени администратора и выполните команду:
Чтобы включить платформу виртуальных машин в Windows 10 (19.03, 19.09), откройте PowerShell от имени администратора и выполните:
На этом этапе вам стоит перезагрузить систему, чтобы убедиться, что все компоненты встали как надо и все работает так как задумано.
Шаг 3. Установите WSL 2 по умолчанию
Откройте PowerShell от имени администратора и выполните эту команду, чтобы установить WSL 2 в качестве версии WSL по умолчанию:
Вы можете (в любое время) настроить дистрибутив для работы в режиме WSL 1, если вам нужно.
Шаг 4. Установите дистрибутив
С WSL и необходимой технологией виртуализации все, что вам остается сделать, это выбрать и установить дистрибутив Linux из Microsoft Store.
Чтобы установить Ubuntu в Windows 10, откройте приложение Microsoft Store, найдите «Ubuntu 20.04» и нажмите кнопку «Получить»:
Пока вы находитесь в Microsoft Store, я настоятельно рекомендую вам также установить приложение Windows Terminal с открытым исходным кодом. Этот инструмент разработан, чтобы предоставить вам наилучшие возможности WSL:
5. Используйте WSL 2
Когда вы устанавливали Ubuntu (или другой дистрибутив Linux), в меню «Пуск» был добавлен ярлык. Используйте его, чтобы «открыть» Ubuntu (или любой другой дистрибутив, который вы выбрали). В первый раз, когда вы запустите дистрибутив, все будет казаться ужасно медленным. Все в порядке, это норма; дистрибутив должен распаковаться и распаковать все свое содержимое – заварите чайку, подождите, только не прерывайте процесс.
Вам также будет предложено установить имя пользователя и пароль для использования в дистрибутиве. По возможности выбирайте то, что вы не забудете.
Преобразование Ubuntu на WSL 1 в WSL 2
Если вы используете WSL 1, вы можете обновить существующую версию до WSL 2. Чтобы преобразовать существующий дистрибутив WSL 1 в WSL 2, выполните в PowerShell следующее команду:
Только замените «Ubuntu» в вышеприведённой команде названием того дистрибутива, который вы запускаете при запуске WSL 1.
Расскажите в камментах не возникло ли у вас трудностей при установке и использовании WSL2 по инструкции из этого гайда.
WSL 2 теперь доступен для Windows Insiders
Мы рады рассказать, что теперь вы можете попробовать Windows Subsystem for Linux 2 установив Windows build 18917 в Insider Fast ring! В этой статье мы расскажем о том, как начать работу, о новых wsl.exe командах, а также поделимся важными заметками. Полная документация о WSL 2 доступна на странице в нашей документации.
Начало работы с WSL 2
Мы хотели сделать WSL 2 максимально похожим на WSL 1, и мы очень ждем ваших отзывов о том, что можно было бы улучшить. Документация по установке объяснит как начать работу с WSL 2.
При начале работы с WSL 2 вы заметите несколько UX-изменений. Ниже подробнее о двух наиболее важных изменениях в initial preview.
Помещайте ваши файлы Linux в корневую файловую систему Linux
Убедитесь, что файлы, к которым вы будете часто обращаться с приложениями Linux, размещены внутри вашей корневой файловой системы Linux, чтобы получить преимущества в производительности файлов. Мы понимаем, что последние три года мы просили вас помещать файлы на диск C при использовании WSL 1, но это не относится к WSL 2. Для более быстрого доступа к файловой системе в WSL 2 эти файлы должны быть внутри корневой файловой системы Linux. Мы также предоставили приложениям Windows доступ к корневой файловой системе Linux (например, File Explorer! Попробуйте запустить: explorer.exe. в домашнем каталоге вашего дистрибутива Linux и посмотрите, что произойдет), что значительно облегчит этот переход.
Доступ к сетевым приложениям Linux с динамическим IP-адресом в начальных сборках
Чтобы узнать больше об изменениях UX, см. нашу документацию: Изменения в UX между WSL 1 и WSL 2.
Новые команды WSL
Мы также добавили несколько новых команд, которые помогут вам контролировать и просматривать версии и дистрибутивы WSL.
Используйте эту команду для преобразования дистрибутива в архитектуру WSL 2 или архитектуру WSL 1.
Немедленно завершает работу всех запущенных дистрибутивов и облегченной виртуальной машины WSL 2.
Показывает имена дистрибутивов.
Показывает подробную информацию обо всех дистрибутивах.
Эта команда выводит имя каждого дистрибутива, в каком состоянии находится дистрибутив и в какой версии он работает. Также показано, какие дистрибутивы используются по умолчанию со звездочкой.
Руководство по установке подсистемы Windows для Linux в Windows 10
Возможны два варианта установки подсистемы Windows для Linux (WSL):
Установка вручную : выполните приведенные ниже шаги.
Ниже указаны шаги по установке WSL вручную, которые также можно использовать для установки Linux в любой версии Windows 10.
Если во время установки возникла проблема, обратитесь к разделу Устранение неполадок установки в нижней части этой страницы.
Упрощенная установка для участников программы предварительной оценки Windows
Процесс установки подсистемы Windows для Linux был значительно улучшен в последних предварительных сборках Windows 10 для участников программы предварительной оценки Windows — приведенные ниже шаги, которые выполняются вручную, были заменены одной командой.
Если эти требования выполнены, выполните следующие действия, чтобы установить WSL:
При первом запуске недавно установленного дистрибутива Linux откроется окно консоли, и вам будет предложено подождать, чтобы файлы распаковались и сохранились на компьютере. Все будущие запуски должны занимать меньше секунды.
Поздравляем! Вы успешно установили и настроили дистрибутив Linux, который полностью интегрирован с операционной системой Windows.
Шаги по установке вручную
Если вы не используете сборку для участников программы предварительной оценки Windows, компоненты, необходимые для WSL, потребуется включить вручную. Для этого выполните приведенные ниже шаги.
Шаг 1. Включение подсистемы Windows для Linux
Перед установкой дистрибутивов Linux в Windows необходимо включить дополнительный компонент «Подсистема Windows для Linux».
Запустите PowerShell с правами администратора и выполните следующую команду.
Теперь перейдите к шагу 2 и выполните обновление до WSL 2. Если вы хотите установить только WSL 1, вы можете перезагрузить компьютер и перейти к разделу Шаг 6. Установка дистрибутива Linux по выбору. Чтобы выполнить обновление до WSL 2, дождитесь перезагрузки компьютера и перейдите к следующему шагу.
Шаг 2. Проверка требований для запуска WSL 2
Для обновления до WSL 2 требуется Windows 10.
Чтобы проверить версию и номер сборки, нажмите клавиши Windows+R, введите winver и нажмите кнопку ОК. В меню «Параметры» выполните обновление до последней версии Windows.
Если вы используете Windows 10 версии 1903 или 1909, в меню Windows откройте меню «Параметры», перейдите к разделу «Обновления и безопасность» и выберите «Проверить наличие обновлений». Номер сборки должен быть 18362.1049 и выше или 18363.1049 и выше с номером дополнительной сборки не ниже 1049. Подробнее: поддержка WSL 2 вскоре будет реализована в Windows 10 версий 1903 и 1909. См. инструкции по устранению неполадок.
Шаг 3. Включение компонента виртуальных машин
Перед установкой WSL 2 необходимо включить необязательный компонент Платформа виртуальных машин. Для использования этой функции на компьютере потребуются возможности виртуализации.
Запустите PowerShell с правами администратора и выполните следующую команду.
Перезапустите компьютер, чтобы завершить установку и обновление WSL до WSL 2.
Шаг 4. Скачивание пакета обновления ядра Linux
Скачайте пакет последней версии:
Запустите пакет обновления, скачанный на предыдущем этапе. (Для запуска щелкните дважды. Появится запрос на повышение уровня разрешений. Нажмите кнопку «Да», чтобы утвердить эту установку.)
Когда установка завершится, перейдите к следующему шагу — выбору WSL 2 в качестве версии по умолчанию при установке новых дистрибутивов Linux. (Пропустите этот шаг, если вы хотите, чтобы новые дистрибутивы Linux были установлены в WSL 1).
Шаг 5. Выбор WSL 2 в качестве версии по умолчанию
Откройте PowerShell и выполните следующую команду, чтобы задать WSL 2 в качестве версии по умолчанию при установке нового дистрибутива Linux:
Шаг 6. Установка дистрибутива Linux по выбору
Откройте Microsoft Store и выберите предпочтительный дистрибутив Linux.
Ниже приведены ссылки на страницы Microsoft Store для каждого дистрибутива:
На странице дистрибутива щелкните «Получить».
При первом запуске недавно установленного дистрибутива Linux откроется окно консоли, и вам будет предложено подождать минуту или две, чтобы файлы распаковались и сохранились на компьютере. Все будущие запуски должны занимать меньше секунды.
Поздравляем! Вы успешно установили и настроили дистрибутив Linux, который полностью интегрирован с операционной системой Windows.
Установка Терминала Windows (необязательно)
В Терминале Windows можно использовать несколько вкладок (чтобы быстро переходить между несколькими командными строками Linux, командной строкой Windows, PowerShell, Azure CLI и пр.), создавать пользовательские сочетания клавиш (для открытия и закрытия вкладок, копирования и вставки и пр.), а также применять функцию поиска и пользовательские темы (цветовые схемы, стили и размеры шрифтов, а также фоновое изображение, размытие и прозрачность). Подробнее.
Установите вашу версию дистрибутива на WSL 1 или WSL 2
Чтобы настроить дистрибутив для одной из версий WSL, выполните:
Не забудьте заменить на фактическое имя дистрибутива и с номером «1» или «2». Вы можете всегда вернуться к WSL версии 1, выполнив эту команду и заменив «2» на «1».
Обновление с WSL 1 до WSL 2 может занять несколько минут в зависимости от размера целевого дистрибутива. Если вы используете устаревшую установку WSL 1 из Юбилейного обновления Windows 10 или обновления Creators Update, может возникнуть ошибка обновления. Выполните эти инструкции, чтобы удалить устаревшие дистрибутивы.
Кроме того, если вы хотите сделать WSL 2 архитектурой по умолчанию, выполните следующую команду:
Будет установлена версия любого нового дистрибутива, установленного в WSL 2.
Устранение неполадок установки
Ниже перечислены возможные ошибки и способы их устранения. Другие распространенные ошибки и способы их устранения приведены в разделе Устранение неполадок подсистемы Windows для Linux.
Сбой установки с ошибкой 0x80070003
Сбой WslRegisterDistribution с ошибкой 0x8007019e
Сбой установки с ошибкой 0x80070003 или ошибкой 0x80370102.
Запрошенную операцию не удалось выполнить из-за ограничения системы виртуального диска. Файлы виртуального жесткого диска должны быть распакованными, незашифрованными и не разреженными.
В этом примере папка LocalState для дистрибутива Ubuntu 18.04 расположена по адресу C:\Users \AppData\Local\Packages\CanonicalGroupLimited.Ubuntu18.04onWindows_79rhkp1fndgsc
Чтобы получать обновленные сведения, проверьте ветку № 4103 в документации GitHub WSL, где отслеживается эта проблема.
Термин WSL не распознан как имя командлета, функции, файла скрипта или действующей программы.
Error: Windows Subsystem for Linux has no installed distributions (Ошибка. Для подсистемы Windows для Linux не установлены дистрибутивы).
Error: This update only applies to machines with the Windows Subsystem for Linux (Ошибка. Это обновление применяется только к компьютерам с подсистемой Windows для Linux).
Вы используете старую версию Windows, которая не поддерживает WSL 2. Требования к версиям и ссылки пакеты обновления см. на шаге 2.
Компонент WSL не включен. Необходимо вернуться к шагу 1 и убедиться, что на компьютере включен необязательный компонент WSL.
Когда он будет включен, перезагрузите компьютер, чтобы изменения вступили в силу, и повторите попытку.