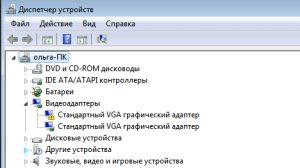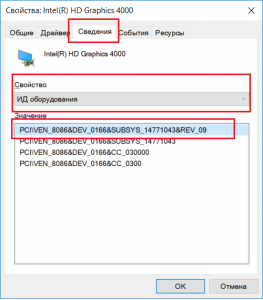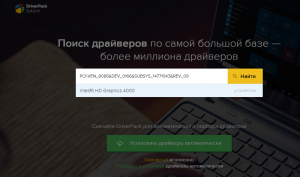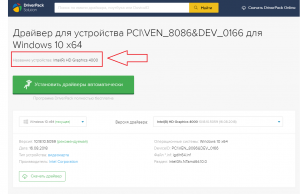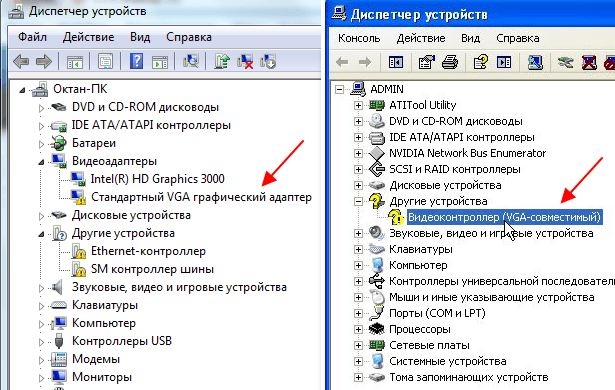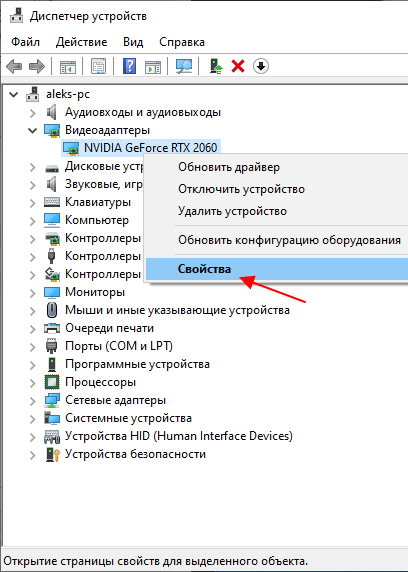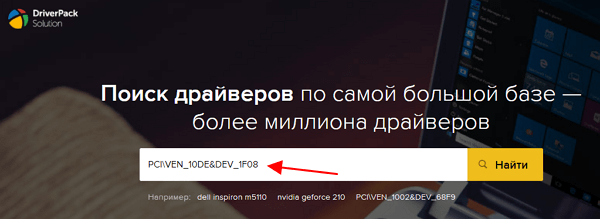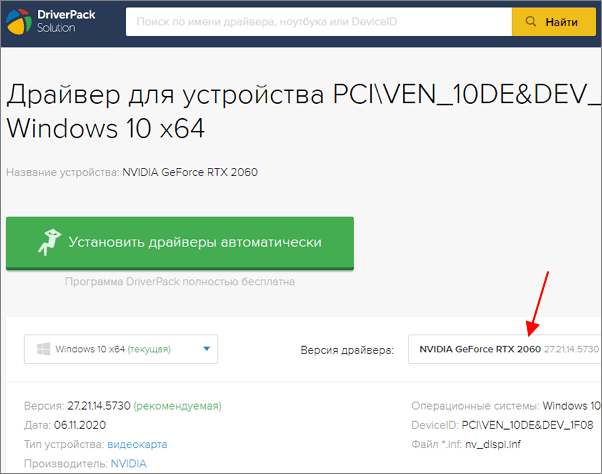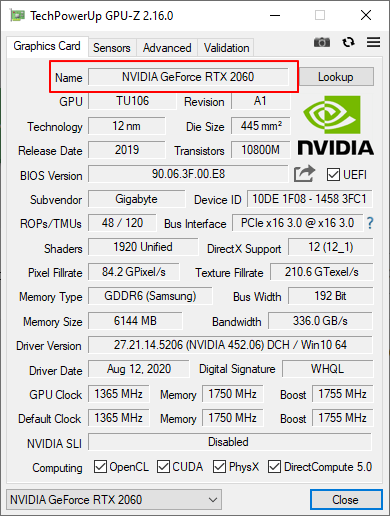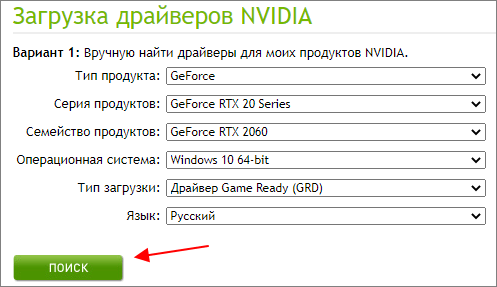как узнать какая видеокарта если пишет стандартный vga графический адаптер
Что такое “Стандартный vga графический адаптер” и где взять для него драйвер?
Чаще всего после переустановки операционной системы Windows при просмотре раздела “Видеоадаптеры” в диспетчере устройств, некоторые пользователи вместо названия своей видеокарты обнаруживают там некое устройство с именем “Стандартный vga графический адаптер”. Причем в большинстве ноутбуков, где используется 2 видеокарты, таких устройств может быть два.
Две видеокарты в ноутбуке, требующие установку драйвера
В данной статье мы расскажем что что такое и что нужно делать при его обнаружении на своем компьютере или ноутбуке.
Отсутствие драйвера видеокарты
Если на своем девайсе в диспетчере устройств вы видите “Стандартный vga графический адаптер” вместо названия видеоадаптера, то это значит что у вас не установлен драйвер видеокарты.
В свою очередь это говорит о том, что трехмерные игры работать не будут. Также скорее всего будут проблемы с запуском сложных программ работы с графикой.
Все потому, что “Стандартный vga графический адаптер” это базовый драйвер видеокарты, устанавливаемый самой операционной системой. Он способен обеспечить работу видеокарты в базовом режиме, не раскрывая ее полного потенциала, и нужен он для того, чтобы пользователь самостоятельно установил драйвер, предназначенный для той конкретной модели, которая установлена на его ПК.
Как установить нужный драйвер видеокарты?
Для начала необходимо узнать модель видеокарты, установленной на вашем компьютере или ноутбуке. Для этого все в том же диспетчере устройств, где у вас отображается “Стандартный vga графический адаптер” нужно нажать по нему правой кнопкой мыши и выбрать “Свойства”.
Код оборудования, по которому определяется модель видеокарты
Далее в открывшемся окне переходите на вкладку “Сведения”, в поле “Свойства” выбираете “ID оборудования” и копируете верхнюю строчку из отобразившихся в окне “Значения”.
Затем переходите на сайт drp.su, вставляете скопированный ранее код в окно ввода и нажимаете кнопку “Найти”.
Ввод кода оборудования для определения модели видеокарты
После этого отобразится окно в котором будет указана модель видеокарты к которой вам необходимо установить драйвер.
Для этой видеокарты вам нужно искать драйвер
Следующим шагом останется скачать его и установить.
5 способов узнать модель своей видеокарты
Иногда пользователю необходимо узнать модель своей видеокарты. И сделать это можно несколькими способами.
Чтобы открыть Диспетчер устройств, нажмите Win+R на клавиатуре и в появившемся окне напишите devmgmt.msc. Откроется Диспетчер устройств, в котором нажмите по плюсику рядом с категорией Видеодаптеры. Как видно на скриншоте, в ПК установлена видеокарта ATI RadeonHD 6800 Series.
В случае, если вместо модели написано «Стандартный VGA графический адаптер», то это значит, что драйвера для видеокарты не были установлены, поэтому Windows не может определить ее тип и модель.
Аналогично, если в Видеоадаптеры ничего нет, а в Другие устройства находится «Видеоконтроллер (VGA-совместимый)» или «Стандартный VGA графический адаптер», то это опять же значит, что официальный драйвер установлен не был, поэтому Windows установила свой драйвер. В этом случае узнать версию драйвера можно так: нажмите по Стандартный VGA графический адаптер (или Видеоконтроллер (VGA-совместимый)») правой клавишей мыши и выберите пункт Свойства.
В нем переключитесь на вкладку Сведения, а в разделе Свойство смените пункт Описание устройства на ИД оборудования.
В разделе Значения нажмите по первой строчке правой клавишей мыши и выберите Копировать.
Скопированный текст вставьте в поисковик. Как видно на скриншоте, искомая видеокарта — ATI Radeon HD 6800 Series.
Для этого на пустом месте рабочего стола нажмите правой клавишей мыши и в контекстном меню выберите пункт Разрешение экрана. В открывшемся окне найдите Дополнительные параметры и откройте их. Появится окно со свойствами графического редактора. В разделе Сведения об адаптере найдите пункт Строка адаптера. То, что написано рядом, и есть модель видеокарты.
Эта программа поможет узнать производителя видеокарты и ее модель и версию драйвера. А если драйвер отсутствует, Everest подскажет и официальный сайт производителя графического адаптера, откуда можно скачать его последнюю версию.
Чтобы открыть Средство диагностики DirectX, нажмите Win+R на клавиатуре и в появившемся окне напишите dxdiag. Переключитесь во вкладку Экран и в разделе Устройство вы увидите производителя и модель видеокарты.
Обычно на видеокартах всегда указывается ее производитель и модель.
Стандартный VGA графический адаптер: как найти и скачать драйверы
Не редко, после переустановки Windows в «Диспетчере устройств» вместо названия видеокарты обнаруживается «Стандартный VGA графический адаптер» или «Видеоконтроллер VGA-совместимый». В данной статье мы расскажем, что это такое, а также как найти и скачать драйверы для стандартного VGA адаптера.
Что такое стандартный VGA графический адаптер
«Стандартный VGA графический адаптер» или «Видеоконтроллер VGA-совместимый» — это видеокарта, для которой операционная система Windows не смогла найти подходящий драйвер и использовала стандартный универсальный драйвер для графических адаптеров. С универсальным драйвером видеокарта не может работать на полную мощность и использовать все предусмотренные производителем функции.
Чаще всего пользователи сталкиваются с данной проблемой после переустановки Windows и чаще всего с Windows XP, Windows 7 или со старыми версиями Windows 10 без обновлений. Если устанавливать последнюю версию Windows 10, то данная проблема обычно не наблюдается. Решить проблему можно только установкой подходящего драйвера от производителя видеокарты.
Иногда в системе может наблюдаться несколько стандартных VGA адаптеров. Например, такое случается на ноутбуках со встроенной (Intel, AMD) и дискретной графикой (AMD, NVIDIA). В таких случаях для решения проблемы нужно устанавливать драйверы для обоих этих устройств.
Как найти драйвер для стандартного VGA адаптера
Для того чтобы найти подходящий драйвер для стандартного VGA адаптера нужно знать название видеокарты. Ниже мы рассмотрим два простых способа, с помощью которых можно узнать название видеокарты в данной ситуации.
Поиск видеокарты по ИД
Один из самых надежных способов – поиск названия видеокарты по ИД. Для этого откройте « Диспетчер устройств » ( Win-R и команда « mmc devmgmt.msc »), кликните правой кнопкой по стандартному VGA адаптеру и откройте « Свойства ».
В результате откроется окно со свойствами выбранного устройства. Здесь нужно перейти на вкладку « Сведения », открыть выпадающий список, выбрать « ИД оборудования » и скопировать верхнюю строку.
После этого нужно перейти на сайт DevID (devid.info/ru), вставить в поиск скопированную строку и нажать « Искать ». В результате сайт должен показать название видеокарты.
Если поиск ничего не находит, то попробуйте скопировать другую строку или выбирать не « ИД оборудования », а « Совместимые ИД ».
Если DevID не может определить модель видеокарты, то можно попробовать другие подобные сайты. Например, поиск по ID устройства таже есть на сайте DriverPack (https://drp.su/ru/catalog).
На сайте DriverPack также можно вставить строку с ID и получить название видеокарты.
Нужно отметить, что на сайтах DevID и DriverPack предлагается сразу скачать драйверы. Лучше скачать драйвер с официального сайта производителя.
Второй вариант – бесплатная программа GPU-Z (www.techpowerup.com/gpuz/). Обычно, данная программа показывает название видеокарты даже в тех случаях, когда в « Диспетчере устройств » указан стандартный VGA-адаптер.
После установки и запуска программы GPU-Z название видеокарты будет указано в самом верху окна, в строке « Name ».
Как скачать драйвер для стандартного VGA адаптера
После того как вы определили название видеокарты, нужно просто зайти на сайт ее производителя и найти подходящий драйвер.
Поиск драйвера на сайте производителя не представляет сложностей. Нужно сначала выбрать тип продукта (Graphics), а потом указать серию видеокарты и ее название.
После выполнения поиска можно будет скачать установочный файл.
Как узнать, какая видеокарта установлена в компьютере или ноутбуке
Узнаем модель видеокарты при помощи диспетчера устройств Windows
Запуск диспетчера устройств Windows:
Для начала надо войти в диспетчер устройств. Это можно сделать в Windows 7, 8, 10 и XP с помощью нажатия клавиши «Win+R» и прописать Также можно нажать правую кнопку мыши на «Мой компьютер», зайти в «Свойства» и кликнуть на вкладку «Оборудование».
В перечне устройств вы увидите «Видеоадаптеры», а нажав на этот раздел, будет показана модель видеокарты. Если видеоадаптер в результате переустановки Windows высветиться правильно, то все-равно для нормального функционирования вашего компьютера потребуется установка официальных драйверов, а не те, которые предоставляет Microsoft.
Но существует второй вариант: в разделе Видеоадаптеры вы увидите «Стандартный VGA графический адаптер», либо в Windows XP «Видеоконтроллер (VGA-совместимый)», который находится в перечне «Другие устройства». В этом случае означает, что видеокарта не определена и системе Windows не известно какие драйвера необходимо использовать. Давайте, узнаем самостоятельно.
Распознавание видеокарты при помощи Device ID
Правой кнопкой кликнуть по VGA видеоадаптеру и выбрать «Свойства». Затем перейдите на «Сведения», а в строку «Свойство» выбрать «ИД оборудования».
Затем высвечивается информация о видеоадаптере, и там же можно скачать драйвера. Но с этого сайта лучше не скачивать, а воспользоваться официальным сайтом вашего производителя, потому как вы теперь уже знаете какая установлена видеокарта.
Узнаем видео устройства при помощи программы AIDA64
Программа AIDA64 (она заменила популярную Everest). Благодаря этой программе можно узнать какая стоит видеокарта, а также остальные аппаратные характеристики любого устройства. Программа AIDA64 требует отдельного обзора, но в этой статье обсудим ее только в контексте инструкции. Ее можно скачать на портале https://www.aida64.com совершенно бесплатно.
Но, вообще, эта программа платная, но на срок 30 дней (имеющая некие ограничения) она предоставляется бесплатно и отлично функционирует. Иными словами, чтобы узнать какая видеокарта установлена достаточно и этой пробной версии.
Для начала необходимо запустить эту программу, потом открыть отдел «Компьютер» и выбрать — «Суммарная информация», в выданном перечне отыщите пункт «Отображение», в котором вы и увидите модель видеокарты вашего устройства. Вы видите, что все довольно просто.
Какая видеокарта стоит в ПК? Подбор софта и возможностей
Содержание
Содержание
Многим любопытно, какая видеокарта стоит в системном блоке. Особенно когда речь заходит о системных требованиях. Производители игр не устают нас радовать потрясающими графическими возможностями своих творений, раз за разом выдвигая новые требования к железу. Если сообщение «Обновите драйвера» появилось на экране или просто захотелось купить очередной шедевр игровой индустрии, то полезно узнать, какая видеокарта установлена в вашем ноутбуке или десктопном компьютере.
Какая видеокарта: как определить средствами Windows
Обладатель операционной системы от Microsoft, как былинный богатырь, может выбрать один из трех путей.
Быстрый путь
Чтобы понять, какая видеокарта установлена в ПК, в Windows необходимо вызвать «Диспетчер устройств». Легче всего это сделать, нажав сочетание клавиш «Win+R», в появившемся окне написать «devmgmt.msc».
«Win» — кнопка на клавиатуре со стилизованным логотипом компании.
Второй вариант — через «Пуск» добраться до панели управления и там уже выбрать нужный пункт меню.
Третий — правой клавишей открыть меню ярлыка «Мой компьютер», кликнуть по вкладке «Свойства», перейти в подкатегорию «Оборудование».
В диспетчере устройств нас интересует раздел «Видеоадаптеры» — второй по счету. Нажимаем на него, видим название и серию своей видеокарты. Вызываем контекстное меню правой клавишей мышки, выбираем в конце списка «Свойства».
В новом окне переходим к пункту «Сведения». Для получения интересующей нас информации выбираем соответствующую строку из выпадающего списка: хэш идентификаторов, шина данных, характеристики класса, дата последнего обновления драйверов, подключенные дисплеи.
Профессиональный путь
Стандартный набор инструментов не особо удобен, поэтому профессионалы предпочитают работать со сторонним софтом, в котором подробные сведения о видеокарте представлены в удобном формате. Скачать программы можно на официальных страницах разработчиков.
AIDA64 — программа собирает все сведения о ноутбуке или стационарном ПК, в том числе информацию о видеокарте. Все данные находятся в разделе «Отображение». Здесь можно узнать, какая видеокарта установлена — дискретная или интегрированная, модель, партнабмер, объем ОЗУ, тип шины, пропускную способность, частоту, количество шейдеров, кэш, уровень текущей нагрузки, температуру, поддерживаемую версию в DirectX.
Софт «DirectX» сам по себе может стать источником полезных сведений. Жмем Win+R, вводим «dxdiag.exe», переходим во вкладку «Экран».
Здесь указывается номер графического чипа, версия драйверов, расширение экрана и другая информация.
Программа GPU-Z сразу показывает все данные в одном окошке + отдельно частоту вращения вентиляторов, температуру, размер выделенной памяти — быстро и удобно.
Исследовательский путь
Если видеокарта отображается в качестве безымянного адаптера или неизвестного устройства, потребуется установить драйвера. Переходим во вкладку «Сведения», выбираем в списке «ИД оборудования», копируем циферки, VEN — производитель, DEV — само устройство, вводим данные в поле поиска на сайте http://devid.info/ru.
Если видеокарта не подает признаков жизни, есть шанс почувствовать себя Шерлоком, вооружившись увеличительным стеклом. На плате должен быть наклеен стикер с серийным номером.
Вводим его в поисковую строку, смотрим результат.
Как определить видеокарту в Mac OS
Во многих MacBook установлены встроенные графические процессоры, но попадаются и модели с дискретной, то есть съемной видеокартой. Существует еще и гибридный вариант — слабый встроенный графический чип и отключаемая мощная видеокарта для игр.
Чтобы определить, что именно установили «под капот» производители, жмем на иконку «огрызка» — меню Apple. Выбираем пункт «About This Mac». Переходим во вкладку «Подробнее», открываем список «Аппаратные средства», ищем строку «Графика/Мониторы». Если полученных сведений недостаточно, ищем в сети данные по названию модели.
Как определить видеокарту в Windows Linux
После выхода на «пингвиньей» платформе нескольких прожорливых игр (Mad Max, Divinity, Dying Light) появился актуальный вопрос: «Какая у меня установлена видеокарта?».
Операционная система Linux готова дать ответ с помощью двух утилит и одной программы.
Утилита lscpi
Консольная утилита позволяет увидеть все PCI-устройства. Перед поиском нужных данных не лишним будет обновить список всех доступных устройств с помощью команды:
После чего для получения сведений о производителе и типе видеоадаптера набираем:
Получив сведения о PCI-порте, его следует указать вместе с командой «sudo — v — s». Выглядеть это будет так:
Где «00:01.0» — номер порта.
Так мы сможем определить разрядность, количество виртуальной и физической памяти, версию драйверов.
Утилита lshw
С помощью этой утилиты легко получить сведения, используя команду:
Данные скудные, но больше нам «пингвинус» не скажет. Узнав серию видеокарты, отправляемся на поиски подробной информации во всемирную паутину.
Софтина Hardinfo
Обладателям CentOS следует воспользоваться пакетным менеджером Yum, остальные набирают команду:
Снова нажимаем «Выполнить», пишем:
В открывшемся окошке, очень похожем на AIDA64, выбираем «Devices», затем подкатегорию «PCI Devices».
При поиске данных обращайте внимание на модель видеокарты — по ней можно найти максимально подробные сведения на сайте производителя или детальный обзор с тестом современных игр и программ.