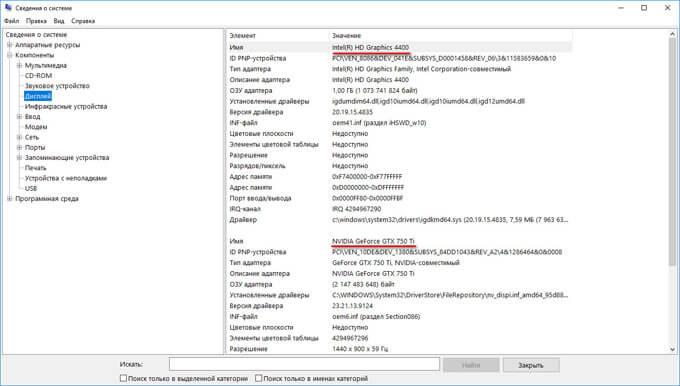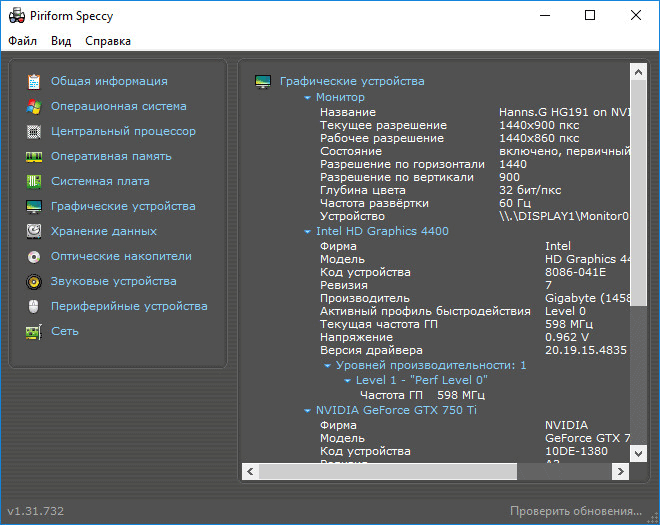как узнать какая видеокарта nvidia стоит на компьютере
Как узнать какая видеокарта стоит на компьютере — 10 способов.
Многие пользователи сталкиваются с необходимостью узнать, какая видеокарта стоит на компьютере или на ноутбуке. Видеокарта (видеоадаптер, графический ускоритель, графический адаптер, графическая плата, графическая карта) — устройство для вывода на монитор графических образов из памяти компьютера.
Видеокарты отличаются по типу: дискретные и встроенные, существуют гибридные решения. Дискретная видеокарта, наиболее мощный тип графического адаптера, подключается к материнской плате, при необходимости, может быть заменена другой графической платой. На некоторых ноутбуках дискретные карты распаяны на материнской плате, поэтому заменить их не представляется возможным.
Встроенная графика интегрирована в материнскую плату, она находится на одном чипе с центральным процессором или сделана в виде отдельного чипа. В этом случае, заменить встроенную графическую карту не получиться, для этого придется менять все оборудование.
Для чего потребуются сведения о видеокарте, о модели видеоадаптера и его характеристиках? Пользователю необходимо знать модель видеокарты в некоторых случаях:
Если встает вопрос, как узнать какая видеокарта стоит на ноутбуке или на стационарном компьютере, то многие пользователи затрудняются с ответом.
Самый простой вариант — посмотреть визуально на видеокарту. Для этого придется открыть корпус системного блока десктопа (настольного компьютера) и покопаться в его внутренностях. В случае с ноутбуком, разборка корпуса устройства — не самый лучший вариант.
Если видеокарта покупалась отдельно в коробке, а затем была установлена на ПК, можно узнать марку и основные характеристики видеокарты по сведениям на коробке изделия. Часть видеокарт продают в простой упаковке (более дешевый OEM вариант), поэтому узнать параметры графической карты не представляется возможным. Поэтому, мы обратимся к другим способам получения информации о видеокарте.
Как посмотреть видеокарту на Windows? В статье мы рассмотрим общие способы, как узнать какая видеокарта стоит на ПК, с помощью средств системы (утилита «Сведения о системе», DxDiag, получение сведений о параметрах экрана), или при помощи сторонних программ (GPU-Z, Speccy, AIDA64, SIW). Вы найдете отдельные инструкции, как узнать, какая видеокарта установлена, в разных версиях операционной системы Windows (Windows 10, Windows 8.1, Windows 8, Windows 7).
С помощью некоторых способов можно определить только модель видеокарты. Зная модель, о дальнейших сведениях про конкретный видеоадаптер можно узнать из интернета. Другие способы предоставят пользователю подробные сведения о графическом адаптере.
Как узнать какая видеокарта стоит в Диспетчере устройств
Универсальный способ, работающий во всех версиях Windows: получение сведений о видеокарте в Диспетчере устройств. Если вы не знаете, как запустить Диспетчер устройств в операционной системе, прочитайте эту статью, в которой рассказано о 10 способах открытия Диспетчера устройств.
Выполните следующие действия:
На этом изображении видно, что на моем компьютере установлены два видеоадаптера: дискретная видеокарта NVIDIA GeForce GTX 750 Ti и встроенная графическая карта Intel
Далее по модели видеокарты, с помощью поиска в интернете, вы сможете получить исчерпывающие сведения о характеристиках устройства. Для установки драйверов, войдите на официальный сайт производителя графического адаптера (NVIDIA, AMD или Intel), а затем выберите и скачайте оттуда подходящий драйвер.
Как посмотреть какая видеокарта с помощью параметров экрана
Как посмотреть название видеокарты? Есть простой способ, которым можно воспользоваться в разных версиях Виндовс. В параметрах дисплея отображается информация о модели видеокарты.
В операционной системе Windows 10 выполните следующее:
В операционной системе Windows 8.1 или Windows 8 проделайте последовательные шаги:
В операционной системе Windows 7 сделайте следующее:
Как посмотреть модель видеокарты с помощью DxDiag
Системное средство DxDiag предназначено для получения информации об аппаратном оборудовании компьютера, которая требуется для устранения проблем с видео или звуком на компьютере. С помощью DxDiag можно получить данные о видеокарте.
Выполните следующие шаги:
Как посмотреть видеокарту на Windows 10
В операционной системе Windows 10 можно узнать, какая видеокарта установлена на компьютере, с помощью встроенного средства системы. Системное средство предоставляет подробные сведения о системе: об аппаратных ресурсах, компонентах и программной среде.
В Windows 10 выполните следующее:
Как посмотреть видеокарту на Windows 7
Посмотреть данные о видеокарте на компьютере в Windows 7 можно, выполнив следующее:
Как посмотреть видеокарту на Windows 8 (Windows 8.1)
В операционных системах Windows 8.1 и Windows 8 имеется аналогичное средство, предоставляющее сведения об аппаратных ресурсах компьютера.
Пройдите следующие шаги:
Как узнать установленную видеокарту в GPU-Z
Бесплатная специализированная программа GPU-Z предназначена для показа подробных сведений о видеокарте.
Запустите программу GPU-Z на компьютере (приложение не требует установки). Программа отобразит в своем окне полную информацию о видеокарте. Различные сведения о графической плате доступны во вкладках главного окна приложения.
Как получить сведения о видеокарте в Speccy
Бесплатная программа Speccy показывает подробную информацию обо всех аппаратных компонентах компьютера.
В главном окне Speccy откройте раздел «Графические устройства». Здесь, кроме сведений о мониторе, вы увидите данные об установленной на компьютере видеокарте.
Как посмотреть параметры видеокарты в AIDA64
Программа AIDA64 является, пожалуй, самым мощным приложением отображающим информацию об аппаратном и программном обеспечении компьютера.
После запуска, в главном окне программы AIDA64 пройдите в раздел «Отображение», выберите «Графический процессор», а затем получите исчерпывающие данные о видеокарте.
Как узнать свою видеокарту в SIW
Программа SIW (System Information for Windows), ближайший конкурент AIDA64, информирует пользователя о программном обеспечении и оборудовании компьютера. Приложение предоставляет всесторонние сведения о ПК.
В окне программы SIW войдите в раздел «Оборудование», откройте «Видео». В правой части окна появится информация о видео адаптере компьютера.
Заключение
В случае необходимости, пользователь может получить сведения о модели и характеристиках видеокарты, установленной на компьютере. Необходимые сведения можно узнать при помощи средств операционной системы Windows, или при помощи сторонних специализированных программ.
Как посмотреть, какая видеокарта установлена на компьютере
Игры разные нужны, игры всякие важны, однако далеко не каждая игра способна запускаться и работать на любом компьютере. Играм небезразлично, каким железом нашпигован системный блок, а особенно важно, какая в нем видеокарта.
Как узнать, какая видеокарта стоит на вашем компьютере? Очень просто. Для этого вам даже не понадобится отвертка. Всё, что нужно, расскажут Windows и специальные программы.
Определение модели видеокарты средствами Windows
В состав операционной системы входит несколько инструментов, которые позволяют получить информацию о видеоадаптере. И некоторыми из них вы, скорее всего, постоянно пользуетесь.
Через «Диспетчер устройств»
Пожалуй, самый простой и быстрый способ проверить модель графического чипа – это заглянуть в «Диспетчер устройств», каталог установленного оборудования со сведениями о его драйверах.
Модель видеоадаптера скрыта в одноименном разделе. В моем примере это NVIDIA GeForce GTX 1650 Super:
Если же вы хотите узнать, какая у вас видеокарта, чтобы найти для нее драйвер, сделайте следующее:
Если Google и Яндекс не находят ничего подходящего, попробуйте сократить запрос. Например, для правильного распознавания GeForce GTX 1650 Super достаточно передать поисковику строчку «PCI\VEN_10DE&DEV_1287». Результат поиска, как видно на скриншоте ниже, не разочаровал:
Через «Сведения о системе»
О существовании такого инструмента как «Сведения о системе» знает далеко не каждый виндоюзер. Впрочем, неудивительно, так как он глубоко запрятан в недрах «Панели управления».
Чтобы открыть «Сведения», запустите «Панель управления» (На Windows 10 это проще всего сделать через системный поиск), перейдите в раздел «Администрирование» и щелкните по значку, показанному на скриншоте:
Еще один способ быстрого открытия этого раздела – системная утилита «Выполнить» (Run), которая запускается из меню Пуск – Программы – Служебные Windows или нажатием клавиатурной комбинации R+Windows. Просто вбейте в строку «Открыть» команду «msinfo32» (без кавычек) и щелкните ОК.
В открывшемся окне «Сведений о системе» разверните список «Компоненты» и выберите «Дисплей». Значение элемента «Имя» в правой половине окна – и есть модель вашего видеоадаптера. Ниже в списке приведены его ID, тип, данные о драйверах и другая информация.
С помощью «Средства диагностики DirectX»
«Средства диагностики DirectX» – еще одна надежно спрятанная от пользовательских глаз системная утилита Windows. Для доступа к ней запустите приложение «Выполнить» и вбейте в поле «Открыть» команду «dxdiag».
Сведения о видео в «Средствах диагностики DirectX» находятся в разделе окна «Устройство» вкладки «Экран». Помимо наименования модели адаптера, здесь приведены данные об изготовителе GPU (графического процессора), типе устройства, объеме оперативной памяти, объеме видеопамяти и т. д. В разделе окошка «Драйверы» собрана информация об установленных видеодрайверах и компонентах DirectX.
В поле «Примечания» могут содержаться сведения о неполадках видеосистемы, если они есть.
С помощью консольной утилиты WMIC
Консольная утилита WMIC (Windows Management Instrumentation Command) известна только самым продвинутым юзерам винды (теперь к ним относитесь и вы), но с командной строкой знаком, пожалуй, каждый.
У WMIC нет собственного окна, вся ее работа выполняется в консоли. Чтобы узнать с помощью этого инструмента модель видеокарты, просто откройте окошко командной строки и выполните следующую инструкцию:
wmic path win32_videocontroller get name
Имя графического адаптера отобразится ниже.
Определение модели видеокарты с помощью сторонних приложений
В сравнении с инструментами Windows, сторонние средства сбора и анализа данных об аппаратном обеспечении ПК отображают больше полезной информации. Например, многие их них показывают не только модель графического чипа, но и марку конечного продукта (видеокарты).
Бесплатная утилита GPU-Z – одна из самых информативных среди аналогов. Подробное описание ее функционала вы можете узнать из статьи о тестировании видеокарт на стабильность. Чтобы не утомлять вас повторением, приведем только скриншот ее основного окна:
Как видно, GPU-Z определяет не только модель графического процессора, но и его ревизию, дату выпуска, версию videoBIOS, техпроцесс, тип и объем видеопамяти, пропускную способность шины и многое другое. И, конечно, изготовителя видеокарты. В рассмотренном примере это MSI.
GPU-Z выпускается в установочном и портативном форматах. Интерфейс оригинального приложения англоязычный, но на просторах глобальной сети можно найти версии с русским переводом.
HWiNFO
HWiNFO – популярная бесплатная утилита для комплексного анализа и мониторинга аппаратного обеспечения компьютера, включая видеоустройства. Как и GPU-Z, она имеет англоязычный интерфейс, что, впрочем, ничуть не умаляет ее достоинств, и выпускается в портабельной и установочной версиях.
Чтобы посмотреть, какая видеокарта стоит на вашем на компьютере, достаточно взглянуть в верхний левый угол окна «System Summary», которое открывается при запуске HWiNFO. Здесь собраны основные и самые важные сведения о ней – модель графического чипа, изготовитель конечного устройства, версия интерфейса PCIe, тип и объем видеопамяти, разрядность шины данных, сведения о блоках растеризации (ROPs) и шейдерных процессорах и текущие частотные показатели.
Прочие данные о графической подсистеме приведены в основном окне программы в разделе «Video Adapter».
Кстати, HWiNFO – одна из немногих утилит, которая правильно определила коммерческое наименование модели видеоустройства: MSI GTX 1650 Super Aero ITX/VENTUS и т. д.
AIDA64
Сведения о видео в AIDA64 Extreme содержатся в разделе «Отображение».
Speccy
Speccy – продукт компании Piriform, разработчика всенародно любимых CCleaner и Recuva, которые у многих ассоциируются с качеством, залуживающим доверия. Ее единственное назначение – сбор и вывод информации об устройствах компьютера.
Сведения о видео Speccy отображает в разделе Graphics. Среди них – модель и ревизия GPU, марка изготовителя видеокарты, объем видеопамяти, версия PCIe, видеоБИОС и драйвера. А также – текущая температура графического процессора.
Speccy выпускается в бесплатной (free) и платной (pro) версиях. Однако функциональных различий между ними практически нет. Пользователи платного выпуска, в отличие от «халявщиков», получают автоматические обновления и могут обращаться за технической поддержкой. Цена Speccy Pro составляет 1300 рублей.
Как определить модель видеокарты по внешним признакам
Определение модели видеокарты, которую невозможно подключить к компьютеру, например, из-за неисправности или несовместимости интерфейсов, проводят по следующим признакам:
На фото ниже показаны признаки, по которым с помощью Google легко определить, что перед нами фрагмент видеокарты ASUS GTX650-DCG-1GD5.
Однако столь детальные данные можно встретить далеко не на каждом устройстве. Некоторые производители видеокарт не маркируют свои изделия так, как Asus, и пользователю в лучшем случае удается узнать лишь модель графического процессора.
Если ни один из вариантов не помог вам понять, с какой видеокартой вы имеете дело, остается последнее средство – поиск по фотографии. Сфотографируйте устройство крупным планом с верхней и нижней сторон и загрузите снимки в поисковую систему.
Если карточка оснащена фабричной системой охлаждения и в целом выглядит так, как изначально (признаки старения и мелкие дефекты не в счет), немало шансов, что Гугл и Яндекс ее опознают.
Сложности могут возникать с девайсами «малотиражных» серий, «брендов No Name» и прочей экзотики из Поднебесной. Однако и в этом случае проблему чаще всего удается решить, ведь вряд ли эта видеокарта существует в единственном экземпляре. А значит, такая же есть у кого-то еще.
Загрузите фотоснимки устройства на профильные форумы, в группы социальных сетей и запаситесь терпением. Рано или поздно кто-нибудь обязательно вам поможет.
Как узнать какая видеокарта стоит на компьютере
Нужна информация как узнать какая видеокарта стоит на компьютере или ноутбуке?
В сегодняшнем обзоре я продемонстрирую 10 способов как это сделать и посмотреть модель видеоадаптера. Предыдущий пост был про тест ЕГЭ онлайн от майла и фоксфорда.
Узнаем модель видеоадаптера
Если вы читаете этот текст, то вам нужна информация по вашей видеокарте. Таким образом можно определить, материнскую плату, центральный процессор, оперативную память, жесткий диск и так далее. Нам будут помогать: диспетчер устройств; параметры экрана; ПО производителя; программы — msinfo32, dxdiag, everest, aida64, gpu-z; визуальный осмотр и определение по ID. Возможно пригодится как узнать модель ноутбука.
Диспетчер устройств
Первый легкий способ узнать какая видеокарта у вас имеется это заглянуть в диспетчер устройств. Нажимаем правой кнопкой по меню пуск и выбираем диспетчер устройств.
В предложенном списке открываем вкладку видеоадаптер и смотрим установленное устройство.
В моём случаи это NVIDIA GeForce 9800 GT, у вас будет своя.
Параметры экрана
Второй несложный метод — смотрим через параметры экрана рабочего стола. Нажимаем правой кнопкой мыши в любом свободном месте рабочего стола, заходим в параметры экрана.
Внизу ищем надпись дополнительные параметры дисплея.
Открываем свойства видеоадаптера для дисплея 1.
Перед нами появляется тип адаптера и немного сведений о нем.
Программное обеспечение от производителя
На данный момент производители в основном разделяются на два AMD Radeon и GeForce Nvidia. У меня второй, поэтому покажу пример на нем. Снова нажимаем правой кнопкой на свободном пространстве рабочего стола и открываем панель управления NVIDIA.
В панели управления справа отображается версия драйвера и модель устройства. Кому этого недостаточно, то нажмите по ссылке информация о системе.
В открывшемся окне предоставляется подробная информация об оборудовании и операционной системе, под управлением которой оно трудится.
Те же самые шаги проделываете если у вас производитель AMD Radeon.
Утилита msinfo32
Следующие 5 методов нам будут помогать утилиты и специальное программное обеспечение. Нажимаем на клавиатуре ‘Win’ + ‘R’ (английская раскладка клавиатуры), запускаем окно выполнить. В нем пишем команду ‘Msinfo32’ и запускаем её. Возможно вам пригодится горячие клавиши Windows.
Открываем вкладку компоненты, заходим в дисплей и знакомимся с представленной информацией.
Средство диагностики dxdiag
Следующий помощник — это средство диагностики dxdiag. Заново открываем окно выполнить, прописываем команду dxdiag и нажимаем OK.
Переходим на следующую страницу или вкладка Экран, на которой представлена информация по нужному нам оборудованию.
Программа EVEREST
Дополнительное программное обеспечение эверест — это мощный инструмент диагностики оборудования.
Скачиваем, распаковываем архив и запускаем файл everest.exe. Для нескольких запусков хватит неактивированной версии.
Кто намерен пользоваться ею продолжительное время, то откройте файл serials.txt и скопируйте один из четырех наборов символов. Затем в программе откройте вкладку справка => ввести ключ продукта и вставьте скопированные символы.
В меню находим отображение, заходим в графический процессор и смотрим описание устройства.
Утилита AIDA64
Аида64 похожа на программу эверест и имеет почти такой же интерфейс.
Открываем архив и запускаем файл aida64.exe. Аналогичные действия — меню => отображение => графический процессор.
Инструмент GPU-Z
Так как у меня материнская плата asus rog, воспользуюсь и соответствующей программой Republic of Gamers TechPowerUp GPU-Z версии 2.21.0.
Скачали, установили, запустили. Открываем вкладку Graphics Card и знакомимся с характеристиками.
Визуальный осмотр
Если вы не ищите легких путей, то предлагаю визуальный осмотр.
Компьютер
С системным блоком все просто. Снимаем боковую крышку, находим видеоадаптер. Немного информации о внешней и встроенной видеокартах с примерами.
Ищем описание на самой видеокарте.
Если у вас встроенный видеоадаптер на материнской плате, то находим надпись модели на самой системной плате.
У меня сложный случай — встроенный графический видеоадаптер определяется моделью процессора, то есть встроен в центральный процессор.
Установлен процессор Intel Core i7-4790 CPU 3.60 GHz.
Вот информация на официальном сайте интела по моему процессору и его поддерживаемой видео графике. Встроенная в процессор графика — Intel HD Graphics 4600.
Ноутбук
С ноутбуками немного по-другому, обычно пишут характеристики на лицевой части.
Если спереди ничего нет или наклейки и надписи стерлись, то переверните ваше устройство, сзади должна быть вся необходимая информация по устройству. Приведу пример на своем стареньком ноутбуке Fujitdu Siemens, который был сделан в Германии.
Продукт: Esprimo Mobyle V5535. Зная эту информацию открываем официальный сайт Фуджитсу Сименс, в поиске набираем нашу модель и смотрим данные по видеокарте.
На фуджике графика — SiS Mirage 3+ с возможностью максимального расширения до 256 мегабайт, думаю неплохо для того времени.
Определение по ID оборудования
Если ни один из девяти предложенных методов выше вам не помог, то рекомендую почти 100% метод определения устройства.
В диспетчере устройств находим видеоадаптер, вопросительный или восклицательный знак с описанием видео, нажимаем правой кнопкой по нему и заходим в свойства.
Открываем вкладку Сведения, в свойствах выставляем ИД оборудования, в значениях выделяем и копируем или записываем всю нижнюю строчку
Запускаем любой браузер, открываем поиск, вставляем наши символы и смотрим результат. Драйвер.ру показал нам по ID — Nvidia GeForce 9800 GT.
Портал devid.info показал нам тоже самое оборудование по айди NVIDIA GeForce 9800 GT.
Таким образом можно определить практически любое известное и не известное оборудование на вашем компьютере или ноутбуке.
Итоги
Сегодня я познакомил вас с полезной информацией как узнать какая видеокарта стоит на компьютере или ноутбуке. Нам помогали диспетчер устройств, параметры экрана, ПО производителя, утилиты msinfo32, dxdiag, everest, aida64, gpu-z, визуальный осмотр и определение по ID оборудования.
Надеюсь сегодняшняя статья про видеоадаптеры была вам полезна. Поделитесь своими результатами в комментариях ниже, а вместо спасибо нажмите на кнопки социальных сетей.
Подписывайтесь на наш канал яндекс дзен и присоединяйтесь на ютубе.