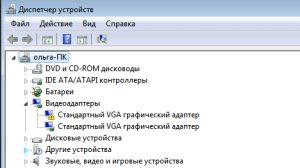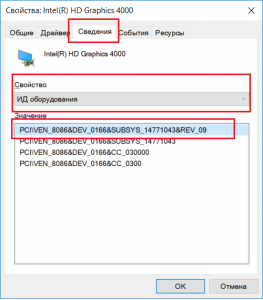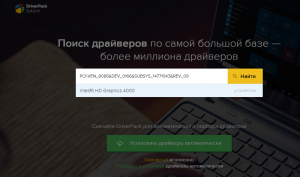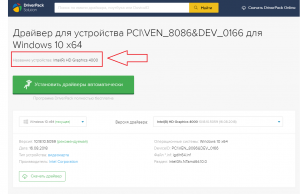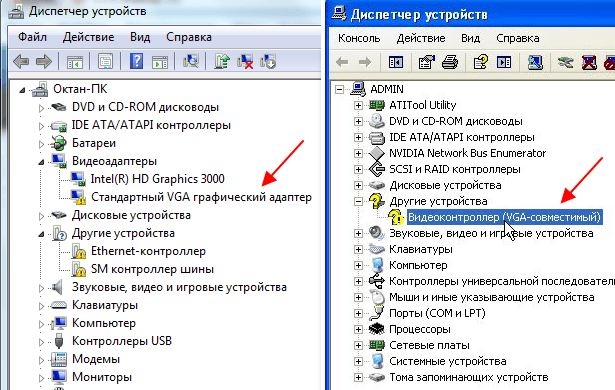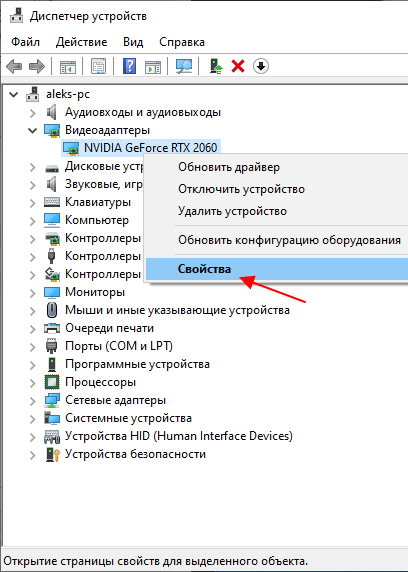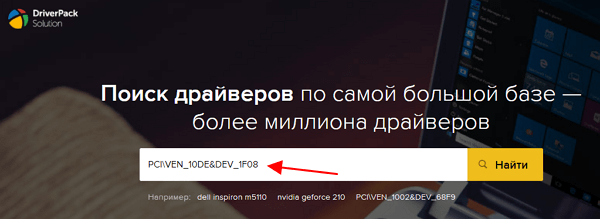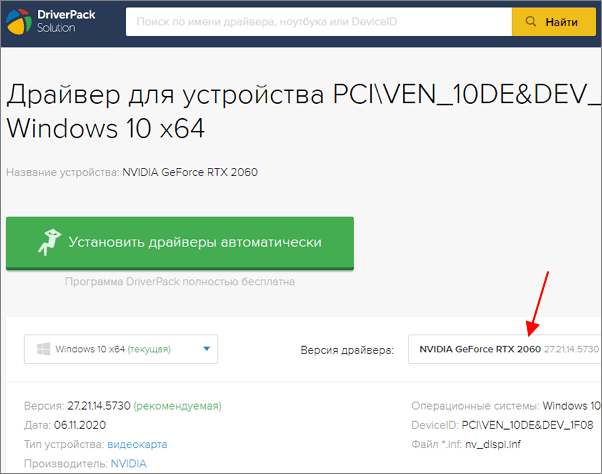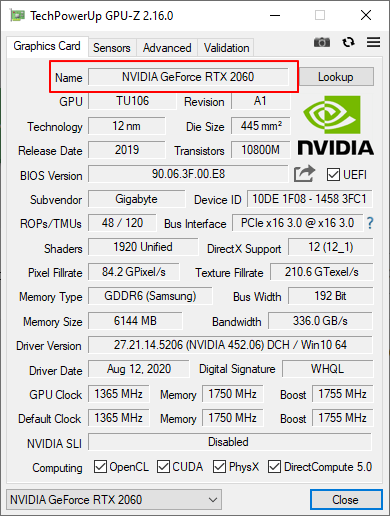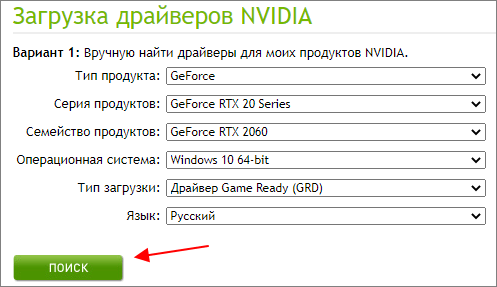как узнать какая видеокарта стоит на компьютере если пишет стандартный vga
Что такое “Стандартный vga графический адаптер” и где взять для него драйвер?
Чаще всего после переустановки операционной системы Windows при просмотре раздела “Видеоадаптеры” в диспетчере устройств, некоторые пользователи вместо названия своей видеокарты обнаруживают там некое устройство с именем “Стандартный vga графический адаптер”. Причем в большинстве ноутбуков, где используется 2 видеокарты, таких устройств может быть два.
Две видеокарты в ноутбуке, требующие установку драйвера
В данной статье мы расскажем что что такое и что нужно делать при его обнаружении на своем компьютере или ноутбуке.
Отсутствие драйвера видеокарты
Если на своем девайсе в диспетчере устройств вы видите “Стандартный vga графический адаптер” вместо названия видеоадаптера, то это значит что у вас не установлен драйвер видеокарты.
В свою очередь это говорит о том, что трехмерные игры работать не будут. Также скорее всего будут проблемы с запуском сложных программ работы с графикой.
Все потому, что “Стандартный vga графический адаптер” это базовый драйвер видеокарты, устанавливаемый самой операционной системой. Он способен обеспечить работу видеокарты в базовом режиме, не раскрывая ее полного потенциала, и нужен он для того, чтобы пользователь самостоятельно установил драйвер, предназначенный для той конкретной модели, которая установлена на его ПК.
Как установить нужный драйвер видеокарты?
Для начала необходимо узнать модель видеокарты, установленной на вашем компьютере или ноутбуке. Для этого все в том же диспетчере устройств, где у вас отображается “Стандартный vga графический адаптер” нужно нажать по нему правой кнопкой мыши и выбрать “Свойства”.
Код оборудования, по которому определяется модель видеокарты
Далее в открывшемся окне переходите на вкладку “Сведения”, в поле “Свойства” выбираете “ID оборудования” и копируете верхнюю строчку из отобразившихся в окне “Значения”.
Затем переходите на сайт drp.su, вставляете скопированный ранее код в окно ввода и нажимаете кнопку “Найти”.
Ввод кода оборудования для определения модели видеокарты
После этого отобразится окно в котором будет указана модель видеокарты к которой вам необходимо установить драйвер.
Для этой видеокарты вам нужно искать драйвер
Следующим шагом останется скачать его и установить.
5 способов узнать модель своей видеокарты
Иногда пользователю необходимо узнать модель своей видеокарты. И сделать это можно несколькими способами.
Чтобы открыть Диспетчер устройств, нажмите Win+R на клавиатуре и в появившемся окне напишите devmgmt.msc. Откроется Диспетчер устройств, в котором нажмите по плюсику рядом с категорией Видеодаптеры. Как видно на скриншоте, в ПК установлена видеокарта ATI RadeonHD 6800 Series.
В случае, если вместо модели написано «Стандартный VGA графический адаптер», то это значит, что драйвера для видеокарты не были установлены, поэтому Windows не может определить ее тип и модель.
Аналогично, если в Видеоадаптеры ничего нет, а в Другие устройства находится «Видеоконтроллер (VGA-совместимый)» или «Стандартный VGA графический адаптер», то это опять же значит, что официальный драйвер установлен не был, поэтому Windows установила свой драйвер. В этом случае узнать версию драйвера можно так: нажмите по Стандартный VGA графический адаптер (или Видеоконтроллер (VGA-совместимый)») правой клавишей мыши и выберите пункт Свойства.
В нем переключитесь на вкладку Сведения, а в разделе Свойство смените пункт Описание устройства на ИД оборудования.
В разделе Значения нажмите по первой строчке правой клавишей мыши и выберите Копировать.
Скопированный текст вставьте в поисковик. Как видно на скриншоте, искомая видеокарта — ATI Radeon HD 6800 Series.
Для этого на пустом месте рабочего стола нажмите правой клавишей мыши и в контекстном меню выберите пункт Разрешение экрана. В открывшемся окне найдите Дополнительные параметры и откройте их. Появится окно со свойствами графического редактора. В разделе Сведения об адаптере найдите пункт Строка адаптера. То, что написано рядом, и есть модель видеокарты.
Эта программа поможет узнать производителя видеокарты и ее модель и версию драйвера. А если драйвер отсутствует, Everest подскажет и официальный сайт производителя графического адаптера, откуда можно скачать его последнюю версию.
Чтобы открыть Средство диагностики DirectX, нажмите Win+R на клавиатуре и в появившемся окне напишите dxdiag. Переключитесь во вкладку Экран и в разделе Устройство вы увидите производителя и модель видеокарты.
Обычно на видеокартах всегда указывается ее производитель и модель.
Как узнать какая видеокарта стоит на компьютере
Всем привет. Скажу сразу, что система роли не играет, будь это Windows 10 или Windows 7, а так же ноутбук это или ПК, все действия описанные ниже, относятся ко всем версиям ОС. Есть несколько способов узнать видеокарту, установленную в компьютер и некоторые ее параметры. А именно ее модель, версию драйвера и производителя. Я расскажу про 3 самых распространенных и наиболее простых, доступных каждому. Начнем с самого простого и относительно надежного. Чуть позже поймете почему.
Узнать модель видеокарты через диспетчер устройств
Чтобы вызвать диспетчер устройств, жмем сочетание клавиш Win + R и вписываем туда такую команду:
Или просто найти его в поисковой строке. Раскрываем раздел Видеоадаптеры и смотрим, какая видеокарта там стоит.
Но есть один нюанс. Если драйвера на видеокарту не были установлены, то скорее всего вы увидите надпись: Стандартный VGA графический адаптер. Это означает, что система пока не в состоянии определить ее модель. И мы плавно переходим ко второму способу.
Узнать видеокарту через командную строку
Не нужно пугаться CMD, она в прошлый раз помогла нам узнать материнскую плату и работать в ней не так сложно, как кажется. Таким же образом, через Win + R вызываем консоль командной строки, вписывая в строку команд: cmd.

Теперь пройдемся по командам.
Получаем модель и название видеокарты
wmic path win32_VideoController get name
Получаем версию драйвера видеокарты
wmic path win32_VideoController get DriverVersion
Получаем идентификатор видеокарты
wmic path win32_VideoController get PNPDeviceID
В консоли это выглядит так:
Узнать видеокарту через средство диагностики DirectX
Работаем по той же схеме, пишем:
И получаем развернутые характеристики видеокарты. Главное — мы узнали модель, а проверить какой объем памяти уже не проблема. Это очень легко гуглится за 2 минуты. Надеюсь, что эта статья была для вас полезной и теперь вы сами сможете узнать какая видеокарта стоит на вашем компьютере.
Стандартный VGA графический адаптер: как найти и скачать драйверы
Не редко, после переустановки Windows в «Диспетчере устройств» вместо названия видеокарты обнаруживается «Стандартный VGA графический адаптер» или «Видеоконтроллер VGA-совместимый». В данной статье мы расскажем, что это такое, а также как найти и скачать драйверы для стандартного VGA адаптера.
Что такое стандартный VGA графический адаптер
«Стандартный VGA графический адаптер» или «Видеоконтроллер VGA-совместимый» — это видеокарта, для которой операционная система Windows не смогла найти подходящий драйвер и использовала стандартный универсальный драйвер для графических адаптеров. С универсальным драйвером видеокарта не может работать на полную мощность и использовать все предусмотренные производителем функции.
Чаще всего пользователи сталкиваются с данной проблемой после переустановки Windows и чаще всего с Windows XP, Windows 7 или со старыми версиями Windows 10 без обновлений. Если устанавливать последнюю версию Windows 10, то данная проблема обычно не наблюдается. Решить проблему можно только установкой подходящего драйвера от производителя видеокарты.
Иногда в системе может наблюдаться несколько стандартных VGA адаптеров. Например, такое случается на ноутбуках со встроенной (Intel, AMD) и дискретной графикой (AMD, NVIDIA). В таких случаях для решения проблемы нужно устанавливать драйверы для обоих этих устройств.
Как найти драйвер для стандартного VGA адаптера
Для того чтобы найти подходящий драйвер для стандартного VGA адаптера нужно знать название видеокарты. Ниже мы рассмотрим два простых способа, с помощью которых можно узнать название видеокарты в данной ситуации.
Поиск видеокарты по ИД
Один из самых надежных способов – поиск названия видеокарты по ИД. Для этого откройте « Диспетчер устройств » ( Win-R и команда « mmc devmgmt.msc »), кликните правой кнопкой по стандартному VGA адаптеру и откройте « Свойства ».
В результате откроется окно со свойствами выбранного устройства. Здесь нужно перейти на вкладку « Сведения », открыть выпадающий список, выбрать « ИД оборудования » и скопировать верхнюю строку.
После этого нужно перейти на сайт DevID (devid.info/ru), вставить в поиск скопированную строку и нажать « Искать ». В результате сайт должен показать название видеокарты.
Если поиск ничего не находит, то попробуйте скопировать другую строку или выбирать не « ИД оборудования », а « Совместимые ИД ».
Если DevID не может определить модель видеокарты, то можно попробовать другие подобные сайты. Например, поиск по ID устройства таже есть на сайте DriverPack (https://drp.su/ru/catalog).
На сайте DriverPack также можно вставить строку с ID и получить название видеокарты.
Нужно отметить, что на сайтах DevID и DriverPack предлагается сразу скачать драйверы. Лучше скачать драйвер с официального сайта производителя.
Второй вариант – бесплатная программа GPU-Z (www.techpowerup.com/gpuz/). Обычно, данная программа показывает название видеокарты даже в тех случаях, когда в « Диспетчере устройств » указан стандартный VGA-адаптер.
После установки и запуска программы GPU-Z название видеокарты будет указано в самом верху окна, в строке « Name ».
Как скачать драйвер для стандартного VGA адаптера
После того как вы определили название видеокарты, нужно просто зайти на сайт ее производителя и найти подходящий драйвер.
Поиск драйвера на сайте производителя не представляет сложностей. Нужно сначала выбрать тип продукта (Graphics), а потом указать серию видеокарты и ее название.
После выполнения поиска можно будет скачать установочный файл.
Как узнать какая у меня видеокарта: определение модели для поиска драйверов
Подскажите, как узнать какая у меня видеокарта установлена на компьютере?
Просто игра не грузится и выдаёт ошибку, а я хочу обновить драйвера. Пробовал зайти в диспетчер устройств, но там пишет, что установлен стандартный видеоконтроллер VGA.
Доброго времени суток!
Первое, что приходит нам ум — это открыть системный блок и посмотреть визуально, что за видеокарта установлена в ПК. 👀
Ниже в статье приведу несколько способов, как, не открывая и не разбирая системный блок (ноутбук), можно узнать модель видеокарты и найти для нее драйвера.
Возможно вам пригодятся лучшие программы для авто-обновления драйверов (в том числе видеокарты).
(они автоматически определят модель вашей карты, версию ОС, найдут и обновят драйвер. Необходим доступ к интернету)
Узнаем модель видеокарты без разборки устройства
Способ №1: с помощью утилит HWiNFO, AIDA 64 и пр.
Один из самых простых способов узнать модель процессора, видеокарты, ОС Windows и пр. параметры и характеристики компьютера — это воспользоваться специальными утилитами. Что касается определения модели видеокарты — рекомендую остановить свой взор на HWiNFO или AIDA 64.
👉 В помощь!
Лучшие утилиты для просмотра характеристик компьютера.
Например, после запуска утилиты HWiNFO — вы сразу же увидите окно, в котором:
Зная все эти данные — теперь можно легко найти драйвер для устройства и установить (обновить) его. В общем-то, ничего сложного. 👌
Примечание : если у вас в ноутбуке 2 видеокарты (встроенная и дискретная) — обратите внимание, что в верхней части окна в HWiNFO есть картинка с производителем видеокарты, а под ней переключатель «GPU #1». С помощью него можете узнать модель и встроенной и дискретной видеокарт.
Далее обратите внимание на строку «Видеоадаптер» (на скрине ниже она выделена желтым) — это и есть точная модель вашей видеокарты.
Способ №2: по уникальным идентификаторам VID и PID (VEN и DEV)
Поэтому, приведу в этой статье достаточно универсальный способ, как можно найти драйвер для любого незнакомого Windows устройства.
Суть в том, что у каждой железки есть свои уникальные идентификаторы, которыми их маркируют производители (речь идет о VID и PID (или VEN и DEV, что идентично)).
VID — это идентификатор производителя, а PID — это идентификатор устройства производителя. Таким образом, у каждой железки свои VID и PID, зная которые, можно определить модель и найти для нее драйвера.
Как узнать VID и PID у видеокарты
Как открыть диспетчер устройств
В диспетчере устройств ваша видеокарта может называться по-разному, ниже пару примеров:
Как может называться видеокарта в диспетчере устройств
👉 Можете воспользоваться:
Способ №3: с помощью DxDiag, сведений о системе и диспетчера устройств
Есть еще несколько способов, как можно узнать модель видеокарты (я их все объединил в один, т.к. они сработают, если у вас уже есть какой-то драйвер в системе, и вы хотите его заменить). В иных случаях, скорее всего, Вы ничего о своей железке не узнаете. 👀
DxDiag (Средство диагностики DirectX)
Во вкладках «Экран» и «Преобразователь» можно узнать модель видеокарт, установленных в ноутбуке (ПК). Информативно и быстро.
Средство диагностики DirectX
Сведения о системе (msinfo32)
Сведения о системе (дисплей)
Чтобы открыть 👉 диспетчер устройств, используйте команду devmgmt.msc в строке «открыть» (чтобы ее вызвать — нажмите Win+R).
Видеоадаптеры (диспетчер устройств)
Надеюсь, дал исчерпывающий ответ на вопрос.