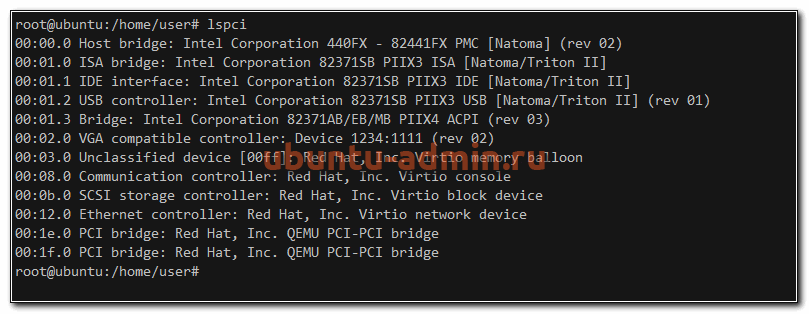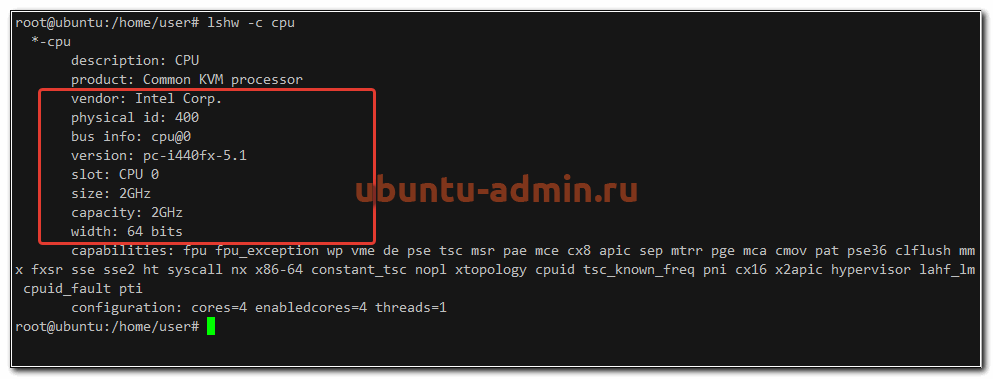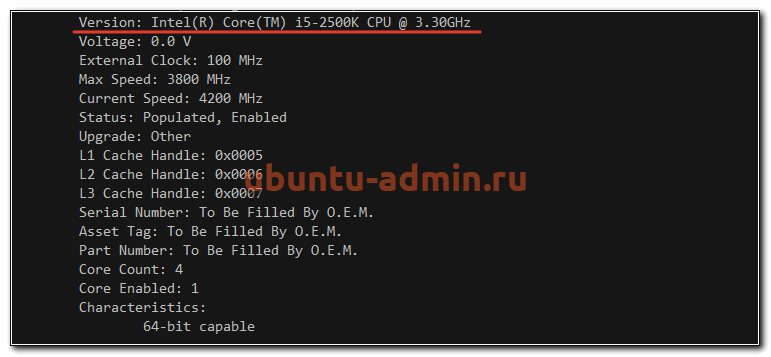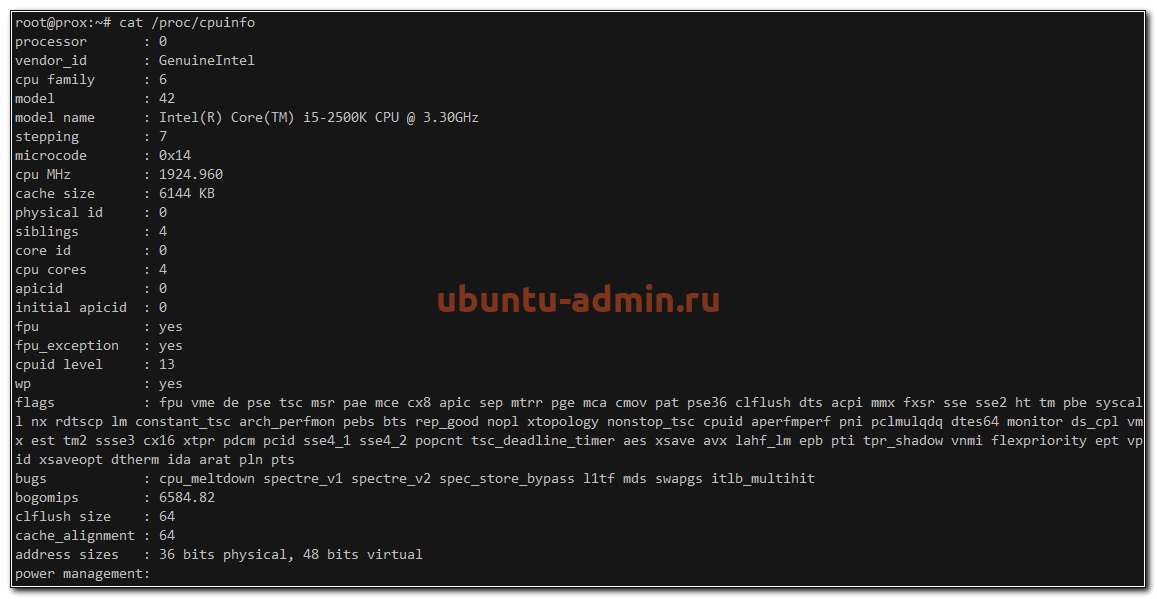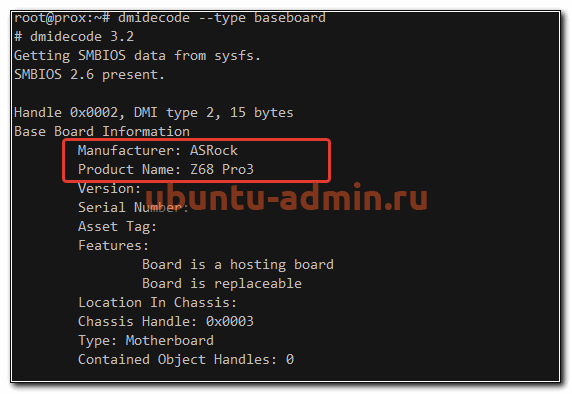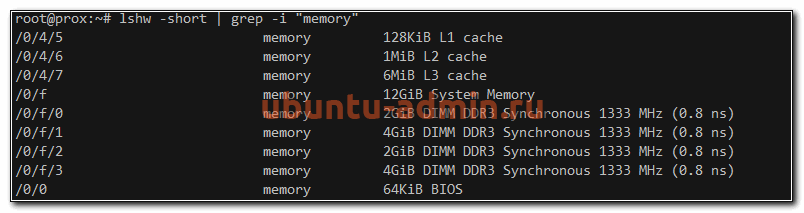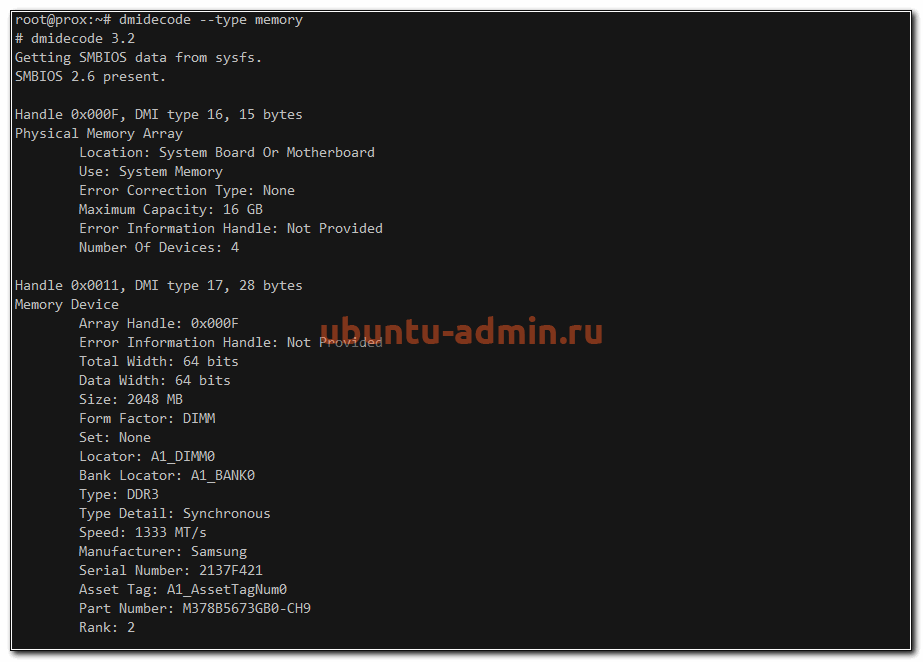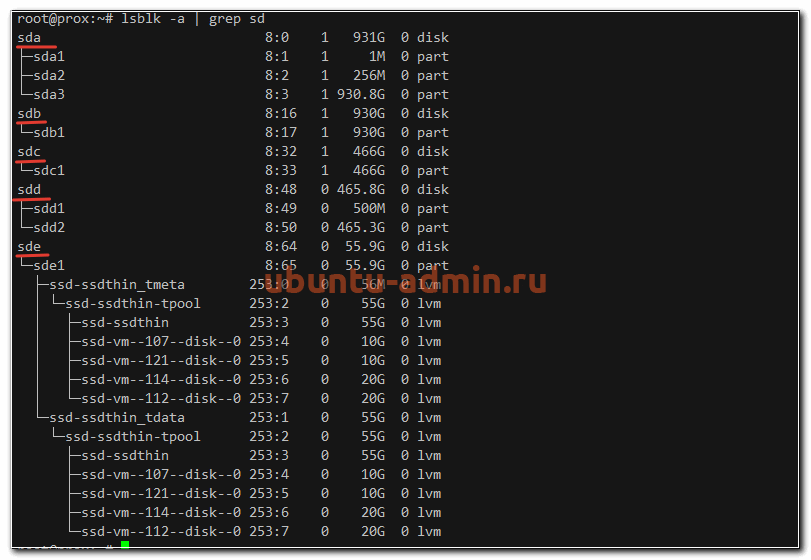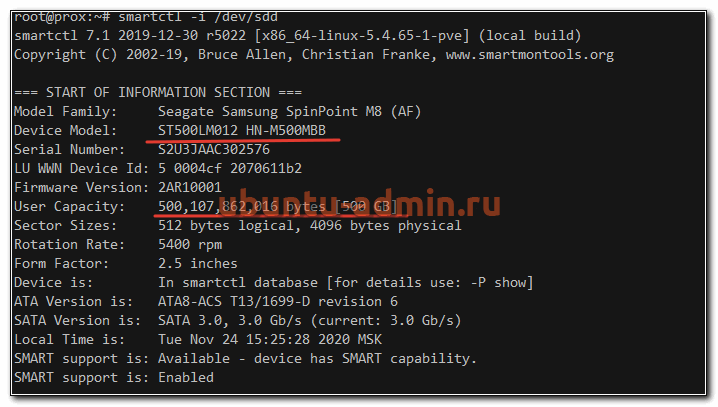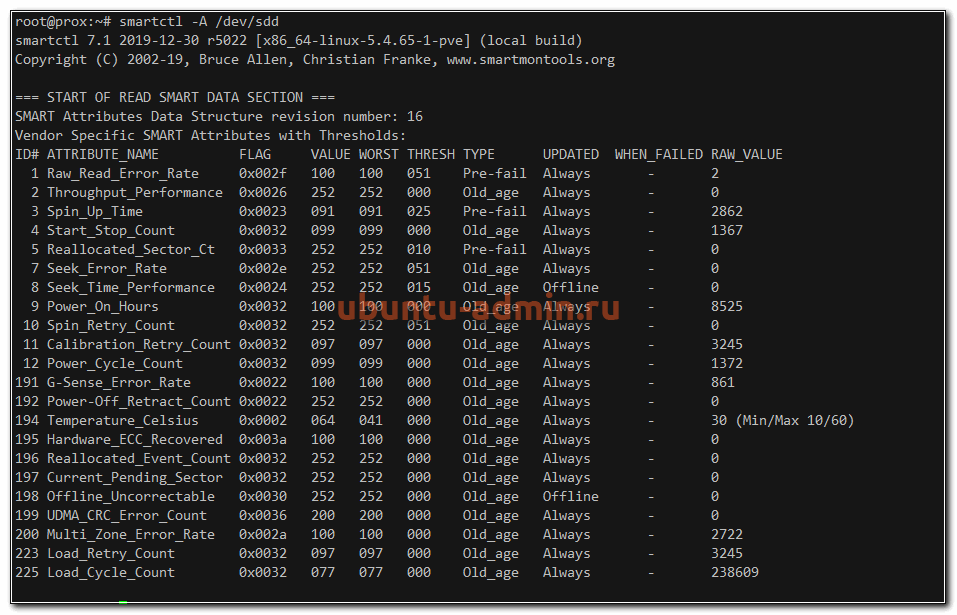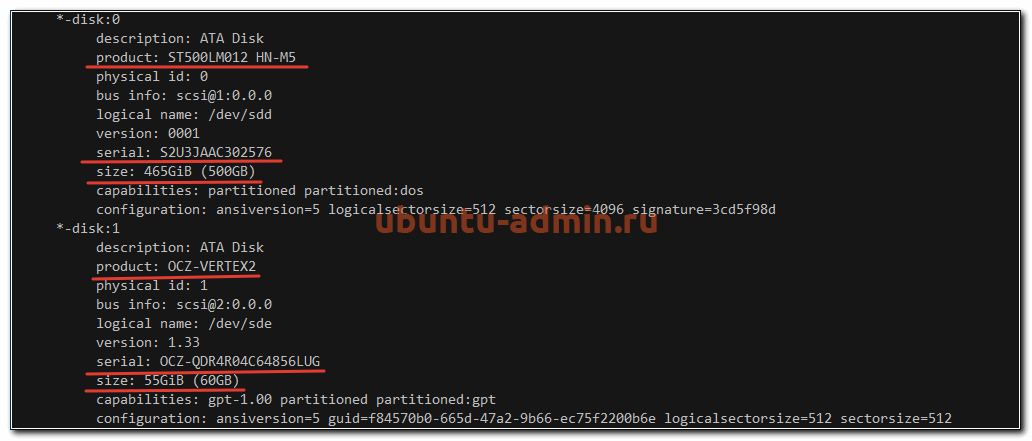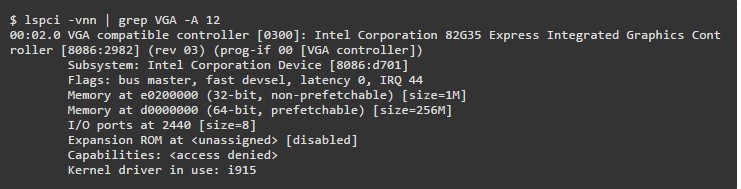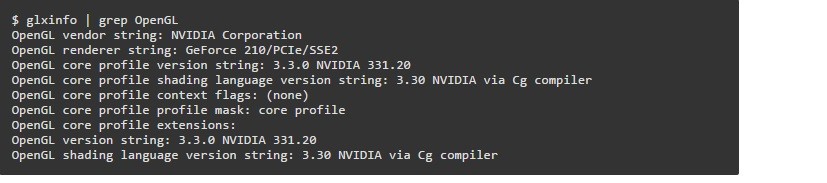как узнать какая видеокарта стоит на компьютере ubuntu
Просмотр оборудования в Ubuntu
В Linux существует множество вариантов просмотра информации о железе, на котором работает операционная система. В данной заметке я расскажу, как быстро посмотреть в Ubuntu состав оборудования, такого как процессор, память, диски и т.д. Рассмотрю несколько наиболее известных программ для этого, а так же то, что может показать сама операционная система.
Если вы только планируете устанавливать ubuntu, то можете воспользоваться моей подробной статьей на этот счет — установка ubuntu server. Так же вам может быть интересен мой обзор и сравнение сервера убунту с другими linux системами — Ubuntu Server — обзор для начинающих, сравнение, отзывы.
Общая информация о железе
Самый простой и быстрый способ посмотреть оборудование в Ubuntu — воспользоваться утилитой lspci, которая по умолчанию присутствует в системе даже в минимальной установке.
Мы здесь видим следующую основную информацию о железе:
Информация о процессоре
Посмотреть модель и тип процессора в Ubuntu можно с помощью еще одной встроенной утилиты — lshw. Если запустить ее без ключей, то она выдаст очень много информации обо всех компонентах системы. Если вдруг у вас не окажется ее в системе, то поставить очень просто:
Чтобы посмотреть информацию только о процессоре, используйте отдельный ключ для этого.
С помощью lshw вы посмотрите следующие характеристики процессора в Ubuntu (на примере моего скриншота):
| Производитель процессора | Intel Corp. |
| Тип микросхема материнской платы | Intel 440FX |
| Слот установки процессора | slot: CPU 0 |
| Частота процессора | 2GHz |
| Разрядность | 64 bits |
| Набор инструкций | fpu fpu_exception wp vme de pse tsc msr pae mce cx8 apic sep mtrr pge mca cmov pat pse36 clflush mmx fxsr sse sse2 ht syscall nx x86-64 constant_tsc nopl xtopology cpuid tsc_known_freq pni cx16 x2apic hypervisor lahf_lm cpuid_fault pti |
| Количество ядер | cores=4 |
Так же подробную информацию о процессоре можно получить с помощью dmidecode.
Вывод этой команды немного по-другому структурирован, но по содержимому практически идентичен lshw.
И не забываем про просмотр информации о процессоре напрямую от ядра операционной системы:
Здесь вы увидите отдельную информацию по каждому ядру процессора. Скорее всего она будет одинакова и совпадать с тем, что вы увидели от других утилит.
Материнская плата
Для того, чтобы на сервере с Ubuntu посмотреть информацию о материнской плате, можно воспользоваться все той же программой — dmidecode, указав соответствующий ключ.
Здесь вы можете увидеть основную информацию о материнской плате компьютера:
Все остальное будет опционально отображаться, либо нет, в зависимости от модели материнской платы.
Оперативная память
Для того, чтобы получить подробную информацию об оперативной памяти в Ubuntu, можно воспользоваться уже известной нам утилитой.
Здесь мы видим не только суммарный объем, но и разбивку по модулям памяти и объем каждого из них. А так же частоту, на которой каждый модуль работает.
Более подробную информацию об оперативной памяти смотрим с помощью dmidecode.
Тут мы видим следующую информацию о планках памяти:
В целом, тут представлена вся так или иначе значимая информация по памяти. Искать какое-то другое отображение или вывод нет смысла.
Информация о дисках в Ubuntu
Узнать, какие диски используются в сервере и как посмотреть о них подробную информацию можно с помощью различных инструментов. Самый популярный из них — smartmontools. Обычно его нет в системе в базовом варианте, поэтому надо ставить отдельно.
Далее смотрим список всех дисков в системе:
Выбираем какой-то конкретный физический диск и смотрим по нему информацию.
А вот так можно посмотреть SMART диска в Ubuntu.
Если нет желания устанавливать какой-то сторонний софт на сервер, то краткую информацию обо всех дисках можно посмотреть следующим образом:
В целом, эти две утилиты полностью закрывают вопрос с просмотром информации о дисках на сервере ubuntu. Я обычно ничего другое не использую.
Все, на этом материал на тему просмотра информации о железе на сервере закончен. Удачной работы и хорошего аптайма!
Как узнать видеокарту в Linux
Растущая популярность Linux и основанных на нём игровых платформ, таких как Steam, увеличивает количество выпущенных для этой операционной системы игр с каждым годом. Если вы геймер, то скорее всего уделяете много внимания производительности видеокарты в системе.
Многие из вас, наверное, готовы выложить несколько тысяч рублей за хорошую видеокарту, чтобы добиться максимальной производительности. В этой инструкции я расскажу, как посмотреть информацию о видеокарте и видео драйвере в системе Linux.
Как посмотреть видеокарту в Linux
1. lspci
Видеокарта подключена к материнской плате через PCI слот. Следовательно, вы можете определить видеокарту с помощью консольной утилиты lspci, которая позволяет увидеть все PCI-устройства. Если вы пользуетесь командой lspci в первый раз нужно обновить базу данных PCI-устройств:
Теперь используйте следующую команду, чтобы узнать производителя и название видеокарты:
После того как вы узнаете PCI-порт видеокарты, например 1с:00.0, можно получить о ней более подробную информацию:
Здесь мы видим, что производитесь видеокарты Zotac, а в качестве видео драйвера используется nouveau.
2. lshw
Тут мы видим почти те же данные, название модели видеокарты, служебную информацию и используемый видеодрайвер.
3. glxinfo
Информацию про видеокарту можно вывести с помощью glxinfo. Утилита входит в набор программ mesa-utils, поэтому сначала нужно его установить:
sudo apt install mesa-utils
Затем смотрим информацию, здесь она не такая подробная:
Зато glxinfo позволяет посмотреть количество памяти, доступное видеокарте:
В данном случае, это модель видеокарты с 3 Гб встроенной памяти.
4. hardinfo
Ещё можно посмотреть информацию о видеокарте в программе Hardinfo. Для установки Hardinfo в Debian, Ubuntu, Linux Mint используйте команду:
sudo apt install hardinfo
Запустить установленную программу можно, выполнив:
5. Параметры системы
Как узнать видео драйвер
Чтобы узнать название используемого видеодрайвера, можно запустить lshw:
Имя драйвера находится после строчки driver=имя_драйвера, например noeveau или nvidia. Как я уже писал выше, у меня используется свободный драйвер. Детальную информацию можно посмотреть командой:
Здесь выводится название драйвера, его производитель, а также версия. Для проприетарного драйвера информации может быть меньше, но она будет структурирована похожим образом.
Как узнать, какая видеокарта на компьютере с Linux
Нужно определить видеокарту (GPU) на компьютере с Linux? В этой статье будет показано, как проверить, какая графическая карта установлена в системе.
Определить точную модель видеокарты нужно при необходимости установить правильный видео драйвер, либо для оценки характеристик компьютера (ноутбука) при покупке/продаже.
Давайте предположим наихудший сценарий и скажем, что драйверы для видеокарты никогда не устанавливались, поэтому вы даже не можете запустить утилиту настроек видеокарты, чтобы получить подсказку. Даже в этом случае вы можете решить эту проблему либо из командной строки, либо через графический интерфейс пользователя (GUI).
lspci и база данных PCI ID
Стандарт Peripheral Component Interconnect (PCI) — это общий протокол, который вы можете использовать для связи с внутренними периферийными устройствами, такими как видеокарты. Репозиторий идентификаторов PCI поддерживает базу данных всех известных идентификаторов для устройств PCI. Это означает, что если вы знаете некоторую информацию об устройстве, вы можете выполнить поиск по ней.
Вы можете использовать команду lspci для просмотра списка устройств PCI, установленных на компьютере с Linux, а также некоторой информации о них.
Разве не было бы здорово, если бы мы могли связать базу данных PCI и команду lspci вместе? Ну, собственно, именно это и происходит, когда вы запускаете команду lspci: она делает поиск по локальной копии базы данных PCI, чтобы идентифицировать обнаруженные устройства PCI. Прежде чем мы начнём, целесообразно обновить локальную копию базы данных PCI.
Чтобы сделать это введите команду update-pciids:
Для просмотра, какая видеокарта в системе, мы вводим нашу команду следующим образом:
То есть в системе имеется два видеоадаптера:
Кстати обратите внимание на информацию [VGA controller] в конце строки с процессором Graphics 630 (Mobile) — эта строка означает, что данная графическая карта является активной. Больше подробностей, как переключиться между видеокартами, а также как узнать, какая видеокарта актива, смотрите в статье «Как включить дескрестную карту на Linux».
Команда lshw
Ещё вы можете использовать команду lshw для просмотра списка оборудования, установленного на компьютере с Linux. Она также сообщает о множестве типов — не только о PCI-оборудовании.
Чтобы искать только графические карты, мы будем использовать опцию -C (class) и передадим модификатор display. Опция -numeric заставляет lshw предоставлять и числовые идентификаторы устройств, и их имена.
Вот что эта команда нашла на моём компьютере:
Обнадеживающе, обе программы нашли все видео карты!
Информация о модели и производители помещена после строк product и vendor:
Команда glxinfo
Команда glxinfo — это ещё один метод, который вы можете использовать. Он предоставляет вам информацию из расширения OpenGL для системы X Windows. Затем вы можете выполнить поиск этой информации, чтобы узнать, какая видеокарта установлена на компьютере.
Команда glxinfo уже присутствует в Manjaro и Fedora, но вы должны установить её в Ubuntu, Arch Linux и некоторые другие дистрибутивы. Для этого в производных Debian введите следующую команду:
А в производных Arch Linux выполните:
Для поиска информации о видеокарте выполните команду:
Обратите внимание, что это команда выводит данные только об активной в данный момент графической карте.
Использование графического интерфейса для идентификации видеокарты
Если компьютер является сервером только с интерфейсом командной строки, вы должны использовать один из методов, которые мы рассмотрели выше. Однако, если он имеет графический интерфейс, вероятно, есть графический способ идентифицировать видеокарту. Вы можете найти информацию о видеокарте в разделе «Информация о системе». Скорее всего эта опция где-то в ваших настройках рабочего стола Linux.
На рабочем столе GNOME откройте диалоговое окно «Настройки», а затем нажмите «Подробности» на боковой панели. На панели «О программе» найдите запись «Графика». Это говорит о том, какая видеокарта находится в компьютере, или, более конкретно, графическая карта, которая используется в настоящее время. Ваша машина может иметь более одного графического процессора. Видеокарта описана в строке «Graphi».
Информация о видеокарте в Ubuntu:
В Cinnamon (в Linux Mint, например) найдите пункт «О системе»:
Информация о видеокарте указана в разделе «Graphics Card»:
Видеокарты на ноутбуках
На ноутбуках вы можете проверить видеокарту в точности также, как описано выше. Их особенностью является то, что многие ноутбуки имеют две видеокарты: одну от производителя центрального процессора (ЦП) и одну от основного поставщика графических процессоров.
То есть на ноутбуке выполните команду:
Ещё одна особенность в том, что для обеих видеокарт может быть указана строка «[VGA controller]», которая обычно указывает, какой графический процессор используется, хотя они оба не могут быть использованы одновременно.
Один из методов, которые мы рассмотрели здесь, обязательно подойдёт вам! После того, как вы узнаете, какой тип видеокарты установлен на компьютере или ноутбуке, вы можете выбрать соответствующий графический драйвер.
Как посмотреть видеокарту в Linux
Графические процессоры — GPU
В этой статье вы узнаете как посмотреть видеокарту в Linux с помощью командной строки. Мы решили рассказать вам именно про этот способ, ведь он является самым быстрым.
Вам нужно найти правильное название, модель и производителя графической карты в вашей системе, для того чтобы иметь возможность установить соответствующие драйверы и заставить оборудование функционировать должным образом. Большинство современных дистрибутивов Linux могут узнавать и подбирать стандартные драйвера под различные видеокарты, но не всегда эти драйвера есть лучшими для производительности.
Как посмотреть видеокарту в Linux
Поэтому, если у вас есть внешняя видеокарта, такая как Nvidia или AMD, вам нужно найти имя / номер модели, а затем найти дополнительную информацию в Интернете. Конечно, проще, если у вас есть руководство по аппаратному обеспечению, появившееся при покупке компьютера. Но здесь мы будем использовать команды, чтобы узнать ту же информацию намного быстрее.
Детали аппаратного обеспечения
Мы поговорим про всего лишь несколько команд для изучения. Первый из них — lscpi, и вот краткий пример, показывающий, как получать информацию о графическом модуле (также называемом vga card или видеокартой).
В первой строке указано имя поставщика, название модели / серии и идентификатор pci.
VGA compatible controller [0300]: Intel Corporation 82G35 Express Integrated Graphics Controller [8086:2982]
Обратите внимание на числа в скобке — 8086: 2982. Такое число присутствует практически для всех графических карт. Первая часть (8086) указывает идентификатор поставщика (здесь Intel), а второе число (2982) указывает идентификатор pci, который указывает модель графического модуля.
Теперь вы можете искать в Google вашу видеокарту для более подробной информации, используя имя поставщика и идентификатор pci.
Команда lshw также может использоваться для получения вышеуказанной информации.
Детали pci указываются одинаково. Драйвер активного устройства также указан в строке «configuration».
Ниже приведен пример вывода из системы, имеющей графическую карту nvidia geforce 210.
Интегрированные чипсеты против выделенных видеокарт
Для интегрированных устройств, таких как nvidia или AMD, вы можете легко искать в Интернете по номеру модели или идентификатор pci. Все как в примере выше. Спецификации и другие детали будут доступны на веб-сайте поставщика. Также, там можно скачать самую актуальную версию драйверов для вашей графической карты.
Однако для интегрированных графических чипсетов, таких как Intel GMA, вы можете не получить достаточно информации, просто выполнив поиск по названию серии (82G35) или идентификатору pci. Серия охватывает многие аналогичные модели, в то время как идентификатор pci не может быть документирован на веб-сайте.
В этом случае найдите модель материнской платы и найдите ее характеристики. Поставщики публикуют документы спецификации продукта для каждой модели материнской платы, которую они производят. Они содержат технические детали об оборудовании.
Чтобы найти модель своей материнской платы, используйте команду dmidecode или inxi.
Вышеупомянутый результат показывает, что это материнская плата Intel DG35EC. Google найдет эту модель, для того чтобы найти документ со спецификациями продукта, и искать в нем информацию видео / графики введите соответствующий запрос.
Проверьте аппаратное ускорение
При использовании аппаратного 3D-ускорения для приложения, для обработки интенсивной 3D-графики, может использоваться аппаратное обеспечение непосредственно для обработки и генерации графики, что значительно ускоряет 3D-рендеринг. Для этого видеокарта должна поддерживать аппаратное ускорение, и для использования этой функции в системе должны быть установлены правильные драйверы.
3D-функции обработки, предоставляемые аппаратным обеспечением, соответствуют спецификациям OpenGL, и при наличии необходимого оборудования приложения могут обращаться к ним через opengl api. OpenGL просто определяет функции, и реализация выполняется внутри аппаратного обеспечения, что делает его очень быстрым.
Однако есть библиотеки, подобные MESA, которые реализуют функции OpenGL полностью внутри программного обеспечения. Таким образом, возможно визуализировать графику с помощью OpenGL, фактически не имея opengl-совместимого gpu. Итак, chec
Однако есть библиотеки, подобные MESA, которые реализуют функции opengl полностью внутри программного обеспечения. Таким образом, возможно визуализировать графику с помощью opengl, фактически не имея opengl-совместимого gpu. Поэтому, проверяя библиотеку рендеринга opengl, мы можем узнать, присутствует ли аппаратное ускорение или нет.
Проверьте вывод команды glxinfo для деталей OpenGL
«Строка рендеринга OpenGL» указывает на библиотеки MESA, что означает, что 3D-рендеринг обрабатывается полностью внутри программного обеспечения. Ну и соответственно производительность видеокарты будет медленней, и игры будут работать не так хорошо.
Информация про систему с выделенной графической картой nvidia geforce 200 выглядит так
Обратите внимание на строку:
OpenGL renderer string: GeForce 210/PCIe/SSE2
Таким образом, рендерером OpenGL является GeForce, который при этом есть собственным драйвером nvidia. Это все указывает нам на аппаратное 3D ускорение у этой видеокарты. Таким образом, производительность графики буде получше.
Если у вас остались вопросы по теме «Как посмотреть видеокарту в Linux» то можете писать их нам в форму комментариев на нашем сайте.
Если вы нашли ошибку, пожалуйста, выделите фрагмент текста и нажмите Ctrl+Enter.
Как узнать информацию об аппаратном обеспечении в Linux
Обновлено Ноя 6, 2019
Получение информации об аппаратном обеспечении (оборудовании) посредством терминала (консоли) и программ с графическим интерфейсом
Оглавление:
Получение информации об аппаратном обеспечении (оборудовании) посредством терминала (консоли):
Получение информации об аппаратном обеспечении (оборудовании) с помощью программ с графическим интерфейсом:
Получение информации об аппаратном обеспечении (оборудовании) посредством терминала (консоли)
Процессор
Для получения всей информации о процессоре в Linux введите команду в терминале:
Видеокарта
Узнать модель видеокарты:
Узнать версию драйвера видеокарты:
Жёсткие диски
Информация о разделах, именах устройств и расположении на диске:
Информация о смонтированных разделах:
Оперативная память
Узнать общее количество оперативной памяти ( и swap, если имеется):
Узнать сколько занято и свободно оперативной памяти:
Узнать подробнее об использовании оперативной памяти:
Аудио
Узнать об аудио контроллерах:
Подробная информация об аудио контроллерах:
Узнать информацию об Ethernet контроллерах:
Узнать информацию об сетевых интерфейсах, IP-адресах и многом другом:
USB-устройства
Узнать информацию о шинах USB и подключённых USB-устройств:
Получение информации об аппаратном обеспечении (оборудовании) с помощью программ с графическим интерфейсом
sudo add-apt-repository ppa:i-nex-development-team/stable
sudo apt-get update
sudo apt-get install i-nex