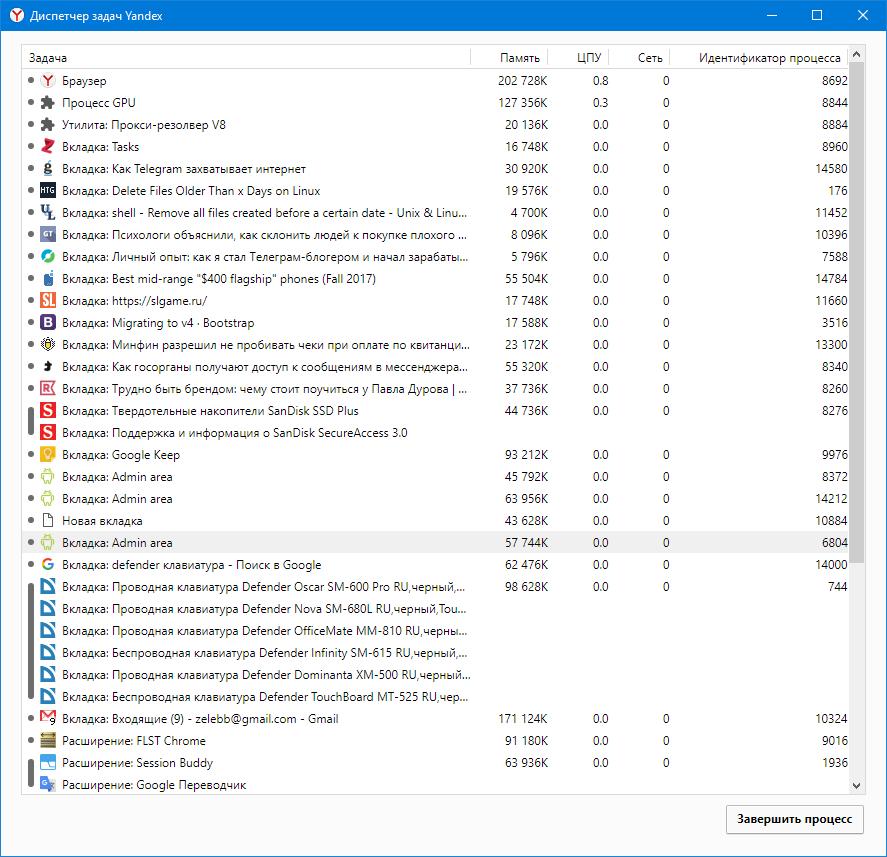как узнать какая вкладка грузит процессор yandex
Почему в диспетчере задач много процессов Yandex
Яндекс.Браузер — второй по популярности веб-обозреватель в странах СНГ и на постсоветском пространстве. Несмотря на постоянное улучшение программного кода и бесконечную оптимизацию под слабые ПК, он существенно нагружает процессор и оперативную память. На старых компьютерах его использование может стать невыносимой задачей для пользователя. Рассмотрим ситуацию, почему Яндекс.Браузер запускает много процессов, и как освободить переполненную ОЗУ.
Множество вкладок
Контент современных веб-страниц может исчисляться десятками и сотнями мегабайт. При наличии всего 4-6 Гб оперативки на борту можно столкнуться с фризами, вылетами и прочими негативными явлениями дефицита памяти. Единственным решением становится удаление открытых вкладок, ведь каждая из них — отдельный процесс в Диспетчере задач:
Проблемные расширения
Если говорить грубо, то браузер имитирует операционную систему в миниатюре со своими микропрограммами, называющимися расширениями. Пользователь может устанавливать и удалять их по собственной воле, но некоторые из них чрезмерно грузят систему. Желательно удалять такие проблемные расширения.
Таких ресурсоемких расширений может быть несколько, поэтому не останавливайте процедуру после первого успешного удаления.
Выводы
Много процессов Яндекс.Браузера в диспетчере задач еще не говорит о нехватке системных ресурсов ПК. Так устроена архитектура веб-обозревателя. В первую очередь смотрите на процентное соотношение загруженности ОЗУ и ЦП, индикацию красным цветом.
Как узнать какая вкладка браузера Chrome/Yandex/Opera/Vivaldi грузит процессор и сжирает память?
Инструкция о том, как понять, какая из вкладок браузера нагружает процессор и чрезмерно употребляет оперативную память, найдя её во встроенном диспетчере задач.
Случается иногда крайне противная ситуация, когда понимаешь, что система вдруг начинает тормозить. И ведь вроде бы ничего толком не запущено, кроме браузера, в котором, ах ты блин, открыто несколько десяток вкладок. Что делать? Как определить ту, что внезапно стала пожирать память и нагружать процессор, разгоняя кулер до немыслимых оборотов и тормозящую все прочие процессы?
При таком количестве открытых вкладок в браузере сложно прощёлкать все. Да и потом, как внешне определить, какая из них вдруг начала проказничать и пакостить?
Ведь про существование диспетчера задач Windows, который вызывается по сочетанию клавиш Ctrl+Alt+delete все знают?
Аналогичная штука существует и в большинстве современных браузеров, по крайней мере тех, что построены на движке Chromium. Ведь многие пользователи сегодня проводят свой день исключительно в сети, то есть в браузере.
Вызвать диспетчер процессов браузера можно по сочетанию клавиш Shift+Esc. Либо иначе:
В нём можно увидеть список процессов внутри браузера: открытые вкладки, добавленные расширения, системные процессы браузера, которые можно отсортировать по количество употребляемой оперативной памяти или по нагрузке на процессор. Уже далее при необходимости можно завершить лишь то, что доставляет неудоство, не закрывая при этом браузер целиком или не трогая лишние табы.
Тогда можно поддержать её лайком в соцсетях. На новости сайта вы ведь уже подписались? 😉
Или закинуть денег на зарплату авторам.
Или хотя бы оставить довольный комментарий, чтобы мы знали, какие темы наиболее интересны читателям. Кроме того, нас это вдохновляет. Форма комментариев ниже.
Что с ней так? Своё негодование вы можете высказать на zelebb@gmail.com или в комментариях. Мы постараемся учесть ваше пожелание в будущем, чтобы улучшить качество материалов сайта. А сейчас проведём воспитательную работу с автором.
Если вам интересны новости мира ИТ также сильно, как нам, подписывайтесь на наш Telegram-канал. Там все материалы появляются максимально оперативно. Или, может быть, вам удобнее «Вконтакте» или Twitter? Мы есть также в Facebook.
Причины, по которым Яндекс.Браузер грузит процессор
Способ 1: Удаление расширений
Браузер — точно такая же программа, как и любая другая, устанавливаемая на компьютер пользователя. Поэтому не существует каких-то секретных способов исправления возникшей неполадки в один клик: к поиску ее причины следует подходить системно, проверяя различные варианты. И первая из них — большое количество установленных дополнений.
Некоторые расширения требуют от компьютера неожиданно большое количество ресурсов, и нагружают тем самым его процессор. Не обязательно сразу же избавляться от всех установленных ранее дополнений — просто отключите работу их всех и посмотрите, будет ли веб-обозреватель после этого продолжать нагружать CPU. Зайдите в «Меню» > «Дополнения» и переключите тумблеры у всех работающих расширений.
Если проблема окажется решена, путем последовательного включения дополнений и проверки нагрузки браузера на ПК найдите проблемное и удалите его с компьютера. Для этого вернитесь в тот же раздел, наведите курсор на ненужное расширение, после чего справа от тумблера включения/выключения появится кнопка «Удалить».
Вы также можете воспользоваться встроенным в Яндекс.Браузер диспетчером задач, развернув «Меню» > «Дополнительно» > «Дополнительные инструменты» > «Диспетчер задач».
Отсортируйте данные по столбцу «ЦПУ» и посмотрите, что именно грузит браузер. К слову, это может быть и страница, и расширение, особенно с вредоносным кодом. В любом случае требуется избавиться от этого элемента, закрыв/удалив его.
Способ 2: Снижение нагрузки на браузер
Яндекс.Браузер известен большим количеством встроенных в себя функций. На мощных компьютерах этого обычно незаметно, а вот на слабых нагрузка процессор и оперативную память оказывается критически ощутимой. Мы советуем попробовать приблизить его функциональность к минимальной, отключив разные встроенные сервисы типа Дзена, видеофона и др. в качестве теста. Если после этого неполадка исчезнет, скорее всего, возвращать отключенные функции или хотя бы их часть не нужно, так как это вызывает замедление работы программы.
Подобное чаще всего имеет место среди маломощных компьютеров и ноутбуков, или если у тех есть какие-то физические либо аппаратные проблемы. Более подробно об этом рассказано в последнем способе этой статьи.
Не забывайте и о том, что большое количество вкладок, особенно с «тяжелым» контентом (онлайн-игры, видеоролики, онлайн-сервисы типа редакторов контента и пр.) может очень сильно нагружать процессор, особенно если комбо из подобных вариантов запущено за раз. Попробуйте снизить количество открытых вкладок до комфортного минимума.
Способ 3: Отключение аппаратного ускорения
Некоторые юзеры включают аппаратное ускорение браузера, думая, что эта функция повышает его отзывчивость и скорость работы. Однако ее активация нужна далеко не всегда и иногда может вызывать программные конфликты с комплектующими компьютера, оказывая прямо противоположный эффект. Из-за этого лучше отключить данный параметр: в случае надобности его можно включить обратно в пару кликов.
Способ 4: Отключение параметров совместимости
Редкость, но все же возможные сложности при использовании Yandex возникают из-за того, что юзером было изменено одно из свойств ярлыка, через который он запускает браузер. А именно это касается настроек совместимости, которые либо не нужны, либо только усугубляют ситуацию. Узнать, не включены ли они, и отключить их можно так:
Способ 5: Обновление браузера
Некоторые принципиально не хотят устанавливать обновления и используют старые версии браузера, а у кого-то апдейту не удалось установиться автоматически из-за какой-то ошибки. Первой категории пользователей стоит понимать, что рано или поздно неактуальные сборки могут начать плохо работать с обновленными расширениями и особенностями веб-страниц, поэтому какие-либо практические рекомендации по устранению тормозов в устаревшей версии программы дать очень трудно.
Способ 6: Проверка системы на вирусы
Банальная рекомендация, которая может оказаться актуальной в случае некорректной работы браузера. Каким-либо образом рекламное или другое вредоносное ПО может нагружать систему через браузер, делая саму операцию незаметной для пользователя. Не лишним будет просканировать компьютер на наличие опасного софта при помощи антивирусов или программ, не требующих установки. Руководства по выбору защитного приложения и методам проверки вы найдете в статьях по следующим ссылкам.
Способ 7: Проверка браузера на вирусы
Проверьте на вирусы и ваш веб-обозреватель, поскольку он также может оказаться заражен. В материале по ссылке далее представлено несколько вариантов того, как осуществляется проверка, и рассказано, что вообще так воздействует на браузер. Инструкции универсальны для всех браузеров.
Способ 8: Восстановление Браузера
Когда не удается установить причину неполадки, может помочь очистка браузера или его полная переустановка. В этом случае есть огромный минус: из веб-обозревателя удалится вся информация, поэтому после сброса или переустановки придется практически все настраивать заново.
Однако всегда можно сохранить пароли, закладки, историю и другие данные, включив их синхронизацию. Для этого вам понадобится зарегистрировать Яндекс-профиль, авторизоваться под ним в Яндекс.Браузере и дождаться, пока эта синхронизация будет завершена. Подробнее о способах восстановления читайте ниже.
Обращаем ваше внимание, что в новых версиях Yandex появилась функция и восстановления Табло. Правда, доступна она только для обладателей аккаунта Яндекс. Находится функция в «Настройках».
После переустановки браузера зайдите в данный раздел и выберите тот вариант, который желаете восстановить.
Способ 9: Проблемы с компьютером
В некоторых ситуациях виновником плохой работы браузера становится сам компьютер, и вариантов «почему» тут несколько:
Кроме того, удостоверьтесь, что кулер процессора работает хорошо, охлаждая это устройство. Если это не так, CPU будет нагреваться по причине того, что браузер требует немало ресурсов для своей работы, но одно из комплектующих при этом не получает должного охлаждения, перегревается, и система начинает тормозить.
Убедитесь, что Яндекс.Браузер — единственная программа, которая работает ненормально. Протестируйте другие браузеры или приложения, требующие большого количества ресурсов: редакторы видео или 3D, современные игры, эмуляторы. При условии, что все они слишком нагружают процессор и нормальное использование ПК становится невозможно, стоит подробнее углубиться в поиск источника неполадки, будь то аппаратная его составляющая или операционная система.
Помимо этой статьи, на сайте еще 12223 инструкций.
Добавьте сайт Lumpics.ru в закладки (CTRL+D) и мы точно еще пригодимся вам.
Отблагодарите автора, поделитесь статьей в социальных сетях.
Почему Яндекс.Браузер сильно грузит процессор
В данном материале мы поговорим о том, что делать, если Яндекс.Браузер грузит процессор на 100 процентов. Такое случается довольно часто. И для этого много причин. Мы попытаемся рассмотреть все возможные варианты решения проблемы.
Подробности
Начнем с того, что современные сайты являются довольно тяжелыми. Ресурс с кучей дополнительного контента может запросто нагрузить процессор даже до 80% при открытии. Конечно, у браузеров есть свои механизмы оптимизации, но они не всегда справляются.
И тем не менее, если веб-обозреватель грузит процессор на все 100 процентов, то это повод для беспокойства. Нормально работающий браузер не должен так себя вести. Это означает, что существует какая-то проблема.
С большой долей вероятности можно утверждать, что перед нами типичная работа вирусов. А еще некоторые сайты вполне могут использовать компьютер пользователя для майнинга криптовалюты. Что тоже не очень хорошо. Однако поговорим о вариантах решения проблемы.
Пробуем удалить временные файлы
Часто такое поведение веб-обозревателя связано с тем, что ему просто не хватает места для работы. Если системный диск забит всяким мусором, то ни одна программа не будет нормально работать. Поэтому нужно удалить временные файлы и почистить диск от мусора.
Вручную это делать очень долго. Поэтому лучше воспользоваться встроенной функцией. Вызывается она следующим образом:
После очистки можно попробовать снова запустить Яндекс.Браузер. Если все точно так же, то стоит перейти к следующему этапу. О нем будет подробно рассказано в следующей главе. Да и в целях профилактики лучше выполнить все рекомендации из данного материала.
Очищаем систему от вирусов
Вредоносные объекты вполне могут маскироваться под процессы браузера и нагружать процессор по полной. Это не новость. Поэтому лучше проверить ОС на вирусы и попытаться их удалить. Возможно, тогда проблему удастся решить.
Лучше всего для этих целей использовать ESET Smart Security. Данный продукт совмещает в себе функционал антивируса и файервола, что весьма неплохо. Скачать программу можно с официального сайта разработчика.
После этого начнется процедура. Он может занять довольно-таки продолжительное время, так как проверяется весь компьютер. Во время сканирования все вредоносные объекты будут найдены и удалены в автоматическом режиме.
Включаем обновления системы
Если служба автоматического обновления ОС была отключена, то такое поведение Windows вполне возможно. И браузер здесь совершенно ни при чем. Просто устаревшие файлы ОС конфликтуют с обновленным веб-обозревателем.
Поэтому нужно включить обновления операционной системы. А она уж сама найдет новые файлы и установит их. Возможно, вы сами не отключали данную службу, а просто скачали такую сборку системы. В любом случае, сделать нужно вот что.
Через несколько минут после этого система начнет поиск и скачивание обновлений. После того, как все обновления будут установлены нужно будет перезагрузить компьютер. И только потом можно будет запускать Яндекс.Браузер для проверки.
Отключаем расширения
Как бы это странно ни звучало, но некоторые расширения тоже могут спровоцировать такое поведение веб-обозревателя. Особенно, если учесть, что Яндекс.Браузер использует дополнения, которые написаны для других обозревателей.
Поэтому можно попробовать отключить все плагины браузера. Это должно снизить нагрузку не только на процессор, но и на оперативную память. Так что займемся этим прямо сейчас. Вот подробная инструкция по этому поводу.
После рестарта нужно запустить диспетчер задач Windows и посмотреть, насколько изменилась нагрузка на процессор. Если она действительно существенно уменьшилась, то дело было именно в расширениях, которые не подходят данному веб-обозревателю.
Заключение
Подведем итоги. Теперь вы знаете, что делать, если Yandex Browser грузит процессор на 100 процентов. Чаще всего, это работа вирусов. Но нельзя исключать и другие варианты. Причин для такого поведения веб-обозревателя может быть много.
В любом случае, наилучших результатов можно добиться только при выполнении всех рекомендаций, представленных в данном материале. В любом случае, нужно попробовать все способы. Какой-нибудь из них обязательно поможет решить проблему.
Почему Yandex браузер сильно грузит процессор: решение
Зависания системы обычно связаны с тремя причинами: конфликтами, сбоями приложений и полной загрузкой CPU, ОЗУ, GPU, HDD (SSD). Наиболее частыми причинами проблем являются программы, которые потребляют большое количество ресурсов, к ним как раз и относятся веб-обозреватели. Любой обозреватель может стать источником неисправности, нередко и Яндекс браузер грузит диск, процессор на 100%, блокируя выполнение остальных действий в реальном времени. В случае заполнения памяти ОЗУ или ЦПУ до максимума, все остальные действия выполняются в режиме отложенного времени, мы это называем зависаниями системы. Как их устранить рассмотрим в статье.
Почему Яндекс браузер сильно грузит процессор
Причины зависания и сбоев системы не всегда легко диагностировать, так как нам доступны лишь видимые проявления работы программ и Windows. Истинные первоисточники скрыты от глаз в «тоннах» машинного кода. Искать первопричины и устранять их – это задача разработчиков, мы, с точки зрения пользователя, просто пытаемся восстановить изначальную работу браузера доступными для нас средствами.
Всё же, понимание сферы, в которой произошла неисправность, поможет быстрее убрать проблему. Сегодня известно о таких причинах сбоев:
Почему очень много процессов browser exe от Яндекс браузера
Внимательные пользователи заметили, что в «Диспетчере» отображается большое количество процессов с одноимённым названием. На самом деле, ничего страшного нет, браузер действительно генерирует множество различных процессов. Каждый отдельный элемент – это вкладка, расширение или встроенный компонент обозревателя.
Полезно! Яндекс обозреватель по умолчанию настроен так, что расширения продолжают работать после закрытия браузера. Если посмотреть в «Диспетчер», здесь продолжает отображаться n-ное количество процессов. После принудительного завершения работы часто появляется уведомление «Произошёл сбой работы [название расширения]…». Подобное поведение можем изменить, запретив работу расширений в фоне:
Уже давно все браузеры пошли по принципу разделения процессов, это делает работу веб-обозревателей более стабильной. Раньше, в случае конфликта, сбоя или краша страницы, вылетал весь обозреватель. Сейчас в подобной ситуации выгружается один процесс, но браузер и остальные его функции остаются работоспособными.
Процесс GPU в Яндекс браузере что это
Для мониторинга распределения системных ресурсов обычно используется «Диспетчер задач». К сожалению, встроенный в Виндовс раздел не даёт полного понимания о причине загруженности системы. Чтобы наглядно изучить, куда уходят ресурсы компьютера, в Яндекс обозревателе есть подобный инструмент с одноимённым названием. Его открываем нажатием на «Настройки Яндекс.браузера», затем наводим курсор на «Дополнительно» и «Дополнительные инструменты».
Очень часто на этой странице большую часть ресурсов использует «Процесс GPU». Это нормальное состояние, так как процесс отвечает за обработку графического содержимого. При просмотре любой графики, на видео процесс создаётся повышенная нагрузка от графического ядра. После закрытия вкладок с видео, загрузка упадёт до минимума.
Какой информацией обеспечит Диспетчер задач
Опытный пользователь на основании предложенных входных параметров с приложения в обозревателе от Яндекс может сделать ряд выводов:
По перечисленным «симптомам» можем установить «диагноз» – заражение вирусом или отсутствие вирусной активности в обозревателе. К сожалению, остальные проблемы не поддаются столь лёгкой диагностике.
Как поможет знание, когда процессор работает на полную
Проблемы с Яндекс браузером, когда он жрёт процессор можно дифференцировать по времени появления. Благодаря простой наблюдательности, удастся сузить круг причин загрузки.
Время появления нагрузки:
В первом случае ничего предпринимать не нужно. Во втором и третьем случаях придётся устранять неисправность.
Что делать, если виснет Яндекс браузер, загружая CPU на 100%
Если Яндекс браузер грузит процессор в Windows 7, 8, 8.1, 10, всегда есть решение проблемы. Поочерёдно перебирая способы восстановления, на одном из этапов устранения неисправностей, мы полностью решим проблему зависания и чрезмерной загрузки процессора.
Удаляем временные файлы
Есть 3 основных способа удалить временные файлы: вручную, встроенными средствами обозревателя и с помощью посторонних программ. Рекомендуем воспользоваться последним методом:
Чтобы всё выполнить несколько быстрее, можем прямо в браузере нажать Ctrl + Shift + Del, запустится вкладка «Очистить историю». Нам остаётся выделить основные разделы с временными файлами, выбрать «Удалить записи:» – «За всё время» и нажать на соответствующую кнопку.
Проверяем систему на наличие вирусов
Windows является достаточно уязвимой системой, пользователи часто становятся жертвами злоумышленников, распространяющих вирусы в сети. Если Яндекс браузер постоянно виснет, одной из причин неисправности, первой приходящей в голову, является вирус.
Как удалить вирусы:
Дополнительно рекомендуем воспользоваться полным сканированием системы стационарным антивирусом или скачать антивирусный сканер Dr. Web.
Обновляем обозреватель, компоненты и Windows
Как старая версия браузера, так и устаревшее состояние Виндовс способны спровоцировать нарушения, приводящие к чрезмерному расходу ресурсов процессора.
Как обновить компоненты браузера:
Как обновить обозреватель:
Как обновить Windows:
Проверяем расширения
Часто виснет Яндекс браузер из-за установки опасных и вредных расширений, обычно они попадают в систему без нашего ведома. Как их проверить:
Освобождаем место на системном диске
Для стабильной работы системы рекомендуем оставлять на системном разделе свободное место в размере 10-15% от всего объёма диска С (может быть другая буква). Эта память используется для перехода в режим гибернации, сохранения временных файлов программ и т.п.
Простейший способ освободить раздел:
Если в системе установлен один диск, можем убрать бесполезные фильмы, видео и музыку.
Полезно! Заодно можем ускорить работу системы выполним дефрагментацию диска:
Проверяем целостность системы
Вирусная активность могла нарушить состояние Windows, есть простой способ восстановить его – воспользоваться специальным инструментом sfc:
Сбрасываем настройки
Можем полностью восстановить обозреватель к заводским настройкам:
Переустанавливаем Яндекс браузер
Простой и радикальный способ восстановления работы – удалить и снова установить обозреватель.
Как переустановить обозреватель:
После перечисленных манипуляций Яндекс браузер должен перестать сильно грузить процессор и занимать много места на диске. Если же браузер все равно зависает и подобное явление наблюдается с остальными приложениями, стоит искать проблему в системе, есть смысл запустить восстановление Windows.