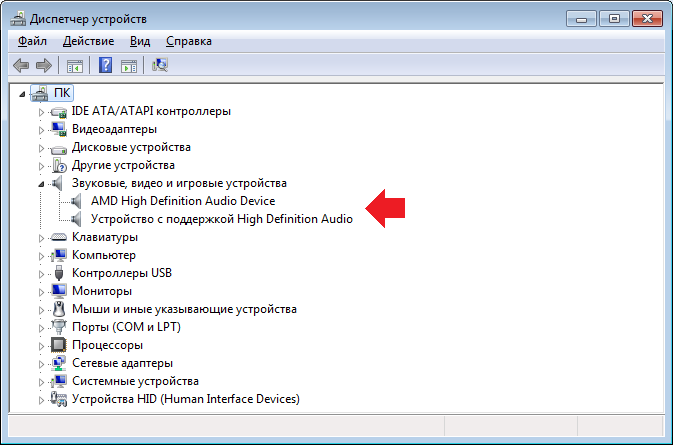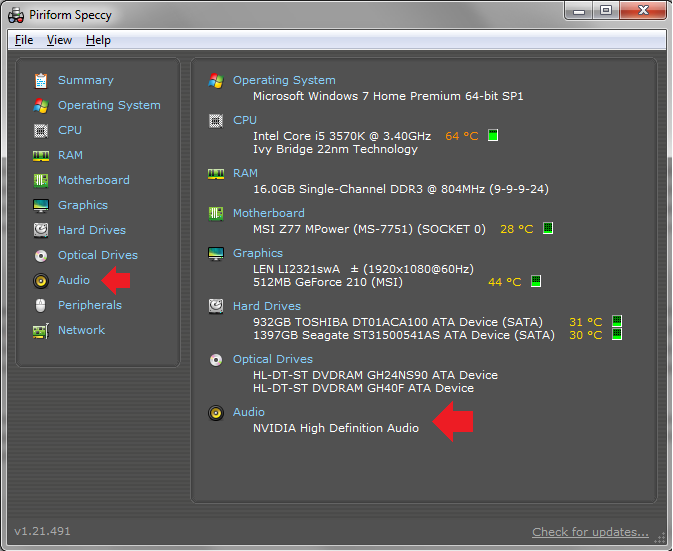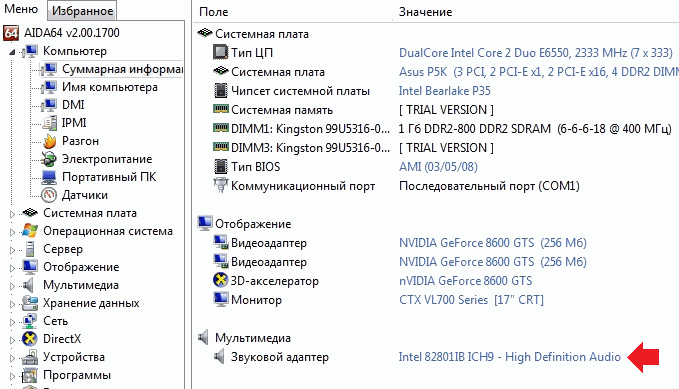как узнать какая звуковая карта стоит на ноутбуке windows 10
Как узнать, какая звуковая карта стоит на компьютере
Звуковая карта это компонент, на который обращают очень мало внимания. Довольно часто, даже опытные пользователи не знают, какая звуковая карта стоит на их компьютере.
Если вы также уже не помните, что в вашем компьютере отвечает за воспроизведение звука, то эта статья должна вам помочь. Здесь мы рассмотрим сразу три способа, как получить информацию о звуковой карте.
Способ № 1. Используем программу AIDA64.
Самый надежный способ узнать, какая звуковая карта стоит на компьютере, это воспользоваться программой AIDA64 (ранее эта программа называлась Everest). Данная программа является платной, но вы можете скачать ее TRIAL-версию, которая работает 30 дней. TRIAL-версии вам вполне хватит, для того чтобы посмотреть информацию о вашей звуковой карте.
Итак, скачайте программу AIDA64, установите и запустите на своем компьютере. После этого откройте раздел «Мультимедиа – HD Audio». В этом разделе будет отображаться информация о вашей звуковой карте.
Для того чтобы получить точное название звуковой карты, нужно изучить информацию, которая выводится в нижней части окна. В нашем случае, правильное название звуковой карты отображалось, только если выделить название чипа (Realtek ALC899).
Способ № 2. Используем программу Piriform Speccy.
Еще один способ узнать, какая звуковая карта стоит на компьютере, это программа Piriform Speccy. В отличие от AIDA64, данная программа полностью бесплатна.
После запуска Piriform Speccy, перейдите в раздел «Звуковые устройства». Здесь в блоке «Звуковые платы», должно отображаться название вашей звуковой карты.
Способ № 3. Используем встроенные средства Windows.
Данный способ может не работать, если на компьютере не установлены драйверы от звуковой карты. Поэтому его можно считать дополнительным вариантом.
Если вы хотите узнать, какая звуковая карта стоит на компьютере с помощью встроенных средств Windows, то вам нужно нажать комбинацию клавиш Windows + R и в появившемся меню ввести команду «mmc devmgmt.msc».
Таким образом, вы откроете окно «Диспетчер устройств». Здесь в разделе «Звуковые, игровые и видеоустройства» будет отображаться название вашей звуковой карты.
Если в разделе «Звуковые, игровые и видеоустройства» ничего нет или отображается неизвестное устройство, то скорее всего, проблема в том, что на компьютере не установлены драйверы для звуковой карты. Попробуйте первые два способа.
Как узнать свою звуковую карту в windows 7 8.1 10
Узнаем какая звуковая карта установлена на ПК в Windows 10
Здравствуйте, дорогие читатели! Нередко после переустановки операционной системы на ПК требуется вручную обновить драйвера — Виндовс автоматически не распознает некоторые комплектующие.
Сегодня я расскажу, как узнать какая звуковая карта стоит на компьютере Windows 10. Способов несколько, так что можно выбрать наиболее удобный для вас.
Это актуально, если устройство воспроизведения аудио встроено в материнскую плату.
Как правило, с внешней аудио картой драйвера поставляются в комплекте или они встроены в прошивку и загружаются автоматически.
Изучаем сопроводительную документацию
Самый простой способ, так как он не требует «ковыряться» в настройках системы. В инструкции к материнке указано, есть ли звуковой чип и какой он модели.
Хочу уточнить, что на всех современных системных платах, аудио карта обычно есть, кроме самых бюджетных моделей. Хорошая ли она — зависит уже от модели материнки.
Используем DirectX
Один из наиболее простых способов узнать свою модель платы. Как посмотреть:
Название устройства, которое используется для обработки звука, указано в самой верхней строке.
В большинстве случаев это Realtek — именно этот бренд производит аудио платы для почти всех материнок.
Как обозначается в Диспетчере устройств
Второй способ определить модель звуковухи — запустить Диспетчер устройств, набрав комбинацию Win + X. Далее нужно найти пункт «Аудиовыходы и аудиовходы» и развернуть меню, кликнув по галочке, где напротив схематического изображения динамика будет указан тип акустической платы и используемые драйвера.
Если драйвера не установлены, напротив динамика будет отображен восклицательный знак в желтом треугольнике. В некоторых случаях модель платы корректно не отображается — выводится сообщение «Неизвестное устройство».
Утилиты для диагностики
Необходимую информацию также можно узнать с помощью специальных программ, которые считывают информацию обо всех комплектующих. Одна из них — AIDA64, которая раньше распространялась под названием Everest.
Несмотря на солидный возраст и отсутствие обновлений, эта программа умеет считывать нужные данные и с современных компонентов компьютера.
Установив АИДА64, перейдите в раздел «Мультимедиа» и откройте пункт Аудио PCI. Здесь вы найдете все необходимые параметры.
Еще одна программа, которая имеет также и портативную версию, называется HWInfo. Нужные данные расположены в разделе Audio в меню справа.
Также для вас будут полезными публикации про разъемы на звуковой карте и о том, где находится звуковая карта в компьютере. Буду признателен, если вы поделитесь этим постом в социальных сетях. До завтра!
Как узнать модель аудиокарты на компьютере
Для проведения замены устаревших компонентов и/или обновления драйверов, а также для установки некоторых программ, важно знать вашу текущую звуковую карту. Есть несколько способов, позволяющих осуществить задуманное.
Звуковая плата в компьютере
Вы можете узнать точную модель вашей звуковой платы, используя как стороннее ПО, так и функции, которые уже есть в Windows по умолчанию. В данной статье рассмотрим, с помощью каких способов посмотреть текущую звуковую плату в компьютере.
Вариант 1: «Диспетчер устройств»
«Диспетчер устройств» — это системная программа, позволяющая ознакомиться с установленными внутри компьютера компонентами, такими как звуковая плата, видеокарта и т.д. Инструкция в данном случае будет выглядеть так:
Вариант 2: AIDA64
AIDA64 – это мощная платная программа, предназначенная для просмотра подробных характеристик компьютера и проведения различных тестов. ПО имеет достаточно простой, но функциональный интерфейс, переведённый на русский язык. Инструкция по использованию AIDA64 для просмотра звуковой платы внутри компьютера выглядит следующим образом:
Вариант 3: Средство диагностики DirectX
Это ещё одна системная утилита, предназначенная для просмотра информации о компьютере. Инструкция по её использованию выглядит так:
Нажмите «Ок» или Enter для применения.
Используя данные способы, вы можете узнать, какая звуковая карта стоит на вашем компьютере. Дополнительно с помощью описанных способов можно выяснить наименование других элементов компьютера, например, материнской платы.
Как узнать, какая звуковая карта установлена на компьютере с Windows 10?
После переустановки операционной системы пользователь может столкнуться с неполадкой – отсутствием звука. Такой дефект может быть вызван отсутствием нужных драйверов, корректным отображением звуковой карты в Диспетчере устройств, ошибкой с кодом 10, которая указывает на то, что запуск этого устройства невозможен. Чтобы решить проблему со звуком, стоит выяснить два момента: как узнать какая звуковая карта стоит на компьютере с Windows 10 и какие драйвера для неё подходят? Все представленные методы будут актуальны и для операционной системы Windows 7.
Способы определения звуковой карты в Windows 10
Если компьютер с Windows 10 не видит звуковую карту, стоит в первую очередь переустановить программное обеспечение. Однако для этого нужно точно знать, какая карта установлена на ПК. Для этой цели можно воспользоваться следующими программами и инструментами:
Рассмотрим каждый метод подробнее.
Способ №1. Определяем звуковую карту через диспетчер устройств
Способ №2. Используем утилиту dxdiag.exe
Способ №3. Используем программу Everest
Способ 4. Определение звукового устройства с помощью программы PC Wizard
После того, как модель звуковой карты определена, стоит обновить драйвера.
Как переназначить гнёзда звуковой карты в операционной системе Windows 10?
На любой материнской плате есть несколько гнёзд для подключения звуковых устройств: динамиков, наушников, микрофона. Однако бывают ситуации, когда какой-то разъем не работает. Помочь решить данную проблему может переназначение разъемов. Но если каждое гнездо четко привязано к определённому устройству, то, как не подключай динамики в разъем для наушников, ПК все равно будет считать данное устройство динамиками. Поэтому советы, как переназначить гнезда звуковой карты в Windows 10 станут полезными для каждого пользователя.
Имя (вставлять без кавычек):
«Pin01» = Заднее зеленое гнездо
«Pin02» = Заднее черное гнездо
«Pin03» = Заднее коричневое гнездо
«Pin04» = Заднее серое гнездо
«Pin05» = Заднее розовое гнездо (на некоторых материнских платах, даже изменения его в реестре не изменят, его со значения Микрофон)
«Pin07» = Заднее синее гнездо (на некоторых материнских платах, даже изменения его в реестре не изменят, его со значения Линейный вход)
«Pin06» = Переднее розовое гнездо
«Pin08» = Переднее зеленое гнездо
Значение(вставлять без кавычек):
«00 00 00 00» = Линейный вход
«01 00 00 00» = Микрофон
«02 00 00 00» = Наушники
«04 00 00 00» = Передние динамики
«05 00 00 00» = Тыловые динамики
«06 00 00 00» = Центральный канал/Сабвуфер
«07 00 00 00» = Боковые динамики
Код 10 или ошибка запуск этого устройства невозможен
Ошибка запуск этого устройства невозможен, зачастую имеет код 10 и возникает не только в Windows 10, но и Windows 7. Поэтому представленные методы решения будут актуальны для всех ОС.
Если данные методы не помогли, ошибка запуск этого устройства невозможен код 10 не исчезла, стоит испробовать ещё 2 метода. Однако рекомендуем заранее сделать точку восстановления системы и реестра.
Способ №1
В операционной системе Windows код 10 в ошибке может появляться вследствие активации некоторых функций, которые призваны улучшить качество звучания. Если ПК слабый или старый, то эти функции стоит отключить:
Способ №2
Если в Диспетчере устройств при настройке звука появляется ошибка код 10, то стоит выполнить следующее:
ВАЖНО! Каждый 32-значный подраздел – уникальный. Ему соответствует определённый тип или класс устройств в диспетчере. Найдите в представленной таблице правильный класс GUID, который соответствует типу устройства.
Если данный метод не помог, можно сделать восстановление реестра. Однако восстановление возможно только в случае, когда была сделана резервная копия.
О том, как определить модель звуковой карты в ОС Windows 10 смотрите в видео:
Как узнать, какая у меня звуковая карта на компьютере или ноутбуке?
Вы когда-нибудь обращали внимание на то, какая звуковая карта у вас установлена? Большинство пользователей этой информации не знает, да и ни к чему она им. Но если вы все-таки решили выяснить модель своей звуковой карты, значит, вы попали по адресу. Мы знаем несколько способов, которыми с радостью поделимся с вами прямо сейчас.
Первый способ
Воспользуемся стандартными средствами операционной системы Windows.
Найдите на рабочем столе значок «Компьютер», наведите на него стрелку мыши и нажмите на правую кнопку, чтобы появилось меню. В меню выберите «Свойства».
Часто бывает так, что на рабочем столе нет значка «Компьютер». Не беда, нажмите кнопку «Пуск» и увидите этот значок. Нажмите на него правой кнопкой мыши и выберите пункт «Свойства».
Открылось окно «Система». В левом меню есть раздел «Диспетчер устройств», нажмите на него.
На странице с устройствами нажмите «Звуковые, видео и игровые устройства», где в том числе увидите название своей звуковой карты.
Кстати, диспетчер устройств можно открыть иначе: нажмите Win+R на клавиатуре, введите команду devmgmt.msc и нажмите ОК.
Второй способ
Можно использовать сторонние приложения. Какие? Например, программу Speccy — она распространяется бесплатно для домашнего пользования. Speccy позволяет получить информацию о компьютере и его компонентах.
Запустите Speccy и увидите название своей звуковой карты прямо на главной странице.
Либо откройте раздел Audio («Звуковые устройства»).
Можно использовать другое приложение, например, AIDA64, которое показывает огромное количество информации о компьютере и компонентах. Показывает AIDA64 и название аудиокарты.
Третий способ
Если используется внешняя аудиокарта, могла остаться коробка от нее, где указана модель.
Кроме того, на некоторых современных звуковых картах номер модели и название можно найти даже на корпусе, как в случае с Creative Labs Sound:
Уважаемые пользователи! Если наш сайт вам помог или что-то в нем не понравилось, будем рады, если вы оставите комментарий. Заранее большое спасибо.