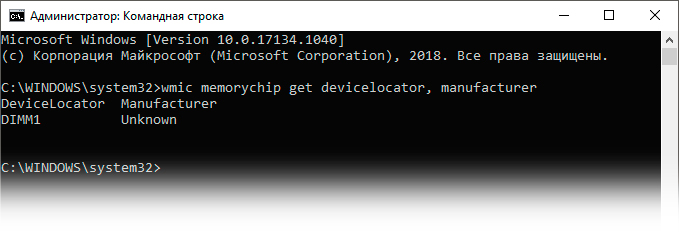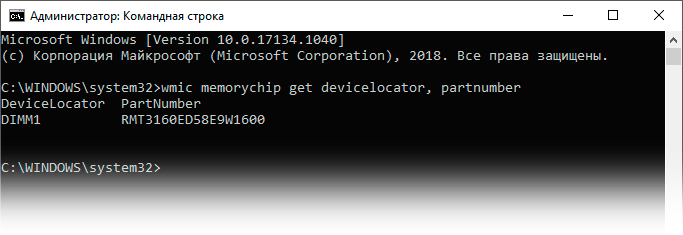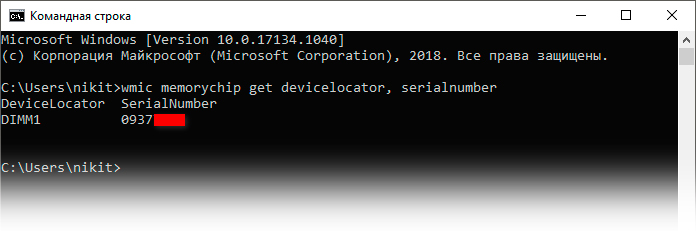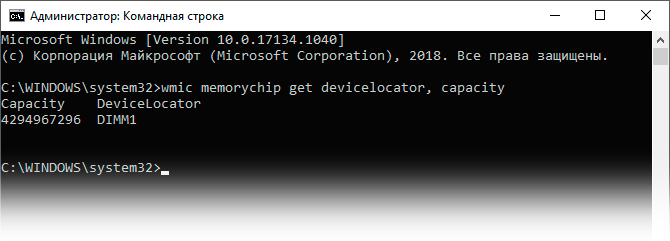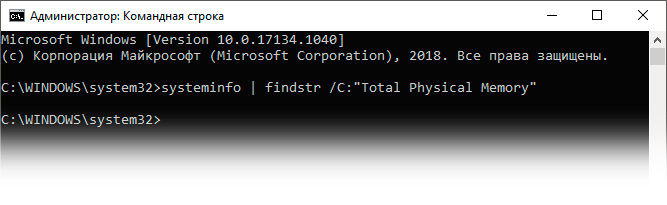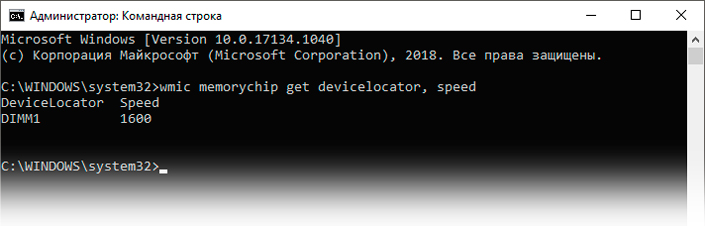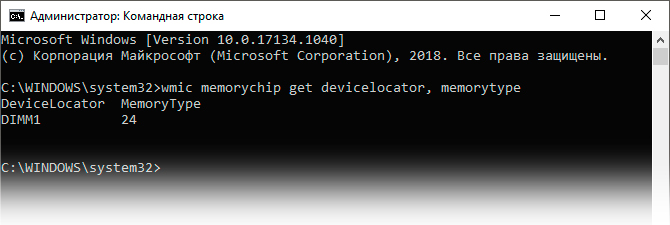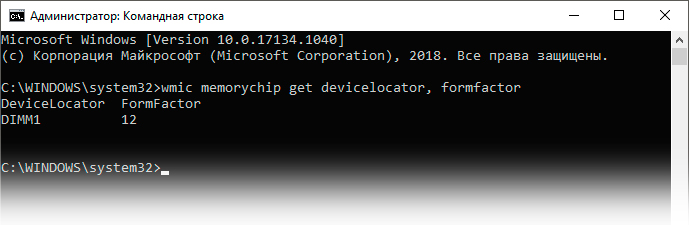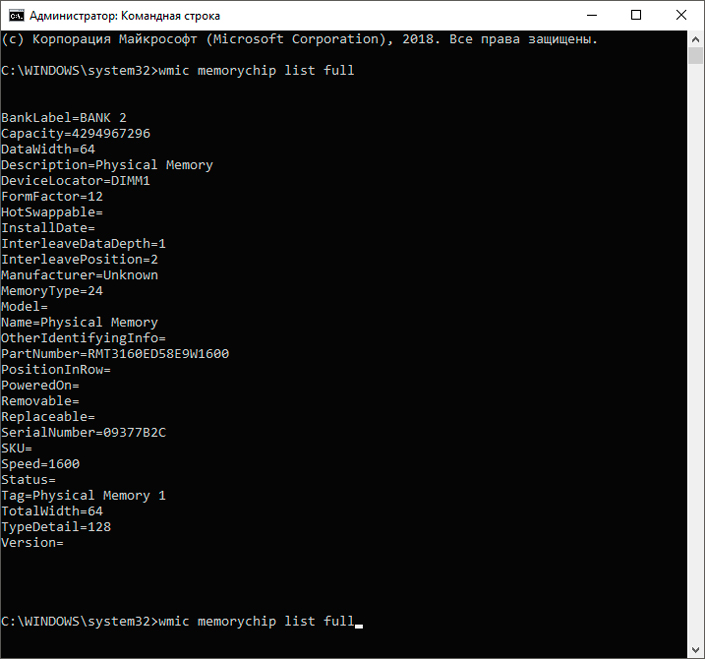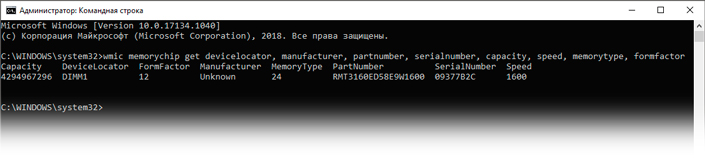как узнать какие чипы памяти
Как узнать производителя чипов оперативной памяти с помощью командной строки или сторонних программ
Командную строку
В системе эти сведения тоже есть, хотя и выудить их не так-то просто. Нам поможет командная строка, которую нужно запустить от имени администратора. Как нельзя лучше подходит команда wmic memorychip get devicelocator, — если написать только её, то никакого результата мы не получим. После запятой нужно будет дописать значение, зависящее от того, что мы хотим узнать:
Друзья, мы сегодня сделали акцент на изготовителя, но для общей информации добавлю, что если к команде wmic memorychip get devicelocator, прибавить capacity, то командная строка расскажет про объём ОЗУ, speed – про скорость, memorytype – про тип. Ещё можно напечатать команду wmic memorychip list full – результатом станет табличка с подробными сведениями.
Утилиты
Гораздо проще воспользоваться специальной программой, предназначенной для определения чипов оперативной памяти и не только, которых полно в интернете. Расскажу о самых популярных, а в скобках буду оставлять ссылки для безопасного скачивания на официальных ресурсах.
Aida64
Первая утилита в моём списке достойных — Aida64 ( https://www.aida64russia.com/Скачать ). Скачайте, установите и давайте научимся пользоваться:
У Aida64 есть только один недостаток – она платная, но ссылка, приведённая мной выше, поможет вам скачать бесплатную пробную версию, которой вполне хватит для разового использования.
CPU-Z – ещё один достойный продукт, о котором хочется вам поведать. Если честно, то мне он нравится дальше больше, чем «Аида». CPU-Z выигрывает тем, что не требует установки – нужно просто скачать архив, распаковать его и запустить файл.exe нужной разрядности ( https://www.cpuid.com/downloads/cpu-z/cpu-z_1.92-en.zip ).
Сразу после запуска покажет всё, что вам нужно:
HWiNFO
Ещё одна утилита, альтернативная предыдущим двум – это HWiNFO. Она англоязычна, но зато бесплатна ( https://www.hwinfo.com/download/ ), а также имеет портативные версии. Алгоритм использования HWiNFO следующий:
Программы нужно скачивать и устанавливать, они займут некое пространство на ПК, но зато без лишних проблем отобразят всю необходимую информацию об оперативной памяти. Командная строка же всегда под рукой, но чтобы ей пользоваться, нужно знать команды и уметь их набирать. Можно, конечно, скопировать из этой статьи, но горячие клавиши Ctrl+C и Ctrl+v в cmd не работают. Если будете копировать, то вызывайте контекстное меню правым щелчком мыши. Друзья, выбирайте свой способ, а если возникнут сложности – пишите в комментариях, обязательно помогу всем. До свидания.
Как получить полную информацию о модулях RAM памяти с помощью простых команд в Windows 10
Понимание технических характеристик оперативной памяти — это первый шаг на пути к контролю состояния вашего компьютера. Потому что при падении скорости обработки информации ниже критических значений, умение использовать свойства ОЗУ сыграет решающую роль в подборе нового чипсета.
Содержание статьи:
Что такое оперативная память
Оперативная память (RAM, ОЗУ) является одним из ключевых компонентов не только для стационарных ПК, но и для ноутбуков, планшетов, и даже игровых приставок. Если чип памяти внезапно будет извлечен, то скорость работы устройства упадет в разы. Представьте, что посреди перелета через Евразию вас пересадили с самолета на поезд, ощущения будут примерно такими же. Даже недостаток памяти в 1 Гб скажется на производительности ПК.
Чтобы понять задачу устройства в компьютерном “биоме”, нужно сравнить его с другими компонентами, отвечающими за хранение информации. Изучив комплектацию разных компьютеров в интернет-магазинах, мы видим три типа устройств памяти: RAM, SSD и HDD. Каждое устройство имеет свои подтипы, но нас интересует только их назначение.
Другими словами, RAM выступает “реактивным” накопителем, обрабатывающим то колоссальное количество информации различных приложений, с которыми не может справиться ни один другой тип памяти.
Поскольку ОЗУ является кратковременной памятью, она не предназначена для долгосрочной работы с одним процессом. Поэтому, закрывая его, оперативная память “забывает” все использованные ранее данные и незамедлительно переключается на новую задачу. Эта особенность делает ОЗУ идеальным устройством для обработки множества высокоскоростных задач, которые на нее перенаправляет операционная система.
Типы оперативной памяти
RAM — обобщенное понятие. В большинстве случаев его используют, обсуждая классический тип ОЗУ — DRAM (динамическая память с произвольным доступом). Для большинства же современных систем начали применять другой тип — SDRAM (синхронная динамическая память). Однако, терминология не имеет принципиального значения. У каждого типа есть свои тонкости, но они не принципиальны.
В 2019 году самым распространенным видом оперативной памяти является DDR4. Хотя на старых устройствах вы вполне можете найти модули DDR3. Цифры рядом с буквенным обозначением ОЗУ говорят нам о поколении оперативной памяти; а с повышением числового значения растет и пропускная способность устройства. Чем выше показатель МГц в характеристиках RAM, тем более высокая у нее производительность.
Другим типом оперативной памяти является VRAM. Особую популярность она приобрела в среде геймеров, поскольку отвечает за обработку графической составляющей приложений. Технически такая память называется Graphics DDR SDRAM. Или, в зависимости от поколения, например, GDDR5.
Далее мы рассмотрим простой способ узнать все существующие характеристики такого устройства как оперативная память.
Как определить характеристики ОЗУ
Узнать характеристики чипа оперативной памяти довольно просто. В большинстве случаев для получения базовой информации вполне подойдет и диспетчер задач, но если вам нужны подробные данные — без командной строки не обойтись.
Определение производителя памяти
Чтобы узнать название компании (бренда), разработавшей чипсет оперативной памяти, воспользуйтесь инструкцией ниже:
1. Откройте Командную строку от имени администратора.
2. Введите команду wmic memorychip get devicelocator, manufacturer и нажмите клавишу Enter.
3. Найдите название бренда под строкой Manufacturer.
Примечание:
На ноутбуках со встроенной оперативной памятью разработчик может не определяться.
Определение маркировки
Каждый производитель аппаратного обеспечения создает для своих устройств производственную маркировку. Чтобы определить маркировку оперативной памяти, выполните следующее:
1. Откройте Командную строку от имени администратора.
2. Введите команду wmic memorychip get devicelocator, partnumber и нажмите клавишу Enter.
3. Найдите маркировку оперативной памяти под строкой PartNumber.
Определение серийного номера
Чтобы узнать серийный номер оперативной памяти, воспользуйтесь инструкцией ниже:
1. Откройте Командную строку от имени администратора.
2. Введите команду wmic memorychip get devicelocator, serialnumber и нажмите клавишу Enter.
3. Найдите серийный номер оперативной памяти под строкой SerialNumber.
Подсказка:
При желании, вы можете заместить часть команды devicelocator на banklabel. Это позволит определить физическую метку банка материнской платы, к которой подключен чип ОЗУ.
Определение объема ОЗУ
Рассматривая вопрос объема оперативной памяти, нужно отметить следующее: вы можете определить величину как общую, так и отдельно для каждого чипа. Все это мы рассмотрим в двух инструкциях ниже.
Объем отдельных модулей памяти
1. Откройте Командную строку от имени администратора.
2. Введите команду wmic memorychip get devicelocator, capacity и нажмите клавишу Enter.
3. Найдите объем модулей оперативной памяти под строкой Capacity.
Подсказка:
Возможно, с первого взгляда полученное число покажется подозрительно большим. Не переживайте, никаких ошибок не произошло. Величина объема оперативной памяти указана в байтах. Например, 1 Гб равен 1073741824 Байт.
Общий объем оперативной памяти
Альтернативно представленному выше способу, вы можете узнать суммарный объем памяти без необходимости складывать огромные числа.
1. Откройте Командную строку от имени администратора.
2. Введите команду systeminfo | findstr /C:»Total Physical Memory» и нажмите клавишу Enter. Это может отнять некоторое время.
Примечание:
Если на вашем компьютере или ноутбуке подключен всего 1 чипсет оперативной памяти, команда не поможет определить общий объем. Воспользуйтесь помодульной командой.
Определение скорости ОЗУ
Чтобы определить производительность оперативной памяти, воспользуйтесь представленной ниже инструкцией:
1. Откройте Командную строку от имени администратора.
2. Введите команду wmic memorychip get devicelocator, speed и нажмите клавишу Enter.
3. Найдите значение скорости модулей оперативной памяти под строкой Speed.
Определение типа ОЗУ
Проверка типа оперативной памяти
Чтобы определить тип установленной на компьютер оперативной памяти, воспользуйтесь следующей инструкцией:
1. Откройте Командную строку от имени администратора.
2. Введите команду wmic memorychip get devicelocator, memorytype и нажмите клавишу Enter.
3. Найдите тип оперативной памяти под строкой MemoryType.
Обратите внимание, тип ОЗУ указан в виде цифр. В списке поддерживаемых чипсетов памяти, номер 24 говорит о DDR3.
Список типов оперативной памяти
Найдите номер типа своей оперативной памяти в представленном ниже списке:
Определение форм-фактора оперативной памяти
Чтобы определить тип форм-фактора, выполните инструкцию:
1. Откройте Командную строку от имени администратора.
2. Введите команду wmic memorychip get devicelocator, formfactor и нажмите клавишу Enter.
3. Определите номер форм-фактора под строкой FormFactor.
Аналогично типу оперативной памяти, существует целый ряд видов форм-фактора оперативной памяти. Идентифицируйте форм-фактор вашего чипсета по списку в следующем разделе.
Список типов форм-фактора
Найдите номер форм-фактора ОЗУ:
Другие подробности
В разделах выше мы рассмотрели основные параметры, которые могут заинтересовать пользователей. Но есть и другие, которые тоже можно определить и использовать в личных целях. Например, для замены чипсета на более качественный, но идеально подходящий для вашего ПК.
1. Откройте Командную строку от имени администратора.
2. Введите команду wmic memorychip list full и нажмите клавишу Enter.
3. Данный список покажет вам всю возможную информацию о чипсете оперативной памяти.
Существует ли способ, позволяющий с помощью одной единственной команды получить сразу все важные данные? Да, для этого нужно в одну команду вместить все требуемые параметры. Давайте рассмотрим на примере.
1. Откройте Командную строку от имени администратора.
2. Введите команду wmic memorychip get devicelocator, manufacturer, partnumber, serialnumber, capacity, speed, memorytype, formfactor и нажмите клавишу Enter.
3. Изучите параметры оперативной памяти.
По завершению всех описанных выше шагов, вы получите полную информацию о характеристиках оперативной памяти. Эти данные помогут не только при замене модулей, но и способствуют исправлению возникших ошибок ОЗУ.
Надеемся, статья оказалась для вас полезной и помогла получить полную информацию о модулях памяти вашего ПК.
Похожие статьи про восстановление данных:
Как восстановить скорость работы вашей ОЗУ — разгон в два клика!
В этой статье мы разберем что такое оперативная память, каких типов она бывает и как разогнать ОЗУ н.
Эффективный апгрейд — как обновить компьютер или ноутбук самостоятельно
Время неумолимо движется вперед и перед нами неизбежно возникает вопрос обновления компьютера или но.
Значение компьютерных характеристик
Для многих пользователей задача разобраться с компьютерными характеристиками может показаться сложно.
Как узнать тип оперативной памяти: DDR, DDR2, DDR3 или DDR4
Что такое оперативная память
Оперативная память (RAM, ОЗУ) является одним из ключевых компонентов не только для стационарных ПК, но и для ноутбуков, планшетов, и даже игровых приставок. Если чип памяти внезапно будет извлечен, то скорость работы устройства упадет в разы. Представьте, что посреди перелета через Евразию вас пересадили с самолета на поезд, ощущения будут примерно такими же. Даже недостаток памяти в 1 Гб скажется на производительности ПК.
Чтобы понять задачу устройства в компьютерном “биоме”, нужно сравнить его с другими компонентами, отвечающими за хранение информации. Изучив комплектацию разных компьютеров в интернет-магазинах, мы видим три типа устройств памяти: RAM, SSD и HDD. Каждое устройство имеет свои подтипы, но нас интересует только их назначение.
Другими словами, RAM выступает “реактивным” накопителем, обрабатывающим то колоссальное количество информации различных приложений, с которыми не может справиться ни один другой тип памяти.
Поскольку ОЗУ является кратковременной памятью, она не предназначена для долгосрочной работы с одним процессом. Поэтому, закрывая его, оперативная память “забывает” все использованные ранее данные и незамедлительно переключается на новую задачу. Эта особенность делает ОЗУ идеальным устройством для обработки множества высокоскоростных задач, которые на нее перенаправляет операционная система.
Каковы основные характеристики оперативной памяти и зачем их знать
Итак, чем больше объём оперативной памяти, тем лучше, и именно поэтому пользователи нередко устанавливают на ПК дополнительный модуль ОЗУ. Однако нельзя вот так просто взять, пойти в магазин, купить любую память и подключить её к материнской плате. Если она будет выбрана неправильно, компьютер не сможет работать или ещё хуже, это приведёт к тому, что ОЗУ попросту выйдет из строя. Поэтому так важно знать её ключевые характеристики. К таковым относятся:
Если вы устанавливаете дополнительную память, то она должна иметь те же объём, тип и частоту, что и основная. Если же производится полная замена оперативной памяти, внимание нужно обращать на поддержку заменяемой ОЗУ материнской платой и процессором с одним лишь нюансом. Если на ПК используются процессоры Intel Core i3, Intel Core i5, Intel Core i7, соответствие частоты памяти и материнской платы необязательно, потому что у всех этих процессоров контроллер ОЗУ располагается в самом процессоре, а не в северном мосту материнской платы. То же самое касается процессоров AMD.
Обозначение и маркировка на планке ОЗУ
Вообще, на планке памяти, обычно, всегда присутствует наклейка со всей необходимой информацией: производитель, объем памяти, скорость работы, типа памяти, тайминги.
Рассмотрю на примере одной из планок (дабы они все аналогичные, и разобрав одну — по остальным вы разберетесь и без меня ☝).
2GB 1Rx8 PC3-12800S-11-11-8B2 — что означают эти цифры:
Маркировка на планке памяти
Кстати, при помощи таблицы ниже, вы можете перевести обозначение PC3-12800 — в стандартное название — DDR3-1600 (что кстати, также порой указывается на планках ОЗУ).
Таблица со спецификацией стандартов (DDR3)
Стандартное названиеЧастота шины, МГцЭффективная (удвоенная) скорость, млн. передач/сНазвание модуляПиковая скорость передачи данных при 64-битной шине данных в одноканальном режиме, МБ/с
| DDR3‑800 | 400 | 800 | PC3‑6400 | 6400 |
| DDR3‑1066 | 533 | 1066 | PC3‑8500 | 8533 |
| DDR3‑1333 | 667 | 1333 | PC3‑10600 | 10667 |
| DDR3‑1600 | 800 | 1600 | PC3‑12800 | 12800 |
| DDR3‑1866 | 933 | 1866 | PC3‑14900 | 14933 |
| DDR3‑2133 | 1066 | 2133 | PC3‑17000 | 17066 |
| DDR3‑2400 | 1200 | 2400 | PC3‑19200 | 19200 |
DDR4 — спецификация стандартов
DDR2, DDR3, DDR4 как отличить?
Довольно часто приходится слышать вопросы, как различать память разных типов, например, DDR2, DDR3, DDR4 (особенно начинающие пользователи бояться при покупке доп. памяти к себе на ПК).
Вообще, самый простой вариант — используйте и читайте маркировку на планке с памятью. Если на самой планке нет маркировки, мой совет — вообще откажитесь от покупки такой памяти!
Также, прежде чем покупать память, проверьте какая плашка вам подойдет (об этом выше), посмотрите, какая у вас уже стоит на ПК (и подберите аналог).
Статья о том, как правильно выбрать оперативную память для ноутбука
Кроме этого, обратите внимание, что планки разного типа (те же DDR2 и DDR3) отличаются еще и геометрией! На фото ниже представлена линейка и планки разных типов.
Ddr1 DDR2, DDR3 — как отличить планки (размер в см.)
Кстати, планка памяти для ноутбука короче, чем для стационарного компьютера. Обозначается она, обычно, SO-DIMM (для ПК просто DIMM).
Обратите внимание, что планку от ноутбука через спец. переходник можно поставить в компьютер, планку же от ПК поставить в ноутбук не удастся — она просто не влезет в компактный корпус устройства!
Планки памяти для ПК и ноутбука
Типы оперативной памяти
RAM — обобщенное понятие. В большинстве случаев его используют, обсуждая классический тип ОЗУ — DRAM (динамическая память с произвольным доступом). Для большинства же современных систем начали применять другой тип — SDRAM (синхронная динамическая память). Однако, терминология не имеет принципиального значения. У каждого типа есть свои тонкости, но они не принципиальны.
В 2019 году самым распространенным видом оперативной памяти является DDR4. Хотя на старых устройствах вы вполне можете найти модули DDR3. Цифры рядом с буквенным обозначением ОЗУ говорят нам о поколении оперативной памяти; а с повышением числового значения растет и пропускная способность устройства. Чем выше показатель МГц в характеристиках RAM, тем более высокая у нее производительность.
Другим типом оперативной памяти является VRAM. Особую популярность она приобрела в среде геймеров, поскольку отвечает за обработку графической составляющей приложений. Технически такая память называется Graphics DDR SDRAM. Или, в зависимости от поколения, например, GDDR5.
Отличия типов памяти
Оперативная память современности — это DDR (данные передаются с двойной скоростью), цифра в названии разновидностей (DDR2, DDR3 или DDR4) означает порядковый номер поколения, чем она выше, тем новее и соответственно мощнее ОЗУ. DDR и DDR2 давно устарели, DDR3 тоже уже сняты с производства, но продолжают использоваться во многих ПК, DDR4 – ОЗУ последнего поколения. Отличия оперативной памяти по типам я привёл в таблице ниже.
| Наименование | Год выпуска | Напряжение | Объём | Частота |
| DDR | 2000 (не применялась до 2002) | 2,5 В и 2,6 В | не более 1 ГБ | 100-200 МГц |
| DDR2 | 2004 | 1,8 В | до 2 ГБ | 533 МГц |
| DDR3 | 2007 | 1,5 В и 1,65 В | до 8 ГБ | базовая 1066 МГц, но может быть и 1600 МГц |
| DDR4 | 2013 | 1,05 В, 1,2 В или 1,35 В | до 32 ГБ и это, вероятно, ещё не предел | база от 2133 МГц |
Как узнать, сколько оперативной памяти, средствами Windows
Выше мы вкратце разобрали, как определить, какая оперативная память стоит на компьютере путём визуального осмотра модуля, теперь давайте узнаем, как узнать её объём средствами операционной системы. В Windows 7/10 для этого есть встроенная утилита msinfo32.exe. Нажатием клавиш Win+R вызовите диалоговое окошко «Выполнить», введите команду msinfo32 и нажмите Enter.
В основном разделе открывшегося окна сведений о системе найдите пункт «Установленная оперативная память (RAM)» и посмотрите её объём в Гб.
Вместо утилиты msinfo32.exe для определения объёма ОЗУ можно воспользоваться другим встроенным компонентом – средством диагностики DirectX. Запускается он командой dxdiag, объём памяти отображается в мегабайтах на первой вкладке «Система».
Визуальный осмотр
Самый простой способ узнать основные параметры установленной в компьютере оперативной памяти – это осмотреть модуль уже установленного ОЗУ. Для этого предварительно необходимо отключить питание компьютера, после чего снять крышку и вытащить планку (для ее извлечения потребуется ослабить зажимы с обеих сторон). На ней должна быть наклейка с ключевой информацией об ОЗУ.
Плюсы визуального осмотра:
Минусы визуального осмотра:
Средствами BIOS
Через среду BIOS или UEFI можно определить основные параметры оперативной памяти, установленной в компьютере. Для этого нужно до начала загрузки операционной системы, то есть сразу после включения компьютера, нажимать Del, чтобы перейти в настройки BIOS. Далее действовать придется в зависимости от версии BIOS или UEFI:
Chipset. Обратите внимание: в различных версиях BIOS место расположения информации об оперативной памяти может отличаться.
Плюсы определения параметров оперативной памяти средствами BIOS:
Минусы получения сведений об оперативной памяти средствами BIOS:
AIDA64
Одна из наиболее известных программ, которая позволяет просмотреть и провести диагностику всего оборудования, подключенного к компьютеру — AIDA64 Extreme. Это отличное решение для тех, кто хочет знать о своем ПК как можно больше. Также с помощью данного продукта можно узнать информацию и про операционную систему, установленное программное обеспечение, сеть и сторонние подключаемые устройства.
Утилита с простым интерфейсом, но хорошим функционалом.
HWiNFO64-32
Ещё одной универсальной программой для получения данных о системе, включая сведения об ОЗУ, является HWiNFO32-64.
Она обладает примерно теми же возможностями, что и AIDA64, однако отличается от неё возможностью бесплатного скачивания полноценной версии и наличием portable-версии, которую даже не придётся устанавливать на компьютер.