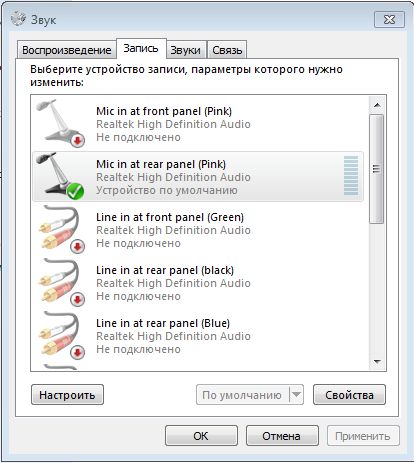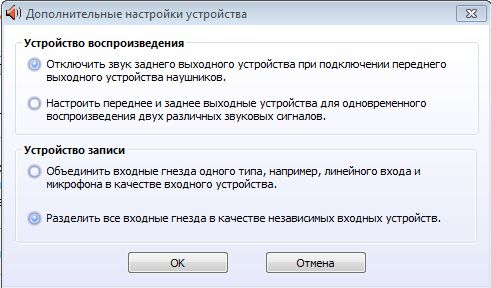как узнать какие драйвера нужны для микрофона
Как узнать, какой звуковой драйвер мне нужен
Сегодня мы рассмотрим:

Существуют различные причины, по которым необходимо переустанавливать операционную систему на персональный компьютер. Не всегда это делается с использованием программ с автоматической подборкой драйверов.
Кроме этого, какой звуковой драйвер необходим для своего ПК, нужно знать и по причинам ухудшения работы устройств звука на компьютере.
Звуковая карта не определяется ОС
Рассмотрим случаи, когда операционная система не в состоянии самостоятельно выбрать драйвер для звуковой карты персонального компьютера. В процессе переустановки системы и дальнейшей ее перезагрузки, это определяется отсутствием звуковых сигналов.
Причиной в создании такой ситуации может быть установленное звуковое оборудование на персональном компьютере, которое: редко встречается; дата выпуска старше, чем устанавливаемая ОС.
В таком случае надо в ручном режиме выполнить установку звукового драйвера. Есть несколько способов определения необходимого звукового драйвера для ПК.
Помощь Microsoft в определении звукового драйвера
Операционная система компьютера предлагает свою помощь в определении нужного звукового драйвера. Необходимо направить курсор на папку «Мой компьютер» нажимаем правую кнопку мыши (ПКМ), далее «Свойства», затем «Оборудование». Можно сделать проще: папка «Мой компьютер» нажимаем ПКМ, переходим в раздел диспетчер устройств.
Откроется список в диспетчере устройств, выбираем звуковую карту (нет драйвера, рядом с ней стоит восклицательный знак). Выделяем строку, вверху есть опция «Обновить драйвер», затем пункт «Поиск драйверов», когда все происходит с положительным результатом, будет предложено окно «Установить».
Возможно, рекомендованный автоматический поиск не даст результатов, тогда воспользуемся другим способом.
Ручной вариант поиска звукового драйвера
Когда автоматический выбор звукового драйвера не получился, надо пробовать найти его вручную, для этого переходим в любую поисковую систему (Google, Яндекс). Затем в поисковой строке вводим название своего звукового устройства на ПК и добавляем «+ драйвер», в открывшемся окне выбираем нужный для нас комплект драйверов.
Какой необходим драйвер для персонального компьютера? Это легко увидеть на вкладке «Диспетчер устройств». Рекомендуется скачивать драйвер на официальном сайте производителя установленной материнской платы (когда звуковая карта встроена в нее). Предлагается также скачать драйвер с сайта, специализирующегося на обновлении этого оборудования для ПК.
После произведенного скачивания драйвера переходим снова на вкладку «Диспетчер устройств», открываем «Поиск драйверов на ПК», указываем место, куда его сохранили, «Установить».
Установка звукового драйвера программой
Бывают случаи, когда пользователю компьютера сложно найти звуковой драйвер вручную и при помощи ОС, тогда предлагается его поиск специальной программе. В настоящее время для этих целей есть несколько программ: Driver Checker, Sam Drivers, Device Doctor, другие программы.
Работать с интерфейсом программ этого вида, понятно, на интуитивном уровне.
Советы специалистов для поиска звукового драйвера
Бывают разные случаи, в которых необходимо определить звуковой драйвер для своего ПК, специалисты советуют:
Как установить драйвер на звук. Поиск аудио-драйверов (на примере Realtek)

В большинстве случаев на компьютере нет звука по причине отсутствия аудио-драйвера. Казалось бы, нет ничего проще решить проблему: определи какой нужен, найди его, скачай и установи.
Но в большинстве случаев, сделать это не так просто и быстро (тем более пользователю, который не часто с этим сталкивается), всегда есть мелочи, на которых приходиться заострять внимание. В этой статьей я, как раз, хочу разобрать подробно все эти нюансы.
И так, как установить звуковые драйвера.
Чтобы произвести поиск и установку драйвера в автоматическом режиме, рекомендую следующие утилиты: https://ocomp.info/update-drivers.html
Поиск и установка драйверов на звук
Как узнать, есть ли аудио-драйвер в Windows
Значок звука от аудио-драйвера (Windows 10)
B&O Play Audio Control
Проверка аудио-драйвера (Диспетчер устройств)
Определение модели звуковой карты / мат. платы
AIDA64 — просмотр модели ноутбука и звуковой карты
Поиск аудио-драйвера (3 способа!)
Официальный производитель / AIDA 64
Поиск драйвера на Devid.info
Затем откройте вкладку » Сведения » и в свойствах выберите » ИД оборудования » (см. скриншот ниже). Далее скопируйте значение.
Копировать ID оборудования
Найдены драйвера для всех версий Windows
Как правильно установить звуковой драйвер
В принципе, аудио-драйвера устанавливаются так же, как и любые другие драйвера (извиняюсь за тавтологию). Пожалуй, в большинстве случаев — практически так же, как и обычная программа.
Далее перед вами появиться окно, в котором Вам нужно выбрать место, где будет произведен поиск драйверов. В нашем случае выбираем второй вариант — » Выполнить поиск драйвера на этом компьютере «.
Выполнить поиск драйвера на этом компьютере
Затем просто укажите папку, куда вы скачали и разархивировали драйвер (кнопка » Обзор «, см. скрин ниже). Далее Windows произведет поиск нужного драйвера в этом месте, и, если он будет найден — Windows предложит его установить (просто соглашаетесь и всё. ).
Выбор папки куда был скачан и разархивирован драйвер
На этом статья завершена.
За дополнения и добавления по теме — заранее мерси!
Как проверить работает ли микрофон на компьютере
Если вы являетесь пользователем операционной системы Windows, то для вас важно не только ознакомиться с инструкцией микрофона, но и учесть особенности настроек самого компьютера.
Базовые способы проверки
После того, как пользователь выполнил все необходимые манипуляции по настройке девайса, он может провести проверку с помощью следующих путей:
Примечание! Так, в первом случае необходимо проверить, распознаёт ли ваш девайс типы устройств с таким штекером. Естественно, лучше сделать это до покупки микрофона.
Во втором же случае нужно подключить покупку к USB-разъёму, и дождаться оповещения на экране:
Важно! Помните о том, что при неправильной установке ПО микрофон также не будет функционировать.
Что касается пользователей ноутбуков, то в этом случае устройство обычно должно быть подсоединено через специальный разъём для ввода звука, то есть, микрофона. Но на современном рынке встречаются и такие устройства, в которых существует только один универсальный разъём — и для наушников, и для микрофона.
Проверка программной части
Как известно, устройство не будет работать в том случае, если оно неправильно настроено, или сбои касаются программного обеспечения компьютера. Поэтому если при проверке вышеуказанных пунктов вы не нашли ничего подозрительного, но микрофон всё равно не работает, осуществите следующую проверку:
Читайте подробную информацию о правильной установке звука в статье — «Как установить звук на компьютере».
Как правильно настроить драйвер на микрофон
Если у вас установлена лицензионная версия Windows, и вы регулярно подключаетесь к интернету на компьютере, то у вас должна быть активирована функция автоматического обновления драйверов. Новая версия сразу же заменяет старую после её выхода.
При обнаружении отсутствия драйверов по какой-либо причине стоит действовать согласно следующему алгоритму:
При наличии диска с драйверами, который шёл в комплекте с компьютером, вы можете прибегнуть к этому способу установки.
Обычно проведения этих манипуляций хватает для того чтобы возобновить функционирование микрофона.
Проверка путём записи
Это – ещё один эффективный, но весьма специфический способ проверки работы микрофона. Неопытные пользователи ПК могут разобраться в нём не сразу, но в целом освоение тонкостей займёт не более 10 минут.
Как происходит проверка?
Альтернативные способы
Тем не менее, самый простой и действенный способ проверки – это различные онлайн-сервисы, которых на сегодняшний день в интернете существует огромное количество.
Какие тестеры звука микрофона онлайн существуют?



Используйте любой удобный для вас способ проверки для определения исправности устройства!
Видео — Как настроить микрофон в Windows
Понравилась статья?
Сохраните, чтобы не потерять!
Настройка микрофона и драйверов Realtek
Бывают проблемы, когда микрофон перестает работать или работает плохо. И часто такие проблемы возникают из-за случайно снявшейся галочки или нечаянно подвинутого ползунка. Я буду разбирать настройку микрофона в Windows 7. Конечно, как мне кажется, лучше всего микрофон работает в Windows XP. Уровень шкалы громкости в Skype, у меня достигает больше половины полосы.
И так приступим. Все настройки микрофона делаются в 3 местах. Это: Панель управления «Звук», драйвера и та программа, на которую в конечном итоге должен поступать звук.
Настройки находящиеся во вкладке «Звук», в панели управления (Панели управление- Оборудования и звук-Звук), просты и настраиваются в течении 2-3 минут. Первое что нужно сделать, это проверить подключен ли микрофон. Сначала физически в разъем, потом распознает ли его компьютер. Если с микрофоном всё в порядке и он распознается компьютером, то он будет отображаться во вкладке «Звук» — Запись.
Нажатием правой кнопки мыши на нем, можно открыть сами настройки. В настройках существуют несколько параметров. Это: уровень чувствительности микрофона, усиление чувствительности и «улучшения», которые предоставляются драйвером. Уровень записи микрофона лучше всего поставить на максимум. Усилитель можно убрать. Усилители стоит ставить только по необходимости, иначе на фоне могут появиться шумы. Ну и «улучшения», опции этой вкладки выбираются по желанию. У каждой опции этой вкладки, существует описание.
Одну часть настройки мы прошли. Переходим к настройке драйверов Realtek. Последнюю версию драйверов всегда можно взять с их официального сайта. На момент написания статьи, последней версией является 2.57
Выглядит оконо с драйвером так:
Основные опции: Громкость записи и громкость воспроизведения. Громкость записи это, та громкость, с которую будет передаваться звук микрофона. Лучше всего ставить максимум. А вот для чего параметр громкость воспроизведения в микрофоне я не понял. Но когда я дую в микрофон, при включенном этом параметре, слышится шипение из колонок. Но при обычном разговоре всё нормально. Я решил поставить этот параметр на максимум, как и первый.
И осталась последняя деталь – разъемы. Почти на каждом компьютере существует две панели для подключения микрофона – передняя и задняя. Они могут активироваться в BIOS’е или в драйверах. У меня она активируется через драйвер. Для этого нужно нажать на картинку папки над словом «Аналоговый» и там поставить галочку около «Отключить определение гнезд передней панели» при этом передняя панель активируется, и драйвер будет считать, что к ней подключен микрофон. Но это не значит, что он обязательно там должен стоять, микрофон может находиться и в задней панели. Разница между ними лишь в кодеках, которые они используют. Задняя панель использует HD кодек, а передняя AC.
Также, каждый разъем можно разъединить. Не в прямом смысле, конечно же. Просто можно сделать, чтобы при подключении микрофона компьютер показывал гнездо, к которому он подсоединен. Делается это во вкладке «Дополнительные настройки устройства».
Вот и всё. Остаётся только настроить саму программу, например Skype. Там также есть ползунок громкости записи.
Не работает микрофон на ноутбуке или ПК? Рассказываем как это исправить
Общение в мессенджерах в период самоизоляции особенно актуально. Важно чтобы веб-камера могла передавать собеседнику звук с микрофона. Однако с этим иногда возникают проблемы. В этом практикуме мы объясним, как проверить микрофон в Windows и поможем его правильно настроить.
В качестве микрофона может выступать датчик, встроенный в веб-камеру, аудио гарнитура, или отдельный девайс, подключенный к соответствующему порту на передней или задней панели компьютера. Не зависимо от того, какой тип устройства вы используете, если на ноутбуке не работает микрофон, то первым делом следует зайти в настройки звука в Windows.
Нажмите правой кнопкой мыши по меню «Пуск» и перейдите в «Параметры». Затем — «Конфиденциальность». Далее нажмите в левом меню на строку «Микрофон». Здесь в разделе «Доступ приложениям к микрофону» нажмите на выключатель «Включить».
Промотав меню ниже вы увидите список приложений, которые могут задействовать микрофон. Оставьте только те, которые вы намерены использовать для голосового общения или записи вашего голоса.
Теперь для проверки работы микрофона откройте еще раз меню «Пуск» и «Параметры» и зайдите в «Система». Здесь в левом меню найдите и кликните по разделу «Звук». Справа чуть промотайте вниз до раздела «Ввод» и вы увидите полоску с уровнем звукового сигнала, принимаемым микрофоном.
Для проверки просто начните говорить и если микрофон работает, эта полоска начнет «прыгать» вправо. Таким образом вы проверите работу этого датчика и будете уверены, что он будет использоваться для передачи вашего голоса.
Вышеописанные манипуляции чаще всего помогают в случае, когда не работает встроенный микрофон на ноутбуке. Но это не все действия, которые требуются для корректного функционирования микро. Если ситуация не поменялась, то переходите к следующему пункту.
Тонкие настройки уровня сигнала
Есть также вероятность, что выбрано другое устройство для записи звука. Проверить это можно, набрав в меню «Пуск» слова «Панель управления» без кавычек и, выбрав в результатах соответствующее меню. Это старое меню управления системой, знакомое пользователям еще по Windows 7. Выберите категорию «Оборудование и звук» и далее «Звук».
В открывшемся окне выберите вкладку «Запись» и проверьте, выбран ли ваш микрофон в качестве устройства по умолчанию. Если это не так, выберите его и нажмите «По умолчанию». Затем нажмите «Свойства» и в следующем окне на вкладке «Уровни» проверьте уровень сигнала от датчика и усиление.
Теперь вы знаете, где в Windows можно выбрать устройство для записи звука и настроить уровень сигнала, а также задать при необходимости усиление. Но если и здесь вам не удалось заставить микрофон заработать, то возможно причины кроются в неправильной установке драйверов или они могут вообще отсутствовать.
Правильные аудио драйверы для микрофона
Система Windows воспринимает микрофон, как и любое другое аппаратное устройство, входящее в аудиосистему ПК. Он может быть в составе драйверов материнской платы или отдельной звуковой карты, если она используется в компьютере для улучшения качества звука. Для контроля правильной работы вашей аудиосистемы стоит убедиться в наличие в ОС соответствующих драйверов.
Если вы используете внешний отдельный микрофон или в составе подключаемой по USB-кабелю веб-камеры либо аудио гарнитуры, то драйвер должен входить в комплект устройства. Если вы не можете найти этот диск, то лучше скачать драйвер с сайта производителя. Для этого достаточно простого поиска Google.
Чтобы узнать, какая материнская плата или аудиоплата установлена в вашем ПК, воспользуйтесь бесплатной тестовой программой Everest. Кроме того, можно воспользоваться и современным преемником этой утилиты Aida64. После этого вы можете скачать необходимые драйверы именно для вашей модели, воспользовавшись ссылками в программе или поиском в Google.
Настройка программы
Помимо системных настроек, работу микрофона также контролируют и опции внутри софта. Каждый мессенджер для голосовой связи обладает подобным функционалом.
Например, если у вас не работает микрофон на ноутбуке при работе в Skype, то придется залезть в меню настроек. Находятся они в правом верхнем углу программы. Затем перейдите в раздел «Звук и видео». Здесь также рекомендуется выбрать выбрать девайс для записи вашего голоса аналогично, как мы это делали в системных настройках. Желательно отключить автоматическую настройку микро и выставить желаемый уровень вручную.
Механическая настройка девайса
Если не работает микрофон на наушниках, подключенных к ноутбуку, то скорее всего их тоже нужно настраивать отдельно. Если гарнитура оснащена встроенным микрофоном, то возможно он просто выключен по умолчанию.
Большинство производителей наушников оснащают свои продукты специальным колесиком, которое отвечает за уровень чувствительности микрофона. Если оно выкручено в минимум, то вас собеседник не услышит. Также иногда на гарнитурах присутствуют специальные кнопки для быстрого отключения микро. Поэтому мы рекомендуем ознакомиться со спецификациями вашего девайса на официальном сайте. Возможно, вы случайно выключили микрофон или убавили его чувствительность.
Вывод
Теперь вы знаете, что делать если не работает микрофон на ноутбуке или ПК. Проблема довольно распространенная, но справиться с ней очень просто, если попробовать все вышеописанные способы. Если вам ничего не помогла, то, скорее всего, неисправность носит характер физического повреждения. Если гаджет ещё на гарантии, обратитесь к продавцу.