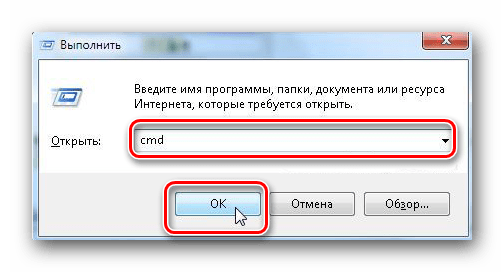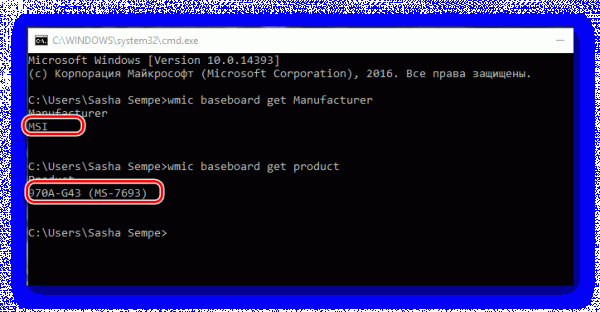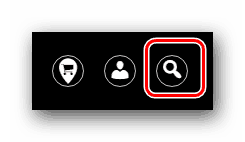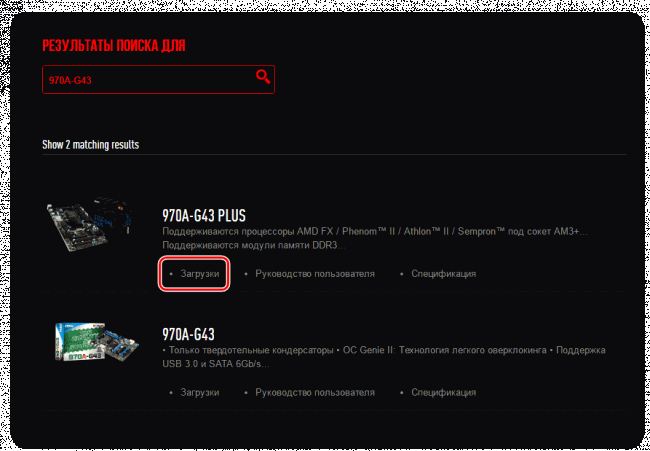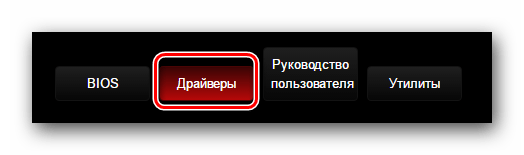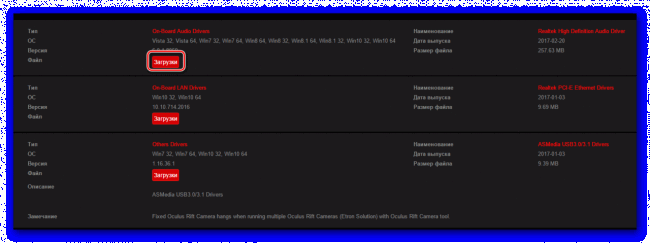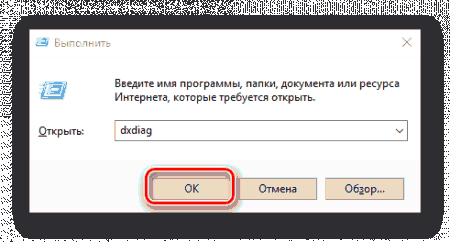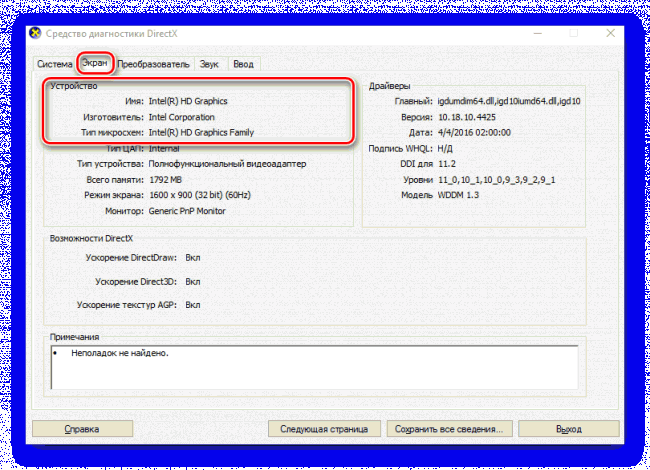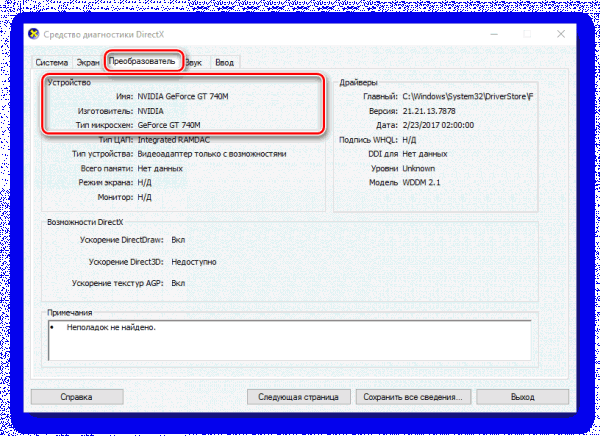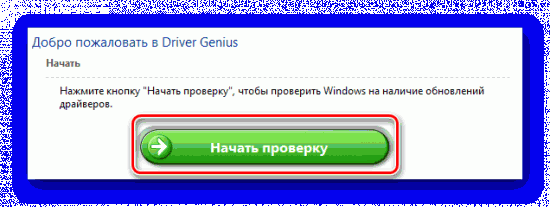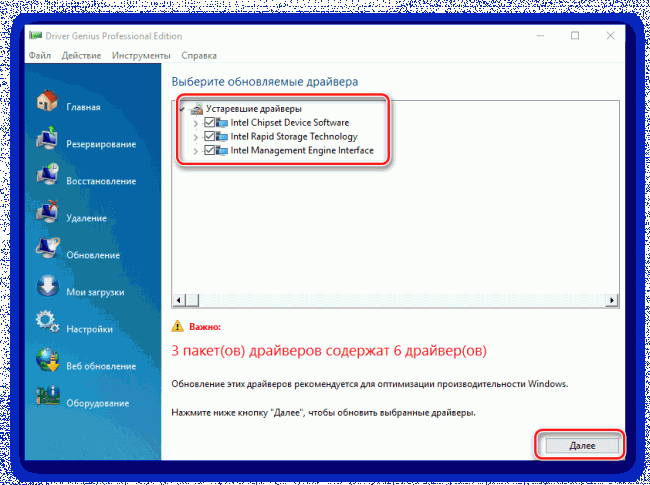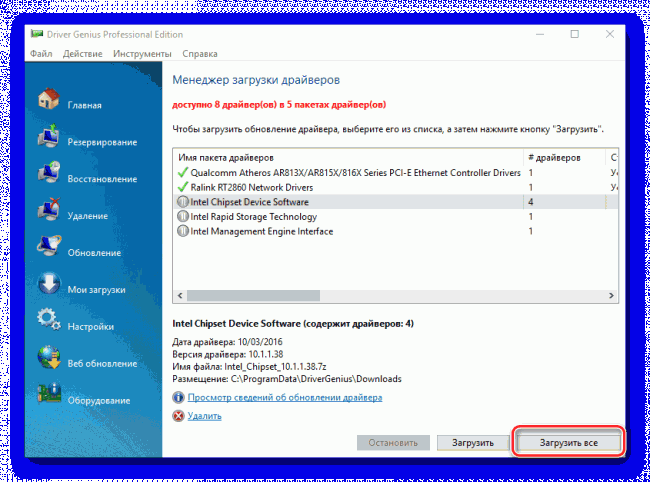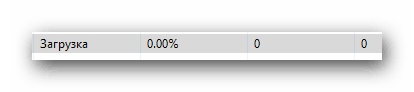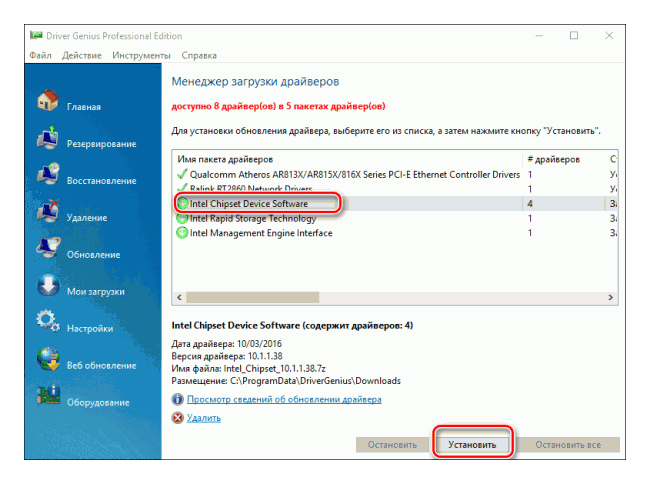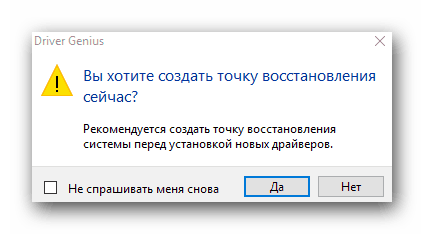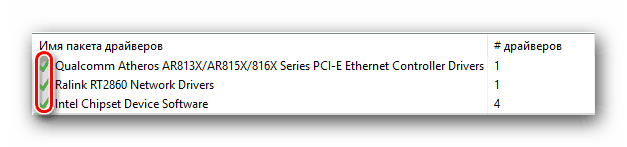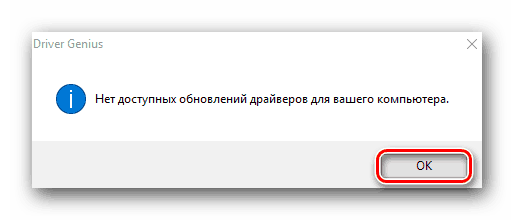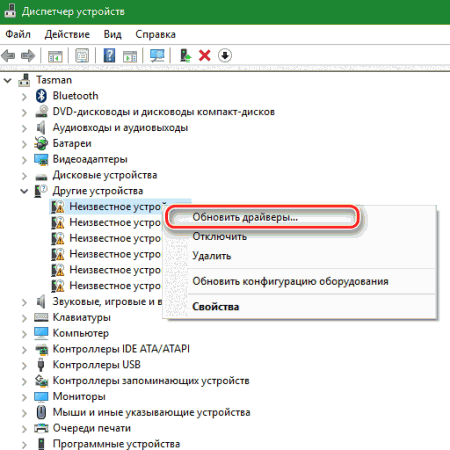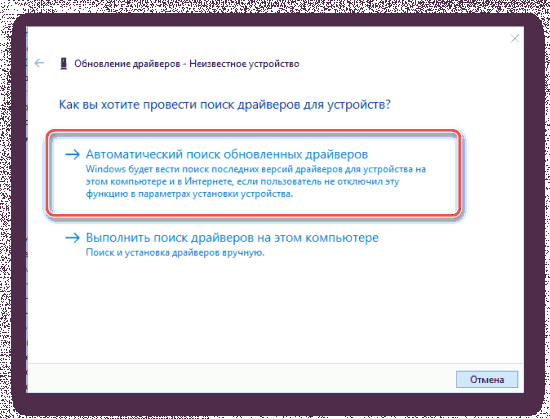как узнать какие драйвера нужны
Как узнать, какие драйвера нужны на ПК?
Правильный ответ на этот вопрос — «Для всех устройств компьютера, драйверы для которых не были установлены». Чтобы ответить на этот вопрос, требуется определить эти устройства. Сделать это можно несколькими способами. Начнем со стандартных средств операционной системы Windows.
Определение отсутствующих драйверов стандартными средствами Windows
Информацию обо всех устройств компьютера можно получить при помощи системного приложения «Диспетчер устройств». Для его запуска выполните следующие действия:
Таким образом, для определения устройств без установленных драйверов достаточно найти в «Диспетчере устройств» элементы с изображением желтого треугольника (могут быть и другие иконки — зависит от версии Windows и/или используемой темы оформления).
Определение названия и модели устройства
Как было отмечено выше, в «Диспетчере устройств» могут присутствовать элементы с названием «MEDIA» или подобным ему. Еще бывает и такая ситуация:
В таких случаях название и модель устройства придется определять самостоятельно. Для этого потребуется узнать идентификационный номер (аппаратный ID) оборудования. Сделать это можно прямо здесь — в «Диспетчере устройств»:
Проделайте то же самое для всех остальных неизвестных устройств. Так вы получите полный список драйверов, которые требуют установки.
Автоматическая установка драйверов
Определение названий устройств с отсутствующими драйверами — не очень сложная задача. Сложней найти и правильно установить драйвер, который подходил бы не только к конкретной модели устройства, но и к конфигурации операционной системы. К счастью, эту задачу можно переложить на специализированные утилиты — менеджеры драйверов.
Одной из таких утилит является DriverHub. Рассмотрим установку драйверов на ее примере.
Кстати, DriverHub способен определять действительные названия устройств, а не как в случае со стандартным Windows-приложением «Диспетчер устройств».
Остались вопросы, предложения или замечания? Свяжитесь с нами и задайте вопрос.
Как узнать какие драйвера нужны
Драйвера — это то, без чего в принципе никакой компьютер не сможет продемонстрировать даже просто удовлетворяющую производительность. Без данного ПО на любой стадии использования ПК будут возникать трудности — от работы до развлечений. Так что важно своевременно обновлять драйвера устройств компьютера. И крайне важно знать, как это лучше всего делать.
Зачем нужны драйвера
Драйвера представляют собой специальное программное обеспечение, открывающее доступ системы к аппаратному обеспечению тех или иных устройств. Драйвера, иными словами, открывают компьютеру возможность использовать те или иные устройства.
Далеко не все оборудование требует драйверов. Значительная часть сторонних устройств, не входящих в спектр основных компонентов, использует технологию Plug-n-Play, позволяющую автоматически настраивать систему для работы с новым подключенным элементом. Больше всего это свойственно для наушников и гарнитур, компьютерных мышек, клавиатур, джойстиков и так далее.
Но здесь тоже есть свои исключения. Например, навороченные экземпляры с нестандартными клавишами или системами ввода (например, дисками-регулировщиками, тачпадами) могут использовать Plug-n-Play и работать в обычном режиме. Однако эти нестандартные системы ввода будут недоступны – для них потребуется дополнительное ПО, которое обычно поставляется в комплекте.
Способ 1: Поиск на официальном сайте производителя
Одним из наиболее функциональных способов самостоятельного обновления драйверов является обновление через материнскую плату, точнее, через сайт ее производителя. Пользователю потребуется обновить драйвера и поставить утилиты на данный центральный компонент, после чего он сможет эффективно взаимодействовать с остальными элементами системы, а также поможет обновить их.
wmic baseboard get Manufacturer
wmic baseboard get product
После каждой из этих команд окно будет выдавать данные. Первая команда отобразит производителя материнской платы, вторая – ее модель.
После этого материнская плата станет эффективно взаимодействовать с другими компонентами системы, что также позволит находить для них необходимые драйверы.
Способ 2: Специализированное ПО
Для тех же, кто не может назвать себя настолько продвинутым пользователем ПК, чтобы идеально знать все устройства, нуждающиеся в драйверах, подойдут специализированные программы. Их на сегодняшний момент очень много. Они разработаны для полной диагностики степени устарелости драйверов, и могут не только продемонстрировать, что требует обновить, но и способны самостоятельно это сделать. Вот некоторые из таких приложений:
Вариант 1: DriverPack Solution
DriverPack Solution является одной из наиболее известных программ по комплексному обновлению драйверов. Выпускается в двух версиях: полная содержит в себе большой пакет драйверов и не нуждается в подключении к интернету для работы, и легкая, которая анализирует и обновляет компьютер в режиме онлайн.
Преимущество программы заключается в том, что она содержит наиболее качественную систему глубокого анализа устройства с последующим обновлением устаревших драйверов. Также полный пакет приложения регулярно обновляется, добавляя в базу данных новейшие драйвера.
Пример использования DriverPack Solution:
Вариант 2: Driver Genius
Driver Genius также является крайне популярной и известной программой для анализа и обновления драйверов. Программа является платной. Бесплатно она может лишь провести диагностику компьютера, и указать, что требуется обновить. А само скачивание и установка – удовольствие, которое доступно за деньги.
Из плюсов программы отмечают глубокое сканирование устройство, после которого предлагается обновить даже те драйвера, о необходимости которых пользователь мог не знать вообще. Из недостатков отмечают платную лицензию и сравнительно медленный темп работы.
Вариант 3: Snappy Driver Installer
Бесплатная программа для анализа и скачивания обновлений драйверов. Среди плюсов обычно отмечают небольшой размер, высокая скорость анализа и обновления. Также SDI имеет два варианта распространения – полный включает в себя пакет драйверов и не требует подключения к интернету, и легкий – для тех, у кого есть стабильное подключение без ограничений. Из минусов – программа обновляет далеко не все драйвера, иногда выдает ошибки в работе.
Кроме того, Snappy Driver Installer нередко по принципу своей работы вызывает подозрение у антивирусных программ, и они блокируют его, как вирус по сбору данных и ПК. Так что лучше всего отключать антивирусы перед использованием. Эта проблема характерна для многих аналогов, но здесь она выражена ярче всего.
Способ 3: Сопутствующее ПО
Некоторые устройства компьютера обладают специальными программами, которые также уведомляют пользователя о наличии обновлений драйверов. Чаще всего это касается видеокарт, дорогих и навороченных сторонних устройств (мышек или клавиатур) с нестандартными системами управления. Само собой, обычно такие программы уведомляют о наличии новых драйверов именно на данное устройство.
Один из примеров – NVIDIA GeForce Experience. Данная программа позволяет оптимизировать компьютерные игры под характеристики конкретного ПК, производить трансляцию игр, и многое другое. А главное – приложение само уведомит игрока о присутствии на сайте разработчика нового драйвера для имеющейся модели видеокарты, самостоятельно скачает и установит его.
О наличии новых драйверов можно узнать в самой программе в соответствующей вкладке «Драйверы».
Здесь при наличии можно произвести скачивание и установку новейших драйверов.
Способ 4: Стороннее ПО
Также нельзя не упомянуть некоторые программы, которые имеют совершенно иное назначение, нежели просто обновление драйверов, но имеют данную функцию в своем арсенале. Как правило, это различные программы для ускорение и оптимизации работы компьютера, очистки памяти, мониторинга и диагностики.
Примером такой программы может служить AIDA64.

В данном приложении можно получить комплексную информацию о каждом устройстве или элементе компьютера. Здесь же можно узнать и о том, насколько устарелый драйвер использует конкретный интересующий компонент системы. Для этого нужно зайти в соответствующий раздел, выбрать нужное устройство и нажать на него.
Во всплывающем меню можно увидеть два варианта для решения проблемы с драйверами. Первый — «загрузка драйвера» — переведет на официальный сайт разработчика данного устройства, где можно произвести загрузку драйвера. Второй — «обновление драйверов» переведет на страницу, где пользователю предложат скачать и использовать приложение DriverAgent от создателей AIDA64. Какой из них выбирать — это решение пользователя.
Способ 5: Обновление драйверов по ID
Данный способ относится к ручным, и также является не самым простым по сравнению с вышеописанными. Суть заключается в том, чтобы узнавать индивидуальный кодовый номер каждого отдельного устройства, и с помощью его находить соответствующие драйвера. Этот метод достаточно трудоемкий и длительный, так что рекомендуется в условиях, когда альтернатива совсем отсутствует.
Способ 6: Обновление через «Диспетчер устройств»
Последним идет способ, являющийся не самым эффективным, но сравнительно простым. Здесь потребуется взаимодействие с каждым компонентом системы в отдельности для дальнейшего обновления драйверов.
Проблема данного метода заключается в том, что работает она не всегда стабильно, особенно если не произошло обновление драйверов и ПО материнской платы из первого пункта. Так что предыдущие способы все-таки эффективнее и предпочтительнее.
Таким образом, мы приходим к тому, что способов обновить драйвера на компьютере очень много. Настоятельно рекомендуется регулярно обновлять систему, поскольку это не только оптимизирует и улучшает работу тех или иных сегментов компьютера, но и в целом значительно продлевает его жизнь.
Как узнать какие драйвера нужны на компьютер
Наверно у каждого, кто хоть раз самостоятельно переустанавливал операционную систему, возникал популярный вопрос: как узнать, какие драйвера необходимо установить на компьютер для его стабильной работы? Именно на этот вопрос мы и попытаемся ответить в данной статье. Давайте разбираться подробнее.
Как узнать какие драйвера нужны на компьютер
Какое ПО нужно для компьютера
В теории, на компьютер или ноутбук нужно устанавливать софт для всех устройств, которые этого требуют. Со временем разработчики операционных систем постоянно расширяют базу драйверов Microsoft. И если во времена Windows XP приходилось устанавливать вручную чуть ли не все драйвера, то в случае с более новыми ОС множество драйверов устанавливаются уже автоматически. Тем не менее, остаются устройства, софт для которых приходится устанавливать вручную. Предлагаем вашему вниманию ряд способов, которые помогут вам в решении этого вопроса.
Способ 1: Официальные сайты производителей
Для того, чтобы установить все необходимые драйвера, вам нужно поставить ПО для всех плат в вашем компьютере. Имеется в виду материнская плата, видеокарта и внешние платы (сетевые адаптеры, звуковые карты и так далее). При этом в «Диспетчере устройств» может быть не указано, что для оборудования нужны драйвера. При установке операционной системы просто использовалось стандартное ПО для устройства. Тем не менее, софт для таких девайсов необходимо устанавливать оригинальный. Большая часть всего устанавливаемого софта приходится на материнскую плату и интегрированные в нее чипы. Поэтому, сперва мы будем искать все драйвера для материнской платы, а потом уже для видеокарты.
1. Узнаем производителя и модель материнской платы. Для этого нажимаем клавиши «Win+R» на клавиатуре и в открывшемся окне вводим команду «cmd» для открытия командной строки.
2. В командной строке необходимо ввести поочередно команды:
Не забываем нажимать «Enter» после ввода каждой команды. В результате вы увидите на экране производителя и модель вашей материнской платы.
4. На сайте отыскиваем поле для поиска или соответствующую кнопку в виде лупы. Как правило, нажав на эту кнопку вы и увидите поисковое поле. В такое поле необходимо ввести модель материнской платы и нажать «Enter».
5. На следующей странице вы увидите результат поиска. Необходимо выбрать из списка свою материнскую плату. Обычно под названием модели платы есть несколько подразделов. Если есть раздел «Драйвера» или «Загрузки», нажимаем на название такого раздела и переходим в него.
6. В некоторых случаях следующая страница может быть разделена на подразделы с ПО. Если это так, то ищем и выбираем подраздел «Драйверы».
7. Следующим шагом будет выбор операционной системы и разрядности из выпадающего списка. Обратите внимание, что в некоторых случаях в списках драйверов могут быть отличия при выборе разных ОС. Поэтому просмотрите не только ту систему, которая установлена у вас, но и версии ниже.
8. После выбора ОС вы увидите список всего ПО, которое необходимо вашей материнской плате для взаимодействия с другими компонентами компьютера. Необходимо скачать их все и установить. Скачивание происходит автоматически после нажатия на кнопку «Загрузка», «Download» или соответствующую иконку. Если вы загрузили архив с драйверами, то перед установкой обязательно извлеките все его содержимое в одну отдельную папку. После этого уже устанавливайте ПО.
9. После того как вы установите весь софт для вашей материнской платы, переходим к видеокарте.
10. Нажимаем снова комбинацию клавиш «Win+R» и в появившемся окне вводим команду «dxdiag». Для продолжения жмем «Enter» или кнопку «ОК» в этом же окне.
11. В открывшемся окне средства диагностики переходим на вкладку «Экран». Тут вы сможете узнать производителя и модель вашего графического адаптера.
12. Если у вас ноутбук, то необходимо также перейти на вкладку «Преобразователь». Тут вы сможете увидеть информацию о второй дискретной видеокарте.
13. После того, как вы узнали производителя и модель вашей видеокарты, необходимо перейти на официальный сайт компании. Вот список страниц загрузок крупнейших производителей графических адаптеров.
14. Вам необходимо на этих страницах указать модель вашей видеокарты и операционную систему с разрядностью. После этого вы сможете скачать софт и установить его. Обратите внимание, что предпочтительно устанавливать ПО для графического адаптера именно с официального сайта. Только в этом случае будут установлены специальные компоненты, которые увеличат производительность видеокарты и позволят произвести ее детальную настройку.
15. Когда вы установите ПО для графического адаптера и материнской платы, необходимо проверить результат. Для этого открываем «Диспетчер устройств». Нажимаем сочетание кнопок «Win» и «R» на клавиатуре, и в открывшемся окне пишем команду
После этого нажимаем «Enter».
16. В результате вы увидите окно «Диспетчера устройств». В нем не должно быть неопознанных устройств и оборудования, рядом с названием которого находятся вопросительные или восклицательные знаки. Если все именно так, то все необходимые драйвера вы установили. А если такие компоненты присутствуют, рекомендуем использовать один из следующих способов.
Способ 2: Утилиты для автоматического обновления ПО
Если вам лень искать и устанавливать весь софт вручную, то стоит присмотреться к программам, которые предназначены для облегчения этой задачи. Обзор на популярнейшие программы для автоматического поиска и обновления софта мы проводили в отдельной статье.
Поэтому давайте мы расскажем вам о том, как найти и установить все драйвера с помощью программы Driver Genius. И так, начнем.
1. Запускаем программу.
2. Вы сразу же окажетесь на ее главной странице. Тут посередине находится зеленая кнопка «Начать проверку». Нажимаем смело на нее.
3. Запустится процесс сканирования вашего компьютера или ноутбука. Спустя несколько минут вы увидите список всех устройств, для которых необходимо скачать и установить ПО. Так как мы не ищем конкретный драйвер, то отмечаем галочками все имеющиеся пункты. После этого жмем кнопку «Далее» в нижней области окна программы.
4. В следующем окне вы увидите список устройств для которых уже были обновлены драйвера с помощью данной утилиты, и те устройства, для которых ПО еще требуется закачать и установить. Последний тип устройств отмечен серым кругом рядом с названием. Для надежности нажимаем просто кнопку «Загрузить все».
5. После этого программа попытается подключиться к серверам для загрузки необходимых файлов. Если все пройдет удачно, вы вернетесь в предыдущее окно, где сможете отследить прогресс загрузки ПО в соответствующей строке.
6. Когда будут загружены все компоненты, значок рядом с названием устройства станет зеленого цвета с направленной вниз стрелкой. К сожалению, установить все ПО одной кнопкой не получится. Поэтому выделяем строку с необходимым устройством и жмем кнопку «Установить».
7. По желанию создаем точку восстановления. Это вам предложат в следующем диалоговом окне. Выбираете ответ, соответствующий вашему решению.
8. После этого начнется процесс установки драйвера для выбранного устройства, в ходе которого могут возникать стандартные диалоговые окна. В них необходимо просто читать лицензионные соглашения и нажимать кнопки «Далее». Проблем на этом этапе у вас возникнуть не должно. После установки того или иного ПО вам могут предложить перезагрузить систему. Если такое сообщение будет, рекомендуем сделать это. Когда драйвер будет успешно установлен, в программе Driver Genius напротив строки с оборудованием будет зеленая галочка.
9. Таким образом необходимо установить софт для всего оборудования из списка.
10. В конце можете для убедительности провести сканирование компьютера еще раз. Если вы установили все драйвера, то увидите подобное сообщение.
11. Кроме того, вы можете проверить, установлено ли все ПО, с помощью «Диспетчера устройств» как описано в конце первого способа.
12.. Если же остались еще неопознанные устройства, попробуйте следующий способ.
Способ 3: Онлайн-сервисы
Если предыдущие способы вам не помогли, остается надеяться на этот вариант. Смысл его заключается в том, что искать ПО мы будем в ручную по уникальному идентификатору устройства. Дабы не дублировать информацию, рекомендуем ознакомиться вам с нашим уроком.
В нем вы найдете детальную информацию о том, как найти ID и что с ним делать далее. А также руководство по использованию двух наиболее крупных онлайн-сервисов по поиску драйверов.
Способ 4: Ручное обновление драйвера
Этот способ является самым малоэффективным из всех приведенных выше. Однако, в очень редких случаях помочь установить софт сможет именно он. Вот что для этого необходимо.
1. Открываем «Диспетчер устройств». Как это сделать, указано в конце первого способа.
2. В «Диспетчере» ищем неопознанное устройство или оборудование, рядом с названием которого находится вопросительный/восклицательный знак. Обычно ветки с такими устройствами сразу открыты и искать их не приходится. Нажимаем на таком устройстве правой кнопкой мыши и выбираем строку «Обновить драйверы».
3. В следующем окне выбираем способ поиска ПО: автоматический либо ручной. В последнем случае вам необходимо будет указать вручную путь к месту, где хранятся драйвера для выбранного устройства. Поэтому рекомендуем использовать автоматический поиск. Для этого нажимаем на соответствующую строку.
4. В результате начнется поиск ПО на вашем компьютере. Если необходимые компоненты будут найдены, система их сама установит. В конце вы увидите сообщение о том, были ли драйвера установлены либо найти их не удалось.
Это самые действенные способы определить устройства, для которых необходимо установить софт. Надеемся, один из предложенных вариантов поможет вам в решении этого вопроса. Не забывайте вовремя обновлять ПО для ваших устройств.