как узнать какие файлы не нужны на компьютере
Что такое ненужные файлы и надо ли их удалять?
Ненужные файлы – это цифровой мусор, который создается при работе вашего компьютера или смартфона, а вы этого даже не замечаете. Рассказываем, что это за файлы и откуда они берутся.
Ненужные файлы занимают много памяти
Junk Files («мусорные файлы» или «ненужные файлы») возникают всегда, когда вы используете свой компьютер. Как следует из названия, на самом деле это цифровой мусор — данные, которые можно безопасно утилизировать.
Чтобы вы могли эффективно работать, компьютер не только сохраняет ваше актуальное действие, но и последние изменения файлов. Например, если вы используете программу для создания и редактирования текстов, такую как Word, то вы можете без проблем восстановить последние напечатанные отрывки. Эти временные файлы важны для удобства в работе.
Обычно ненужные временные файлы удаляются сами. Например, как только вы закрыли программу, в которой работали, то больше не сможете получить доступ к предыдущим операциям. В идеале эти временные файлы попадают в так называемые папки Temp. Однако часто этот цифровой мусор остается на вашем компьютере, занимая память устройства.
Такие программы как CCleaner безопасно удаляют подобные ненужные файлы. Тем не менее, всегда обращайте внимание на то, что вы удаляете, потому что не все инструменты могут отличить мусор от важных файлов.
Что такое ненужные файлы на смартфоне
Ненужные файлы могут быть и на смартфоне — вы наверняка видели папку с таким во встроенном инструменте очистки памяти на Android.
Как правило, это временные файлы программ и данные, сохраненные в кэше. Дело в том, что приложения постоянно сохраняют разную информацию на смартфоне, чтобы не загружать ее повторно: аватары в соцсетях, последние аудио и сообщения в чате, прогруженные видео, баннеры и так далее. Все это попадает в кэш и может занимать очень много памяти. Например, на телефоне редактора они «съели» около 4 Гбайт.
На смартфонах ненужные файлы также можно удалять — но лучше делать это с помощью встроенного приложения «Память» или дополнительных инструментов для очистки, а не вручную. Если самостоятельно начать чистить папки с файлами, есть риск удалить важные данные, которые нужны для работы приложений.
Как очистить компьютер от лишних файлов
Что делать, если на жестком диске закончилось свободное место?
Все когда-то сталкивались с такой проблемой, когда компьютер начинает зависать, а файлы загружаются очень медленно. И в большинстве случаев люди просто забывают очистить свой компьютер от мусора. Размер жестких дисков на современных ПК может достигать нескольких терабайт, однако когда-нибудь свободное место все-таки заканчивается.
Что такое ненужные файлы?
Чистка ноутбука от ненужных файлов без установки лишних программ и без регистрации
Что такое ненужные файлы на вашем ноутбуке и почему от них нужно избавляться, мы уже разобрались. Теперь мы расскажем, как очистить компьютер от мусора и ускорить его работу без установки лишних программ.
Как очистить компьютер: удаление программ
Чистка диска
В каждой операционной системе есть утилита под названием «Очистка диска». С ее помощью можно уничтожить любой файл без ущерба для работоспособности ОС.
Запуск программы осуществляется следующим образом:
Дополнительные программы для удаления лишних файлов на компьютере
как очистить компьютер от лишних файлов? Кроме стандартных системных средств, мы можем воспользоваться программами, чтобы чистить наш ПК. Рассмотрим два варианта, которые являются наиболее популярными и надежными.
Программа CCleaner
Данная программа чистит системные папки и реестр операционной системы. CCleaner можно скачать вполне бесплатно, просто зайдя на официальный сайт. Она считается лучшей программой для чистки ненужных файлов, ведь является вполне понятной даже для новичков. Также ее часто устанавливают на мобильный телефон.
Данная очищающая программа состоит из несколько разделов, и это позволит быстрее искать необходимую опцию. Например, в разделе «Очистка» можно вручную отметить список файлов для удаления из компьютера. С помощью анализа можно понять на сколько освободится жесткий диск.
Данную программу можно использовать для чистки файлов различного типа. Вы можете вручную ограничить доступ к удалению cookie файлов или программа вообще не будет обращать на них внимания. Универсальность CCleaner заключается в том, что с ее помощью можно устранять ошибки в реестре. Преимущественно такие ошибки появляются из-за некорректного удаления программ с компьютера.
Программы в разделе «Сервис»
Uninstall Expert
Программа Uninstall Expert необходима не только для ускорения работы вашего компьютера, но и удаления ненужных программ. Даже после деинсталляции на вашем компе остаются множество мелких файлов, которые необходимо удалить. Программа Uninstall Expert полностью удаляет с вашего ПК все не нужны файлы и улучшает работу компьютера. Это абсолютно бесплатная программа, которая легко устанавливается на компьютер и быстро запускается.
В Program list отображается список ранее установленных программ, которые можно с легкостью удалить и, кроме того, почистить за ними весь мусор. С помощью Startup Items можно удалять те программы, которые активируются вместе с операционной системой. Если вы не хотите, чтобы ваш диск был переполнен ненужными файлами, вам лучше скачать программу Uninstall Expert.
Теперь вы знаете, что нужно работы для длительной и быстрой работы вашего ПК. Иногда необходимо осуществить функцию по удалению нескольких программ, и все ваши проблемы будут мгновенно решены. Также не забывайте об очищении истории вашего браузера, ведь даже там может накапливаться большое количество мусора. Настоятельно рекомендуем своевременно чистить свой компьютер, и тогда вы не будете постоянно получать неприятные напоминания о недостатке места на жестком диске.
Очистка Windows: удаляем ненужные программы и остаточные файлы
Продолжаем серию статей про очистку Windows. В этой части мы расскажем про утилиты, которые помогут найти и удалить лишние программы, установочные файлы и прочий цифровой мусор.
Существует целый ряд программ, способных помочь в обнаружении ненужных файлов и очищении жесткого диска от цифрового балласта. Однако всегда находятся установочные компоненты программ под Windows, содержащие ошибки. Из-за этого их сложно или невозможно удалить полностью через Панель управления. В таком случае поможет только обращение к специальному программному обеспечению.
Ниже речь пойдет об удалении ненужных программ и файлов. Читайте также:
Удаление установочных компонентов без остатка
Одним из решений является Uninstaller от IObit. При установке выберите пункт «Custom Install», нажмите на кнопку «Install» и затем решите, нужно ли вам дополнение «Advanced SystemCare». Запустите собственно установку нажатием на «Next». В завершение сообщите, хотите ли вы получать рассылку от разработчика, и закройте окно кликом по «Finish». IObit Uninstaller запустится автоматически и немедленно начнет изучать ваш компьютер на предмет установленных программ.
Поставьте флажки слева от каждого приложения, которое вы хотите удалить, а затем нажмите на кнопку «Удалить» в правом верхнем углу экрана. В ответ на это откроется диалоговое окно, в котором необходимо активировать опцию «Автоматически удалять остаточные файлы», а также при желании можно создать новую точку восстановления для большей надежности. Запустите очистку щелчком по «Удалить». В зависимости от удаляемого ПО могут появляться дополнительные окна, в которых необходимо подтвердить удаление.
Нюансы в случае с SSD
В отличие от магнитных дисков быстрые твердотельные накопители не подвергаются механическому износу. Однако чем дольше такой диск находится в использовании и чем интенсивнее он используется, тем медленнее он обрабатывает информацию. Причина заключается в том, что SSD при этом действительно стирает удаленные ранее файлы, чтобы использовать освободившиеся ячейки.
Функция TRIM автоматически регулирует это взаимодействие, но прежде требовались дополнительные инструменты. Одной команды достаточно, чтобы выяснить, действительно ли TRIM активна на вашей системе. Для этого откройте окно командной строки с правами администратора и введите «fsutil behavior query DisableDelete Notify».
Если после строчки «NTFS DisableDeleteNotify» указано значение 0, все в порядке. Если же стоит 1, вручную активируйте TRIM командной «fsutil behavior set DisableDeleteNotify 0». После этого еще раз введите первую команду, чтобы проверить выполнение изменения.
Вычисление «пожирателей» свободного места
На следующем этапе нужно найти на жестком диске папки, содержащие множество тяжелых файлов. Воспользуйтесь для этой задачи легкой в обслуживании и понятной утилитой TreeSize Free. Установите ее и запустите от имени администратора. Программа автоматически начнет вычислять размер отдельных папок на ваших накопителях.
Чем больше места занимает папка, тем выше в списке она будет стоять. Проверьте все подозрительно большие директории и удалите из них ненужные файлы. Эту процедуру можно выполнить прямо из программы TreeSize Free.
Генеральная уборка дисков
Программа Wise Disk Cleaner также просканирует жесткие диски в поисках остаточных и лишних файлов и выбросит их за борт. Кроме того, она при необходимости будет выполнять эту задачу регулярно и автоматически, избавив вас от беспокойств, что диск снова переполнится.
После запуска Wise Disk Cleaner вы можете выбрать типы файлов, которые программа должна удалить. Затем нажмите на кнопку «Сканировать», чтобы запустить анализ. Для избавления от ненужных файлов следует щелкнуть по кнопке «Очистка». После активации переключателя «Off» рядом с опцией «Запланировать» вы можете выбрать график автоматической очистки вашего компьютера от цифрового мусора.
У ПК с предустановленными программами есть серьезнейший недостаток: они перегружены ПО, которое вам не нужно и которое иногда даже кишит уязвимостями. На помощь придет бесплатная утилита PC Decrapifier, распознающая большинство таких лишних добавок и удаляющих их при необходимости.
Управление крайне простое: запускаете утилиту и нажимаете на «Analyze». После сканирования можно выбрать мешающие приложения и легко удалить их нажатием на «Remove Selected».
Розыск дубликатов файлов
Не только крупные файлы, но и дубликаты являются виновниками скоропостижной утраты свободного места на жестком диске. Решение проблемы предлагает AllDup. Эта программа для Windows ищет двойники файлов и удаляет их по одному нажатию кнопки. Управление на первый взгляд кажется немного запутанным, поскольку AllDup предлагает огромное количество конфигураций.
К примеру, при поиске дубликатов изображений и видео действуйте следующим образом: сначала на вкладке «Исходные папки» выделите все папки, в которых будет осуществляться поиск. Затем перейдите на вкладку «Метод поиска» и там в разделе «Критерии поиска» выберите только «Размер файла» и «Содержимое файла». После этого можно приступать к поиску дубликатов нажатием на кнопку «Поиск».
Результаты сортируются по размеру занимаемого пространства, которое можно освободить путем удаления дублей. Внимательно просмотрите список, чтобы случайно не стереть нужные вам файлы.
Устранение остаточных файлов антивирусов
Переход с одного антивируса на другой может привести к возникновению проблем и ошибок, если предыдущий продукт не был удален полностью. Помочь обещает утилита Eset AV Remover, распознающая множество программ других разработчиков и удаляющая их без остатка. Это ПО портативное и не требует установки. Просто запустите его двойным щелчком и следуйте указаниями Мастера. На этой странице в разделе «List of Applications» вы найдете перечень программ, от которых Eset AV Remover может освободить жесткий диск.
Чистим диск C от ненужных файлов и освобождаем место

Объём, порой, занимает больше дискового пространства, чем необходимые программы и файлы. Это влияет на производительность ПК, она заметно снижается, программы начинают долго откликаться на заданные команды. Причём вовсе не обязательно постоянно загружать компьютер играми, приложениями, файлами. Дисковое пространство ПК может засориться от работы в интернете без скачиваний ненужных программ.
Не спешите вызывать мастера, а проверьте дисковое пространство самостоятельно. Нажмите правой кнопкой мыши:
1. Пуск,
2. Компьютер.
Найдите локальный диск (С:) и щёлкните по нему левой кнопкой мыши, выбрав из предложенного списка «Свойства».
Откроется окно с вкладкой «общие», где можно посмотреть информацию о свободном и занятом пространстве.
Если в строке «Свободно» у вас указано маленький объем (меньше 5 Гб) свободного пространства, то необходимо очистить содержимое на диске.
Начать очистку диска нужно с самых ходовых папок:
1. Избранное,
2. Библиотеки.
Очистка папки «Избранное» и «Библиотеки» на диске (C:)
Правой кнопкой мыши нажать:
• Пуск,
• Компьютер.
Найти папку «избранное», в которую входят основные подпапки: «загрузки», «рабочий стол»; и дополнительные, в зависимости от установленных программ, например, Яндекс.Диск и другие облачные сервисы.
Теперь можно открывать по одной подпапке и, без сожаления, удалять оттуда все ненужные файлы. Папку с загрузками можно освободить полностью, потому как в ней хранится информация, уже имеющаяся в компьютере. Это разные заархивированные rar и zip программы, которые уже были распакованы и установлены в компьютер. Ненужные ярлыки от них наверняка имеются на рабочем столе. Ещё встречаются старые загрузки, которые давно были удалены с рабочего стола из-за ненадобности.
Аналогично проведите ревизию с папкой «рабочий стол». В ней находится всё то, что вы привыкли видеть на мониторе. Возможно у вас там есть ненужные файлы или папки.
Оставшиеся файлы: картинки, музыку и программы из папки «Избранное», которые используются крайне редко, но по каким-то причинам они нужны, лучше перекинуть на отдельный диск, флеш-память или закинуть в любое облачное пространство: Яндекс.Диск, Мэйл облака. Это позволит освободить значительный объем дискового пространства.
Теперь перейдите в папку «Библиотеки» и освободите по максимуму подпапки:
• Видео,
• Документы,
• Изображения,
• Музыка.
Оставшийся материал можно перекинуть на отдельный диск. Чем чище будет диск (С:), тем производительней ПК.
Позаботьтесь о свободном месте заранее, чтобы в будущем она засорялась меньше. Можно большую часть подпапок перенести с диска (C:) на (D:), который, как правило, лежит пустой при полностью заполненном основном дисковом пространстве.
Подпапки: загрузки, рабочий стол — можно смело отправить на диск (D:). Зайдите в свойства каждой подпапки, во вкладке «общее» измените их месторасположение с C:\Users\ADMIN\Downloads и C:\Users\ADMIN\Desktop на D:\.
Очистка папки temp (временная папка Windows)
В папке temp разные программы хранят свои временные файлы. «Временные» в данном случае подразумевается, что эти файлы ненужные и их можно спокойно почистить. Периодически эту папку нужно чистить, потому что некоторые программы удаляют за собой свои файлы, а некоторые — нет. Со временем папка может забиться мусором и забрать до 20 ГБ памяти.
Самый простой способ почистить компьютер — запустить специальную программу. Сегодня их много, среди них самые известные — это Glary Utilites и CCleaner.
Если программы по очистке нет, а устанавливать не хочется, почистите вручную. Для очистки надо попасть в папку temp, которая находится на диске (С:), но перед этим нужно закрыть все работающие программы. В зависимости от операционной системы вашего ПК, выберите одно из действий:
Для XP: «Пуск», потом «Выполнить»;
Для Vista и Windows 7: «Пуск», «Все программы», «Стандартные», «Выполнить».
В появившейся строке задать команду «%temp%» (без кавычек), нажать «ок».
Откроется папка с нескончаемым списком разных файлов. Удалите все, ничего страшного не произойдёт.
Ещё более простой способ очистки – это нажать на кнопку «очистить диск». Она находится в «свойствах» диска С, вызываемых с помощью левой кнопки мыши.
Очистка кэша
Современные браузеры кэшируют просмотренные интернет-страницы, то есть сохраняют в памяти их копии. Это ускоряет загрузку сайтов, которые вы часто посещаете, поэтому функция удобная. Со временем память засоряется, информация о новых страницах не кэшируется, и это приводит к медленной загрузке сайтов. Кажется, что интернет работает медленнее обычного. Чтобы посмотреть фотографии или видео, приходится долго ждать загрузки. Все эти данные нужно удалить.
Благодаря операции по очистке кэша, вы удалите оттуда копии страниц старых сайтов, куда уже никогда не вернётесь. Правда, вместе с кэшированием старых страниц очистится информация и о новых. Но это не страшно. Актуальные сайты сохранятся в памяти заново.
Самый простой способ почистить кэш – воспользоваться вышеупомянутой программой CCleaner. Стоит учесть, что при очистке кэша удаляется информация о логинах и паролях, если проглядеть и не снять галочку у поля «логины-пароли».
Кэш можно очистить в самом браузере. В разных браузерах это делается по-разному. Рассмотрим все.
Браузер Google Chrome
Последовательность действий:
1. Ctrl + Shift + Del нажать одновременно;
2. В появившемся окне выбрать необходимые для очистки файлы;

3. Очистить историю.
Браузеры Opera и Mozilla Firefox
Команда и действия в двух браузерах аналогичные, как в Google Chrome.
Internet Explorer
1. В панели браузера найти «сервис», щёлкнуть мышкой.
2. Выпадет меню, в котором нужно найти по порядку строчки «свойства обозревателя», «общие», «история просмотра».
3. Поставьте галочку, нажмите «удалить».
Удаление контрольных точек восстановления
В функции операционной системы компьютера по умолчанию создаются контрольные точки для восстановления предыдущих состояний. Они бывают жизненно необходимы, когда случайно происходит сбой, или по ошибке удаляется нужная программа с драйвером, или при скачивании какой-нибудь бесплатной утилиты компьютер подхватывает вирус.
Благодаря контрольным точкам можно восстановить предыдущее состояние компьютера со служебных данных, записанных операционной системой на жёсткий диск (С:), без потери важных документов.
В зависимости от настроек контрольные точки могут создаваться с завидной регулярностью: от одного — до нескольких раз в сутки. Со временем это приводит к тому, что диск засоряется уже неактуальной информацией. То есть, если вашему ПК уже 5 лет, нет смысла хранить ненужные файлы о состоянии компьютера пятилетней давности. Операционной системе достаточно тех точек, которые она сделала за последние 1-2 месяца или 1-2 дня, по желанию. Остальное смело удаляйте, так как информация иногда занимает более 14 ГБ.
Чтобы выполнить операцию и освободить ПК от мусора, кроме самых последних точек, нужно сделать следующее:
1. Пуск
2. Мой компьютер
3. Свойства
4. Защита системы
5. Настроить
6. Удалить
7. Да
Удаление ненужных программ и компонентов
Способ подойдёт опытным юзерам, но, так как компьютер можно восстановить от последней точки сохранения, может попробовать менее опытный пользователь ПК.
Удаление неиспользуемых программ или игр позволит освободить огромное количество места.
Нужно выбрать:
1. Пуск,
2. Панель управления,
3. Программы, удаление программ.
Появится список из программ. Нужно проанализировать программы и удалить все, которыми вы давно уже не пользуетесь.
Не все программы при удалении забирают свои компоненты, поэтому придётся вручную пройтись по списку и удалить все.
При анализе каждой программы многие руководствуются размером файлов, удаляя только большие. Некоторые программы не показывают размер. Это создаёт ложное впечатление, что он весит ноль кб и особо не мешает. Лучше удалить его, если вы им не пользуетесь, потому что он может весить несколько ГБ, или просто тормозить компьютер.
Желательно, после каждой удалённой программы и компонентов, сразу сохранять контрольную точку. Это поможет вам в случае удаления нужного компонента — вернуть состояние компьютера, которое было до этого, но незадолго. В противном случае несколько часовая работа по удалению программ может пойти насмарку.
Расширение объема памяти компьютера
Для быстрой очистки диска (С:), если нет времени думать над каждой программой, можно купить дополнительно жёсткий диск на терабайт и перекачать все на него.
Также можно арендовать пространство у облачных сервисов, перекинуть всю имеющуюся информацию на сторонний диск. Большинство облачных хранилищ предоставляют вполне приличные объемы свободной памяти абсолютно бесплатно.
Для более удобного анализа диска воспользуйтесь бесплатной программой WinDirStat или подобной.
Благодаря ей можно просканировать жёсткий диск и узнать, какие типы программ и фалы, сколько места занимают. Если вы пользователь торрентов, то с помощью WinDirStat вы легко увидите и сможете избавиться от ненужных старых фильмов и программ, которые лежат на диске мёртвым грузом и занимают терабайты. К тому же WinDirStat может показать, сколько места занимает на диске программа, даже если эта информация была скрыта от вас.
Если у вас остались вопросы с радостью отвечу на них в комментариях.
Очистка компьютера от мусора и ненужных файлов
Многие знакомы с ситуацией, когда зависает компьютер, программы загружаются очень медленно или вовсе не отвечают на действия пользователя. Наиболее распространенной причиной этого является большое количество ненужных файлов, которые занимают большую часть пространства на жестком диске. В этой статье рассмотрим различные способы, как очистить компьютер от мусора и не нужных файлов, что поможет вернуть прежнее быстродействие системы.
Стандартные средства Windows
Операционная система Windows имеет несколько стандартных функций, которые помогут избавиться от мусора и ненужных файлов. Рассмотрим подробно каждую из них.
Утилита «Очистка диска»
Чтобы освободить как можно больше места на жестком диске, вы можете удалить ненужные системные файлы. Для этого нажмите на «Очистить системные файлы». Утилита перезапустится, снова проведет анализ, в списке появится два новых пункта: «Файлы резервной копии пакета обновлений» и «Очистка обновлений Windows».
Очистка временных файлов в папке temp
Для очистки компьютера от ненужных файлов также необходимо удалить содержимое из папки temp – в ней находятся временные файлы различных программ. Добраться до попки можно с помощью команды «Выполнить». Сначала нажимаем сочетание клавиш Win+R, после чего в строку вписываем %temp%.
После нажатия кнопки «ОК» откроется проводник, где все содержимое этой папки нужно выделить (Ctrl+A) и удалить (Shift+Del).
Найти эту папку можно и через проводник. Для этого откройте системный диск С, зайдите в папку Windows, после чего найдите Temp. В некоторых случаях она может быть скрытой, поэтому предварительно нужно включить опцию «показывать скрытые файлы».
Нужно помнить, что в папке удалятся не все временные файлы, а только те, которые не задействованы в работе программ. Поэтому перед очисткой рекомендуется закрыть все запущенные программы, чтобы была возможность удалить все файлы.
Глубокая очистка
Очистка папки «Загрузка»
Также рекомендуем отключить автозагрузки ненужных или замедляющих загрузку системы программных продуктов. Для этого одновременно нажмите Ctrl + Alt + Delete, перейдите в «Диспетчер задач» — «Автозагрузка». Выберете приложения, которые не нужны вам при запуске системы и отключите.
Сторонние программные продукты
Чтобы почистить компьютер от ненужных файлов, можно воспользоваться и сторонним программным обеспечением. Выбор таких утилит очень велик, многие имеют платные и бесплатные версии. Для домашнего пользования вполне достаточно функционала, который представлен в бесплатной версии.
Пользоваться такими утилитами нужно с осторожностью, поскольку есть риск стереть важную информацию. Поэтому для очистки следует выбирать только те разделы, где не содержится важная информация.
Ccleaner
Программа используется для чистки реестра и жесткого диска от мусора. Скачать ее можно полностью бесплатно. Состоит она из нескольких разделов: «Cclearer» для очистки от ненужных файлов, «Registry» для чистки реестра и «Tools», где собраны такие дополнительные инструменты, как удаление программ, управление автозагрузкой и другое.



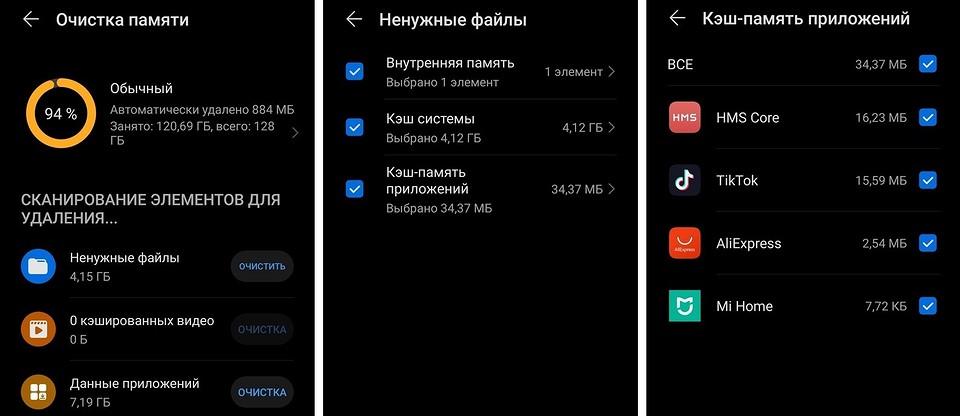

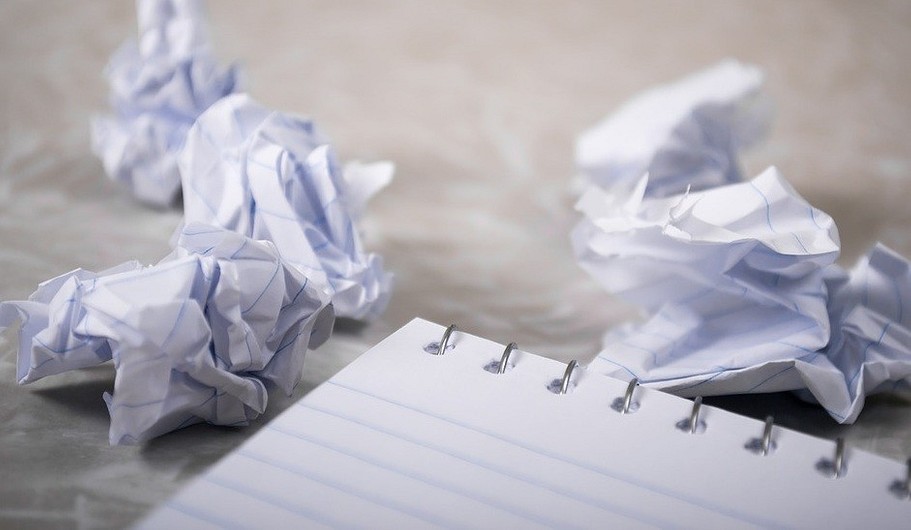

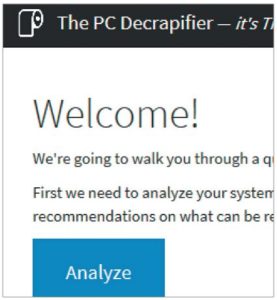 У ПК с предустановленными программами есть серьезнейший недостаток: они перегружены ПО, которое вам не нужно и которое иногда даже кишит уязвимостями. На помощь придет бесплатная утилита PC Decrapifier, распознающая большинство таких лишних добавок и удаляющих их при необходимости.
У ПК с предустановленными программами есть серьезнейший недостаток: они перегружены ПО, которое вам не нужно и которое иногда даже кишит уязвимостями. На помощь придет бесплатная утилита PC Decrapifier, распознающая большинство таких лишних добавок и удаляющих их при необходимости.
















