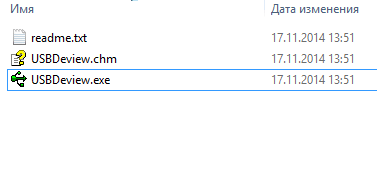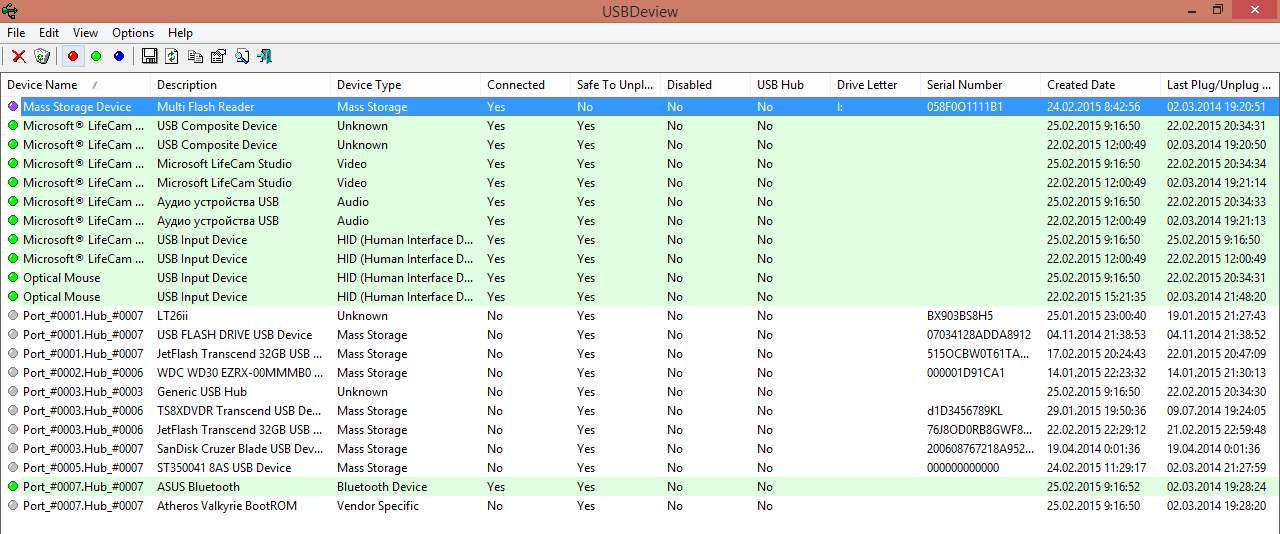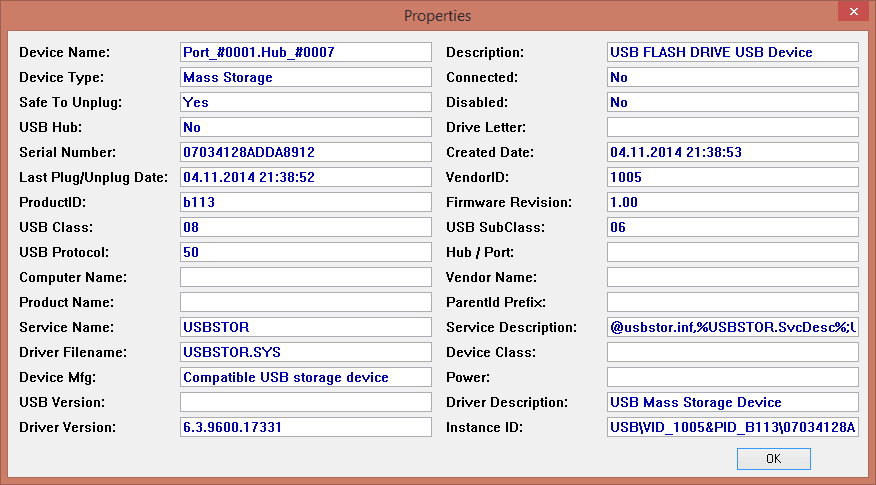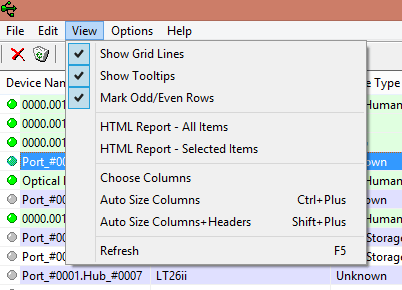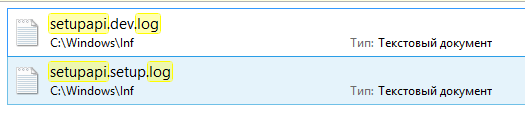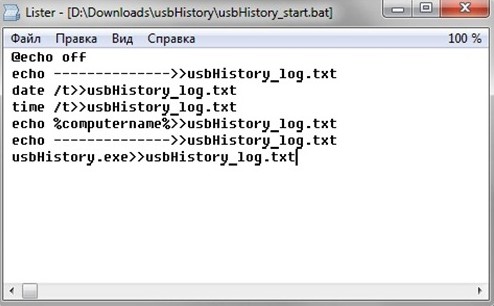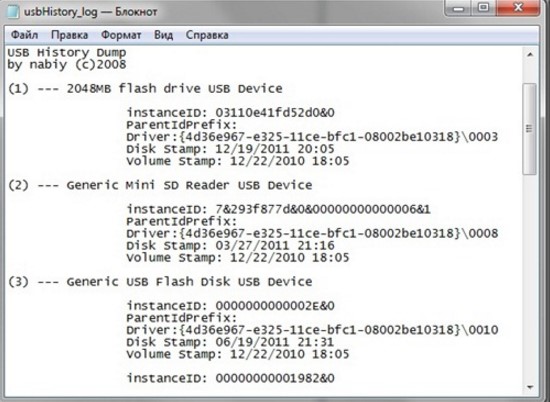как узнать какие флешки подключались к компьютеру и когда
Как узнать какие флешки подключались к компьютеру и когда
Как узнать какие usb накопители подключались к компьютеру-01
Как узнать какие usb накопители подключались к компьютеру-02
Программе потребуется немного времени на сканирование, после чего вам выдаст результат
Как узнать какие usb накопители подключались к компьютеру-03
Данных действительно много видно какой usb накопитель или флэшка подключились, видит хабы, мышки, камеры. Зеленым показано то что подключено сейчас.
Как узнать какие usb накопители подключались к компьютеру-06
Также присутствует экспорт всего списка
Как узнать какие usb накопители подключались к компьютеру-04
и не забываем про такие вот файлы
Как узнать какие usb накопители подключались к компьютеру-07
Надеюсь данная заметка для вас была полезной и вы поняли Как узнать какие usb накопители подключались к компьютеру и что лучше нужно заметать следы:) Замести следы вам поможет статья Как удалить данные о USB Флешках в реестре Windows
Как получить список usb устройств

Да, операционная система записывает многие наши шаги. Сегодня я Вам расскажу, как узнать, когда и на какой носитель была скопирована “секретная” информация.
Заполучить список usb устройств нам поможет программа “USB History R1”.
Получаем список usb устройств, которые подключались к нашему ПК
Нажмите кнопку “ОК” либо клавишу “Enter” для запуска Блокнота.
Далее необходимо в меню Блокнота выбрать “Файл” –> “Сохранить как…” и в открывшемся окошке введите название сохраняемого файла “Start.bat”.
Находится он в папке с нашей “шпионской” программой. Откройте его.
Файл содержит дату и время последней записи, имя компьютера, с которого был запущен скрипт, и информацию обо всех внешних подключаемых usb-устройствах.
При следующем запуске программы старая информация не стирается. Файл дописывается новыми сведениями. С помощью данной программы, в любой момент, вы сможете узнать какие usb устройства подключались к компьютеру.
Как посмотреть историю USB подключений к стационарному компьютеру/ноутбуку?
Любое устройство, подключаемое к системе – оставляет свои следы в реестре и лог файлах.
Существует несколько способов определить — какие USB-Flash-накопители подключались к устройству:
Если нужно знать, что именно копировалось с/на компьютер – используем этот способ. При условии соблюдения политик безопасности и с помощью специального софта можно не только отследить, что в компьютер вставлялся USB flash диск, но и логировать имена файлов, которые копировались с/на диск, и содержимое этих копируемых файлов.
С помощью специальных программ можно проконтролировать доступ не только к USB flash-дискам, но и ко всему спектру съемных устройств, принтеров и сканеров.
Специализированного софта по данной теме можно перечислить много, например – SecureWave Sanctuary Device Control / Lumension Device Control, DeviceLock, GFi EndPointSecurity, InfoWatch Device Monitor и т.п. Выбор конкретного софта зависит от конкретных условий применения.
2. Ручной – самостоятельно просматриваем реестр
Все данные о подключениях USB хранятся в реестре в этих ветках:
В первой (USBSTOR) отображаются устройства-носители (как правило флеш-накопители), во- второй (USB) – телефоны, камеры, мышки и т.д.
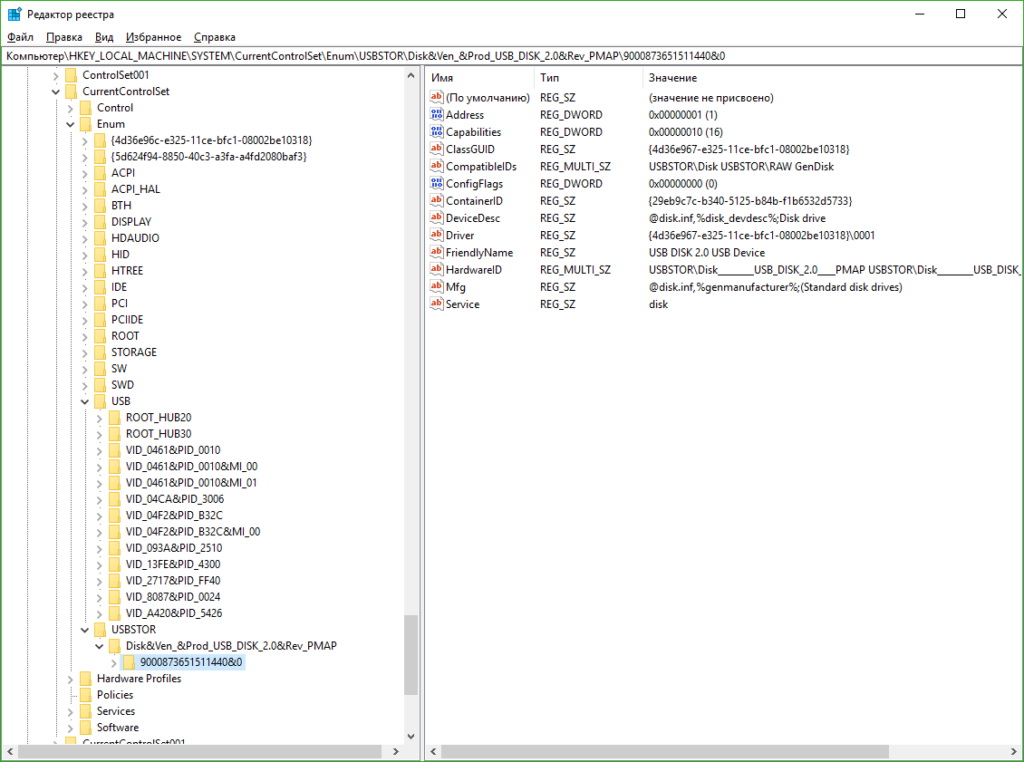
Для того, чтобы узнать дату и время подключения можно экспортировав нужный раздел в файл с расширением txt.
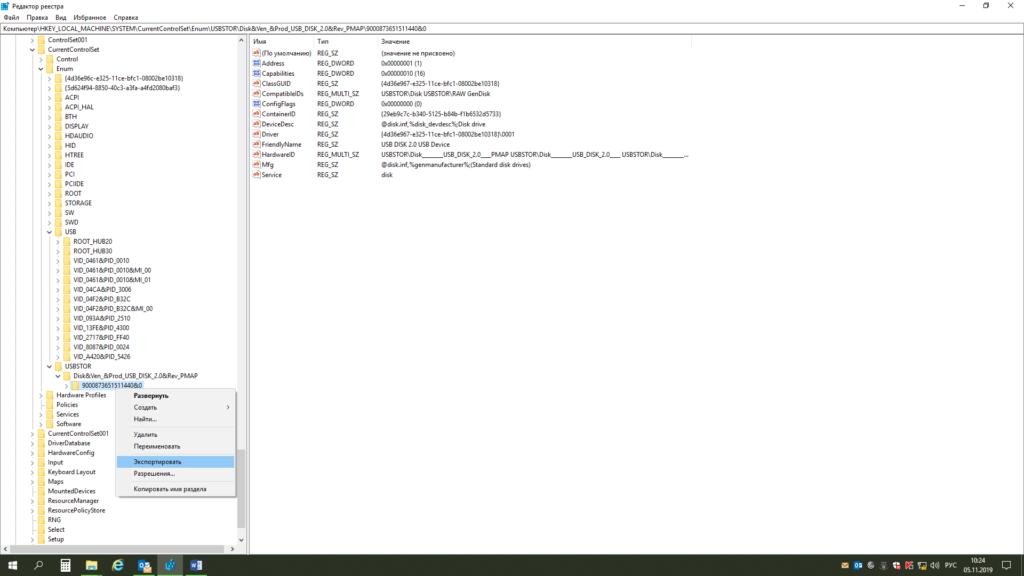
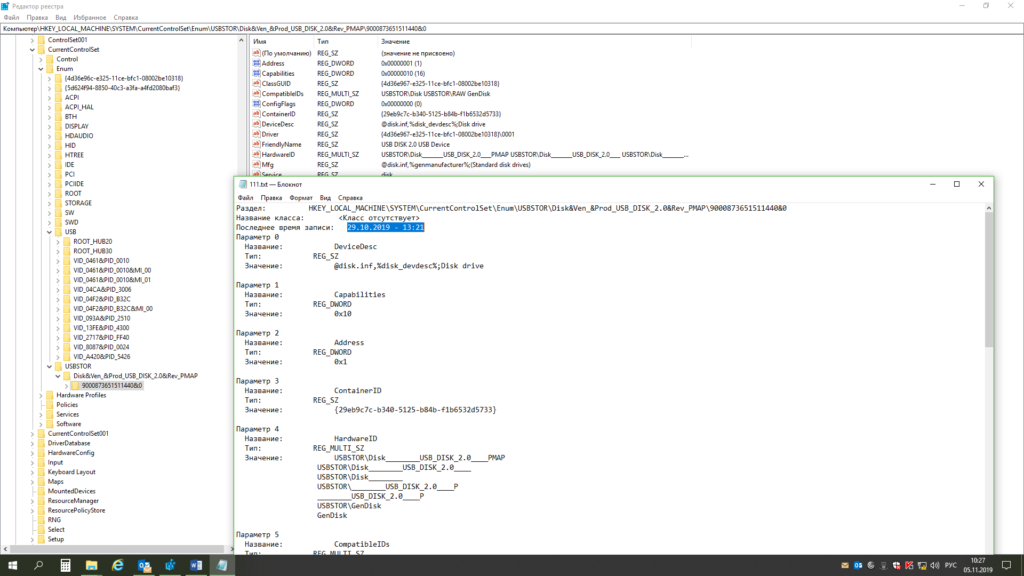
В данном примере флешка была вставлена в USB порт 29.10.2019 — 13:21.
Так же можно экспортировать раздел USBSTOR в файл с расширением txt.

Затем запускаем поиск устройств MTP (латинскими).
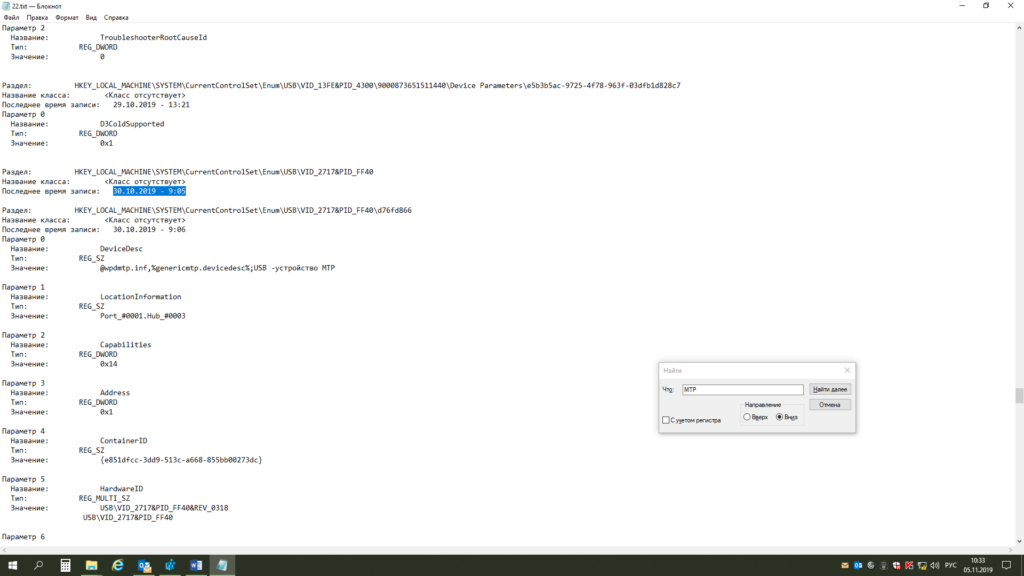
Находим дату и время подключения мобильного телефона (в данном примере) к USB компьютера. Так же по поиску устройств MTP могут находиться фотоаппараты и планшеты.
Из практики: Те, кто хоть как-то связан с кибербезопасностью, наверняка не раз слышали поучительную истории о флешках, разбросанных по парковкам. Это был обычный эксперимент, проведенный в студенческом кампусе Университета штата Иллинойс, с несколькими сотнями утерянных флешек, на которых был записан безобидный скрипт, сообщающий о подключении USB-накопителя к компьютеру. Итог – 45% утерянных флешек были подключены в течении 10 часов после начала эксперимента (подробнее об этой истории — на сайте ).
Еще одно событие, произошедшее в прошлом году. В изолированную сеть атомной электростанции попало вредоносное ПО. Причина – сотрудник, для решения задач предприятия, использовал USB со скачанным для семейного просмотра фильмом.
Помните, что даже личные накопители сотрудников (флешки, карты памяти) способны нанести компании урон не меньший, чем внешняя атака.
Как посмотреть подключенные устройства к компьютеру (в том числе историю USB подключений: флешки, телефоны, и пр.)

Сегодняшняя заметка будет посвящена одной «простой» задаче — просмотру подключенных устройств к ПК (телефоны, флешки, адаптеры, принтеры и т.д. и т.п.).
Вообще, большинство пользователей привыкло получать эту информацию в «Моем компьютере». Однако, ряд устройств — там не отображается (я уж не говорю о тех устройствах, которые в настоящее время уже отключены от USB-порта, скажем (а ведь про них тоже можно кое-что узнать!)).
Примечание : ниже я затрону только универсальные способы решения вопроса, которые актуальны для разных версий Windows Vista*, 7, 8, 10.
Как узнать характеристики компьютера, ноутбука — см. инструкцию
Смотрим устройства
Подключенные в настоящее время
Вариант 1: мой компьютер + панель управления
Как сказал выше, это наиболее очевидный и простой вариант (правда, в «Моем компьютере» можно увидеть только флешки, диски, телефоны. (принтеров и сканеров, например, здесь нет) ).
Чтобы открыть вкладку «Мой компьютер» («Этот компьютер») — просто запустите проводник (сочетание кнопок Win+E) и откройте одноименную вкладку в меню слева (пример на скриншоте ниже 👇).
Телефон подключен к USB-порту!
Чтобы «найти» подключенные джойстики, МФУ, наушники и т.д. — нам понадобится 👉 панель управления Windows (не путайте с параметрами системы!).
Панель управления — находим джойстики, принтеры, сканеры и т.д.
Во вкладке «устройства и принтеры» можно увидеть все подключенные принтеры, сканеры, мышки, джойстики, и др. устройства мультимедиа.
Устройства и принтеры
Вариант 2: диспетчер устройств
Диспетчер устройств — это системная программа Windows, которая отображает всё подключенное оборудование. Кроме этого, в нем есть:
Чтобы открыть диспетчер устройств : нажмите Win+R, и в окно «Выполнить» введите команду devmgmt.msc (👇).
Как открыть диспетчер устройств, даже если он был заблокирован (для всех* версий Windows)
Обратите внимание, что в диспетчере устройств десятки вкладок, и все устройства рассортированы по ним. Чтобы найти одно из них — вам нужно сначала раскрыть соответствующую вкладку, в которой оно расположено (👇).
Примечание : устройство, для которого не установлен драйвер — обычно располагается во вкладке «Другие устройства».
Которые когда-то подключали к USB, но сейчас они отключены от компьютера
Не многие пользователи знают, что Windows запоминает все те устройства, которые вы когда-либо подключали к компьютеру (дату, их модель, тип и т.д.).
Нас в первую очередь интересуют USB-устройства — информация о них хранится в двух ветках реестра:
USBDeview (линк)
«Маленькая» утилита, которая выводит список всех USB-устройств, которые когда-либо подключали к вашему ПК.
Разумеется, по каждому устройству можно будет посмотреть: дату и время, тип, идентиф. номера и т.д.
Кстати, USBDeview позволяет не только заниматься «просмотром», но также есть опции для деинсталляции устройства, его запрета, подготовки отчета и др.
USBDeview — смотрим, когда подключалась флешка к компьютеру
Кстати, если раскрыть свойства конкретного устройства — то здесь достаточно много информации о нем: имя, его тип, дата подкл., ID-производителя, класс и пр.
Имя устройства, дата подключения и пр.
Что делать, если компьютер не видит устройство: флешку, телефон и т.д.
Это вопрос популярный, но не однозначный (и причин этому десятки!). Здесь я укажу лишь общие моменты, с которых нужно начать диагностику.
При отсутствии — проверьте, что у вас в BIOS/UEFI включен USB-контроллер!
Отключение антивируса Avast на 1 час
Дополнения по теме — всегда приветствуются!
Как посмотреть историю USB подключений к стационарному компьютеру/ноутбуку?
Как определить, что у компьютера есть еще и «другая жизнь», о которой владелец не знает?
Любое устройство, подключаемое к системе – оставляет свои следы в реестре и лог файлах.
Существует несколько способов определить — какие USB-Flash-накопители подключались к устройству:
1) С использованием специальных программ
Если нужно знать, что именно копировалось с/на компьютер – используем этот способ. При условии соблюдения политик безопасности и с помощью специального софта можно не только отследить, что в компьютер вставлялся USB flash диск, но и логгировать имена файлов, которые копировались с/на диск, и содержимое этих копируемых файлов.
С помощью специальных программ можно проконтролировать доступ не только к USB flash-дискам, но и ко всему спектру съемных устройств, принтеров и сканеров.
Специализированного софта по данной теме можно перечислить много, например – SecureWave Sanctuary Device Control / Lumension Device Control, DeviceLock, GFi EndPointSecurity, InfoWatch Device Monitor и т.п. Выбор конкретного софта зависит от конкретных условий применения.
2) Ручной – самостоятельно просматриваем реестр
Все данные о подключениях USB хранятся в реестре в этих ветках:
В первой (USBSTOR) отображаются устройства-носители (как правило флеш-накопители), во- второй (USB) – телефоны, камеры, мышки и т.д.
Рис.1 – Редактор реестра. Информация о флеш-накопителях
Для того, чтобы узнать дату и время подключения можно экспортировав нужный раздел в файл с расширением txt.
Рис.2 – Редактор реестра. Экспорт USBTOR
Рис.3 – Редактор реестра. Результат экспорта
Так же можно экспортировать раздел USBSTOR в файл с расширением txt.
Рис.4 – Редактор реестра. Экспорт USB
Затем запускаем поиск устройств MTP (латинскими).
Рис.5 – Редактор реестра. Экспорт USB
Находим дату и время подключения мобильного телефона (в данном примере) к USB компьютера. Так же по поиску устройств MTP могут находиться фотоаппараты и планшеты.
Те, кто хоть как-то связан с кибербезопасностью, наверняка не раз слышали поучительную истории о флешках, разбросанных по парковкам. Это был обычный эксперимент, проведенный в студенческом кампусе Университета штата Иллинойс, с несколькими сотнями утерянных флешек, на которых был записан безобидный скрипт, сообщающий о подключении USB-накопителя к компьютеру. Итог – 45% утерянных флешек были подключены в течении 10 часов после начала эксперимента.
Еще одно событие, произошедшее в прошлом году. В изолированную сеть атомной электростанции попало вредоносное ПО. Причина – сотрудник, для решения задач предприятия, использовал USB со скачанным для семейного просмотра фильмом.
Помните, что даже личные накопители сотрудников (флешки, карты памяти) способны нанести компании урон не меньший, чем внешняя атака.