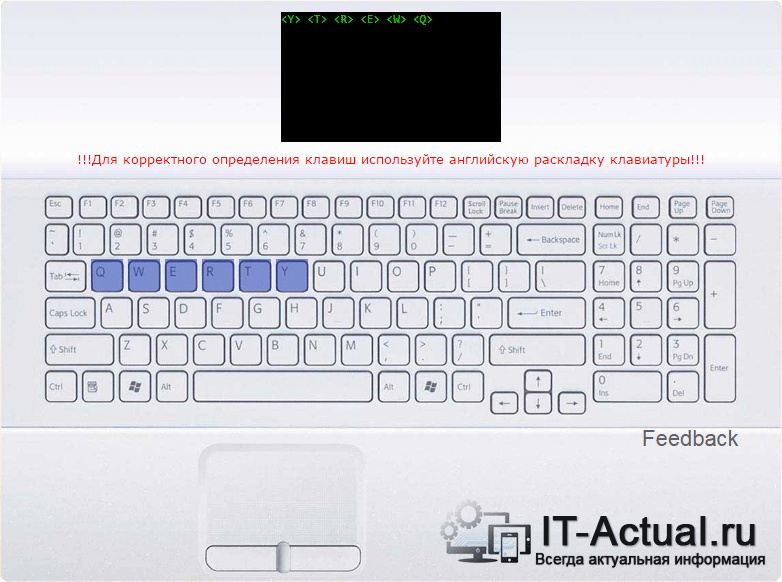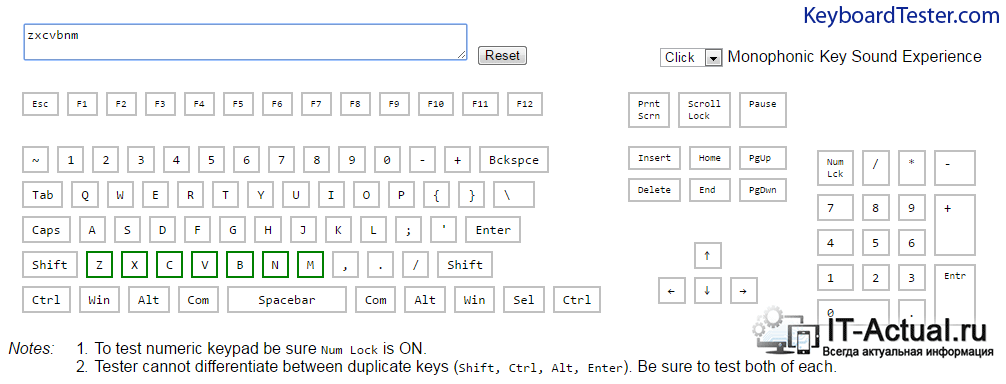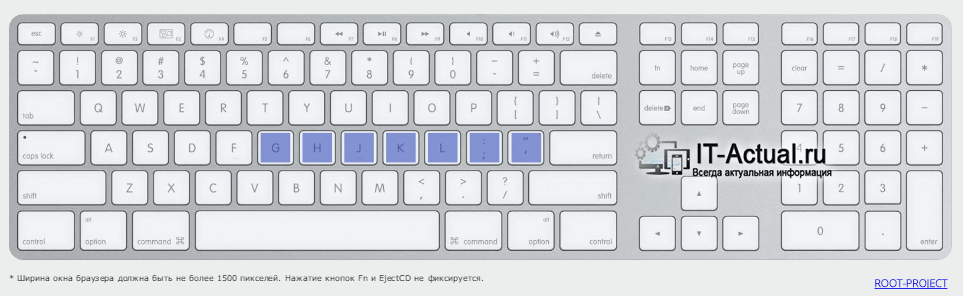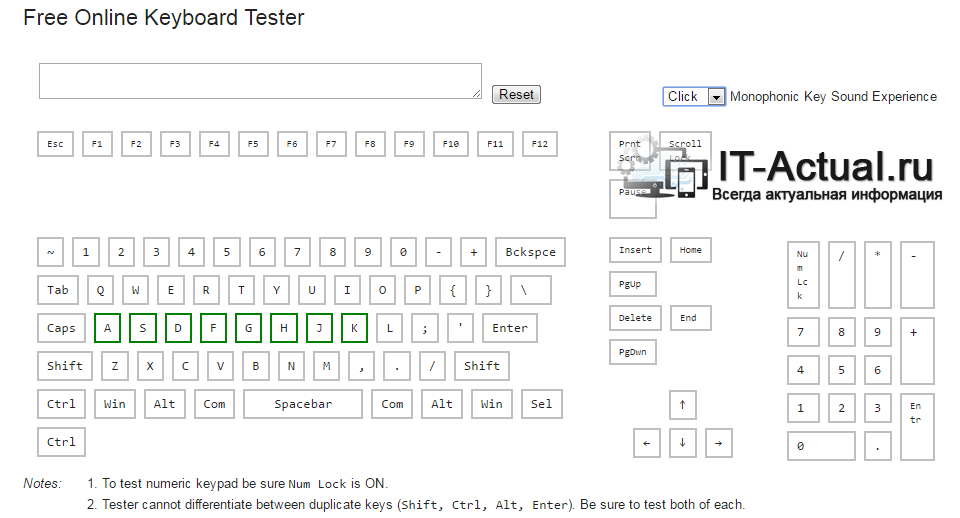как узнать какие клавиши нажимались на компьютере
Как проверить клавиатуру с помощью онлайн сервисов – обзор решений
Приветствую!
Механическая клавиатура по сей день остаётся основным источником ввода информации. И если сравнивать механическую клавиатуру с сенсорной, то по сей день комфортнее набирать объёмные сообщения и тексты исключительно на механической клавиатуре.
Однако механика клавиш не лишена недостатков. В процессе работы клавиатура может проявлять нестабильность: возникать ложные нажатия, дублирование нажатия символа(ов), и в конце концов западание клавиш.
Если вы стали замечать подобное со своей клавиатурой, то стоит проверить её и выяснить, действительно ли причина в ней, а не, к примеру, редакторе, в котором вы набираете текст. В реализации тестирования нам помогут сервисы, которыми вы можете воспользоваться прямо онлайн, просто открыв их в используемом вами интернет браузере. Преимущество данного способа заключается в том, что не требуется скачивать какое-либо стороннее программное обеспечение.
В статье будет подробно освещён принцип и конкретные примеры диагностики клавиатуры в онлайн, а также сервисы, с помощью которых будет производиться тестирование работы клавиатуры.
Содержание:
Способы проверки клавиш клавиатуры в онлайн
Как правило, сетевые сервисы, которые специализируются на проверке корректности функционирования клавиш клавиатуры, устроены и работают по одному принципу. Зайдя на ресурс проверки клавиатуры онлайн, вы увидите виртуальную клавиатуру. При нажатии той или иной клавиши на вашей механической клавиатуре, соответствующая клавиша будет подсвечиваться и на виртуальной.
Поочерёдно нажав все имеющиеся на клавиатуре клавиши, вы сможете определить, какая клавиша не функционирует.
Аналогичным образом можно проверить западания и фантомные нажатия (ложное нажатие) клавиш.
При множественном нажатии одной и той же клавиши, соответствующее уведомление будет отображено и на виртуальной клавиатуре, которая используется для тестирования корректности работы клавиатуры и её клавиш.
Определив проблемную клавишу(ши), вы сможете предпринять дальнейшие действия для исправления ситуации.
Онлайн сервисы тестирования клавиш клавиатуры
А теперь давайте ознакомимся непосредственно с самими сервисами, которые помогут нам всецело протестировать клавиши у клавиатуры. Подробно рассмотрим как их самих, так и то, как с ними работать.
Key-Test — тестирование клавиатуры и клавиш
И первым сервисом, о котором пойдёт речь, является Key-Test. Данный сервис может похвастаться русским языком интерфейса, удобством проверки клавиш клавиатуры. Естественно, никакие сторонние утилиты и программы скачивать и устанавливать при этом не требуется.
Keyboardtester — тестирование работоспособности клавиатуры
Данный сервис является англоязычным, что, однако, совершенно не помешает нам им воспользоваться. Дабы протестировать клавиатуру, перейдите на его сайт и кликните по располагающейся там кнопке Launch the Tester. Будет отображена виртуальная клавиатура.
При нажатии клавиши на тестируемой клавиатуре, соответствующая клавиша будет обрамлена в зеленый цвет на клавиатуре виртуальной. Также будет подано соответствующее звуковое сопровождение в виде щелчка. Вы можете настроить звук нажатия, для этого в верхнем левом углу выберите: None – звук будет отключен, Josh – проговаривание нажатия, Click – стандартный щелчок.
Если же у какой-либо клавиши виртуальной клавиатуры происходит мигание с жёлтого на зелёный, то данное поведение может свидетельствовать о неисправности (клавиша залипла, нажимается сама по себе) соответствующей клавиши на вашей клавиатуре.
Mackeytest.root-project — проверка и тестирование Mac клавиатуры
Описываемый сервис больше подходит для тестирования клавиатур компьютеров Apple, однако и обычные PC клавиатуры с тем же успехом можно протестировать данным инструментом.
Первым делом зайдите на сайт сервиса, и после появления соответствующей клавиатуры на экране монитора, начните нажатие клавиш на вашей клавиатуре.
Нажатые клавиши будут окрашены синим цветом, а вызывающие сомнение (наживающиеся сами по многу раз, залипшие) – морганием с жёлтого на синий.
Online keyboard tester – тест и контроль корректности устройства ввода
И наконец, последний в данном обзоре сервис, который также призван протестировать имеющуюся в наличии клавиатуру на корректность нажатия клавиш.
Интерфейс данного сервиса слегка топорный, однако это никак не мешает ему выполнять свою прямую обязанность – тестировать клавиатуру и корректность нажатия на ней клавиш.
Для начала тестирования клавиатуры перейдите на сайт данного сервиса. Находясь в нём, осуществите нажатие на клавиши вашей клавиатуры, и контролируйте результат, что выдаёт сервис. Корректно отработавшие нажатие клавиши помечаются зелёной рамкой.
Краткий итог
Воспользовавшись описанными сервисами, вы сможете самым основательным образом проверить вашу клавиатуру и имеющиеся на ней клавиши на корректность работы. Если по результатам тестирования будет выявлена неисправность каких-либо клавиш, то можно попытаться восстановить работоспособность клавиш, просто вычистив пыль из клавиатуры, которая скопилась под её клавишами. Если это не помогло, то имеет смысл заменить неисправную клавиатуру.
А на период ремонта\замены вы можете воспользоваться виртуальной клавиатурой, что имеется в Windows по умолчанию.
Для этого нажмите на клавиатуре комбинацию клавиш Win + R и в открывшемся окне Выполнить введите «osk» (без кавычек), а после нажмите OK.
Будет открыта виртуальная клавиатура, с которой вы сможете ввести любые символы, что имеются и на клавиатуре физической.
Если у вас остались вопросы, вы можете задать их в комментариях.
В свою очередь, Вы тоже можете нам очень помочь.
Просто поделитесь статьей в социальных сетях и мессенджерах с друзьями.
Поделившись результатами труда автора, вы окажете неоценимую помощь как ему самому, так и сайту в целом. Спасибо!
Как определить наименее и наиболее часто используемые клавиши
Вооружившись AutoHotKey или редактором реестра, вы можете переназначить любую клавишу или сочетание клавиш, но перед тем как приступать к делу, будет нелишним определить какие из клавиш являются наиболее и наименее используемыми, а потом уже принимать решения. Сделать это собственными усилиями вряд ли получится, а вот для программы провести подобный подсчет и анализ пара пустяков.
Для этих целей мы рекомендуем воспользоваться бесплатной утилитой с говорящим названием KeyBoard Statistics как раз предназначенной для подсчета нажатий клавиш в Windows. По правде говоря, инструмент этот не самый лучший, в идеале для подсчета нажатий клавиш подошла бы утилита KeyCounter, но к большому сожалению, она не поддерживает работу с русской раскладкой.
KeyBoard Statistics была создана еще в 2005 году и похоже так и не обновлялась с момента своего выхода, тем не менее, она успешно работает со всеми версиями Windows, в том числе с «десяткой». Наблюдение программка начинает вести сразу после запуска, при этом фиксируются и записываются в лог не только нажатия текстовых, цифровых и специальных клавиш, но и клики кнопок мыши.
Отчет об использовании клавиатуры доступен для просмотра непосредственно из окошка приложения, разделенного на четыре колонки, из которых первая содержит обозначение клавиши, вторая — общее число нажатий, третья — число нажатий за сутки и четвертая — дату и точное время последнего нажатия.
К сожалению, содержимое столбцов нельзя сортировать, приходится прокручивать окно KeyBoard Statistics, чтобы посмотреть, какие клавиши нажимались чаще других.
По каждой клавише доступен просмотр подробной истории, а именно число нажатий за сутки, за час, за минуту и даже за секунду.
В настройках утилиты можно включить цветовую идентификацию групп клавиш, добавиться в автозагрузку Windows, исключить ненужные клавиши (по умолчанию мониторятся все) и перенести текстовые клавиши в группу специальных либо наоборот.
40 горячих клавиш для Windows
Содержание
Содержание
Если вы точно знаете, как на компьютере перенести текст двумя кнопками — вместо этой статьи лучше почитайте наш ностальгический материал про историю Windows. А вот если вы по старинке жмете правую кнопку мышки и ищете в выпавшем списке заветное «Копировать» — сохраняйте материал в закладки. Мы научим вас всем горячим клавишам и докажем, что Ваш компьютер умеет гораздо больше, чем вы думали.
Горячие клавиши — это комбинации на клавиатуре, которые выполняют то или иное действие. А еще это невероятная экономия времени и сил. Сделать большинство офисных операций с помощью пары нажатий в разы проще и быстрее, чем вручную выискивать нужные кнопки. Представьте, что вам нужно перенести по отдельности кучу данных из одного файла в другой. Или к вашему столу приближается начальник, а на вашем мониторе развернуты 15 окон и все с чем угодно, но только не с работой. Вот тут-то горячие клавиши вам и помогут.
Набор новичка
Начнем с самых азов. При работе с перемещением, копированием и вставкой файлов или символов можно использовать сочетания клавиш Ctrl + Х, Ctrl + C и Ctrl + V, полностью игнорируя правую кнопку мыши и аналогичные в ней пункты. А если потребуется отменить последние действия — Ctrl + Z к вашим услугам. Создать папку с помощью горячих клавиш также можно — для этого нажмите Ctrl + Shift + N, а чтобы переименовать ее просто нажмите F2. Эта возможность доступна для любых файлов. Чтобы просмотреть буфер обмена в данный момент нажмите Win + V — особенно полезна эта функция при синхронизированном буфере с вашим смартфоном. Ах да, быстро открыть проводник можно, выполнив комбинацию Windows (далее Win) + E, а закрыть — Ctrl + W, и эта функция работает абсолютно с любым окном, помимо привычного всем Alt + F4. А одновременное нажатие Win + D сворачивает все открытые окна на рабочем столе.
Для тех, кто очищает корзину после каждого удаления, есть клавиша Shift. Зажмите ее перед удалением, игнорируя тем самым перемещение файлов корзину. А для забывчивых полезной может оказаться клавиша F3 — нажмите ее в окне проводника, чтобы воспользоваться поиском. Ctrl + P служит универсальной командой для перехода к окну печати выбранного файла, текста или страницы в браузере.
| Ctrl + Х | вырезать файл или текст для перемещения |
| Ctrl + C | скопировать файл или текст |
| Ctrl + V | вставка вырезанного или скопированного файла |
| Ctrl + Z | отменить действие |
| Ctrl + Shift + N | создать папку |
| F2 | переименовать папку |
| Win + V | открыть буфер обмена |
| Win + E | открыть проводник |
| Ctrl + W, Alt + F4 | закрыть текущее окно |
| Shift | безвозвратное удаление файлов |
| Ctrl + P | окно печати |
| Win + D | свернуть все окна на рабочем столе |
Клавиши для Windows 10 и не только
Следующий набор горячих клавиш уже для более редких операций. Некоторые из них, кстати, доступны только на Windows 10. Win + A для открытия центра уведомлений, Win + Alt + D для показа календаря, времени и ближайших событий, если они, конечно, есть. Win + G для открытия игрового режима и настроек захвата, Win + I для быстрого перехода к Параметрам, Win + S для открытия поиска на панели задач и Win + L для выхода из системы и блокировки компьютера. Отдельно стоит упомянуть такие функции, как переключение между оконным и полноэкранным режимами в играх — Alt + Enter и создание снимка выделенной части экрана — Win + Shift + S. Для создания обычного скриншота есть клавиша Print Screen. Для тех, кто не хочет использовать мышку для перемещения между открытыми окнами, можно воспользоваться сочетанием Win + 1-9, в зависимости от порядкового номера необходимого окна. Или же обратиться к одной из самых популярных среди геймеров горячей клавише — Alt + Tab.
| Win + A | открыть центр уведомлений Win10 |
| Win + Alt + D | открыть календарь и события Win10 |
| Win + G | открыть игровой режим Win10 |
| Win + I | переход к параметрам Win10 |
| Win + S | поиск на панели задач Win10 |
| Win + L | выход из системы, блокировка компьютеры |
| Alt + Enter | переключение режимов отображения игры |
| Win + Shift + S | создание скриншота части экрана Win10 |
| Print Screen | скриншот всего экрана |
| Win + 1-9, Alt + Tab | переключение между окнами на рабочем столе |
Боевая готовность браузера
Как часто вы пользуетесь браузером, постоянно? Что ж, для вас, разумеется, также существует несколько очень даже полезных сочетаний. Прежде всего, самая важная комбинация, Ctrl + Shift + T, открывает последние закрытые вкладки — спасение для случайно закрытых, важных страниц. Если же, наоборот, требуется закрыть активную вкладку — с Ctrl + W это можно сделать ощутимо быстрее. Для создания новой вкладки воспользуйтесь сочетанием Ctrl + T. При работе с большим количеством открытых вкладок приятной находкой может стать возможность перемещения между ними путем нажатия Ctrl + 1-9, в зависимости от номера нужной вкладки в последовательном порядке. Тут же может пригодиться поиск на странице, который можно быстро вызвать нажатием клавиши F3. С помощью Ctrl + N можно открыть новое окно браузера, а при переходе по ссылке с зажатым Ctrl или Shift вы откроете страницу в новом окне или новой вкладке соответственно. Также можно открыть и новое окно в режиме инкогнито, выполнив комбинацию Ctrl + Shift + N. Если все же забыли перейти в режим инкогнито — очистить историю быстро и просто можно нажав Ctrl + H. Для просмотра окна загрузок нажмите Ctrl + J. Все вышеупомянутые горячие клавиши актуальны для любого браузера для Windows.
| Ctrl + Shift + T | открыть последние закрытые вкладки |
| Ctrl + W | закрыть вкладку |
| Ctrl + T | создать новую вкладку |
| Ctrl + 1-9 | перемещение между вкладками |
| F3 | окно поиска по странице |
| Ctrl + N | новое окно браузера |
| Ctrl + Shift + N | новое окно в режиме инкогнито |
| Ctrl + H | очистить историю |
| Ctrl + J | окно загрузок |
Гроза документов
Закончим материал самыми крутыми горячими клавишами для работы с Microsoft Office, Google Docs и их аналогами. Также эти команды работают в WEB-версиях необходимых офисных инструментов. Всегда важно вовремя сохранять важный проект, и если в онлайн-версиях это почти всегда происходит автоматически, то в том же Microsoft Word вы рискуете полностью потерять несохраненный вручную документ в случае отключения света, например. Выполнить быстрое сохранение можно, нажав Ctrl + S. Данная команда, на заметку, работает практически в любом приложении с возможностью сохранения проекта. При работе с текстом можно переключаться между жирным, курсивом и подчеркнутым шрифтами комбинациями Ctrl + B, Ctrl + I и Ctrl + U соответственно. Уменьшить или увеличить шрифт на один пункт можно путем нажатия клавиш Ctrl +[ или Ctrl +]. Разумеется, эти функции актуальны и для уже напечатанного текста — просто выделите нужную часть символов и выполните необходимое сочетание клавиш. Также, используя горячие клавиши, можно моментально переключать режим выравнивания текста: для левой стороны — Ctrl + L, для правой, как несложно догадаться —Ctrl + R, а для середины — Ctrl + E. И напоследок — перемещение курсора в начало или конец строчки путем использования клавиш Home и End. А ведь некоторые о них даже и не знают.
| Ctrl + S | быстрое сохранение документа |
| Ctrl + B | жирный шрифт |
| Ctrl + I | курсив |
| Ctrl + U | подчеркнутый шрифт |
| Ctrl +[, Ctrl +] | уменьшение/увеличение шрифта |
| Ctrl + L | выравнивание текста по левой стороне |
| Ctrl + R | выравнивание текста по правой стороне |
| Ctrl + E | выравнивание текста посередине |
Это были самые полезные горячие клавиши в Windows, которые вам точно пригодятся. Помните, что во многих специализированных программах типа фотошопа есть свои наборы горячих клавиш, и, если вы постоянно работаете с их функционалом, стоит расширить свой «словарный запас» комбинаций еще больше.
Как пользоваться клавиатурой. Устройство клавиатуры
Нужно работать на клавиатуре, а вы чайник? Эта статья для вас. Если считаете, что не понимаете, как правильно пользоваться клавиатурой, хочу вас убедить: это очень легко исправить.
Из чего состоит клавиатура
Из пяти разных видов клавиш:
Отдельная клавиатура для компьютера немного отличается от встроенных в ноутбук. Дело в том, что ноутбук должен быть компактным. Поэтому некоторые клавиши объединены. Но в остальном отличий нет. Правильно пользоваться сможет начинающая писательница и начинающий автор. А после прочтении этой статьи и полный чайник.
Символьные клавиши
Первое, с чем нужно научиться работать, — это пользоваться буквами и цифрами, то есть символьными клавишами (выделены зеленым на картинке).
Символьная часть состоит из трех частей:
Возможно вы заметили, что на одной клавише могут быть аж две буквы. В российских устройствах на одной буквенной клавише внизу русская буква, наверху — английская. Чтобы переключить с русской раскладки на английскую, нажмите и удерживайте Shift и Alt (о них отдельно поговорим позже).
То же самое касается и цифр: если удерживать одновременно клавиши Shift и Alt, то выводится знак, но если знаков на кнопке больше одного, то в русской раскладке выводится правая, как на клавише цифры 3 (результат — знак «№»). Чайникам — запомнить!
Специальные клавиши
Специальные клавиши — это клавиши помощники. О них иногда не знают не только начинающие, но и профессионалы. Разберемся, как ими пользоваться.
Alt работает не сама по себе, а только вместе с другими клавишами. Для этого нажмите Alt и, не отпуская ее, нажмите на другую клавишу. Вот например самые распространенные комбинации:
Ctrl. Так же как и Alt, работает только в сочетании с другими. Вот самые распространенные:
Enter подтверждает ваш выбор. Например, если вы удаляете файл, появится окошко с вопросом: «Вы действительно хотите удалить файл?». Подтверждая выбор, вы нажимаете Enter. Это альтернатива кнопок «Да» или «Ок». В текстовых редакторах с помощью Enter переходят на новую строку.
Shift используется для ввода заглавных букв. Заглавная буква — начинающая новое предложение, то есть большая. А сочетание Alt + Shift — изменяет раскладку, то есть язык, на котором вы печатаете. Уверяю, если вы это знаете, значит вы уже не чайник.
В текстовых редакторах Tab нужен для работы с красной строкой. Красная строка — начинающая любой текст. Также Tab используется для перехода к следующему элементу окна программы.
Сочетание Alt + Tab — переключает на другое окно (если имеется).
Если один раз нажать Caps Lock, СЛЕДУЮЩИЕ БУКВЫ НА ЭКРАНЕ БУДУТ ВВОДИТЬСЯ ЗАГЛАВНЫМИ, пока вы обратно на нее не нажмете.
BackSpace — удаляет символ. Одно нажатие — один символ. В некоторых клавиатурах эта кнопка выглядит как стрелка влево. Находится над Enter.
Кнопка, которая выглядит как список на бумаге, вызывает контекстное меню, аналогично правой кнопке мыши.
Esc выводит из полноэкранного режима или отменяет действие. Если одним нажатием вы испортили работу, Esc вернет в прежнее состояние. Но не всегда, поэтому будьте аккуратны.
Функциональные клавиши
Самые верхние клавиши над цифрами от F1 до F12 — функциональные. Их функции зависят от программы, с которой вы сейчас работаете. Например F1 почти во всех программах связан со справкой или помощью. Но не обязательно. В ряде программ ее работа может отличаться.
Дополнительная клавиатура
Для того, чтобы пользоваться цифрами на дополнительной клавиатуре, нажмите Num Lock. Если этого не сделать, мы будем двигать курсором:
Клавиши управления курсором
Это HOME, END, PAGE UP (PgUp), PAGE DOWN (PgDn), DELETE (Del) и INSERT (Ins) а также кнопки со стрелками. Стрелки, как правило, замечают даже начинающие пользователи и чайники, особенно дети.
Они ведь любят играть в компьютерные игры, а стрелки там — незаменимый инструмент. Клавиши управления курсором нужны для перемещения по сайту, тексту и для редактирования текста.
Возможно, вы заметили, что есть сходства с дополнительной клавиатурой. Правильно — это действительно так. Но есть нюанс: клавишей управления курсором может и не быть в ноутбуке. Придется пользоваться дополнительной (цифровой) клавишной панелью, о которой мы ранее уже говорили.
«Горячие клавиши»
Помните сочетания, которые выполняют различные действия? Например: «Ctrl + V» — вставляет то, что было скопировано или вырезано. Эти сочетания называются горячими клавишами.
Есть такие комбинации, которые одинаковы у всех, но и они могут отличаться в зависимости от программы, от версии операционной системы или от самой операционной системы. Но есть один метод узнать, какие действия выполняют горячие клавиши. Для этого — используйте меню.
Кофе и чипсы
Как кофе и чипсы связаны с нашей темой? Дело в том, что они часто находятся около нашего устройства, и, абсолютно непреднамеренно, на нее попадают. К сожалению, этим грешат не только чайники.
Тем самым клавиатура загрязняется, и появляются проблемы. В лучшем случае срок службы инструмента уменьшится, в худшем же — придется ее менять. А если у вас не персональный компьютер, а ноутбук? Думаю, намек понят.
Не забывайте, что данное устройство мы трогаем чаще других частей компьютера или ноутбука. Поэтому, там очень много микробов. Протирайте поверхность устройства спиртом один раз в месяц. Тем самым вы увеличите срок службы инструмента.
Так как же пользоваться клавиатурой правильно?
Мы с вами научились правильно пользоваться основными группами кнопок, и теперь вы знаете, что обозначает каждая из них. Знать, конечно, недостаточно, все приходит с практикой. Имейте в виду, все и сразу вы применить не сможете, но это и не нужно.
Если вы с трудом находите буквы, ничего страшного. Каждый опытный пользователь компьютера когда-то был начинающим и так же еле находил буквы. А вообще, компьютер — для тех, кто умеет читать. Если вы дошли до конца статьи, то вы уже не чайник. Ну а практика сворачивает горы.