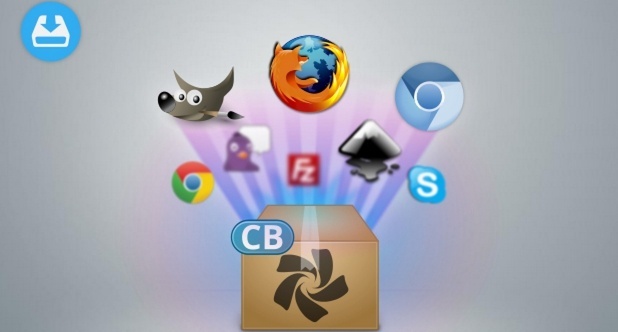как узнать какие пакеты установлены linux
linux-notes.org
Иногда, необходимо найти установленный пакет или вывести список все установленных пакетов на вашем сервере Linux. Эта статья «Показать все установленные пакеты в Linux» поможет вам как найти все установленные пакеты на системах основанных на RedHat’s и Debian’s.
Показать все установленные пакеты в CentOS/RedHat/Fedora
Используйте следующую команду, чтобы вывести список всех установленных пакетов на CentOS/RedHat/Fedora:
Если нужно найти конкретный установленный пакет, то можно использовать команду:
Показать все установленные пакеты в Ubuntu/Debian
Используйте следующую команду, чтобы вывести список всех установленных пакетов на Ubuntu и Debian:
Если нужно найти конкретный установленный пакет, то можно использовать команду:
Так же, можно использовать:
Для конкретного пакета, это будет выглядеть так:
Вот и все, очень просто и полезно. А я завершаю свою тему «Показать все установленные пакеты в Linux».
3 thoughts on “ Показать все установленные пакеты в Linux ”
Что означают слова неизвестно (unknown), установить (install), удалить (remove), вычистить (purge), зафиксировать(hold) в строке состояния пакета?
неизвестно (unknown) — пользователь никоим образом не отметил, нужен ли ему этот пакет;
установить (install) — пользователь хочет установить или обновить пакет;
удалить (remove) — пользователь хочет удалить пакет, но не хочет удалять его файлы настроек;
вычистить (purge) — пользователь хочет удалить пакет полностью, включая его файлы настроек;
зафиксировать (hold) — пользователь хочет, чтобы над пакетом не совершалось никаких действий, т. е. он хочет сохранить текущую версию пакета, в каком бы состоянии она ни была.
Ну и до кучи dnf info «*» > /home/maxim/info.log
У меня в Fedora 22 на выходе получилось 27,6 МБ с информацией об установленных и доступных пакетов. Правда я не верю, чтобы кто-нибудь это осилил прочитать.
Добавить комментарий Отменить ответ
Этот сайт использует Akismet для борьбы со спамом. Узнайте, как обрабатываются ваши данные комментариев.
Как вывести список установленных пакетов в Ubuntu
How to List Installed Packages on Ubuntu
В этом руководстве мы покажем вам, как составлять список и фильтровать установленные пакеты в Ubuntu. Знание того, как составить список установленных пакетов в вашей системе Ubuntu, может быть полезно в ситуациях, когда вам нужно установить те же пакеты на другой компьютер или если вы хотите переустановить свою систему.
Мы также покажем вам, как проверить, установлен ли конкретный пакет, подсчитать установленные пакеты и узнать версию установленного пакета.
Хотя это руководство написано для Ubuntu, те же инструкции применимы для любого дистрибутива на основе Ubuntu, включая Kubuntu, Linux Mint и Elementary OS.
Список установленных пакетов с помощью Apt
Чтобы просмотреть список установленных пакетов в вашей системе Ubuntu, используйте следующую команду:
Как видно из выходных данных выше, команда выводит список всех установленных пакетов, включая информацию о версиях пакетов и архитектуре.
Список пакетов длинный, и рекомендуется направить вывод по конвейеру, чтобы less его было легче читать:
Приведенный выше вывод показывает, что в нашей системе установлена экранная версия 4.6.2-1.
Список установленных пакетов с помощью dpkg-query
Команда покажет вам список всех установленных пакетов, включая версии пакетов, архитектуру и краткое описание.
Создайте список всех установленных пакетов
Теперь, когда у вас есть список, если вы хотите установить те же пакеты на свой новый сервер, вы можете сделать это с помощью:
Подсчитайте количество пакетов, установленных на вашем компьютере с Ubuntu #
Чтобы узнать, сколько пакетов установлено в вашей системе, вы можете использовать ту же команду, что и раньше, но вместо перенаправления вывода в файл вы можете передать его wc утилите и подсчитать строки:
Как видите, на моем сервере Ubuntu установлено 544 пакета.
Вывод
Просмотр списка установленных пакетов в Ubuntu
Все утилиты, программы и другие библиотеки в операционных системах на базе Linux хранятся в пакетах. Вы скачиваете такую директорию из интернета в одном из доступных форматов, после чего добавляете в локальное хранилище. Иногда может потребоваться просмотреть список всех присутствующих программ и компонентов. Осуществляется поставленная задача разными методами, каждый из которых будет наиболее подходящим для разных юзеров. Далее мы разберем каждый вариант, взяв за пример дистрибутив Ubuntu.
Просматриваем список установленных пакетов в Ubuntu
В Ubuntu присутствует и графический интерфейс, реализованный по умолчанию на оболочке Gnome, а также есть привычный «Терминал», через который осуществляется управление всей системой. Через два этих составляющих доступен просмотр перечня добавленных компонентов. Выбор оптимального способа зависит только от самого пользователя.
Способ 1: Терминал
В первую очередь внимание хотелось бы обратить именно на консоль, поскольку присутствующие в ней стандартные утилиты позволяют задействовать всю функциональность по максимуму. Что же касается отображения списка всех объектов, выполняется это достаточно легко:
К сожалению, не всем удобно использовать консоль, а также это не всегда требуется. Именно поэтому следует привести альтернативный вариант отображения списка присутствующих в системе пакетов.
Способ 2: Графический интерфейс
Конечно, графический интерфейс в Ubuntu не позволяет в полной мере проводить те же операции, которые доступны в консоли, однако визуализация кнопок и утилит значительно упрощает выполнение задачи особенно для неопытных юзеров. Сначала советуем обратиться в меню. Здесь присутствует несколько вкладок, а также сортировка на показ всех программ или только популярных. Поиск требуемого пакета может производиться через соответствующую строку.
Менеджер приложений
«Менеджер приложений» позволит более детально изучить поставленный вопрос. Помимо всего, этот инструмент установлен по умолчанию и предоставляет достаточно широкую функциональность. Если по каким-либо причинам «Менеджер приложений» отсутствует в вашей версии Ubuntu, ознакомьтесь с другой нашей статьей, перейдя по следующей ссылке, а мы же переходим к поиску пакетов.
Как видите, работа в «Менеджере приложений» проходит достаточно просто, однако функциональность этого инструмента все еще ограничена, поэтому на помощь придет более расширенный вариант.
Менеджер пакетов Synaptic
Установка дополнительного менеджера пакетов Synaptic позволит получать детальнейшую информацию обо всех добавленных программах и компонентах. Для начала все же придется воспользоваться консолью:
Ни одним из приведенных методов вам не удастся найти пакет, во время инсталляции которого произошли определенные ошибки, поэтому внимательно следите за появляющимися уведомлениями и всплывающими окнами во время распаковки. Если же все попытки завершились провалом, значит искомый пакет отсутствует в системе или имеет другое наименование. Сверьте название с тем, что указано на официальном сайте, и попробуйте переустановить программу.
Помимо этой статьи, на сайте еще 12226 инструкций.
Добавьте сайт Lumpics.ru в закладки (CTRL+D) и мы точно еще пригодимся вам.
Отблагодарите автора, поделитесь статьей в социальных сетях.
Список установленных пакетов Debian
Иногда возникают ситуации, когда нужно узнать какие пакеты установлены в системе. Это может понадобиться если вы хотите сделать резервную копию установленных пакетов, проверить их целостность, перенести все пакеты в другую систему и для решения многих других задач. В Debian для этого можно использовать несколько методов.
В сегодняшней статье мы рассмотрим как посмотреть список установленных пакетов Debian с помощью терминала, в интерфейсе curses, а также в графическом интерфейсе. Такие списки можно использовать не только для резервного копирования, но и для того, чтобы просто перебрать и удалить ненужные программы, тем самым очистив систему от мусора.
Список установленных пакетов Debian
Самый первый способ посмотреть установленные пакеты Debian, это утилита dpkg. Она может применяться не только в Debian, а во всех, основанных на нем дистрибутивах:
Полученный список можно сразу же сохранить в файл, чтобы потом его использовать:
Можно также убрать всю лишнюю информацию и сохранить только имена пакетов:
Далее, можно отфильтровать только пакеты, имя которых содержит определенные символы:
И еще один вариант с использованием apt:
Утилита для управления пакетами aptitude тоже позволяет вывести список установленных пакетов:
Также aptitude может работать в режиме curses, что очень удобно:
Package: имя_пакета
Architecture: архитектура
Auto-Installed: 0_или_1
Восстановление списка установленных пакетов
Многие пользователи создают список пакетов не просто чтобы посмотреть, а для будущего восстановления. Если вы делали список с помощью dpkg, то его можно очень просто восстановить в системе с помощью аналогичной команды:
Все очень просто. Чтобы установить пакеты после добавления их в список используйте команду:
sudo apt dselect-upgrade
Если же у вас просто есть список имен пакетов, то восстанавливать его нужно немного по-другому. Просто передайте все эти имена команде apt для установки:
Выводы
В этой статье мы рассмотрели как посмотреть список установленных пакетов Debian. Это может быть очень полезно и выполняется достаточно просто. Надеюсь, эта информация была полезной для вас.
На завершение видео про установку и удаление пакетов:
Как вывести список установленных пакетов в Linux
Вы могли установить много приложений в вашей системе Linux. Это краткое руководство объясняет, как вывести список всех установленных пакетов в Linux из командной строки с примерами.
Команды для отображения всех установленных пакетов различаются в зависимости от типа используемого вами менеджера пакетов. Я включил примеры команд для всех популярных менеджеров пакетов.
1. Вывести список установленных пакетов в Arch Linux с помощью команды pacman
Pacman — это менеджер пакетов по умолчанию для Arch Linux и его производных, таких как Manjaro Linux.
Чтобы вывести список всех установленных пакетов, используемых pacman в Arch Linux и его вариантах, запустите:
Чтобы перечислить только явно установленные пакеты и версии:
Чтобы перечислить только общее количество установленных пакетов в Arch Linux, направьте вывод pacman в команду wc :
Как видно из вышеприведенного вывода, я установил 134 пакета в свою систему Arch Linux.
2. Список установленных пакетов в Alpine Linux с помощью команды apk
Apk, сокращение от Alpine Package Manager, является менеджером пакетов по умолчанию для Alpine Linux.
Команда для просмотра списка установленных пакетов в Alpine Linux:
3. Перечислите установленные пакеты в Debian, Ubuntu с помощью команды apt
Apt предоставляет интерфейс командной строки высокого уровня для системы управления пакетами в Debian, Ubuntu и других системах на основе Debian.
Чтобы отобразить список установленных пакетов в Debian, Ubuntu, Linux Mint и других системах на основе DEB, запустите:
$ apt list —installed
4. Перечислите установленные пакеты в Debian, Ubuntu с помощью команды dpkg.
Dpkg — это инструмент командной строки для установки, сборки, удаления пакетов Debian и управления ими.
Кроме того, вы можете использовать команду dpkg-query для вывода списка всех установленных пакетов Debian.
Укажите только общее количество установленных пакетов в системах на основе Debian:
5. Перечислите установленные пакеты в RHEL, Fedora, CentOS с помощью команды yum.
Yum, расшифровывается как Yellowdog Updater, Modified, — это утилита управления из командной строки для установки и управления пакетами в системах на основе Red Hat. Теперь он заменен на dnf в последних версиях RHEL и CentOS.
Чтобы найти список установленных пакетов в Fedora, RHEL и его клонах, таких как CentOS, запустите:
Список только общее количество установленных пакетов с использованием команд yum и wc :
6. Перечислите установленные пакеты в RHEL, Fedora, CentOS с помощью команды dnf
DNF — это версия YUM следующего поколения, и он был менеджером пакетов по умолчанию, начиная с Fedora 22, RHEL 8 и CentOS 8. Использование DNF такое же, как и в Yum.
Чтобы найти список установленных пакетов в RHEL, Fedora, CentOS с помощью dnf, выполните:
7. Список установленных пакетов в openSUSE с помощью команды zypper
Zypper — это менеджер пакетов командной строки по умолчанию для установки и управления пакетами в SUSE и openSUSE.
Чтобы просмотреть список установленных пакетов в openSUSE zypper, запустите:
8. Вывести список установленных пакетов в Linux с помощью команды rpm
RPM команда, означает Red Hat Package Manager, используется для установки и управления приложениями из командной строки в системах Redhat основе.
Чтобы вывести список всех пакетов RPM, установленных в вашей системе, выполните:
Чтобы просмотреть вывод страницы за страницей, направьте вывод по конвейеру в moreкоманду:
Следующие два метода являются универсальными. Вы можете использовать эти команды в любых системах, в которых установлены инструменты snapили flatpak.
9. Список пакетов, установленных с помощью оснастки в Linux
Snap — это система развертывания программного обеспечения и управления пакетами, разработанная Canonical.
Чтобы вывести список всех приложений Snap, установленных в вашей системе, запустите:
10. Вывести список пакетов, установленных с помощью Flatpak в Linux
Flatpak — это независимая от платформы система управления пакетами для создания, установки и запуска изолированных настольных приложений и сред выполнения в Linux.
Чтобы вывести список всех установленных приложений Flatpak в Linux, запустите:
Обратите внимание, что в приведенной выше команде будут перечислены только пакеты, которые установлены исключительно с приложением flatpak.
Для получения дополнительных сведений смотрите справочные страницы соответствующих команд.