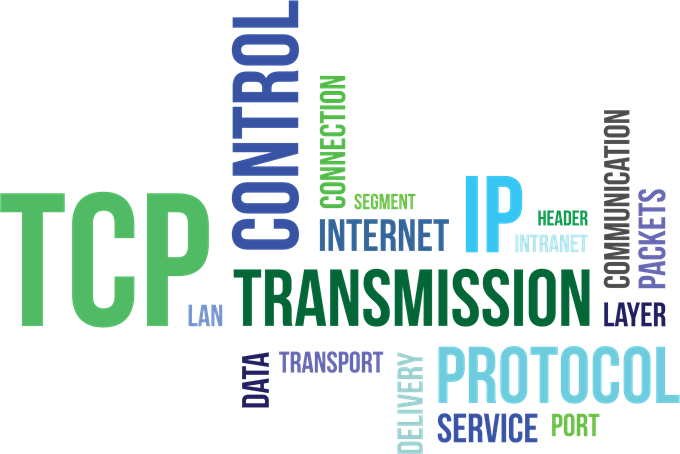как узнать какие порты используются на компьютере
Как посмотреть какие порты открыты на компьютере, и кто их использует
Думаю, если Вы нашли эту статью и собираетесь проверить какие порты открыты на ПК, то объяснять что такое порты, для чего они нужны и как используются различными программами, не нужно. Перейдем сразу к делу.
Чтобы проверить состояние портов, необходимо открыть командную строку. Для этого используйте шорткат Win+R, в появившемся окошке наберите cmd и нажмите Ввод:
Как видим, для каждого активного сокета указывается протокол, локальный и внешний адрес, а также состояние протокола. Вот список и значение самых распространенных состояний:
Возле номера каждого сокета в квадратных скобках указана программа, которая его использует (исполняемое имя файла).
Если Вы обнаружили, что какой-то порт использует программа, которую Вы не запускали и которая похожа на троян или вирус, то его следует закрыть. Закрыть порт можно при помощи фаервола. Однако гораздо быстрей и эффективней будет использовать небольшую бесплатную программу под названием Windows Worms Doors Cleaner (WWDC), которую Вы можете скачать прямо сейчас (51Kb).
После запуска она покажет список открытых сокетов, которые представляют опасность, и которые специалисты в области информационной защиты настоятельно рекомендуют держать отключенными: 135, 445, 137-139. Чтобы сделать их неактивными, просто нажмите кнопки справа от каждого красного значка:
После вступлений изменений в силу Вы получите такую картину:
Преимущество программы WWDC перед фаерволами состоит в том, что она не просто блокирует открытые порты, но закрывает их, отключая службы, которые их используют. Это, как Вы понимаете, гораздо эффективнее, потому что устраняет источник проблемы, а не симптомы.
Как проверить открыт ли сетевой порт
Открытые сетевые порты компьютера являются основной дырой для попадания вирусов из интернета. Контроль над ними является важной задачей для обеспечения безопасности. Для устранения уязвимости следует выявить подозрительные процессы, использующие порты. Посмотрим как это сделать в Windows.
Под портом в сетевых технологиях подразумевается виртуальная дверь, в которую можно постучаться из сети и получить определенный ответ от программы, следящей за этой дверью.
Находим открытые порты в Windows 10
Для нахождения открытых портов будем использовать консоль Windows со встроенными утилитами.
Команда для получения списка открытых портов:
Типы адресов
Локальный адрес указывает на IP вашего устройства, а внешний — того, кто к нему подключен. Условно их можно разделить на несколько типов:
Состояние порта
Возможны следующие состояния:
PID в последнем столбце указывает на идентификатор процесса, который следит за портом. Для вывода детальной информации наберите команду:
Как осуществлять проверку
Просмотрев поочередно все процессы, специалист может выявить подозрительную активность и закрыть доступ к лишним портам или удалить приложение, которое инициирует запуск процесса.
Конкретные рекомендации обычным пользователям дать в этом случае не получится, так как набор работающих процессов и приложений у всех индивидуален. Но в некоторых случаях каждый может попробовать завершить работу подозрительного процесса и посмотреть, как это повлияет на работу компьютера.
Как проверить, открыт ли порт
В этой статье мы расскажем, что такое порт, какие они бывают и как проходит проверка порта на локальном и удаленном компьютере.
Что такое порт
Каждое устройство (компьютер, ноутбук, мобильный телефон и др.) имеет свой IP-адрес. Он дает возможность организовывать сетевые соединения между устройствами. Но на отдельном устройстве может быть запущено несколько сетевых приложений одновременно. Например, есть интернет-сервер с IP-адресом. На нем расположен: веб-сервер, почтовый сервер, FTP-сервер. Как сделать так, чтобы мы могли связаться именно с почтовым сервером? Для этого и нужен порт. Порты предоставляют возможность идентифицировать сетевые приложения на отдельно взятом компьютере.
Есть стандартные порты, такие как:
Как проверить, открыт ли порт
Как узнать, какие порты открыты на локальном компьютере в Windows
Вызовите командную строку сочетанием клавиш Win+R.
Введите команду «cmd» и нажмите ОК:
Готово, перед вами список открытых портов на вашем компьютере.
Как узнать, какие порты открыты на удаленном компьютере
Провести проверку портов на открытость удаленного компьютера можно при помощи команды telnet.
Telnet — это утилита, с помощью которой можно соединиться с удаленным портом любого компьютера. Telnet позволяет установить связь, чтобы передавать команды и получать ответы (например, сделать проброс портов).
В Windows 7/8/10 и Vista утилита telnet отключена по умолчанию. Утилиту можно установить по инструкции.
Как проверить доступность порта с помощью команды telnet в Windows:
Вызовите командную строку сочетанием клавиш Win+R.
Введите команду «cmd» и нажмите ОК.
В окне терминала введите команду: telnet имя_сервера номер_порта (например, telnet mysite.ru 31).
Можно проверить порт на доступность по IP, если ввести команду telnet IP_сервера номер_порта (например, telnet 10.0.119.127 31).
Если на экране появится текст «“telnet” не является внутренней или внешней командой, исполняемой программой или пакетным файлом», то на вашем компьютере отключена утилита и ее надо установить по инструкции:
Если на экране командной строки появится ошибка, значит порт закрыт:
Как найти открытые и заблокированные порты TCP / UDP
В любом случае, к концу этой части вы не только узнаете, что представляют собой эти порты для всех, но и как проверить ваш компьютер на наличие открытых или закрытых портов.
Что такое сетевой порт?
Первое, что вы должны знать, это то, что порты, о которых мы здесь говорим, виртуальный, Это не имеет никакого отношения к физическим сетевым аппаратным портам на вашем маршрутизаторе, телевизоре, консолях или компьютерах. Порты – это просто способ для сетевого и аппаратного обеспечения вашей сети организовать информационный трафик.
Подумайте о зарезервированных полосах на дороге. Тротуар для пешеходов. Там может быть выделенная велосипедная дорожка. Автомобили и автобусы также имеют свои полосы движения. Порты выполняют ту же функцию. Один порт может использоваться для получения сообщений электронной почты, а другой – для запросов на передачу файлов или трафика веб-сайта.
Существует два общих типа портов, которые требуют краткого объяснения, прежде чем мы перейдем к проверке того, какие порты в вашей системе открыты, а какие нет.
Что такое порты TCP и UDP?
Два современных типа портов в современных сетях известны как порты TCP и UDP. Это протокол управления передачей и протокол дейтаграмм пользователя соответственно. Таким образом, эти два типа портов используют разные сетевые протоколы.
Которые вы можете считать отличительными наборами правил для того, как биты информации должны быть отправлены и получены. Оба типа портов построены на фундаментальном протокол Интернета (IP), который делает интернет и домашние сети, ну, Работа, Тем не менее, они подходят для различных применений.
Большая разница в том, что когда вы отправляете информацию по UDP, отправителю не нужно сначала устанавливать соединение с получателем перед началом разговора. Это похоже на отправку письма. Вы не знаете, получил ли ваше сообщение другое лицо, и у вас нет гарантии, что вы получите какой-либо отзыв.
TCP, с другой стороны, больше похож на телефонный звонок. Приемник должен «установить» соединение, и существует поток информации, пока кто-то намеренно не положит трубку.
Сообщения UDP обычно передаются по сети любому, кто прослушивает указанный порт UDP. Это делает его идеальным для сообщений служебного типа, которые касаются работы самой сети. Он также идеально подходит для потоковой передачи голоса по IP, онлайн-видеоигр и потокового вещания.
Почему? Эти приложения извлекают выгоду из низкой задержки UDP и постоянного потока информации, который не обязательно должен быть идеальным, чтобы быть полезным. В конце концов, небольшое искажение в вашем чате Skype гораздо менее важно, чем небольшое отставание.
TCP гораздо более распространен, чем UDP, и он гарантирует, что все данные будут получены без ошибок. Почти все, что не нуждается в особых преимуществах UDP, использует вместо этого TCP.
Какие порты обычно открыты по умолчанию?
Есть много портов. Номер порта может быть любым от 0 до 65535! Это не означает, что любое приложение может просто выбрать любой порт. Существуют установленные стандарты и диапазоны, которые помогают нам разобраться с шумом.
Порты 0-1023 связаны с некоторыми из наиболее важных и основных сетевых служб. Это имеет смысл, поскольку порты с меньшими номерами были назначены первыми. Например, протокол SMTP для электронной почты используется исключительно портом 25.
Порты 1024-49151 известны как «зарегистрированные порты» и назначаются важным общим службам, таким как OpenVPN на порт 1194 или Microsoft SQL на портах 1433 и 1434.
Остальные номера портов известны как «динамические» или «частные» порты. Эти порты не зарезервированы, и любой может использовать их в сети для поддержки определенного сервиса. Единственная проблема возникает, когда две или более службы в одной сети используют один и тот же порт.
Хотя невозможно перечислить все важные порты, эти общие порты полезно знать наизусть:
Поскольку существует много тысяч общих номеров портов, самый простой подход – запомнить диапазоны. Который скажет вам, если данный порт зарезервирован или нет. Благодаря Google вы также можете быстро узнать, какие службы используют определенный порт.
Найти открытые порты в Windows
Теперь, когда мы получили все базовые знания о портах TCP и UDP, пришло время приступить к поиску, какие порты открыты и используются на вашем компьютере.
Хорошей новостью является то, что в Windows встроена довольно полезная команда, которая покажет вам, какие порты в настоящее время используются на вашем компьютере различными приложениями и службами.
Сканирование для заблокированных портов
Это позволяет определить, какие порты используются и каким приложением, но не сообщает нам, какие порты активно блокируются брандмауэром Windows.
netsh firewall показать состояние
Это отображение заблокированных и открытых портов согласно конфигурации вашего брандмауэра Windows.
Вы увидите примечание об устаревании этой команды, но новая команда не показывает нам информацию, которую мы хотим. Так что на данный момент использование команды «show state» по-прежнему является самым быстрым и простым способом получения информации о порте.
Просто потому, что брандмауэр Windows не блокирует порт, это не означает, что ваш маршрутизатор или интернет-провайдер этого не делают. Поэтому последнее, что мы хотим сделать, это проверить, не происходит ли какая-либо внешняя блокировка.
Если в списке нет ни одного попадания, ничего не блокируется. Если некоторые порты указаны в списке, это означает, что они заблокированы. Если порт, не заблокированный Windows, отображается здесь, вы можете проверить свой маршрутизатор или отправить электронное письмо своему провайдеру, если переключение на другой порт не вариант.
Полезные приложения для отображения статуса вашего порта
В то время как командная строка является хорошим быстрым и грязным инструментом, есть более усовершенствованные сторонние приложения, которые могут помочь вам получить представление о конфигурации вашего порта. Два выделенных здесь являются просто популярными примерами.
SolarWinds требует, чтобы вы указали свое имя и данные, чтобы загрузить его, но вам решать, вносите ли вы свою реальную информацию в форму или нет. Мы опробовали несколько бесплатных инструментов, прежде чем остановиться на SolarWinds, но это был единственный инструмент, который работал правильно в Windows 10 и имел простой интерфейс.
Он также был единственным, кто не вызвал ложный положительный вирусный флаг. Одна из больших проблем программного обеспечения для сканирования портов заключается в том, что компании по обеспечению безопасности склонны рассматривать их как вредоносные программы. Поэтому большинство пользователей игнорируют любые предупреждения о вирусах, которые приходят с такими инструментами. Это проблема, потому что вы не можете определить разницу между ложным срабатыванием и настоящим вирусом в этих приложениях.
SolarWinds может поставляться с некоторыми прикрепленными строками, но на самом деле он работает так, как рекламируется, и прост в использовании.
Как вы, вероятно, можете сказать, это скорее веб-сайт, чем приложение. Это хороший первый порт захода, чтобы посмотреть, могут ли внешние данные пройти через ваш локальный порт или нет. Он автоматически определяет ваш IP-адрес, и все, что вам нужно сделать, это указать, какой порт для тестирования.
Затем он сообщит вам, заблокирован ли порт или нет, и вам нужно будет выяснить, находится ли блокировка на компьютере, маршрутизаторе или на уровне поставщика услуг.
Вывод
Для большинства пользователей порты – это не то, о чем вам нужно беспокоиться. Они управляются вашей операционной системой, приложениями и сетевым оборудованием.
Однако, когда что-то идет не так, хорошо иметь инструмент под рукой, который позволит вам найти открытые порты, чтобы выявить подозрительные действия или выяснить, где именно ваша драгоценная информация попадает в кирпичную стену.
Как узнать какой порт использует программа
На компьютере может быть установлено довольно много программ и все они резервируют в операционной системе определенный порт для взаимодействия с другим программным обеспечением по сети. В большинстве случаев пользователь заранее знает какой порт использует программа. Это может быть официально зарезервированный порт, под определенный сетевой протокол. Например почтовые программы используют для приема почты протокол POP3 и резервируют порт 110. Бывают неофициально резервируемые порты, например порт 1540 используемый агентом сервера 1С:Предприятие. Информацию об используемых неофициальных портах разработчики программного обеспечения указывают в документации.
Определения порта программы стандартными средствами Windows
Поиск идентификатора процесса PID
1. Открываем командную строку: сочетание клавиш и вводим команду CMD.
2. Запускаем tasklist и находим PID процесса.
Если необходимо отобразить полный список процессов, в том числе служебных и системных, необходимо использовать tasklist без аргументов.
Команда tasklist /fi «status eq running» найдет только те процессы, которые были запущенны программами. Это сократит список процессов и облегчит поиск.
Находим в списке нужную программу, например OneDrive.exe и запоминаем соответствующий PID.
Поиск порта процесса
Для получения списка используемых портов воспользуемся утилитой командной строки netstat.
B netstat были использованы слtдующие аргументы:
В результате будет получен довольно крупный список активных сетевых соединений, среди которых необходимо найти соединение с нужным PID.
В найденных результатах видно, что процесс c PID 15304 (программа OneDrive.exe) использует несколько сетевых портов: 11906, 11907, 11908.
Обращайте внимание на то, для какого траспортного протокола открыт порт: ТСР или UDP. Это информация будет важна, когда будете пробрасывать порт через межсетевой экран.
Программы для просмотра сетевых соединений
Этот способ подойдет для тех, кто не хочет погружаться в работу утилит командной строки Windows, а желает быстро и просто получить информацию о портах, которые использует программа, в графическом интерфейсе.
TCPView
CurrPorts
Из плюсов программы следует отметить наличие русского языка. Чтобы русифицировать программу нужно скачать отдельный файл русификации и положить его в папку с программой.