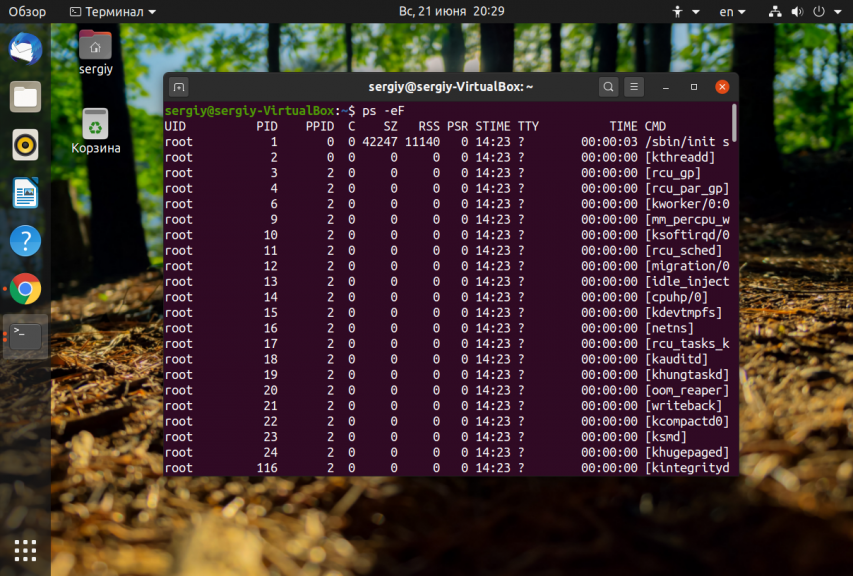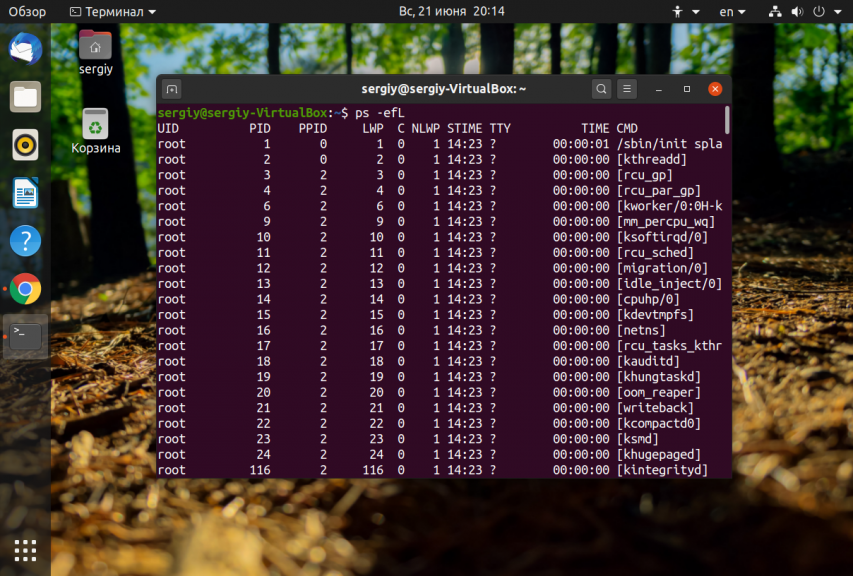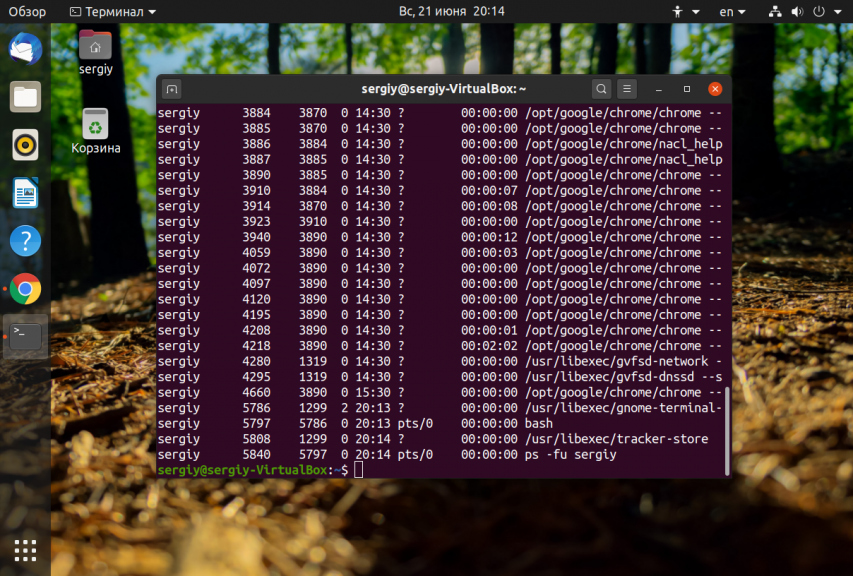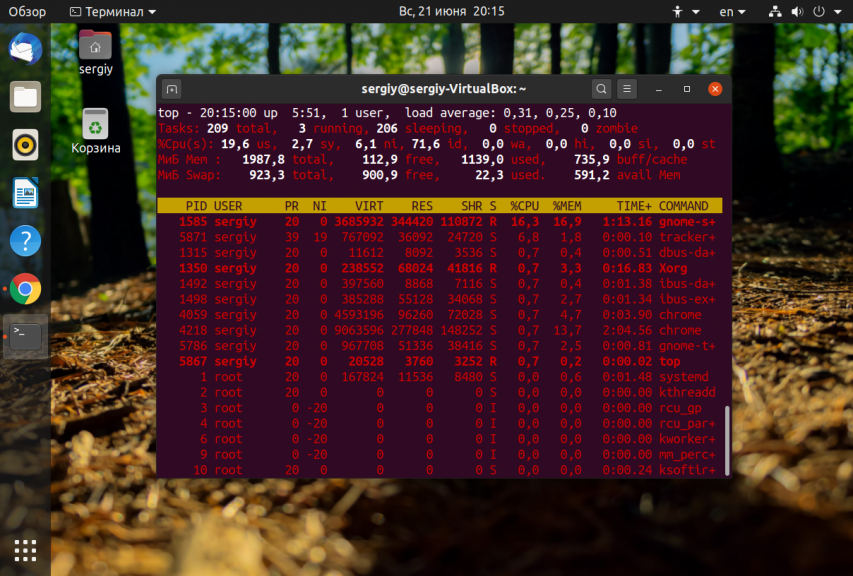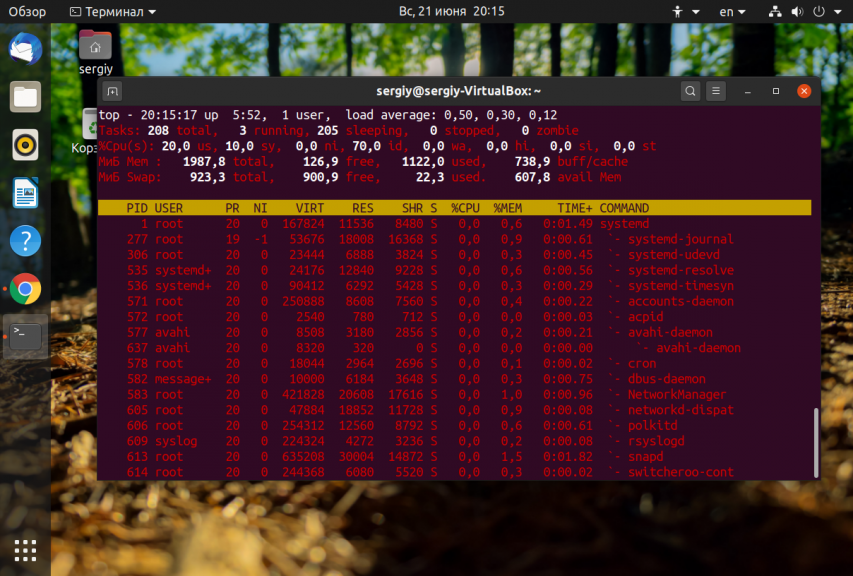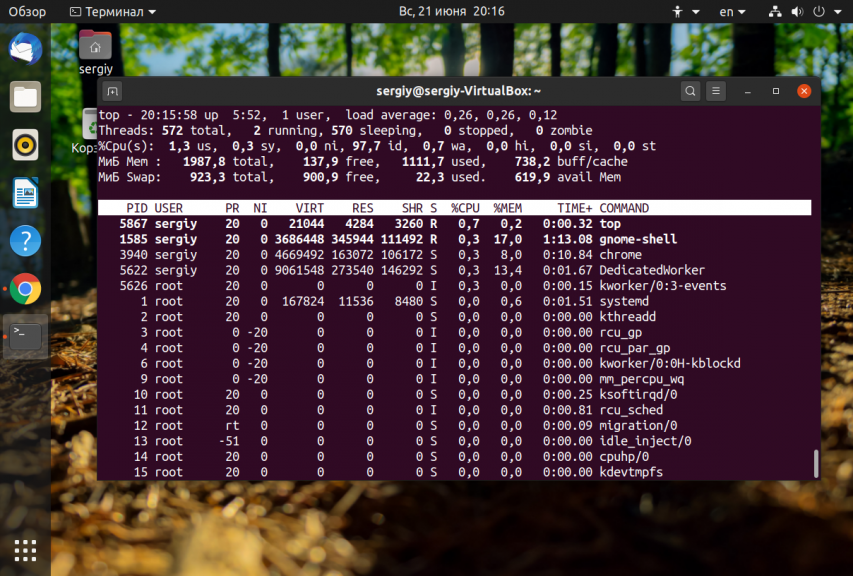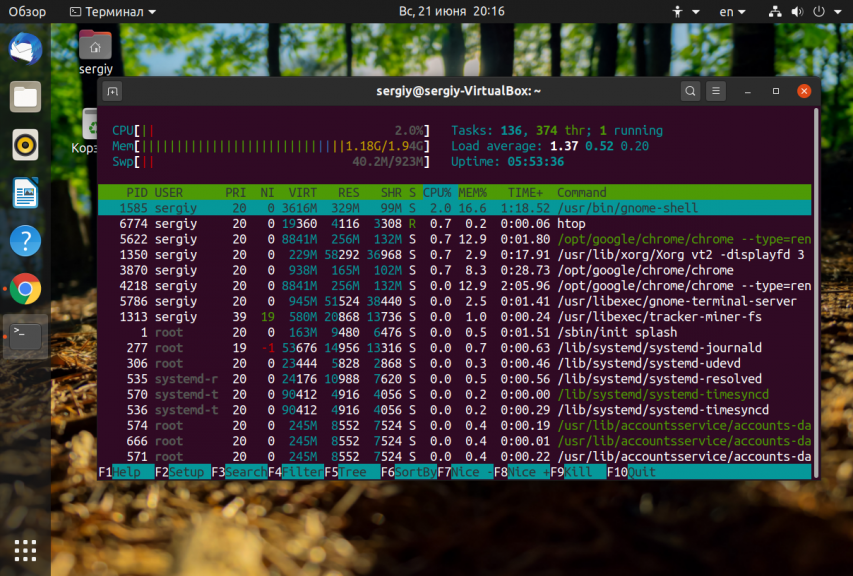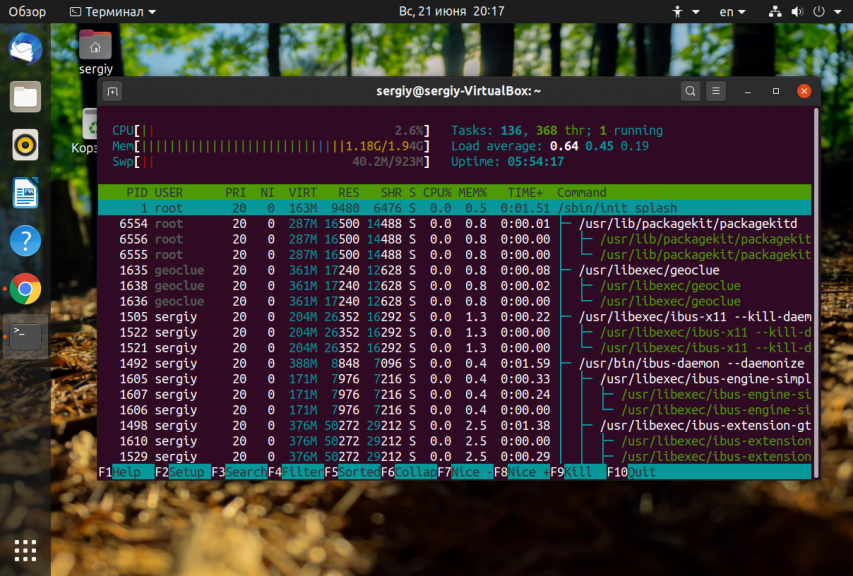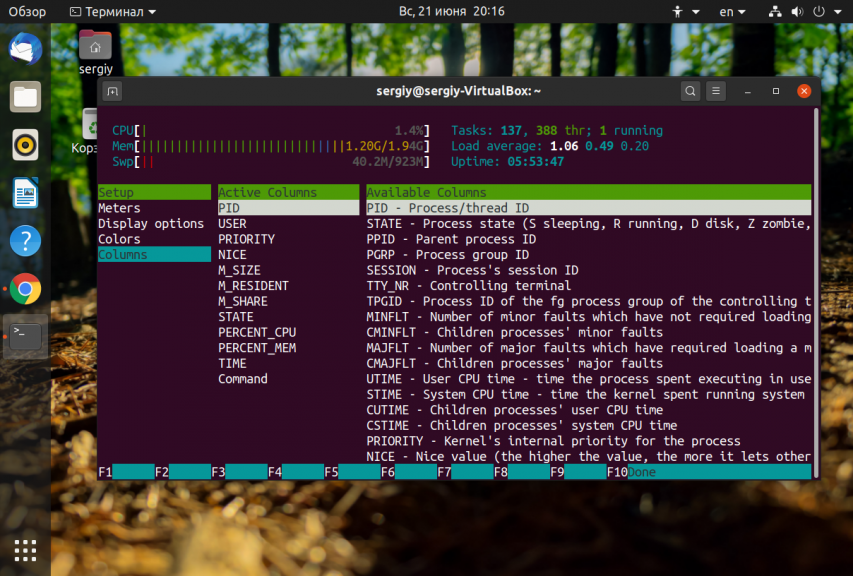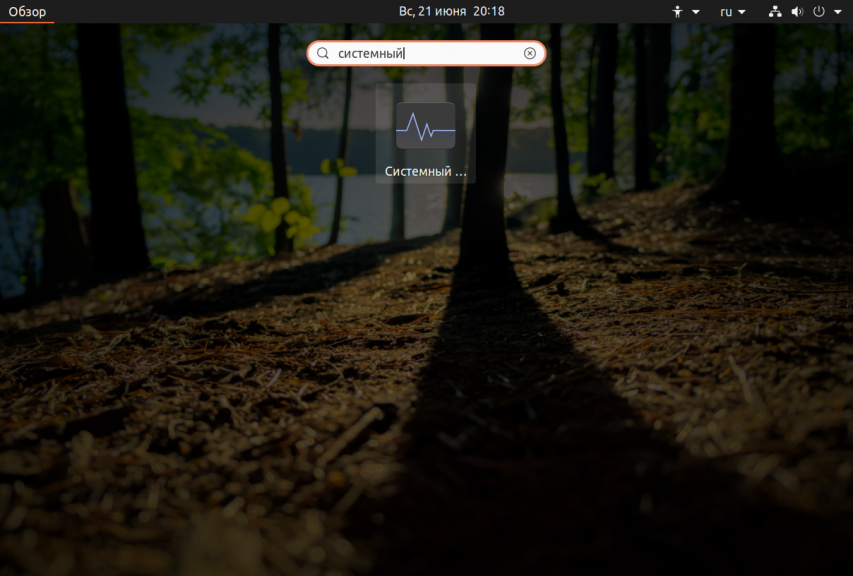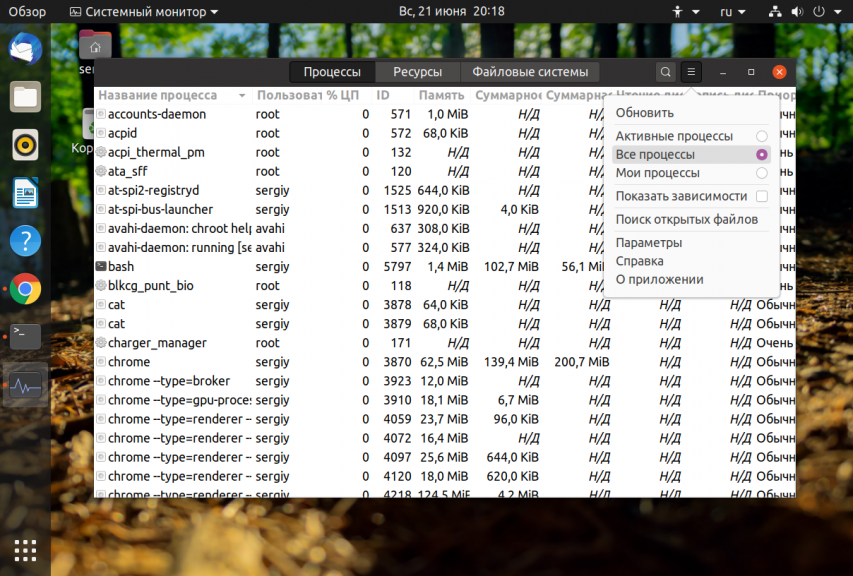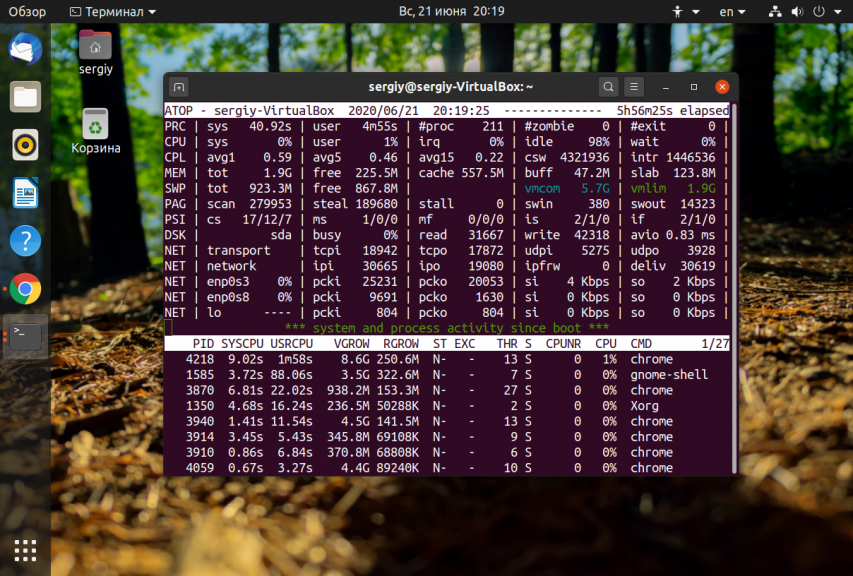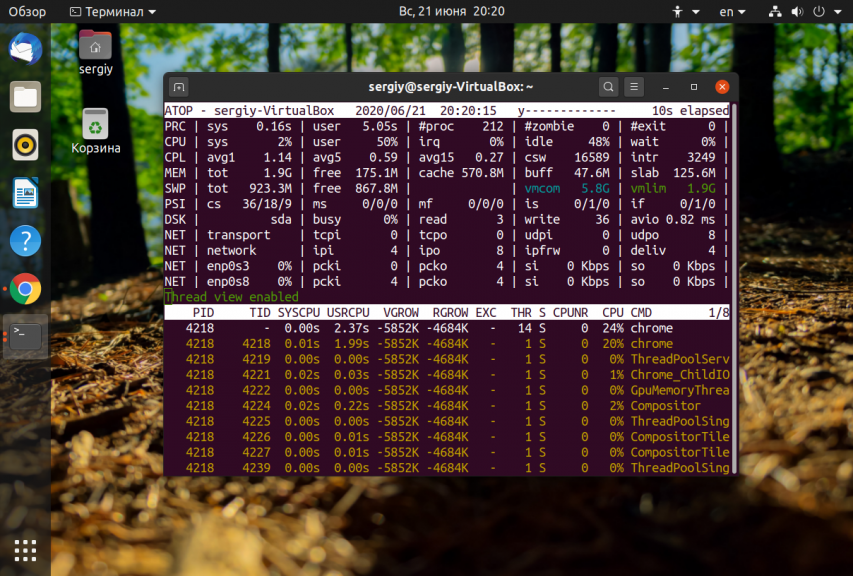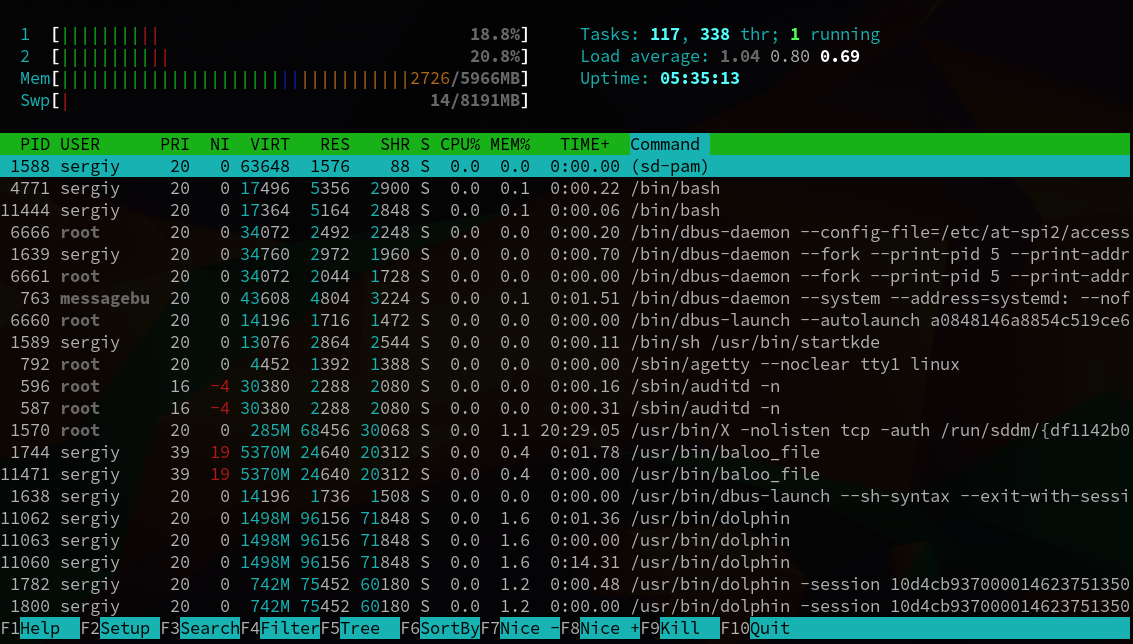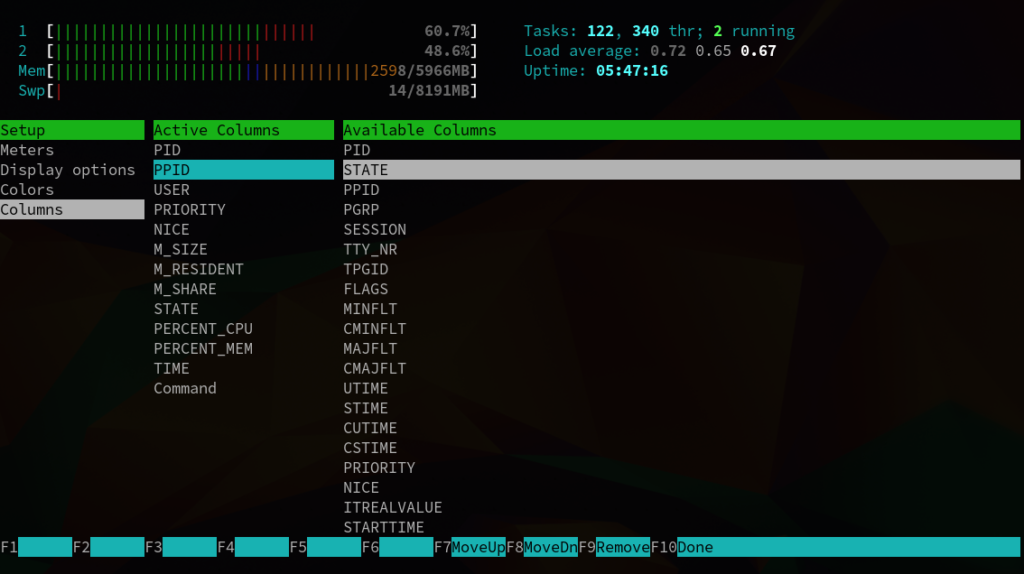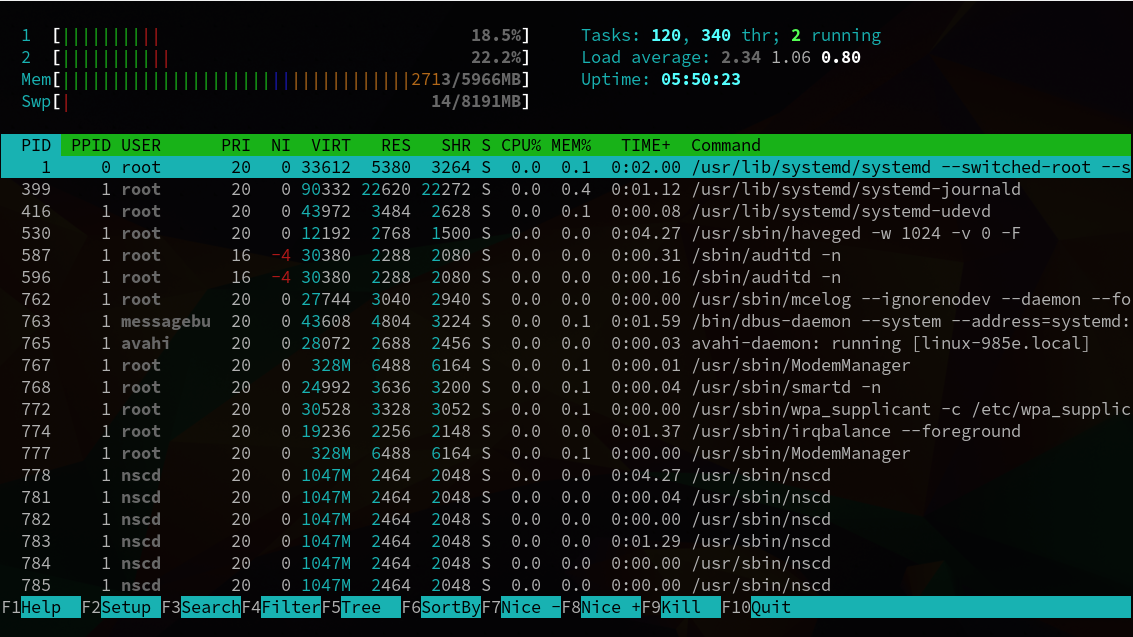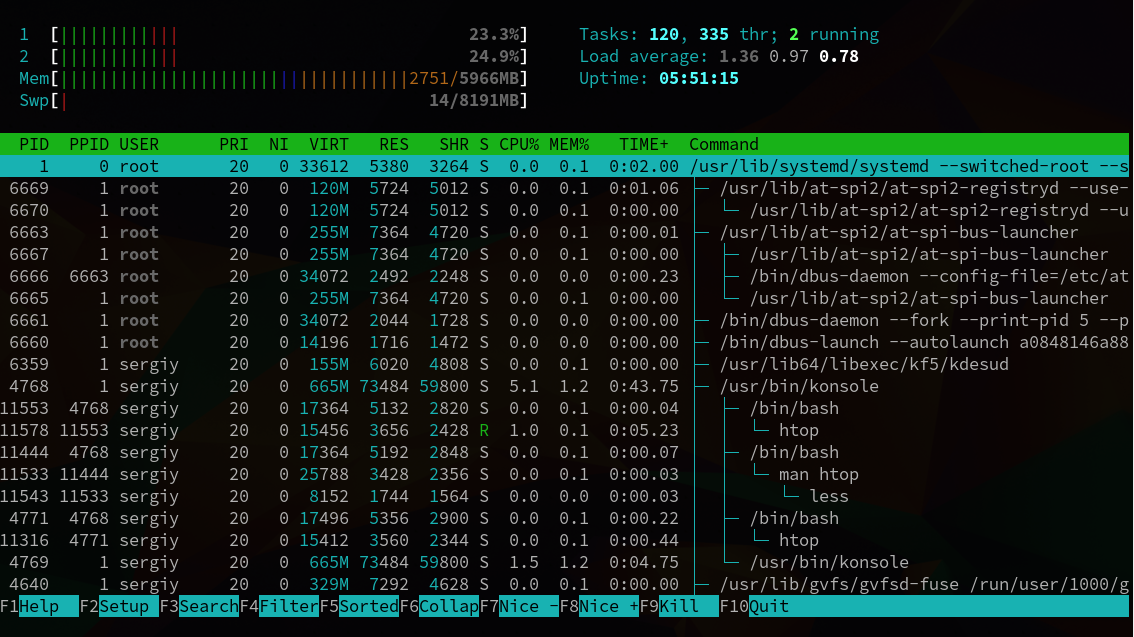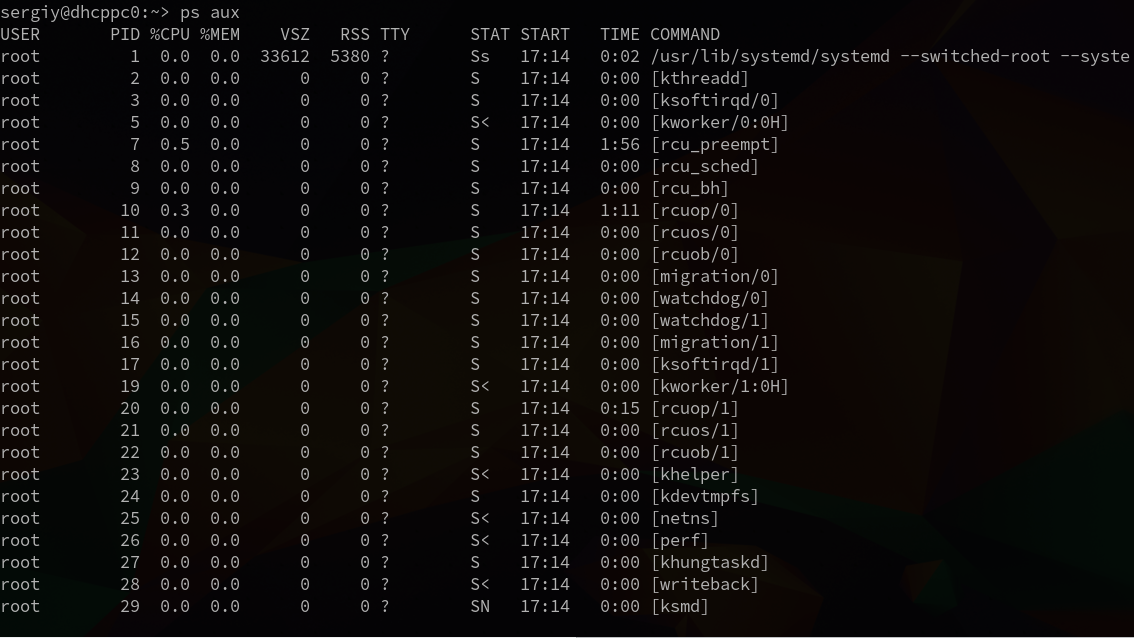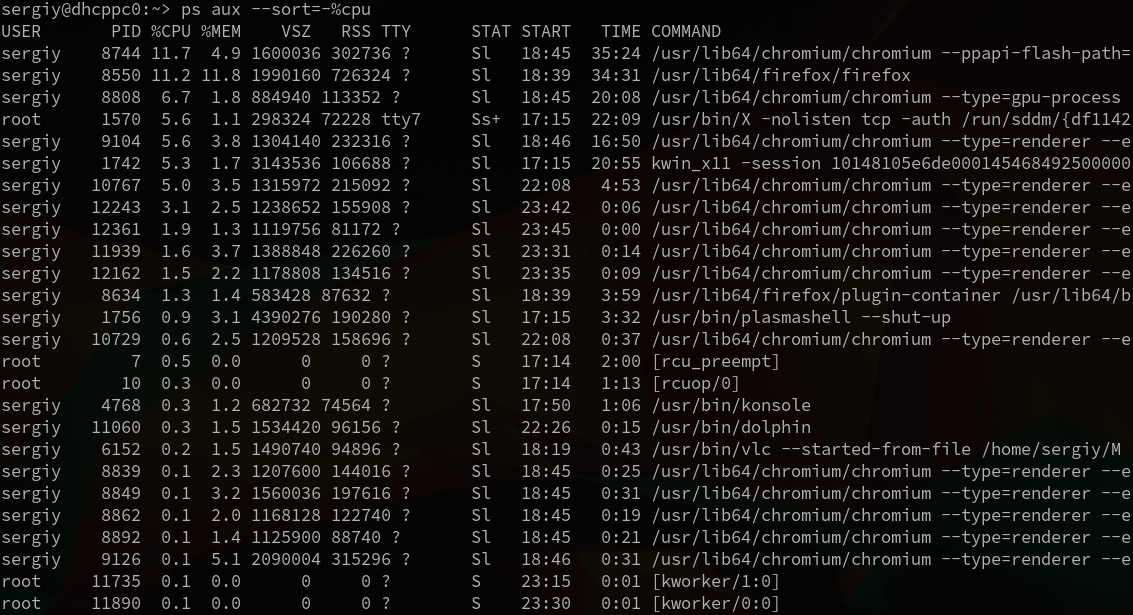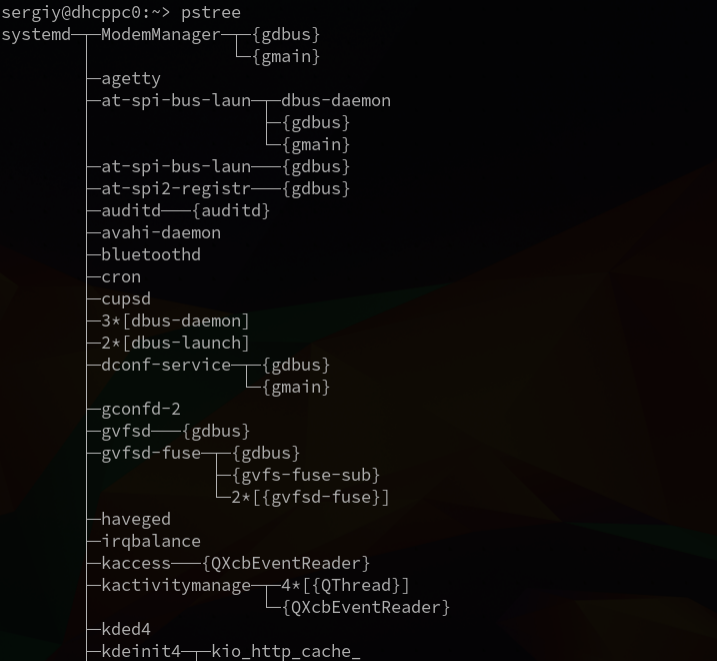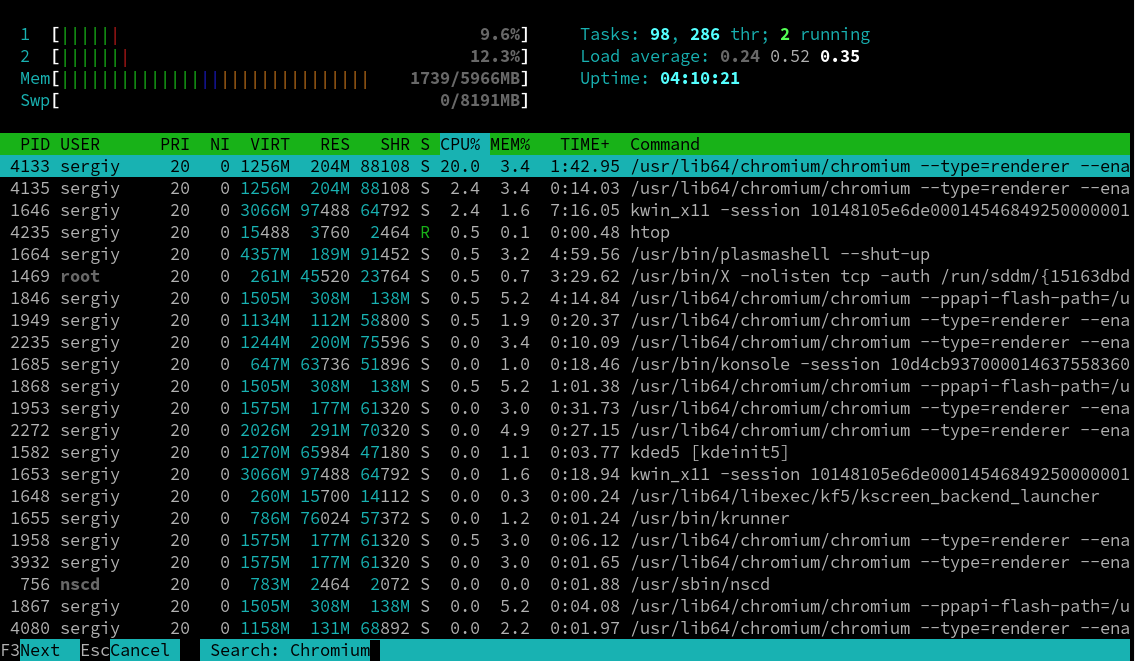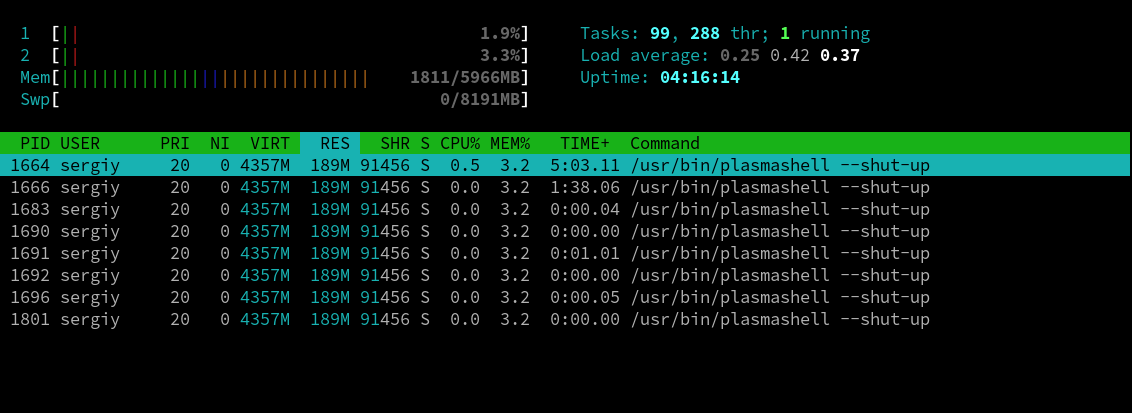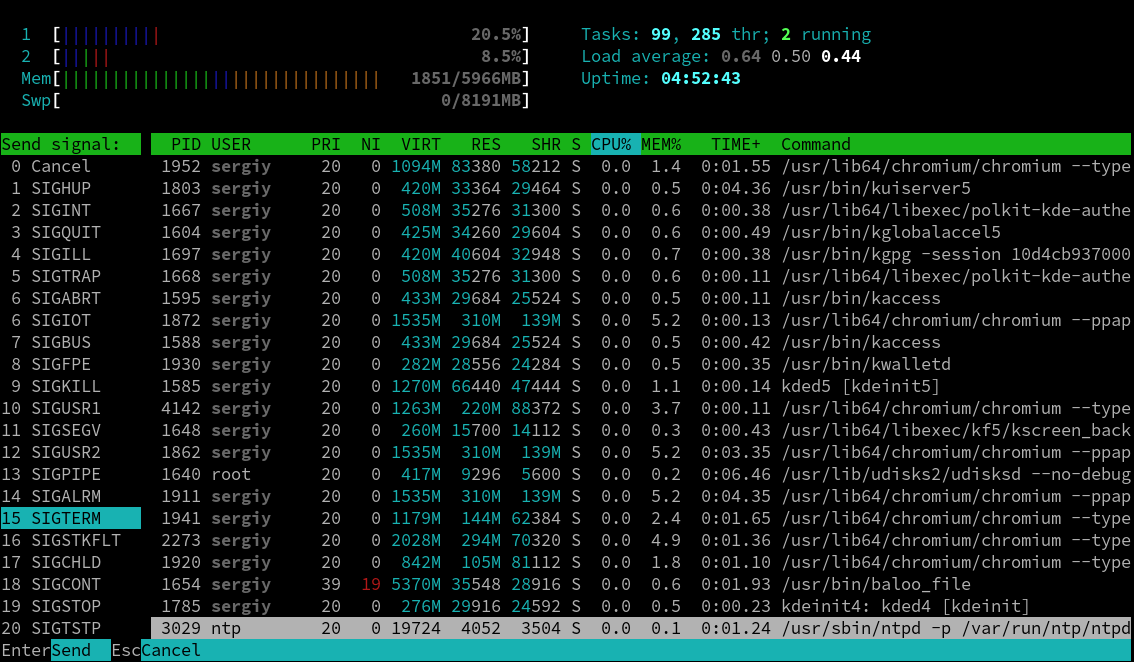как узнать какие процессы запущены linux
Как Узнать Список Процессов Linux с Помощью Командной Строки
Введение
Процесс — это системный термин, который используется для описания приложения или программы. К примеру, когда мы открываем веб-браузер Google Chrome, мы можем сказать, что это процесс ответственный за запуск/выполнение Chrome, который был запущен и выполняется до тех пор пока мы не закроем браузер. Даже когда мы выполняем любую bash команду, появляется новый процесс. Если мы откроем одно и тоже приложение дважды, появится два процесса. В этом руководстве вы узнаете, как узнать список процессов Linux с помощью командной строки. Это необходимо, если вы хотите узнать какие процессы запущены в данный момент, каким пользователем запущен процесс или просто узнать какой из процессов использует больше всего ресурсов сервера.
Что вам понадобится
Перед тем, как вы начнете это руководство, вам понадобится следующее:
Шаг 1 — Просмотр списка процессов Linux
Список терминов которые вам необходимо знать перед прочтением руководства:
Две самые часто используемые команды для показа списка процессов Linux это top и ps. Разница между ними заключается в том, что top чаще используется в интерактивном режиме, а ps больше используется в скриптах, в сочетании с другими bash командами.
top — возможно одна из самых базовых и часто используемых команд для отображения процесса, который потребляет наибольшее количество ресурсов сервера. После выполнения данной команды, вы должны увидеть похожее окно:
top само по себе является приложением, после выполнения команды появится новая таблица с постоянно обновляющимся списком процессов Linux. С данной таблицей можно взаимодействовать посредством клавиатуры. Вот несколько примеров:
Вы также можете использовать определенные опции с командой top:
Для получения информации о других полезных командах для клавиатуры, посетите данный сайт.
Также, вы можете использовать команду man top для просмотра полезной информации об этих командах.
Другие полезные применения команды top:
ps — Еще одна полезная команда для отображения списка процессов Linux. Вот несколько опций часто используемых с этой командой:
Вот несколько полезных примеров того, как вы можете использовать команду ps:
Мы рекомендуем посетить эту страницу для получения более подробной информации об использовании команды ps.
Шаг 2 — Закрытие и расстановка приоритета процессов
В предыдущем шаге мы уже рассказывали о том, как можно закрыть процесс с помощью команды top. Этот же результат может быть достигнут при помощи команды kill. К примеру:
Еще одной командой для управления процессами является NICE. Обычно она используется для расстановки приоритетов для процессов, когда на вашей системе их запущено действительно много. В этом случае ваша система узнает какие из процессов являются важными и установит для них более высокий приоритет. Проще говоря, она помогает вам расставить приоритеты процессов от более важных к менее важным. Система будет запускать процесс, который имеет меньший приоритет только в том случае, если для этого имеется достаточно ресурсов ЦПУ. Этой команде можно задать значение от -20 до 19, чем меньше значение, тем выше приоритет процесса. Стандартный приоритет для всех приложений 0. Основным синтаксисом будет:
Заключение
В этом руководстве вы научились, как узнать список процессов Linux. Также вы познакомились с командами позволяющими управлять данными процессами. С данными командами существует множество комбинаций, поэтому не бойтесь экспериментировать.
Как узнать список запущенных процессов в Ubuntu? [дубликат]
7 ответов 7
Для этого надо открыть терминал и выполнить команду
В нем жмем k (kill), вводим номер процесса, жмем 9 (по-любому кильнуть)
Киляем процесс по его id
Киляем все процессы по имени
а для наблюдения за процессами в реальном времени лучше использовать htop
А если нужно из программы на С/С++, то либо анализировать директорию /proc, либо использовать библиотеку libproc
и можно их килять по PID.
Выводит красивенькое дерево. Выглядит примерно так:
Всё ещё ищете ответ? Посмотрите другие вопросы с метками linux или задайте свой вопрос.
Связанные
Похожие
дизайн сайта / логотип © 2021 Stack Exchange Inc; материалы пользователей предоставляются на условиях лицензии cc by-sa. rev 2021.9.10.40187
Нажимая «Принять все файлы cookie» вы соглашаетесь, что Stack Exchange может хранить файлы cookie на вашем устройстве и раскрывать информацию в соответствии с нашей Политикой в отношении файлов cookie.
Список процессов Linux
На сайте уже есть несколько статей про процессы Linux, в которых подробно описано как ими управлять или как завершить один или группу процессов, но это еще не все. Чтобы правильно управлять процессами и ориентироваться в них вам нужно научиться анализировать список процессов Linux, понимать что значит каждый пункт и зачем он нужен.
В этой статье мы подробно рассмотрим как посмотреть список процессов различными способами, разберем какими бывают процессы, почему так происходит и что с этим делать.
Список процессов в Linux
Я не буду подробно рассказывать про каждую команду, которую можно применять для просмотра списка запущенных процессов, вместо этого мы пройдёмся по основным утилитам для решения этой задачи, рассмотрим как посмотреть список потоков процесса, вывести процессы, которые выполняются на определённом ядре, а также как найти скрытые процессы. Но сначала надо разобраться с терминами.
1. Утилита ps
Самый простой способ посмотреть список процессов, запущенных в текущей командой оболочке, использовать команду ps без параметров:
Вот значение основных колонок в выводе утилиты:
Чтобы посмотреть список процессов в виде дерева, и понимать какой процесс имеет какие дочерние процессы, выполните команду:
Для просмотра списка процессов с потоками используйте опцию -L:
Здесь появятся ещё две дополнительных колонки:
Чтобы посмотреть список процессов определенного пользователя, например, sergiy используйте опцию -u:
Теперь давайте перейдём к другим, более интересным, интерактивным утилитам.
2. Утилита top
Утилита top не поставляется вместе с системой, поэтому вам придется её установить. Для этого в Ubuntu выполните:
sudo apt install top
Программа позволяет интерактивно просматривать список запущенных процессов Linux. Чтобы вывести список процессов Linux выполните команду:
Колонки, которые выводит программа очень похожи на ps:
Для того чтобы сделать вывод программы цветным, нажмите Z:
Чтобы вывести дерево процессов Linux нажмите сочетание клавиш Shift+V:
Для отображения потоков нажмите Shift + H:
Если вам недостаточно стандартных полей с информацией о процессах, вы можете нажать Shift + F и выбрать дополнительные поля, которые надо отображать. Для выбора или удаления поля используйте пробел:
3. Утилита htop
Это ещё более мощная утилита для просмотра запущенных процессов в Linux. Пользоваться ею намного удобнее. Здесь поддерживаются не только горячие клавиши, но и управление мышью. А ещё она выводит всё в цвете, поэтому смотреть на данные намного приятнее. Для установки программы выполните:
sudo apt install htop
Для того чтобы запустить выполните в терминале:
Колонки, которые вы увидите в выводе программы, аналогичны тем, что доступны в top, поэтому я не буду рассматривать их здесь отдельно. Для настройки выводимых данных нажмите кнопку F2, затем перейдите в раздел Display Options:
Для того чтобы настроить какие колонки будут отображаться используйте пункт меню Columns:
Тут вы можете выбрать какие колонки отображать, а какие нет, а также можете настроить их порядок.
4. Программа Gnome Monitor
Вы можете смотреть запущенные процессы не только в терминале, но и в графическом интерфейсе. Для этого можно использовать утилиту Gnome Monitor. У неё намного меньше возможностей, по сравнению даже с ps, но зато у неё есть графический интерфейс. Вы можете запустить программу из главного меню системы:
По умолчанию утилита отображает только процессы текущего пользователя. Если вы хотите получить все процессы кликните по иконке бутерброда и выберите Все процессы:
Теперь программа отображает все запущенные процессы Linux в системе. Здесь вы можете выполнять поиск по процессам, завершать их и многое другое. Но потоков и дерева процессов программа не показывает.
5. Утилита atop
sudo apt install atop
Затем запустите её:
Вот основные колонки, которые выводит утилита и их значения:
Для того чтобы включить отображение потоков процесса нажмите y:
Для просмотра информации о памяти нажмите m, если хотите вернутся обратно, нажмите g:
Выводы
В этой статье мы разобрали самые основные способы посмотреть список процессов в Linux, как видите есть простые способы, но есть и более сложные и информативные. Какими способами вы пользуетесь чаще всего? Напишите в комментариях!
Управление процессами в Linux
В Linux для каждой отдельной программы, при ее запуске создается процесс. Неважно запускаете программу вы вручную самостоятельно или это делает система или ядро. Например, программа инициализации, которая запускается сразу после завершения загрузки ядра тоже имеет свой процесс с идентификатором 0. Процессы в linux можно описать как контейнеры, в которых хранится вся информация о состоянии и выполнении программы. Если программа работает хорошо, то все нормально, но если она зависла или вам нужно настроить ее работу может понадобиться управление процессами в Linux.
В этой статье будет затронута обширная тема, мы рассмотрим такие возможности:
Я не мог не включить в статью первые пункты, но они очень просты и мы не будем разбирать их очень подробно. Но вот все остальное может показаться сложным и недостаточно описанным.
Что такое процесс?
Например, посмотрим папку процесса 1. В папке есть другие под каталоги и много файлов. Файл cmdline содержит информацию о команде запуска процесса:
Поскольку у меня используется система инициализации Systemd, то и первый процесс запускается для нее. С помощью каталога /proc можно сделать все. Но это очень неудобно, особенно учитывая количество запущенных процессов в системе. Поэтому для реализации нужных задач существуют специальные утилиты. Перейдем к рассмотрению утилит, которые позволяют реализовать управление процессами в Linux.
Управление процессами в Linux
Давайте установим htop, если она у вас еще не установлена. В Ubuntu это делается так:
sudo apt install htop
В других дистрибутивах вам нужно просто использовать свой менеджер пакетов. Имя пакета такое же.
Посмотреть запущенные процессы
Это очень простая задача, и также просто она решается. Для этого существует множество утилит, начиная от обычной ps, до более продвинутых интерактивных top, htop и так далее.
Открыв htop, мы сразу видим список запущенных процессов. Конечно, здесь отображены не все процессы linux, их-то в системе очень много, вы уже знаете, все они на один экран не поместятся. По умолчанию выводятся процессы, запущенные от имени вашего пользователя:
Вы можете увидеть такую информацию о процессе:
К отображению можно добавить и дополнительные параметры, но эти главные. Добавить параметры можно с помощью меню Setup. Там все очень просто, читайте подсказки и следуйте указаниям. Например, добавлен параметр PPID:
Очень важной особенностью программы есть то, что вы можете сортировать процессы в Linux по нужному параметру. Просто кликните по названию параметра, оно выделится зеленым и будет выполнена сортировка. Например, хотите посмотреть в каком порядке запускались процессы, сортируем по PID:
Также есть интересная возможность разместить процессы в виде дерева. Вы сможете увидеть, каким процессом был запущен тот или иной процесс. Для отображения дерева нажмите кнопку F5:
Почти те же действия вы можете выполнять с помощью программы ps. Только здесь нет такого удобного интерактивного режима. Все делается с помощью опций.
Рассмотрим основные опции, которые будем использовать:
Одним словом, чтобы посмотреть все активные на данный момент процессы в linux, используется сочетание опций aux:
Программа показывает все те же параметры, только здесь нет интерактивного интерфейса. Думаете здесь нельзя отсортировать процессы, но ошибаетесь, можно. Для этого есть опция sort. Вы можете сортировать их по любому полю, например:
В качестве поля для сортировки могут быть использованы приоритеты процессов Linux или любые другие параметры. Также вы можете обрезать вывод, если не нужно выводить всю информацию:
Казалось бы, у ps нет возможности стоить деревья процессов. Но не совсем, для этого существует отдельная команда:
Поиск процессов в Linux
Чтобы найти процесс linux в htop можно использовать кнопку F3. Нажмите F3 и наберите нужное слово. Дальше чтобы перейти к следующему вхождению нажимайте F2 или Esc для завершения поиска:
Для поиска процессов в htop можно использовать также фильтр htop. Нажмите F4, введите слово и будут выведены только процессы linux, имя которых включает это слово.
В утилите ps фильтрации нет, но зато мы можем использовать утилиту grep, перенаправив вывод ps на нее чтобы найти процесс linux:
ps aux | grep chromium
Это очень часто употребляемая команда.
Изменение приоритета процессов
Но и для решения этой задачи управления процессами Linux необязательно использовать htop. Вы можете сделать все и другими командами. Например, команда nice. С помощью нее вы можете указать приоритет для запускаемого процесса:
Или изменить приоритет для уже существующего по его pid:
Завершение процессов в Linux
Система для управления процессами использует определенные сигналы, есть сигналы, которые указывают процессу завершиться. Вот несколько основных сигналов:
Вообще сигналов есть несколько десятков, но мы не будем их рассматривать. Отправим сигнал SIGKILL:
Также можно воспользоваться утилитой kill:
Также можно уничтожить процесс по имени:
Ограничение процессов
Управление процессами в Linux позволяет контролировать практически все. Вы уже видели что можно сделать, но можно еще больше. С помощью команды ulimit и конфигурационного файла /etc/security/limits.conf вы можете ограничить процессам доступ к системным ресурсам, таким как память, файлы и процессор. Например, вы можете ограничить память процесса Linux, количество файлов и т д.
Запись в файле имеет следующий вид:
Жесткие ограничения устанавливаются суперпользователем и не могут быть изменены обычными пользователями. Мягкие, soft ограничения могут меняться пользователями с помощью команды ulimit.
Рассмотрим основные ограничения, которые можно применить к процессам:
Например, ограничим процессорное время для процессов пользователя sergiy:
sergiy hard nproc 20
Посмотреть ограничения для определенного процесса вы можете в папке proc:
Max cpu time unlimited unlimited seconds
Max file size unlimited unlimited bytes
Max data size unlimited unlimited bytes
Max stack size 204800 unlimited bytes
Max core file size 0 unlimited bytes
Max resident set unlimited unlimited bytes
Max processes 23562 23562 processes
Max open files 1024 4096 files
Max locked memory 18446744073708503040 18446744073708503040 bytes
Max address space unlimited unlimited bytes
Max file locks unlimited unlimited locks
Max pending signals 23562 23562 signals
Max msgqueue size 819200 819200 bytes
Max nice priority 0 0
Max realtime priority 0 0
Max realtime timeout unlimited unlimited us
Ограничения, измененные, таким образом вступят в силу после перезагрузки. Но мы можем и устанавливать ограничения для текущего командного интерпретатора и создаваемых им процессов с помощью команды ulimit.
Например, мы можем установить новое ограничение для количества открываемых файлов:
Установим лимит оперативной памяти:
Напоминаю, что это ограничение будет актуально для всех программ, выполняемых в этом терминале.
Выводы
Вот и все. Теперь управление процессами в Linux не вызовет у вас проблем. Мы рассмотрели очень даже подробно эту тему. Если у вас остались вопросы или есть предложения по дополнению статьи, пишите в комментариях!
Как использовать команду ps для мониторинга процессов Linux
ps (processes status — статус процессов) — это встроенная утилита Unix/Linux для просмотра информации, касающейся выбора запущенных процессов в системе: она считывает эту информацию из виртуальных файлов в файловой системе /proc. Это одна из важных утилит для системного администрирования, особенно в рамках мониторинга процессов, чтобы помочь вам понять, что происходит в системе Linux.
Программа ps имеет множество опций для манипулирования выходными данными, однако вы найдёте небольшое количество из них практически полезными для ежедневного использования.
Утилита ps выводит снимок процессов на вашем компьютере Linux. Вы сможете найти процессы по имени, пользователю или даже терминалу с таким количеством деталей, сколько вам нужно. В этой статье подготовлено множество примеров использования ps.
Управление процессами в Linux
Сердцем всех Linux и Unix-подобных операционных систем является ядро. Среди его многочисленных обязанностей — распределение системных ресурсов, таких как оперативная память и процессорное время. Они должны выполняться в режиме реального времени, чтобы все запущенные процессы получали свою справедливую долю в соответствии с приоритетом каждой задачи.
Иногда задачи могут блокироваться, или зацикливаться, или перестать отвечать по другим причинам. Или они могут продолжать работать, но сожрать слишком много процессорного времени или оперативной памяти, или вести себя каким-то похожим антисоциальным образом. Иногда задачи должны быть убиты для сохранения стабильной работы системы. Разумеется, первых шаг заключается в идентификации проблемного процесса.
Но, возможно, у вас вообще нет проблем с задачами или производительностью. Возможно, вам просто любопытно, какие процессы выполняются на вашем компьютере, и вы хотели бы заглянуть под капот операционной системы Linux. Команда ps удовлетворяет обоим этим требованиям. Она даёт вам снимок того, что происходит внутри вашего компьютера «прямо сейчас».
ps достаточно гибка, чтобы предоставить вам именно ту информацию, которая вам нужна, именно в том формате, который вам нравится. На самом деле, у ps очень много опций. Опции, описанные здесь, будут соответствовать большинству обычных потребностей. Если вы хотите изучить команду ps ещё глубже, то знакомство с командой ps в этой статье и примеры использования ps облегчат вам восприятие справочной страницы.
Программа для показа процессов в Linux
Самый простой способ использовать ps — запустить её без параметров:
ps покажет список процессов в данном терминале.
В выводе присутствует четыре столбца:
Как увидеть все процессы в Linux
Добавление опции -e (выбрать все процессы) сделает так, что ps перечислит процессы, которые были запущены всеми пользователями, а не только пользователем, который запускает команду ps. Поскольку это будет длинный список, то вы можете добавить команду less.
Список процессов с возможностью прокрутки в команде less:
Теперь записей о процессах намного больше, но мы видим те же четыре столбца, что и раньше. Вопросительный знак (?) в столбце TTY означает, что процесс запускался не из окна терминала.
Отображение иерархии процессов (дерево процессов в Linux)
Если вы видите, какие процессы запустили другие процессы, то иногда это может помочь выяснить проблему или определить конкретный процесс. Для этого мы используем опцию -H.
Отступы указывают, какие процессы являются родителями каких других процессов.
Чтобы добавить немного ясности, мы можем попросить ps добавить несколько линий ASCII и нарисовать иерархию в виде дерева. Это можно сделать опцией —forest.
Это позволить проще отслеживать, какие процессы являются родителями других процессов.
Как напечатать дерево определённого процесса
Вы можете получить дерево процессов только нужной вам программы следующим образом (замените sshd на интересующий вас процесс):
Об опции -C будет рассказано далее в этой статье.
Фильтрация вывода ps по определённым строкам (по имени команды, например)
Вы можете направить вывод из ps через grep и найти нужные записи о процессах по любым строкам. Здесь мы ищем записи, соответствующие поисковому запросу «firefox»:
В этом случае выходные данные представляют собой одну запись для интересующего нас процесса. Конечно, если бы мы запустили несколько экземпляров Firefox, в списке было бы более одного элемента.
Больше столбцов в выводе ps
Чтобы добавить дополнительные столбцы к выводу, используйте параметр -f (полный формат).
Дополнительный набор столбцов включён в вывод ps.
Из новых столбов появились:
Используя опцию -F (дополнительный полный формат), мы можем получить ещё больше столбцов:
Если у вас маленькое окно терминала, то столбцы, которые мы получаем в этот раз, требуют прокрутки экрана в сторону, чтобы показать их все. Нажатие клавиши «Стрелка вправо» смещает дисплей влево.
Теперь добавились следующие столбцы:
Нужно ли указывать дефис перед опциями ps
В некоторых примерах вы можете увидеть использование ps с опциями без дефиса или с длинными вариантами написания опций в стиле GNU. Для совместимости, ps поддерживает все три формата. Опции без дефиса — это стиль BSD и значение опций с дефисом и без может быть различным!
Пример показа процессов в формате BSD:
В этой команде значение опций следующее:
Проще говоря, если использовать вместе a и x, то будут показаны все процессы.
Нужно быть аккуратным, и не забывать ставить дефис если вы используете опции UNIX, поскольку в случае неопределённости ps будет пытаться трактовать в разных вариантах. В этой инструкции кроме рассмотренного примера везде используются опции UNIX.
Поиск процессов по идентификатору процесса
Как только вы нашли идентификатор процесса для интересующего вас процесса, вы можете использовать его с командой ps, чтобы вывести подробную информацию об этом процессе. Для этого используйте спользуйте параметр -p после которого укажите число — идентификатор процесса:
Можно указывать более чем один идентификатор процесса, перечислив их через запятую или через пробел.
Поиск процессов по имени команды
Опция -C (КОМАНДА) позволяет вам искать процесс, используя имя команды. То есть имя команды, которая запустила процесс. Это несколько отличается от строки команды, которая может включать имена путей и параметры или опции.
Выведена информация только о процессе, запущенным указанной командой:
Процессов может быть несколько если запущено множество экземпляров данной команды:
Как увидеть потоки процесса
Чтобы вывести все потоки процесса, используйте флаг -H. Опция -L приведёт к показу столбца LWP (light weight process — процесс с малым весом), а также столбца NLWP (number of light weight process — число процессов с малым весом).
Как увидеть процессы определённого пользователя
Чтобы увидеть процессы, принадлежащие конкретному пользователю, используйте опцию -u (СПИСОК ПОЛЬЗОВАТЕЛЕЙ):
Отображаются процессы, принадлежащие учётной записи пользователя mial.
Как вывести все процессы запущенные пользователем root
Это частный случай показа процессов определённого пользователя.
Команда ниже позволяет вам просматривать каждый процесс, работающий с привилегиями пользователя root (действительный и эффективный идентификатор) в формате пользователя.
Просмотр групповых процессов
Если вы хотите перечислить все процессы, принадлежащие определённой группе (реальный идентификатор группы (RGID) или имя), введите:
Чтобы вывести список всех процессов, принадлежащих эффективному имени группы (или сеанса), введите.
Листинг процессов по терминалам
Чтобы увидеть процессы, связанные с TTY, используйте опцию -t (УКАЖИТЕ TTY). При использовании без номера TTY опция -t сообщает о процессах, связанных с текущим окном терминала.
Все перечисленные процессы связаны с pts/1.
Выбор столбцов для отображения
С опцией -o (ФОРМАТ) вы можете выбрать, какие столбцы вы хотите включить в вывод ps. Столбцы нужно указывать по имени. В руководстве по ps:
вы найдёте длинный список имён столбцов в разделе STANDARD FORMAT SPECIFIERS.
В следующем примере мы выводим потребление процессом времени центрального процессора (pcpu), потребление процессором памяти (pmem) и запустившая его команда вместе с опциями (args):
Обратите внимание, что опция -o не добавляет столбцы в стандартным, а выводит только запрошенные поля.
Сортировка вывода по столбцам
Вы можете отсортировать вывод, используя опцию —sort. Давайте отсортируем вывод по столбцу CPU:
Дефис «—» означает сортировку от большего к меньшему.
Чтобы увидеть десять самых ресурсоемких процессов, передайте вывод через команду head:
Мы получаем отсортированный, усечённый список.
Если мы добавим больше столбцов для вывода, мы сможем отсортировать по большему количеству столбцов.
Без дефиса или со знаком «+» сортировка выполняется от меньшего к большему.
Добавим в сортировку столбец pmem:
Сортировка по-прежнему выполняется по значению pcpu, но если для каких-то записей эти значения одинаковые, то выполняется сортировка по pmem для этих значений.
Давайте сделаем вывод результатов немного более полезным и добавим столбец идентификатора процесса (pid), чтобы мы могли видеть номер процесса каждого процесса в нашем листинге.
Теперь мы можем идентифицировать процессы.
Все возможные поля ps
Чтобы увидеть все возможные для вывода поля ps выполните такую команду:
Эти поля вы можете применять с опцией -o.
Примеры настраиваемого вывода ps
Команда ниже позволяет вам увидеть PID, PPID, имя пользователя и команду процесса.
Ниже приведён ещё один пример пользовательского формата вывода, показывающий группу файловой системы, значение nice, время начала и истекшее время процесса.
Как найти имя процесса по PID
Чтобы найти имя процесса, используя его PID.
Показать родительский и дочерний процессы
Чтобы выбрать конкретный процесс по его имени, используйте флаг -C, это также отобразит все его дочерние процессы.
Чтобы найти все PID всех экземпляров процесса, что полезно при написании сценариев, которые должны считывать PID из выходных данных или файла std.
Как выключить процесс по идентификатору процесса
Мы рассмотрели ряд способов идентификации процессов, включая имя, команду, пользователя и терминал. Мы также рассмотрели способы идентификации процессов по их динамическим атрибутам, таким как использование процессора и памяти.
Если все идёт хорошо, процесс молча завершается.
Как выключить процесс зная его имя
Команда pkill позволяет вам убивать процессы по имени. Убедитесь, что вы определили правильный процесс! Эта команда завершит процесс top.
Опять же, нет новостей, это хорошие новости. Процесс молча завершается.
Как остановить несколько процессов по имени
Если у вас запущено несколько копий процесса, или процесс породил несколько дочерних процессов (как это может сделать Google Chrome), как вы можете выключить их? Это так же просто. Мы используем команду killall.
У нас запущено два экземпляра top:
Мы можем завершить их обоих с помощью этой команды:
Отсутствие ответа означает отсутствие проблем, т. е. оба эти процессы были остановлены.
Убедитесь, что это тот, который вам нужен, и убедитесь, что это не вызовет никаких проблем. В частности, стоит проверить с помощью параметров -H и —forest, чтобы убедиться, что в нем нет важных дочерних процессов, о которых вы забыли.
Устранение неполадок производительности системы Linux
Если ваша система не работает должным образом, например, если она необычно медленная, вы можете выполнить некоторые неполадки системы следующим образом.
Чтобы найти все процессы, потребляющие больше всего памяти и ЦПУ в Linux:
Вывод информации о безопасности
Показать контекст безопасности (специально для SELinux) можно следующим образом:
С помощью этой команды вы также можете отобразить информацию о безопасности в определённом пользователем формате:
Выполните мониторинг процессов в режиме реального времени с помощью утилиты watch
Наконец, поскольку ps отображает статическую информацию, вы можете использовать утилиту watch для непрерывного обновления информации на экране и мониторинга процессов в режиме реального времени с повторяющимся выводом. В этом примере информация будет одновляться через каждую секунду. Укажите свою собственную команду ps для соответствия вашей цели.