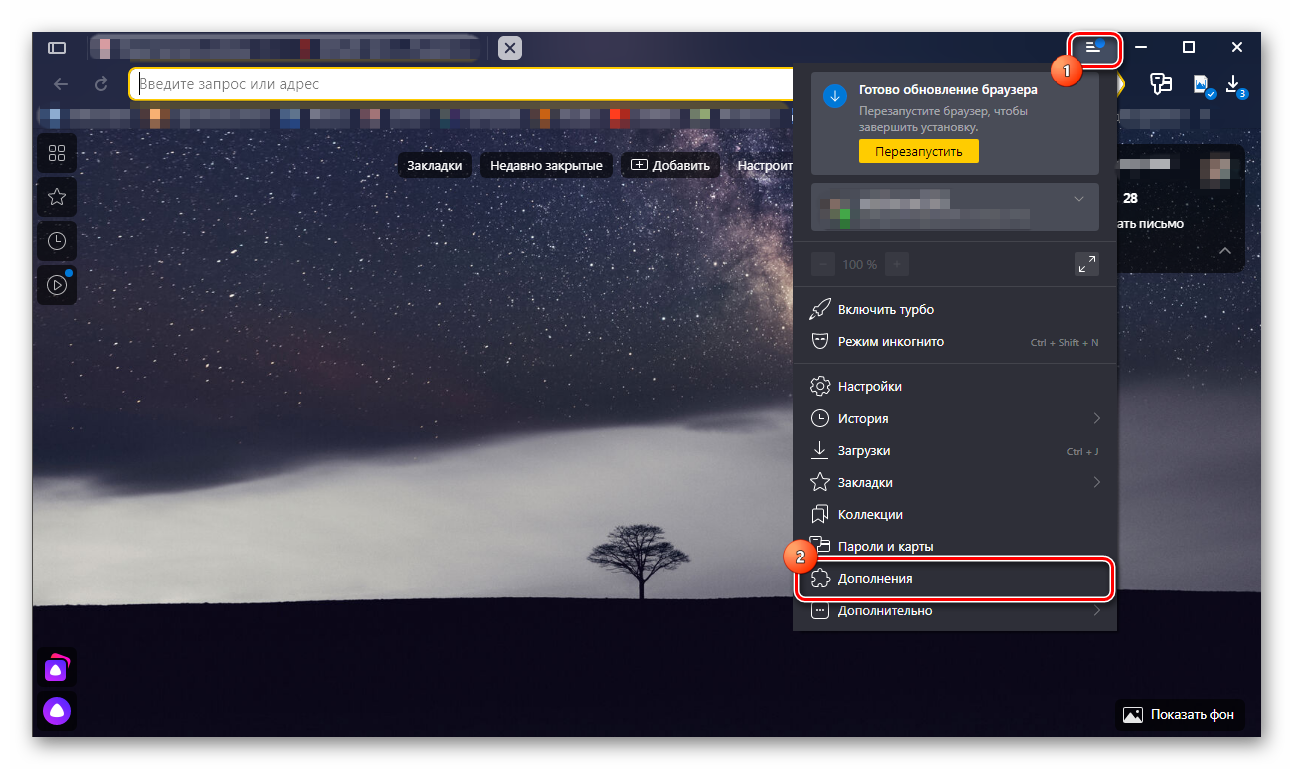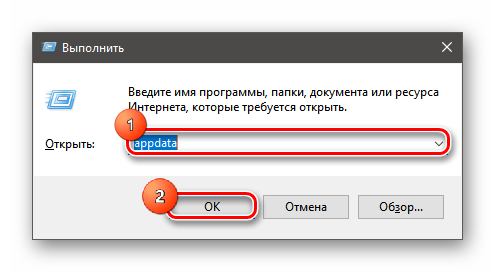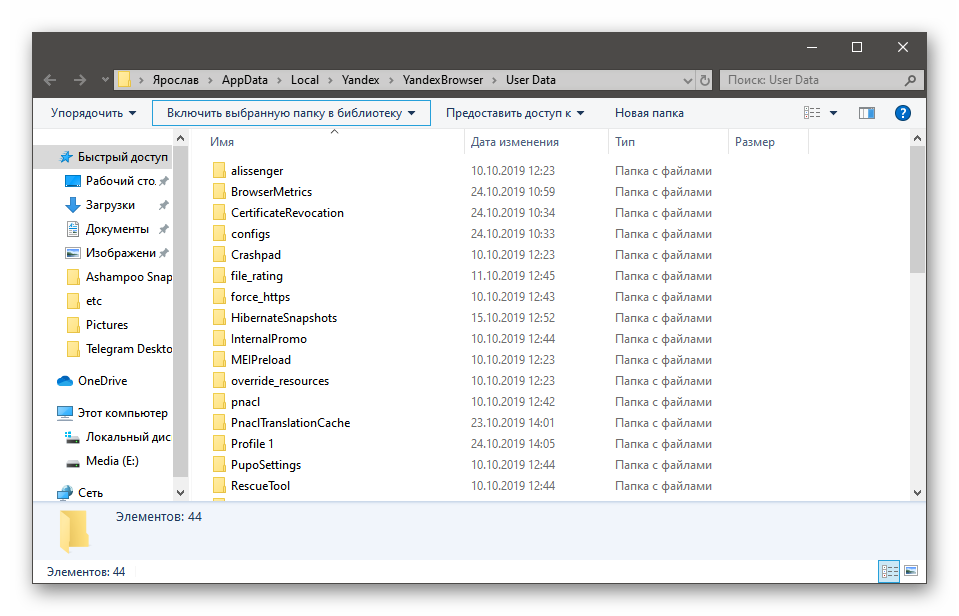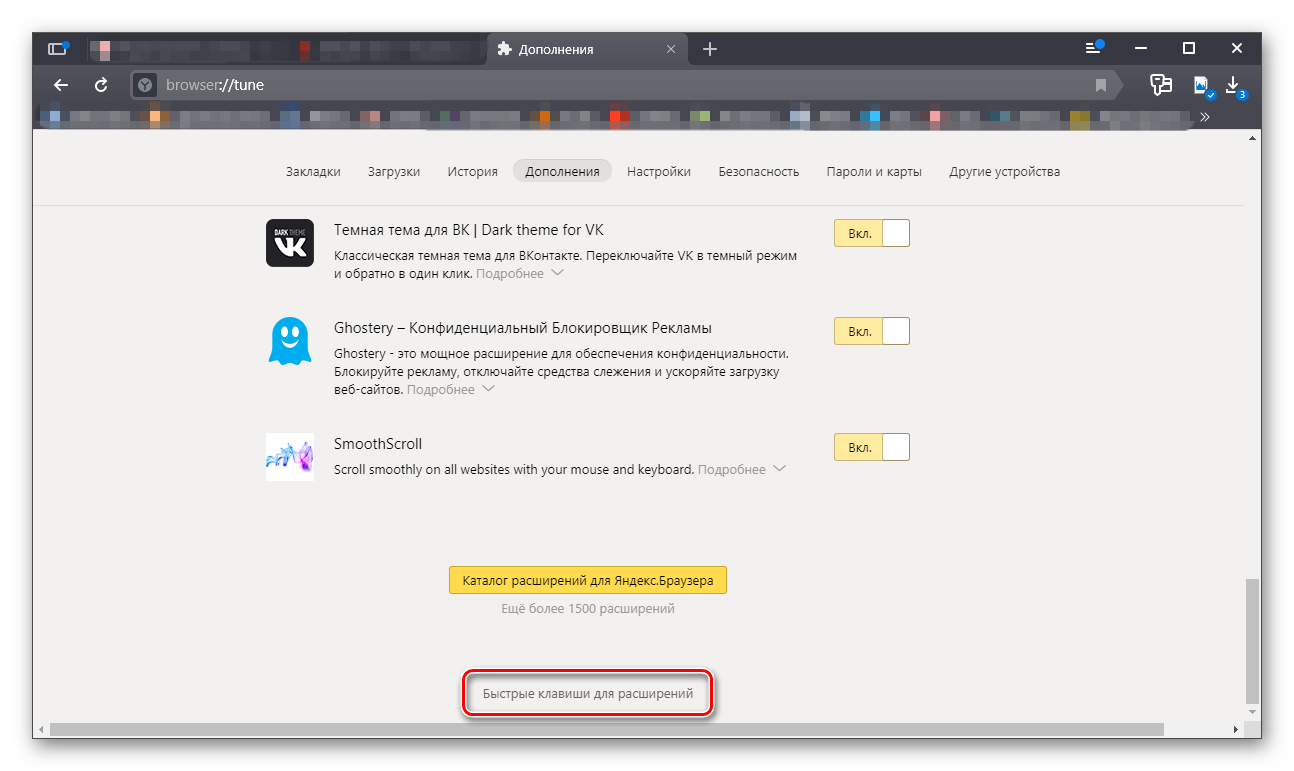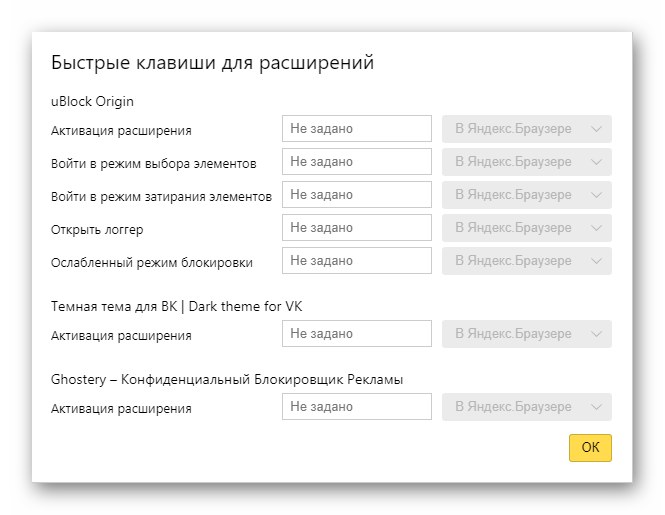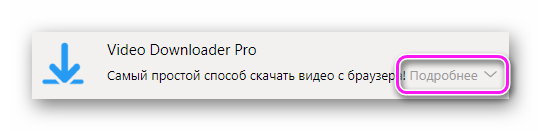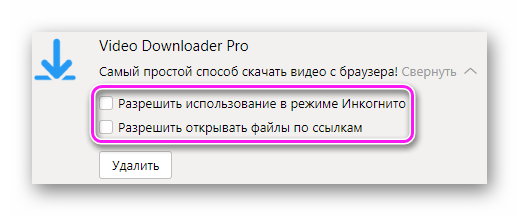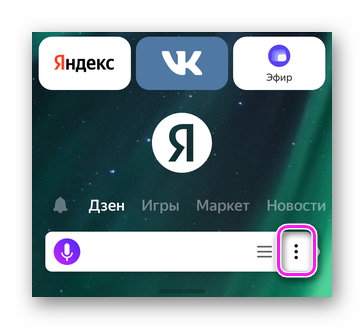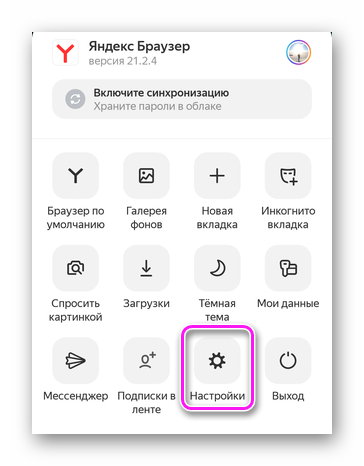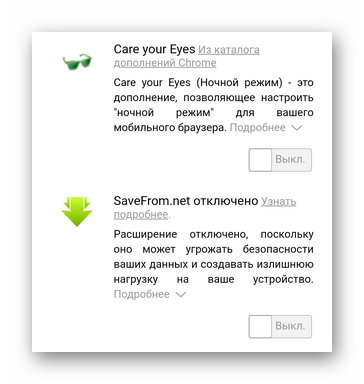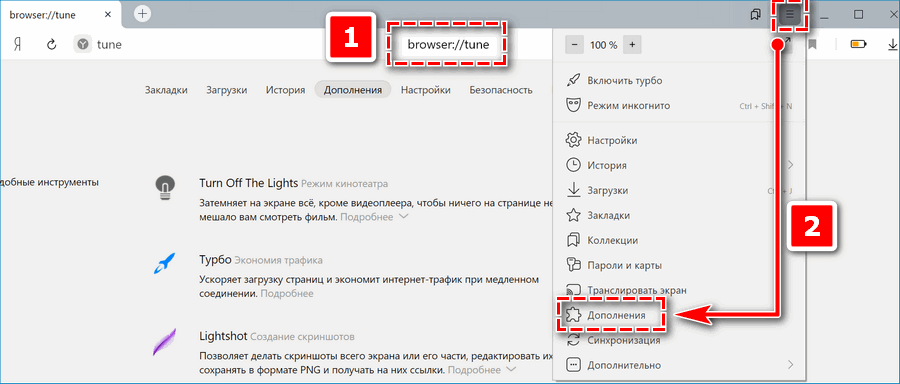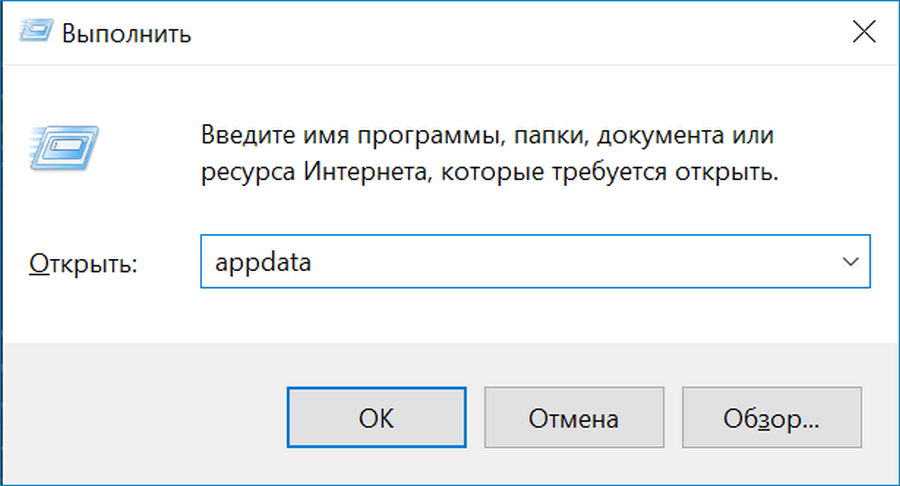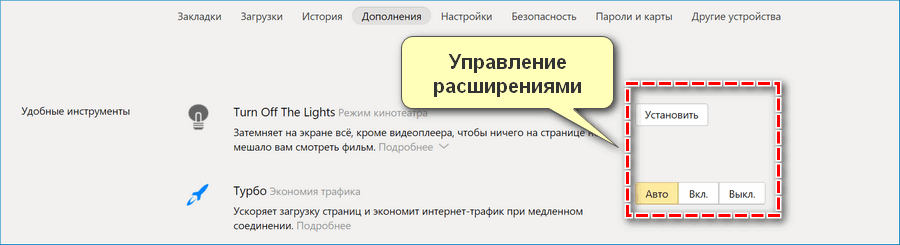как узнать какие расширения стоят в браузере
Где находятся расширения в Яндекс Браузере
Расширения — это такие мини-программы, которые позволяют решать какие-то задачи в рамках самого браузера. Нам не нужно выходить из обозревателя, загружать и устанавливать десктопную версию программы. Достаточно инсталлировать небольшой плагин непосредственно в сам обозреватель из специального каталога и дальше взаимодействовать с ним с минимальными усилиями и затраченным временем. В этой статье мы расскажем, как найти расширения в Яндекс Браузере, откуда скачивать и как с ними работать.
Зачем нужны расширения
Изначально браузер загружается и устанавливается на ПК с предустановленными настройками по умолчанию. В нём уже есть некоторые встроенные плагины.
Встраиваемые небольшие программы позволяют решать такие задачи, как скачивание музыки и видео из ВКонтакте или Одноклассников, использовать различные инструменты для проверки орфографии, пунктуации, перевода. Для вебмастеров и дизайнеров — решать задачи по определению цвета и стилей на сайтах, и много чего ещё.
Для защиты от вредоносных сайтов, различные блокировщики рекламы, дополнения для создания скриншотов. Список можно продолжать бесконечно.
Где находятся расширения в браузере
Посмотреть все расширения в Яндекс Браузере можно н а странице установленных дополнений — инструкция, как это сделать тремя разными способами ниже:
Вы окажетесь на странице расширений, установленных в веб-обозревателе. Здесь есть встроенные и установленные вами лично из других источников: какие-то отключены, какие-то активные. Краткая информация о плагине и версия. Напротив кнопка переключения. При необходимости включите или отключите часть их них. Каждое дополнение обладает своим набором настроек. При включении плагина появляется кнопка «Настройки».
Где находятся расширения в ПК
Мы знаем, что дополнение встраивается в браузер, но сами файлы и настройки должны где-то храниться на ПК. Но чтобы посмотреть, где они находятся в компьютере нужно сделать скрытые папки видимыми.
Действия с расширениями
Дополнения можно устанавливать, удалять, настраивать в зависимости от набора функций самого плагина. Если ли, конечно, у него есть возможность вносить пользовательские настройки. Каждая такая мини-программа потребляет системные ресурсы. При включении обозревателя он запускает ещё рад фоновых процессов для каждого установленного и активного плагина. Если у вас недостаточно оперативной памяти не стоит увлекаться расширениями. Они могут нагрузить систему и Yandex Browser будет работать некорректно, зависать, тормозить. В зависимости от задач загружайте и устанавливайте плагины, которыми пользуетесь регулярно. Для таких задач, которые требуют использования плагинов время от времени лучше установить аналог программы на ПК и включать её по мере необходимости. Или поставить дополнение и после использования отключать его в настроках, чтобы оно не потребляло системные ресурсы.
Горячие клавиши для расширений
При работе с дополнениями неудобно каждый раз искать кнопку, отвечающую за его активацию. Нажимать на неё, чтобы запустить приложение. Это занимает время пусть и немного. Но если подумать, в целом, мы тратим много времени на бесконечное множество таких действий. Чтобы ускорить работу и сократить количество однотипных действий для часто используемых расширений можно настроить горячие клавиши.
Теперь не нужно тянуться курсором мыши к кнопке расширения. Неважно на какой вы находитесь в данный момент, расширение будет активировано при нажатии этой комбинации клавиш. Одинаковая комбинация может быть установлена только для одного расширения. Также не все комбинации можно задать. Те которые отвечают за какие-то функции Windows по умолчанию или других фоновых программ установить не получится.
Просмотр установленных расширений
Расширения позволяют вам добавлять функции в Firefox и подстраивать ваш опыт просмотра сайтов. Для безопасного сёрфинга рекомендуется периодически просматривать установленные расширения. Это может затруднить злоумышленникам подвергать риску вашу безопасность и приватность.
Если вы ищете, как отключить или удалить расширение, прочитайте статью Отключение или удаление дополнений.
Почему я должен просматривать установленные расширения?
Вы также можете ввести “about:addons” в адресной строке новой вкладки, чтобы получить доступ к Управлению дополнениями.
Начните с чтения наименования каждого расширения. Мы рекомендуем просмотреть по отдельности все установленные расширения, даже те, которые отключены.
Если вы сталкиваетесь с расширением, которое не узнаёте, то следующий процесс расскажет вам, как с ним поступить.
Помню ли я, что устанавливал это расширение?
Если вы не можете вспомнить, что устанавливали это расширение, то лучше всего его удалить. Такие расширения могут устанавливаться без вашего ведома и могут быть вредоносными.
Если вы испытываете трудности с удалением расширения, прочитайте статью Не могу удалить дополнение.
Нужно ли мне это расширение?
Спросите себя, нужно ли вам ещё это расширение. Возможно, вы установили расширение ранее, чтобы совершить какую-либо задачу. Удалите расширение, если оно больше ни для чего вам не нужно. Если вы всё ещё задаётесь вопросом, нужно ли сохранить расширение, перейдите к следующему вопросу.
Какие разрешения я выдал?
Если вы планируете использовать расширение в ближайшем будущем, вы должны посмотреть, к чему это расширение имеет доступ.
Для расширений, установленных через addons.mozilla.org (AMO), следующие шаги расскажут, как просмотреть выданные вами разрешения.
Для получения информации по разрешениям прочитайте статью Запросы на разрешения для расширений Firefox.
Также вы можете отключить расширение, чтобы оно не было активным и включать его, когда это необходимо. Расширения, допущенные на сайт addons.mozilla.org, сканируются на часто возникающие поблемы и могут просматриваться вручную человеком.
Можно ли доверять расширению?
Если вы просмотрели выданные разрешения и не уверены, нужно ли оставить расширение, прочитайте описание продукта и изучените отзывы о нём (если расширение установлено с сайта addons.mozilla.org). Описание расширения должно прояснить вам его назначение.
Чтобы прочитать описание расширения, щёлкните по нему в Управлении дополнениями. На той же странице вы можете также найти и просмотреть отзывы о расширении, щёлкнув по количеству отзывов на расширение в разделе «Рейтинг».
Для дополнительной помощи прочитайте статью Советы по оценке безопасности расширения.
Эти прекрасные люди помогли написать эту статью:
Станьте волонтёром
Растите и делитесь опытом с другими. Отвечайте на вопросы и улучшайте нашу базу знаний.
Расширения
— это встроенные в браузер мини-программы, которые добавляют в браузер новые функциональные возможности, например блокируют неприятную рекламу, включают ночной режим или управляют паролями. В Яндекс.Браузер можно устанавливать расширения, созданные командой браузера, а также расширения из Каталога браузера Opera.
Просмотр списка расширений
Анализ существующих расширений и изучение предпочтений пользователей позволили отобрать для Яндекс.Браузера наиболее популярные, полезные и безопасные расширения.
Также в списке перечислены предустановленные расширения (например, Антишок) и дополнительные функции браузера (например, синхронизация).
Действия с расширениями
Вы можете установить расширения из Каталога браузера Opera, совместимого с Яндекс.Браузером.
Чтобы получить доступ к настройкам расширения:
Предустановленные расширения (Антишок, Блокировка рекламы, Советник, Эфир, Почта и т. п.) удалить нельзя, их можно отключить.
Значок расширения
После включения некоторых расширений их значок появляется справа от Умной строки. Нажав значок, вы получите доступ к функциям расширения:
Если значок расширения не отображается на панели браузера:
Если значков на панели очень много, их можно свернуть:
Задать горячие клавиши для расширений
Вы можете задать горячие клавиши, чтобы быстро активизировать нужное расширение или выполнять различные действия во время его работы:
Какие расширения не поддерживает Яндекс.Браузер?
Расширение является вредоносным и находится в черном списке.
Расширение несовместимо с браузером технически.
Инсталлятор сообщает об успешной установке расширения, но оно не появляется на странице дополнений.
Расширение несовместимо с браузером технически.
Расширение является вредоносным и находится в черном списке.
Расширение несовместимо с браузером технически.
Инсталлятор сообщает об успешной установке расширения, но оно не появляется на странице дополнений.
Расширение несовместимо с браузером технически.
Как добавить новое расширение в Яндекс.Браузер?
Проблемы с расширениями
Расширения «Элементы Яндекса» (Почта, Погода, Пробки и Диск) больше не развиваются и не устанавливаются, их корректная работа не гарантируется. Установите эти сервисы в качестве веб-приложений.
Яндекс.Браузер игнорирует расширения, которые меняют внешний вид или функционал новой вкладки, чтобы не пропадала полезная информация. Вы можете сами отключать ненужные вам блоки: сайты, закрепленные на Табло, новости, погоду и другие виджеты, Дзен. Также вы можете добавить свой фон браузера и изменить тему оформления.
Расширения
— это встроенные в браузер мини-программы, которые добавляют в браузер новые функциональные возможности, например блокируют неприятную рекламу, включают ночной режим или управляют паролями. В Яндекс.Браузер можно устанавливать расширения, созданные командой браузера, а также расширения из Каталога браузера Opera.
Просмотр списка расширений
Анализ существующих расширений и изучение предпочтений пользователей позволили отобрать для Яндекс.Браузера наиболее популярные, полезные и безопасные расширения.
Также в списке перечислены предустановленные расширения (например, Антишок) и дополнительные функции браузера (например, синхронизация).
Где находятся расширения в Яндекс Браузере
Плагины, расширения, дополнения — это мини-программы, которые добавляют в обозреватель новые функции/инструменты, вроде VPN-сервиса, блокировщика рекламы или антивируса. Далее о том, как найти расширения в Яндекс Браузер, чтобы их отключить, удалить или получать к ним доступ с помощью горячих клавиш.
Где находятся расширения
К плагинам получают доступ 3-мя способами :
Активные плагины, установленные после инсталляции Yandex.Browser, отображаются в правом верхнем углу.
Дополнительное меню
Оптимальный вариант, как в Яндекс Браузере зайти в расширения :
Что пользователь может сделать в этом окне :
Устанавливают плагины с официального магазина Chrome или каталога Opera.
Строка поиска
После запуска обозревателя :
При вводе в строку поиска «browser», появляется список доступных команд: переход в режим с экспериментальными настройками, параметрами программы и подобного.
Папка с дополнениями
Как и любой софт на ПК или смартфонах, плагины переносят в специальную директорию. Где в Яндекс Браузере находится папка с установленными расширениями :
В папе Default находятся директивы Extensions Rules и Extensions State, где собраны настройки дополнений, заданные пользователем.
Расширения в мобильной версии браузера
Плагины также реализованы в мобильной версии Yandex Browser. Как к ним попасть :
Альтернативный способ: используйте запрос browser://tune/ в строке поиска.
В отличие от полной версии, ревизия для смартфонов получила другой набор плагинов, куда вошли:
Юзеры могут устанавливать дополнительные расширения из магазина Хром и каталога Опера. Некоторый софт не будет работать из-за отсутствия оптимизации для мобильной версии обозревателя.
Быстрый доступ к плагинам
Чтобы оперативно включать или отключать плагин, привяжите его к комбинации горячих клавиш :
Комбинация горячих клавиш срабатывает быстрее, чем запуск окна расширения через дополнительное меню в правом верхнем углу.
Почему плагины Яндекс совместимы с Chrome и Opera
В основе всех 3 браузеров лежит движок Blink, что обеспечивает частичную обратную совместимость. Почему это преимущество :
Отличием мобильной версии Яндекс.Браузера от Хрома, стало наличие у первой поддержки полноценных плагинов, пусть и в бета-режиме.
Где найти и посмотреть установленные расширения в Яндекс Браузере
Расширения в браузере – небольшие программы, позволяющие решить конкретные задачи в пределах используемого обозревателя. Это исключает потребность в применении десктопных версий приложений, упрощает работу, нужно просто установить плагин в режиме онлайн. Рассмотрим подробнее, что такое плагины, как с ними работать и где найти расширения в Яндекс браузере.
Для чего нужны расширения в браузере Яндекс
После установки браузера в нем будут стандартные настройки, а также несколько программ по умолчанию для решения простых задач. Установка других расширений позволит скачивать музыку, видео, работать с соцсетями и т.д. Веб-мастера легко обрабатывают через них сайты, меняют стили. Обычные пользователи могут установить блокировщик рекламы, антивирус и много других полезных расширений.
Как найти расширения в Яндекс Браузере
Управлять расширениями можно прямо из браузера Яндекс. Для их просмотра необходимо перейти в меню с установленными дополнениями любым из удобных методов:
Любое описанное действие приводит к странице с расширениями браузера.
Дополнения могут быть встроенными разработчиками или записаны лично. Часть из них находится в активном режиме, другие отключены. Также представлена небольшая информация о версии, самой программе, есть индикатор для переключения режима работы.
Как найти расширения браузера на компьютере
После записи любой программы, даже через обозреватель, она хранится на компьютере. Найти, где находится то или иное расширение, можно только после отображения скрытых файлов и папок:
Все папки будут иметь случайные подписи из символов. Чтобы определить, какое расширение где находится, необходимо открывать их последовательно.
Настройки находятся в разделах Extension Rules и State.
Действия с расширениями
Браузерные дополнения можно полностью редактировать под себя, задавать настройки, удалять или устанавливать новые. Функционал зависит от самого расширения. Подобные программы для работы используют системные ресурсы, поэтому после включения браузера Яндекс они автоматически запускаются в фоновом режиме.
Расширения могут нагружать систему, от чего подвисают, работают некорректно или тормозят быстродействие ПК.
В зависимости от поставленных целей необходимо загружать те программы, с которыми будет проводиться регулярная работа. Если расширения эксплуатируются периодически, лучше их записать на компьютер в десктопной версии или отключать дополнения через настройки после работы с ним.
Горячие клавиши для расширения в браузере
Установленными расширениями лучше всего пользоваться горячими клавишами. Это удобнее и быстрее, чем постоянно искать кнопку активации. Кроме того, можно настраивать управление через кнопки для различных функций. Для этого нужно:
Одна комбинация работает только для одной программы. Зная, как посмотреть расширения в браузере Яндекс, можно делать ревизию, удаляя их, добавляя новые и настраивать для эффективной работы.